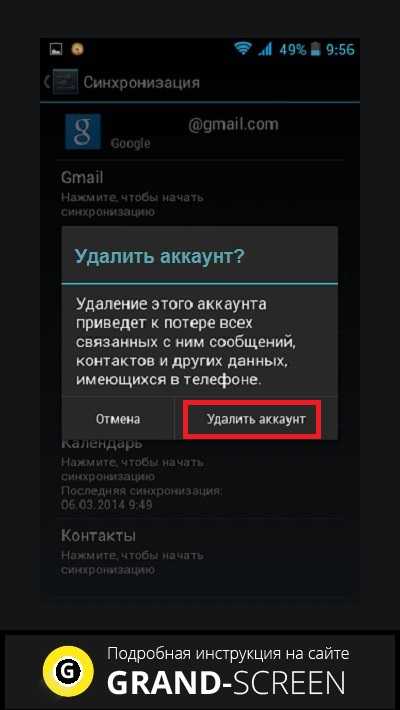Как отключить сервисы Google Play на Андроид
Для отключения сервисов не нужно использовать root-права, менять прошивку или скачивать сторонний софт на устройство. Достаточно использовать стандартные настройки телефона. Чтобы выполнить деактивацию, необходимо выполнить следующую инструкцию:
- открыть настройки системы и перейти в пункт «Приложения» или «Общие»;
- нажать на «Все приложения», на некоторых моделях — «Диспетчер приложений»;
- зайти в раздел «Все» и выбрать программу от Google;
- нажать на надпись «Очистить кэш», далее на кнопку «Остановить»;
- далее нажимается клавиша «Отключить», потребуется согласиться с удалением обновлений.
Также можно провести отключение синхронизации отключенных сервисов. Это делается в настройках, пункт «Аккаунты». Выбирается нужный профиль, с определенных пунктов снимаются галочки, после чего синхронизация будет деактивирована.
Выполнение этих операций с прочими приложениями существенно снизит нагрузку с оперативной памяти и батареи. Доступ к профилю будет сохранен, поэтому вернуть отключенное приложение обратно к работе будет несложно. Достаточно нажать кнопку «Включить».
Какие сервисы Гугл можно удалить
Удаление навсегда стереть данные программы с мобильного устройства пользователя. Поэтому перед началом процесса нужно знать, точно ли не требуется программа для работы гаджета. Список приложений от Google, которые можно устранить без последствий для телефона, следующий:
- книги;
- календарь и карты;
- фильмы и музыка;
- браузеры;
- новости и погода;
- почта;
- встроенные мессенджеры компании;
- клавиатура и игры.
Организация встраивает огромный перечень приложений, которые просто не нужны пользователю на протяжении всего времени, пока он использует гаджет. Если на телефоне есть другие сервисы от фирмы, которые также не используются, можно удалить и их.
Как убрать строку поиска Google с экрана телефона
Существует несколько вариантов удаления поисковой строки с рабочего стола смартфона, каждый из которых зависит от установленной прошивки и версии Android. Все методы расположены в порядке возрастания своей популярности, поэтому начинайте прочтение текста с самого начала.
Способ 1: перетаскиваем виджет
Этот метод зачастую работает на телефонах со свежей версией операционной системы. Для его выполнения не требуется производить каких-то сложных манипуляций и удалять программы. Всё что нужно – выполнить рекомендации следующей инструкции:
- Удерживаем палец на поисковой строке до того момента, пока она не начнёт перемещаться по дисплею.
- Затем переносим её на иконку корзины, расположенной в верхней части экрана.
Убираем строку поиска Google с экрана
Подтверждать удаление блока не нужно, потому что это не программа, а всего лишь обычный виджет. При желании поисковую строку можно вернуть, посетив вкладку со всеми виджетами.
Способ 2: отключаем приложение
Следующим вариантом удаления поисковой строки Google с экрана является временное отключение соответствующего приложения. Представленная далее инструкция подойдёт для смартфонов под управлением Андроид 6 и ниже, однако возможны и исключения. Итак, первым делом открываем настройки, а далее следуем указаниям пошагового руководства:
- Переходим в раздел «Все приложения» или «Установленные программы».
Переходим в раздел «Все приложения»
- Среди списка с софтом находим утилиту «Google Поиск» или просто «Google» и переходим на страницу с ней.
Находим утилиту «Google Поиск» или просто «Google»
- Здесь нажимаем по кнопке «Остановить», а далее подтверждаем процедуру, кликнув в открывшемся окошке «Ок».
Казалось бы, что поисковая строка исчезла, но это не навсегда. При перезагрузке телефона ненужный блок снова появится на экране, поэтому данные метод несовершенный.
Способ 3: устанавливаем сторонний лаунчер
Если стандартными возможностями системы не удалось избавиться от строки с голосовым вводом Google, то можно установить сторонний лаунчер, и уже с помощью него выполнить удаление. На сегодняшний день в Play Маркете имеется множество лончеров, некоторые из которых работают даже лучше стандартных. Например, себя неплохо зарекомендовали такие приложения, как POCO Launcher, Nova Launcher и Microsoft launcher. При желании вы можете использовать другие программы, найденные посредством ввода соответствующего запроса в Google Play.
Устанавливаем сторонний лаунчер
После установки лаунчера необходимо применить изменения. Для этого открываем приложение и нажимаем по кнопке «Домой». Система предложить выбрать утилиту, которую вы хотите использовать в качестве рабочего стола. Отмечаем нужное приложение и в появившемся окне выбираем «Всегда». Теперь просто нажимаем или удерживаем палец на поисковой строке Google и удаляем её. Всё опять-таким зависит от установленного лаунчера.
Способ 4: удаляем поисковую строку полностью
Устанавливаем программу ADB Run
Далее активируем на телефоне откладку по USB. Чтобы сделать всё правильно, обратимся к подробной инструкции:
- Заходим в настройки.
- Открываем вкладку «О телефоне» или «Моё устройство».
- Получаем права разработчика, несколько раз нажав по номеру сборки или версии прошивки.
- Возвращаемся назад и заходим в подкатегорию «Расширенные настройки».
- Открываем меню «Для разработчиков» и напротив пункта «Откладка по USB» переводим ползунок вправо.
Включаем отладку по USB
Подключаем телефон к компьютеру и запускаем на нём программу. Вводим команду a и нажимаем по кнопке «Enter».
Вводим команду a и нажимаем по кнопке «Enter»
Теперь вписываем комбинацию adb shell и также нажимаем «Enter».
Вписываем комбинацию adb shell
А далее указываем имя пакета удаляемого приложения. В нашем случае – это com.android.google.quicksearchbox, однако оно может быть другим, поэтому перед началом процедуру уточните информацию в настройках. Нажимаем по клавише «Enter» и видим, как поисковая строка исчезла с экрана телефона. При желании можно изменить принцип действий, вернувшись на стартовое окно программы. В нём вписываем цифру 12, а затем 7. Так же вводим имя пакета и нажимаем «Enter».
Пример удаления приложения
Остаётся отключить телефон от компьютера, воспользовавшись режимом безопасного извлечения устройства.
Какие действия можно предпринять на рутированном устройстве
Если у вас есть права суперпользователя (root), отключение или даже полное удаление любого из установленных приложений (даже системных) особого труда не составит. По большому счету, выполнить деинсталляцию можно либо в вышеописанном разделе приложений, либо с использованием узконаправленных апплетов. Так, например, весьма неплохо в этом отношении смотрится мобильная версия Revo Uninstaller. Но при выполнении таких действий нужно отдавать себе отчет в том, что удаление некоторых системных приложений может оказаться фатальным для вашего устройства (система просто перестанет работать), а восстановить ее можно будет только за счет установки оригинальной прошивки.
Как удалить сервисы Гугл из Андроида
Удаление программы можно провести несколькими методами. Для уничтожения некоторых программ потребуется получить права суперпользователя. Варианты удаления делятся на следующие виды:
- стандартными средствами;
- через программы;
- файловый менеджер;
- удаление через компьютер.
Удалить можно стандартными или встроенными инструментами, которые есть на телефоне. Для этого необходимо сделать следующее:
- в настройках перейти во вкладку «Устройство», открыть «Приложения»;
- часть приложений Google можно удалить без прав суперпользователя, к ним относятся игры, музыка, фильмы, книги;
- выбрав одну из утилит можно увидеть надпись «Удалить», нажать на нее и подтвердить действие;
- если удалить программу нельзя просто из каталога, потребуется воспользоваться root-правами;
- после их получения нужно перейти в программу и удалить ее либо из списка всех приложений, либо при входе в меню самой программы.
Получить права суперпользователя можно различными способами, как с помощью системных команд, так и используя приложение. Чаще всего применяется программа Root Explorer для тонких настроек системы.
Для гаджета на Android существует много программ, которые позволяют быстро провести очистку файлов и удалить часть софта. Многие из них требуют расширенных полномочий, нужно утвердительно отвечать на это уведомление. Чтобы удалить сервисы Google с помощью программ нужно:
- загрузить на устройство нужное приложение, чаще всего используется Titanium Backup;
- после установки следует зайти в утилиту и перейти в «Резервные копии» с перечнем всех приложений;
- выбрать один из сервисов Google;
- появится окно, в котором следует нажать на кнопку «Заморозка», это остановить софт;
- далее кликается надпись «Удалить», программа будет деинсталлирована с устройства.
Способ считается действенным, так как здесь представлены сразу все опции для удаления. С помощью Titanium Backup можно убрать из приложений любой из сервисов компании.
Удалить сервис Google также можно, скачав файловый менеджер, у которого уже будет поддержка ROOT-прав. Таким функционалом обладает ES Проводник. После его загрузки необходимо проделать следующие действия:
- открыть скачанное приложение, развернуть меню и нажать на пункт «ROOT-проводник»;
- предоставить права суперпользователя и поставить галочку напротив надписи «Показывать скрытые файлы»;
- перегрузить программу;
- зайти в нее снова, выбрать раздел «Локальное хранилище», папка «Устройство», перейти в «System»;
- открыть директорию «App» либо «Priv-app», файлы для удаления будут в одной из них;
- выбрать одну из папок, которая имеет название одного из сервисов Google на английском, например, Google Play Игры — com.google.android.play.games и так далее;
- зажать требуемую директорию на несколько секунд, появится окно с опциями, выбрать «Удалить»;
- вернуться в корневой каталог и нажать на надпись «Data»;
- в этой директории будет папка с таким же названием «Data», из нее также нужно удалить тот же элемент, который был деинсталлирован ранее.
Последний вариант включает в себя использование персонального компьютера. К нему подключается смартфон по USB-кабелю, и происходит удаление ненужного софта. Перед операцией нужно подготовить технику. Для этого необходимо:
- на телефоне включить функцию «Отладка по USB», ее можно найти в пункте «Для разработчиков»;
- на ПК следует загрузить драйвера ADB для корректного выполнения процесса;
- также на компьютер устанавливается программа Debloater.
Порядок выполнения процедуры выглядит следующим образом:
- программа открывается на ПК, смартфон подключается по USB;
- в приложении появятся пункты «Synced» и «Device Connected»;
- нажать кнопку «Read Device Package»;
- через некоторое время появится список программ на телефоне, которые можно удалить;
- выбрать требуемые элементы, поставив напротив галочку, нажать клавишу «Apply»;
- появится окно с результатами.
Могут потребоваться root-права. Их можно дать при подключении гаджета к компьютеру. На устройстве в специальном овне потребуется нажать клавишу «Разрешить» после чего расширенные полномочия будут даны.
Как скрыть ненужные значки на панели уведомлений Android
Некоторых из владельцев смартфонов раздражает нагромождение различных значков в панели уведомлений (статусбаре) Android на устройствах которыми они владеют. Без некоторых из них не обойтись, а некоторые оказываются для многих из нас явно лишними.
Лично я всегда задумывался о том, как убрать значок VPN, который меня всегда раздражал своим присутствием в статусбаре и сегодня я хочу поделиться с вами информацией как можно скрыть его и прочие значки отображающиеся в панели уведомлений.
Как скрыть значки на панели уведомлений Android
Скрыть целый ряд индикаторов из статусбара вашего Android устройства достаточно просто. Для этого вам не нужен будет даже Root доступ, но понадобится следующее:
1. Скачать из Play Маркет и установить на свой смартфон бесплатное приложение SystemUI Tuner
2. Компьютер с программами ADB и Fastboot. Скачать их самые свежие версии с официального сайта Google вы можете по следующим ссылкам:
• Windows
• Linux
• Mac
3. Активировать на смартфоне, в меню основных настроек системы режим отладки через USB. Где его найти и как включить описано в этой статье
4. Подключите ваш смартфон к компьютеру при помощи USB кабеля, после чего на компьютере перейдите в папку с программой ADB и запустите окно командной строки Windows (или терминал на Linux или Mac). На Windows ПК для этого в проводнике введите в адресной строке cmd и нажмите «Enter».
В открывшемся окне командной строки выполните команду:
Windows:
adb devices
Мас/Linux:
./adb devices
Если вы все сделали правильно, то программа ADB сообщит вам о том, что смартфон подключен к компьютеру, но не авторизован, а на экране смартфона появится запрос на разрешение отладки. Разрешите её нажав на кнопку ОК.
5. Теперь нам нужно дать приложению SystemUI Tuner, которое вы установили на свой смартфон необходимые для его работы права. Для этого в окне командной строки/терминала выполните по очереди три следующих команды:
Windows:
adb shell pm grant com.zacharee1.systemuituner android.permission.WRITE_SECURE_SETTINGS
adb shell pm grant com.zacharee1.systemuituner android.permission.DUMP
adb shell pm grant com.zacharee1.systemuituner android.permission.PACKAGE_USAGE_STATS
Mac/Linux:
./adb shell pm grant com.zacharee1.systemuituner android.permission.WRITE_SECURE_SETTINGS
./adb shell pm grant com.zacharee1.systemuituner android.permission.DUMP
./adb shell pm grant com.zacharee1.systemuituner android.permission.PACKAGE_USAGE_STATS
Всё. Теперь приложение SystemUI Tuner имеет необходимые для работы права.
6. Запустите SystemUI Tuner на смартфоне, согласитесь с условиями использования приложения на его первом стартовом экране и пролистайте вступление до экрана с большой кнопкой с текстом «To The Tweaks»:
Нажмите на эту кнопку и вы попадете на главный экран SystemUI Tuner, где вам нужно выбрать пункт «Status Bar», а затем в открывшемся списке – нужный переключатель (в моем случае это был VPN)
Поздравляю! Теперь вы научились управлять содержимым панели уведомлений Android на вашем смартфоне, планшете или другом устройстве с этой операционной системой на борту.
Похожие материалы:
Советы Android. Как создавать папки в панели приложений с помощью Action Launcher
Советы Android. Отображение в строке состояния (статусбаре) времени с часами, минутами и секундами
Управление жестами в стиле iPhone X на любом Android смартфоне с помощью Navigation Gestures (Обновлено)
Режим Wind down из Android P делающий экран смартфона черно-белым в заданное вами время на любом Android устройстве
Теги:
- android
- советы и подсказки
А как вернуть панель со строкой поиска Google на экран смартфона Samsung?
Вернуть виджет «Поиск Google» на любой экран смартфона не сложно. Но вначале нужно определить, какой вариант виджета Вы планируете установить на экран телефона. Библиотека стандартных виджетов телефона Samsung предложит Вам по крайне мере два основных виджета со стройкой поиска в Google:
1. Панель «Поиск в Google» браузера Chrome, который устанавливается по умолчанию на всех новых смартфонах Samsung.
2. Панель «Google поиск» сайта .
Далее мы опишем оба варианта, как разместить на любом экране телефона виджет со строкой поиска Google, воспользовавшись для примера редакционным смартфоном Samsung A50 с ОС Android 10.
1 вариант: Установка виджета «Поиск в Google» браузера Chrome.
1. Находясь на Главном экране, или на любом другом экране, куда Вы планируете установить виджет поиска, сведите свайпом два пальца вместе, чтобы открыть настройки экрана.
Скрин №1 — открыть настройки экрана, сведя свайпом два пальца вместе.
2. В настройках экрана нажмите на пункт «Виджеты».
Скрин №2 – нажать на пункт «Виджеты».
3. Листая страницы свайпом нужно найти раздел с виджетами приложения Chrome. Открываем раздел виджетов «Chrome» нажатием на него.
Скрин №3 – находим раздел с виджетами браузера Chrome. Нажать на значок этого раздела.
4. В разделе виджетов «Chrome» всего два виджета. Нужно нажать на виджет «Поиск в Chrome 4×1».
После этого виджет будет перенесён на Главный экран. Далее, не отрывая палец от значка виджета, свайпом переместите его на своё место.
Скрин №4 — нажмите на виджет «Поиск в Chrome 4×1» и переместите его на своё место на Главном экране.
Всё получилось. Теперь панель строки «Поиск в Google» браузера Chrome установлена на Главном экране.
Скрин №5 – вид Главного экрана с виджетом «Поиск в Google» браузера Chrome.
2 вариант: Установка виджета «Google поиск» сайта .
5. Находясь на любом экране смартфона, куда Вы планируете установить виджет поиска, откройте настройки экрана вторым способом, нажав пальцем на свободное от иконок место на экране и удержав там палец 2-3 секунды.
6. В настройках экрана нажмите на пункт «Виджеты».
Скрин №6 – нажать на пункт «Виджеты».
7. Далее перелистывая страницы свайпом нужно найти раздел с виджетами приложения Google. Открываем раздел виджетов «Google» нажатием на него.
Скрин №7 – находим раздел с виджетами приложения Google. Нажать на значок этого раздела.
8. В разделе виджетов «Google» четыре виджета. Нужно нажать на виджет «Поиск 4×1».
После этого виджет будет перенесён на экран телефона, где, не отрывая палец от значка виджета, свайпом установите его на новом месте.
Скрин №8 — нажмите на виджет «Поиск 4×1» и переместите его на своё место на Главном экране.
9. Теперь у нас на Главном экране установлены две панели поиска Google: «Поиск в Google» браузера «Chrome» и панель «Google поиск» сайта Google.
Скрин №9 – вид Главного экрана с двумя панелями поиска в Google.
Как убрать строку поиска Гугл с экрана Андроид
Опубликовано 08.05.2019 08.05.2019 Автор Максим Андреевич
Многие пользователи замечали на экране своего Андроид-смартфона строку Google. Она частично заменяет привычный браузер и позволяет использовать голосовой поиск для ввода запроса. Большинству пользователей данный формат не нравится, поэтому они интересуются, как убрать строку поиска Гугл с экрана Андроид. Делается это просто, но всё зависит от модели телефона и версии Android. В данной статье мы подробно рассмотрим каждый метод.
Способ 1. Удаляем Гугл поиск перемещением
Данный метод является самым простым и позволяет убрать поиск Гугл с экрана Xiaomi, Samsung и многих других устройств. Здесь работает принцип удаления приложений с рабочего стола.
Первым делом необходимо удержать палец на панели .
Теперь внимательно посмотрите в верхнюю часть дисплея. Там должен появиться значок мусорного бака или кнопка «Удалить».
Удерживая виджет аккуратно переместите его на появившеюся иконку. Обычно значок окрашивается в красный цвет.
После выполнения данного действия строка поиска Гугл должна исчезнуть. Вернуть обратно её можно из меню с виджетами.
Также бывают случаи, когда вместо значка корзины появляется список с выбором функций. Здесь всего 2 пункта: удалить и узнать информацию о приложении. Нам нужно нажать на первый вариант.
Способ 2. Отключаем приложение Google
Данные метод позволяет убрать строку поиска Гугл с экрана через настройки телефона. Стоит отметить, что способ работает на довольно старых версиях Андроида, поэтому рекомендовать его для каждого смартфона бессмысленно. Итак, приступим.
Сначала необходимо зайти в настройки устройства.
Теперь спускаемся и переходим во вкладку «Приложения».
Здесь из большого списка программ нужно найти утилиту « Поиск». Стоит понимать, что в зависимости от прошивки название может быть другим, например, просто «».
После мы попадаем на окно с программой, где требуется нажать кнопку «Остановить».
Система спросит о нашем согласии, нажимаем «ОК».
После этого вкладка «Остановить» окрасится в серый цвет, что свидетельствует о неактивности приложения.
Как видим, убрать строку поиска Гугл с экрана телефона не сложно. Главное – быть внимательным и не выключить какую-то нужную программу.
Способ 3. Устанавливаем сторонний лаунчер
Отличным способом удалить Гугл поиск является установка стороннего лончера. С его помощью можно не только убрать не нужный элемент, но и настроить рабочий стол на свой вкус. Сейчас в Google Play можно найти множество различных лаунчеров, некоторые из которых даже копируют прошивки известных брендов (Samsung, Apple).
Мы рассмотрим удаление панели поиска на примере лончера «Nova Launcher». Во-первых, программа полностью бесплатная. Во-вторых, приложение не занимает много места на телефоне.
Сразу после загрузки нажмите на смартфоне кнопку «Home». Система спросит вас об используемом лаунчере, где нужно выбрать установленную программу. Чтобы данное окно больше не всплывало рекомендуется поставить галочку возле пункта «Всегда».
Для того, чтобы убрать строку поиска Google, нужно удержать на ней палец, а после выбрать «Удалить».
Как убрать поиск Гугл с экрана Андроид 9
Современные смартфоны медленно, но верно начинают обновляться до Android 9. В данной версии операционной системы строка поиска Гугл расположена внизу экрана, что иногда мешает в повседневной работе.
К сожалению, привычными методами нельзя избавиться от данного блока. Конечно можно получить root-права и зайти в системные файлы, но есть большой риск удалить что-то лишнее.
Проанализировав предложения Google Play был сделан вывод, что наиболее похожим лончером является приложение Poco Launcher от Xiaomi. Оно полностью бесплатное и имеет множество настроек.
Для его установки требуется перейти в Play Market и загрузить нужную программу.
Затем открываем приложение и выбираем обои.
После этого попадаем на рабочий стол, где выбираем Poco Launcher. Также не забываем активировать кнопку «Всегда».
Теперь убрать строку поиска Гугл с экрана в Андроид 9 проще простого. Удержите палец на блоке и переместите его в панель «Удалить». Сейчас можно полноценно пользоваться смартфоном без постоянно мешающей строчки Google.
Используйте Google Assistant.
Google Assistant для Android — это то же самое, что Siri для iOS. Умный виртуальный помощник на базе искусственного интеллекта может управлять вашим телефоном, выполнять несколько задач и отвечать на самые разные вопросы. Вы также можете создать процедуры, которые будут выполнять серию задач, которые вы можете предварительно запрограммировать для запуска в определенное время.
Вы можете активировать Google Assistant и использовать текстовый или голосовой поиск для удобного поиска в Google. Это даже не займет места на главном экране, так как вы можете использовать жесты для вызова интеллектуального ИИ. Настройка жестов будет зависеть от используемой вами программы запуска Android.
Как удалить панель поиска Google с помощью пользовательского лончера
Еще один простой способ избавиться от панели поиска Google — просто найти себе пользовательский лончер, такой как Nova Launcher или Apex Launcher. Он поможет полностью настроить ваше Андроид-устройство, заставит его выглядеть и работать так, как вы этого хотите. Некоторые лончера бесплатны.

Следует отметить, что установка пользовательского лончера — единственный способ избавиться от панели поиска Google на телефонах Pixel и Pixel 2 от Google.
Использование фразы «О’кей, Google» для начала поиска или выполнения команды на Вашем телефоне — классная, полезная функция. Но я понимаю, что это нравится не всем — некоторым людям просто не нравится разговаривать со своим телефоном. Вот как можно отключить эту функцию.
Существует несколько причин, по которым Вы хотите избавиться от данного функционала. Может быть, Вы никогда не использовали «О’кей Google», так зачем держать ее включенной? Возможно, Вы использовали эту функцию, но чувствуете себя неловко, говоря вслух «О’кей Google». Или, может быть, Вам не нравится ложно срабатывание этой функции. Это совершенно понятно.
Но тогда возникает вопрос о Google Assistant и о том, как отключение «О’кей, Google» повлияет на него. Хорошей новостью является то, что если на Вашем устройстве есть помощник — Вы можете отключить «О’кей, Google», не изменяя при этом работу помощника.
На самом деле есть два разных пути для отключения «О’кей, Google», в зависимости от того, имеет ли Ваше устройство Google Assistant или нет. Хорошей новостью является то, что оба местоположения функции знают друг о друге, поэтому отключение в одном месте также отключает в другом. Таким образом, мы рассмотрим метод, который будет работать для всех, независимо от наличия помощника: из приложения Google.
На каждом Android-телефоне установлено приложение Google по умолчанию. Итак, найдите и запустите приложение «Google».
В приложении Google коснитесь трех линий в верхнем левом углу (или просто сделайте свайп вправо). Нажмите «Настройки».
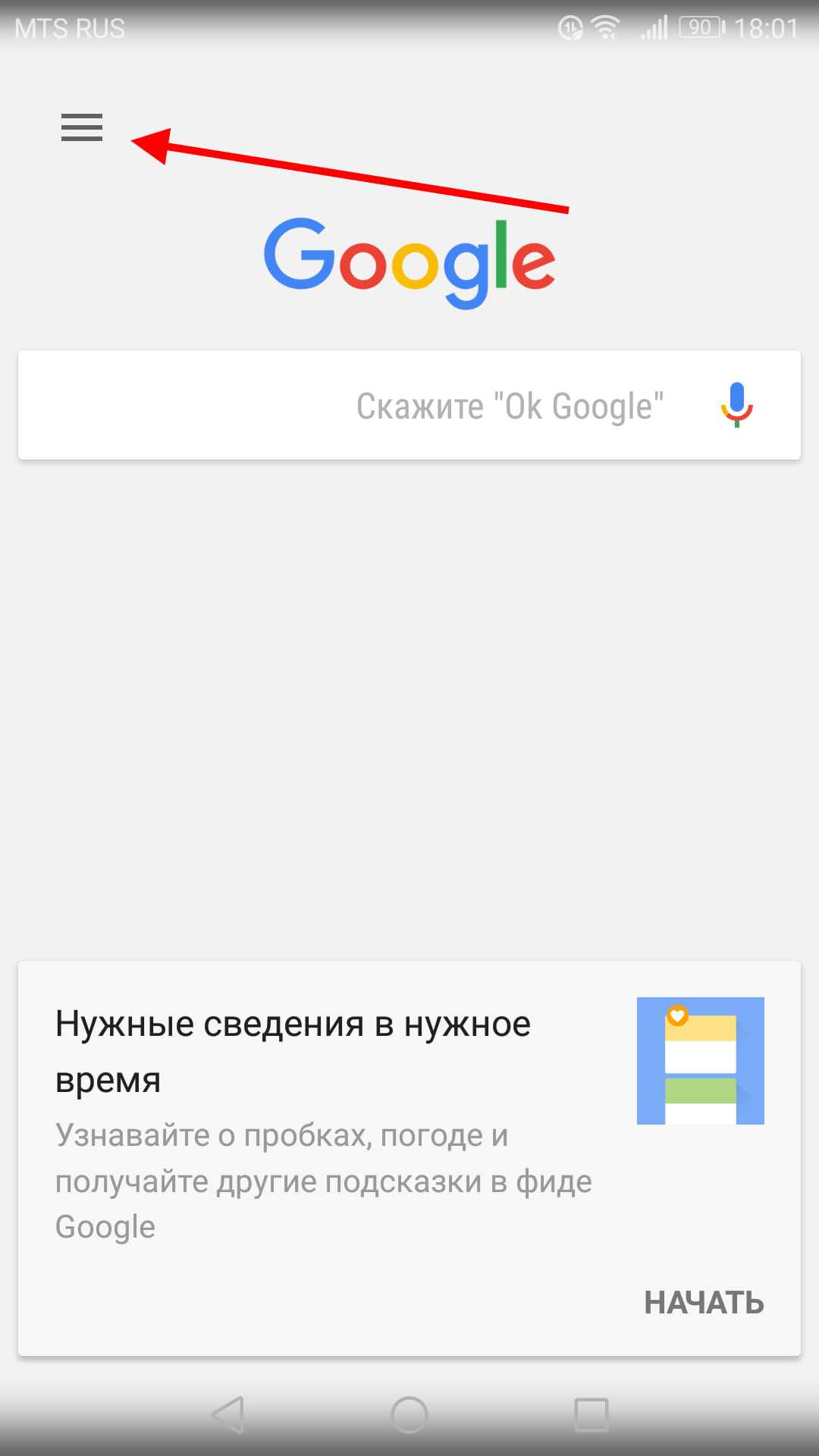
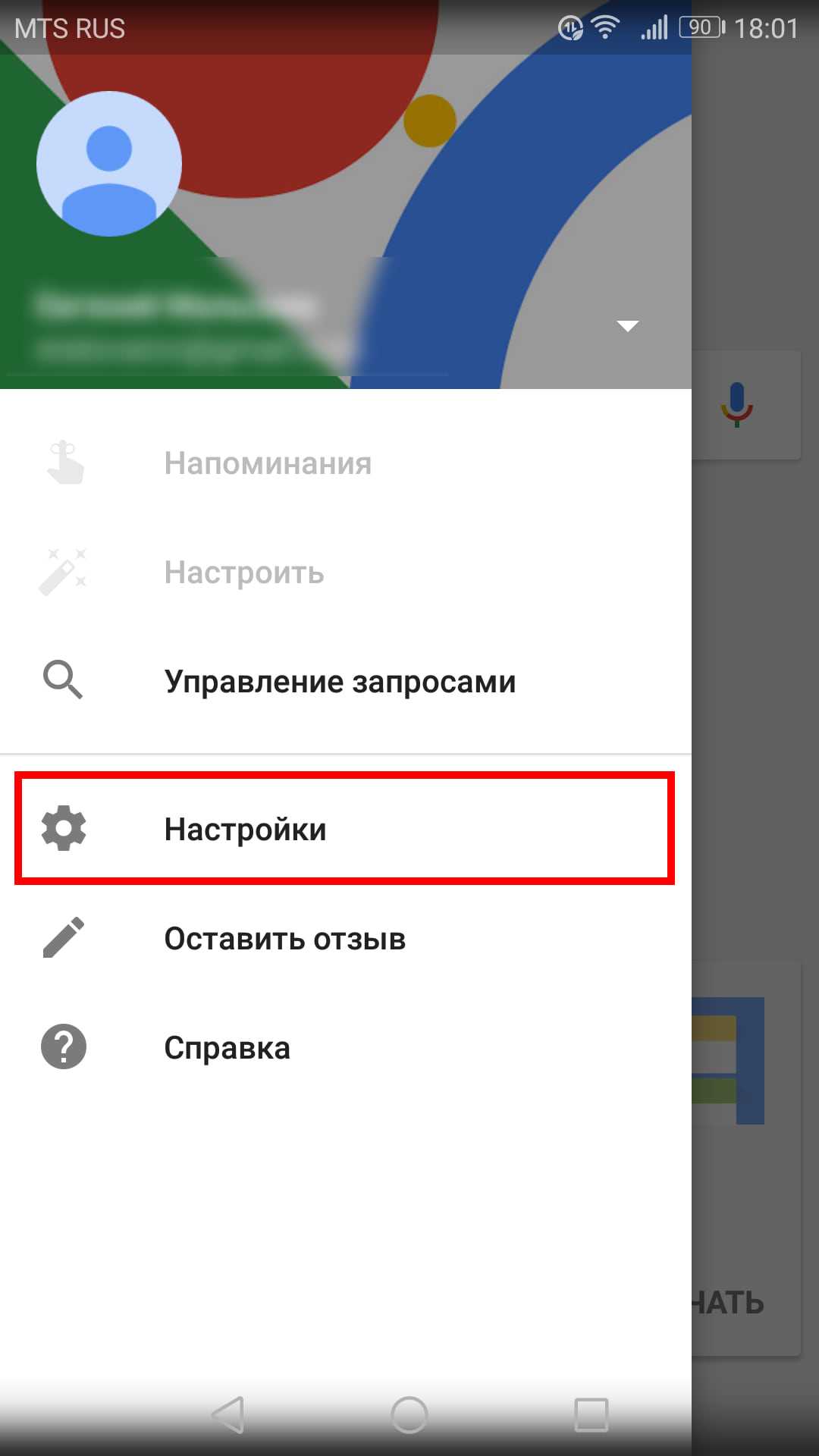
Если на Вашем устройстве есть Google Assistant, то Вы можете получить доступ к этим настройкам здесь, если хотите, но мы ищем более общий вариант: «Голосовой поиск». Это примерно три четверти пути вниз по этому меню.
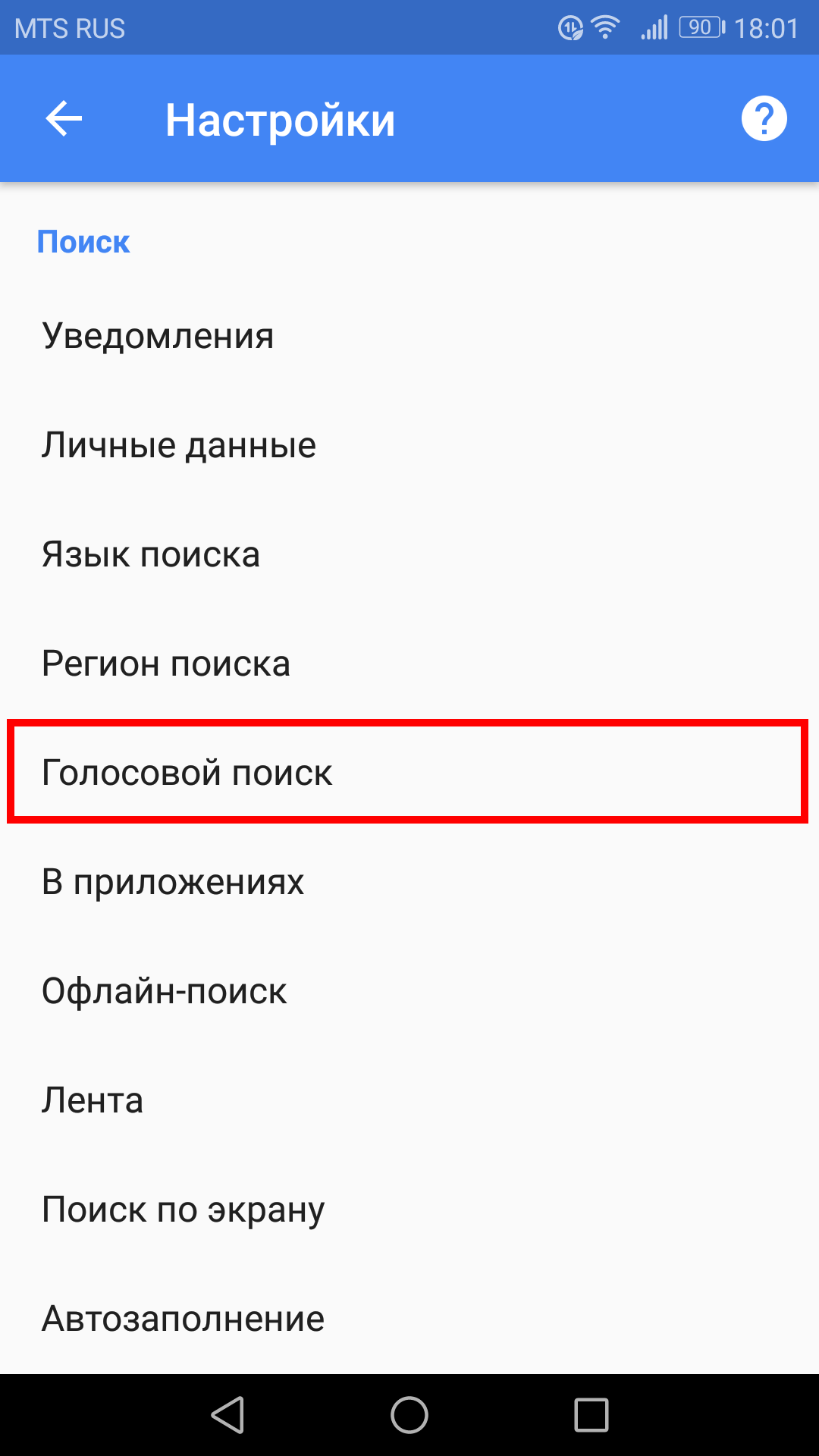
Здесь выберите пункт «Распознавание О’кей, Google». Он должен быть вторым в этом меню.
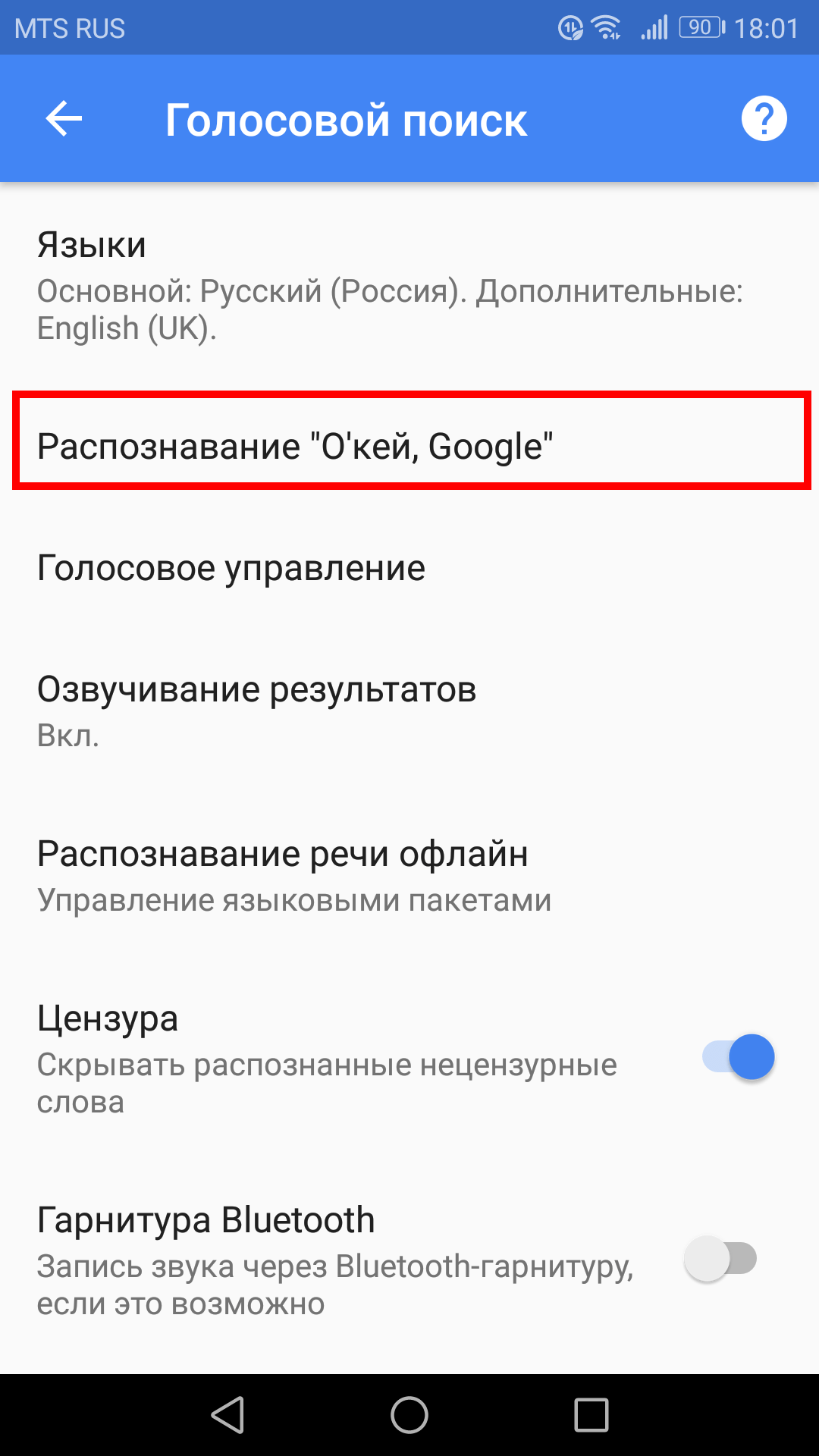
Нажмите на переключатель рядом с надписью «На любом экране», чтобы отключить эту функцию.
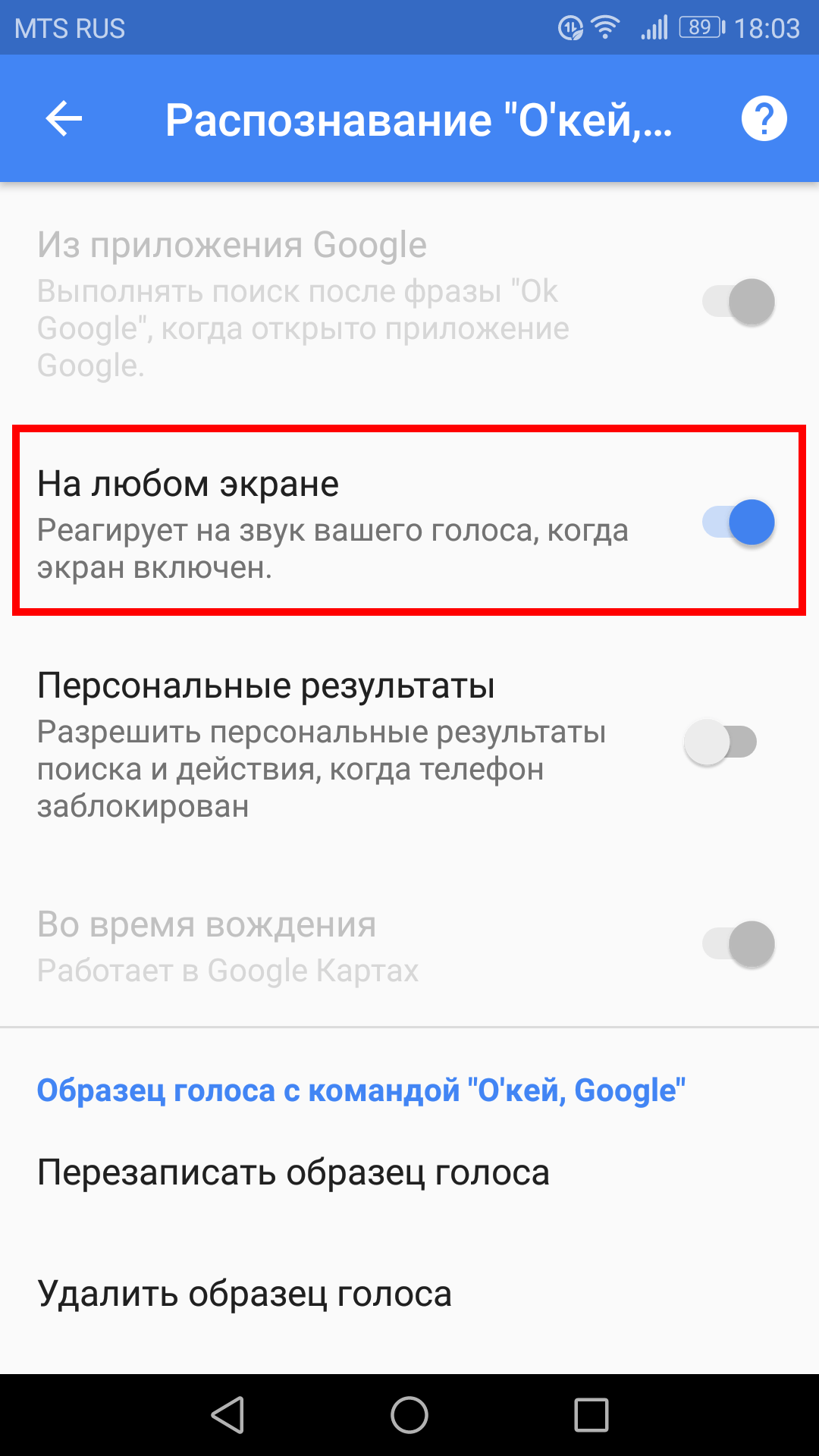
Теперь, есть одна вещь, о которой нужно знать: «О’кей, Google» будет активирован, если Вы находитесь в приложении Google или на главном экране при использовании Google Now Launcher (который теперь недоступен). Невозможно отключить эту функцию насовсем. Но, по крайней мере, оставив ее активной только в приложении Google, должно резко сократить число ложных срабатываний.