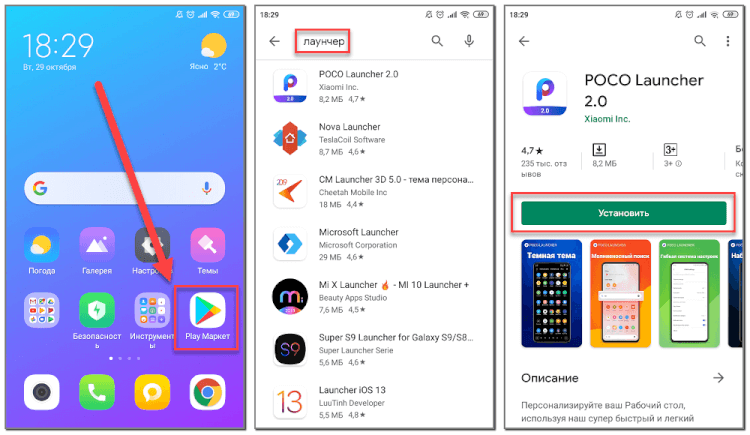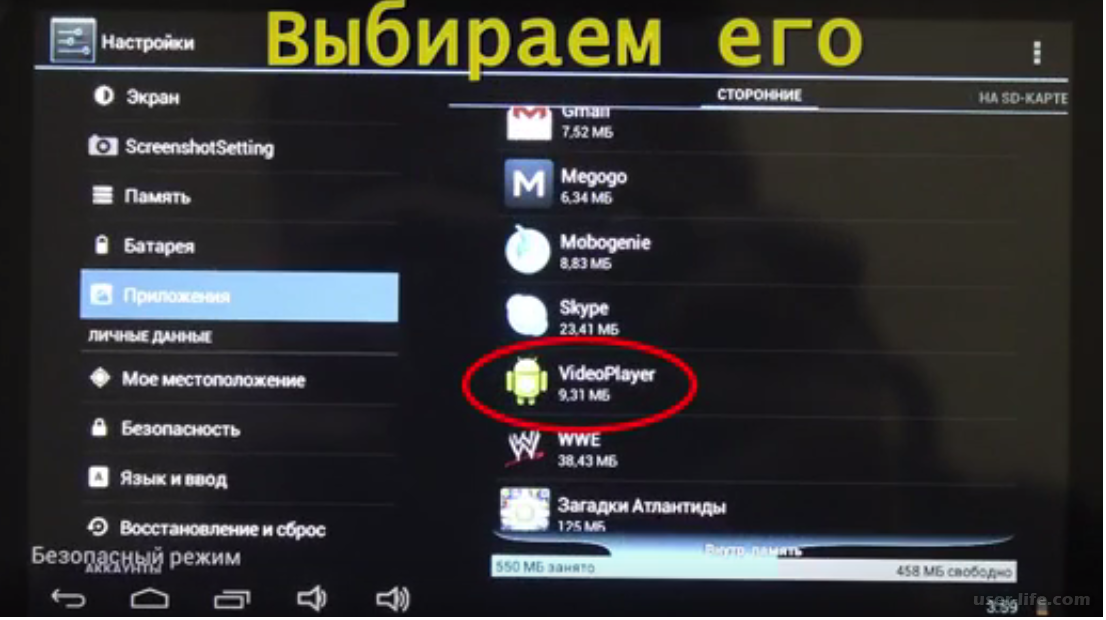Как выбрать лаунчер для своего телефона
Большинство альтернативных оболочек совместимо с разными смартфонами и планшетами, но некоторые разработаны для ограниченного круга моделей, например, одной линейки Samsung. Они бывают более и менее требовательны к аппаратным ресурсам. Так, лаунчер с большим количеством визуальных эффектов может давать нагрузку на память и процессор не хуже какой-нибудь игры. Что это значит? Если устройство и без того не слишком производительное, оно будет тормозить еще сильнее.
В целом же, подобрать лучший лаунчер для своего «мобильного друга» можно только экспериментально, ведь пока не потестируешь его своими руками, не оценишь.
Microsoft Launcher
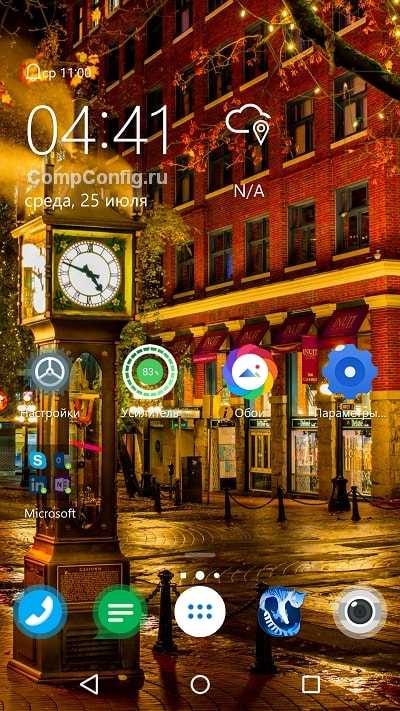
Продукты Microsoft принято ругать, однако лаунчер для Android получился у них на редкость удачным.
В его состав входят:
- Стильные часы и виджет погоды.
- Поисковая панель на рабочем столе.
- Настраиваемая лента быстрого доступа к календарю, событиям, последним действиям, часто используемым приложениям, контактам и т. д.
- Обои рабочего стола в виде слайд-шоу.
- Кнопка быстрого доступа к приложениям и документам M$ Office. Синхронизация данных на всех устройствах, где активна учетная запись Microsoft.
- Настройка жестов управления.
- Виджет ускорения.
- Гибкие настройки персонализации, эффекты прозрачности и многое другое.
Программа работает быстро и стабильно, но если задействовать все визуальные спецэффекты (прозрачность, слайд-шоу и прочее), отклик экрана ощутимо замедляется.
Яндекс.Лончер с Алисой
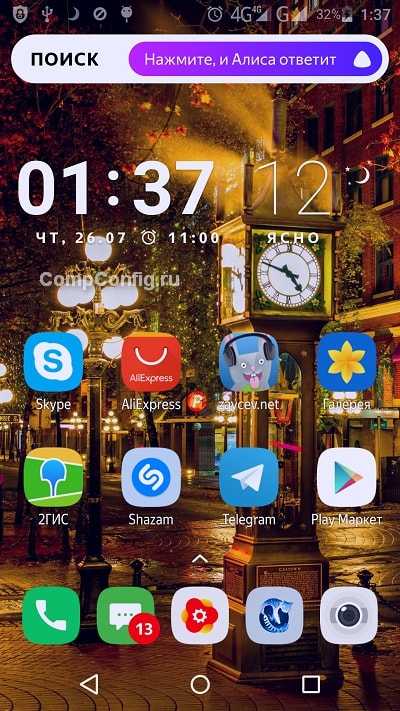
Особенность этой оболочки — встроенный голосовой помощник Алиса, а также фирменные «фишки», вроде советника Яндекс Дзен и поиска приложения по цвету значка.
Другие возможности Яндекс.Лончер:
- Поддержка слабых девайсов (незначительная нагрузка на ресурсы).
- Органайзер приложений с функцией сортировки по категориям — игры, работа, общение и т. д.
- Экранная сетка (для настройки количества значков на рабочем столе).
- Несколько стилей оформления с возможностью загрузить дополнительные.
- «Умные» папки. Папка — полноценный рабочий стол со своим фоном, виджетами и т. д.
- Стильные часы и виджет погоды.
- Оповещения о событиях.
- Окно быстрого поиска в Интернете, которое открывается при смахивании экрана вниз.
- Рекомендации приложений на основе анализа ваших поисковых запросов и установленных программ.
- Дополнительные рабочие столы.
В сравнении с Microsoft, Яндекс.Лончер кажется слишком перегруженным, но пользователи быстро к нему привыкают и находят эту избыточность даже удобной.
Nova Launcher Prime

Nova Launcher — последняя в тройке лучших альтернативных оболочек для Андроида. Выпускается в бесплатной и платной версиях (300 рублей). В последней разблокирована функция управления жестами, группировки и сокрытия приложений, эффектов при прокрутке экрана и еще нескольких не самых важных опций.
Другие функции и возможности Nova Launcher:
- Великолепная производительность.
- Богатство настроек.
- Создание пользовательских элементов и эффектов.
- Экранная сетка для произвольного размещения значков.
- Органайзер приложений.
- Вертикальная и горизонтальная прокрутка страниц, круговая прокрутка рабочего стола.
- Поисковая панель Google и многое другое.
Пожалуй, это один из самых быстрых и стабильно работающих лаунчеров, какие нам приходилось видеть. Его ценят за удобство, гибкость и возможность сделать свой девайс действительно персональным.
Отличие лаунчера от темы
Лаунчер может менять интерфейс системы, доступ к ее функциям, делать другим вывод приложений, способ их запуска, да и вообще кардинально поменять ваше взаимодействие и опыт от использования смартфона или планшета.
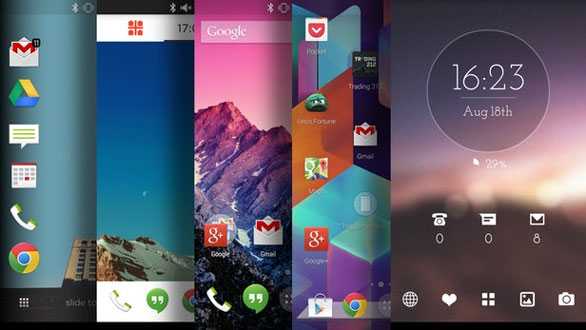
Тема же просто меняет внешний вид уже имеющегося интерфейса — иконки, картинки и т.д. Т.е. все остается на своих местах, просто выглядит по-другому. Тема обычно входит в лончер, но и может быть установлена отдельно.
Как удалить?
Деактивируйте лаунчер, если не хотите им пользоваться:
- Откройте параметры Андроид.
- Перейдите в «Приложения».
- Найдите в списке оболочку и нажмите на неё.
- Кнопка «Удалить настройки по умолчанию».
После этого выберите другой интерфейс для Android.
Если вам не нужно это приложение, и вы уверены, что оно никогда не пригодится, можно окончательно его стереть. В таком случае просто отключить программу будет недостаточно. Ведь она занимает место в памяти устройства. Зачем засорять систему тем, чем вы не собираетесь пользоваться?
Вот как удалить лаунчер на Андроид:
- Зайдите в Настройки — Домашний экран.
- Найдите там оболочку.
- Нажмите на изображение мусорной корзины.
Избавиться от утилиты можно и через . Откройте его и найдите страницу приложения. Там будет нужная кнопка.
Если вам по каким-то причинам не подходит предустановленный интерфейс Андроида, вам неудобно с ним работать или просто хочется попробовать что-то новенькое, смените лаунчер — графическую оболочку операционной системы. Программу в любой момент можно удалить и вернуть заводские параметры. Или просто поставить другую тему.
Любой пользователь хочет сделать свое устройство лучше и устанавливает сторонние лаунчеры, музыкальные и видеопроигрыватели, браузеры и файловые менеджеры. А чтобы каждый раз не выбирать любимое приложение для выполнения очередного действия, его можно установить по умолчанию.
Другие полезные инструкции:
В этой статье я расскажу о двух способах, как можно выбрать и удалить приложение по умолчанию.
Способ 1. Стандартная возможность Android
Итак, недавно я установил новый лаунчер, поэтому примером послужит он. Чтобы сделать приложение дефолтным, вам нужно выполнить какое-либо действие. Например, в случае с лаунчером просто нажать кнопку домой. Система предложит вам выбрать приложение для осуществления данного действия. Выберите нужный лаунчер и снизу нажмите «Всегда».
Я думаю, что вы поняли принцип. Так, например, если вы хотите задать браузер Google Chrome по умолчанию, перейдите по любой ссылке с Вконтакте, Твиттера, Google Plus, вашей почты и т.д., выберите Google Chrome и нажмите «Всегда».
Итак, с выбором дефолтного приложения мы разобрались, а как же его удалить? Для этого зайдите в настройки, откройте «Приложения», найдите нужное, выберите его и нажмите «Удалить настройки по умолчанию».
После этого вы сможете сделать приложение дефолтным по инструкции выше.
Способ 2. Через Default App Manager
Выше я описал, как можно выбрать и удалить приложение по умолчанию и если удаление в Android продумано отлично, то для выбора приложения нужно выполнять лишние действия.
Но к счастью есть замечательное приложение, которое позволяет легко выбрать нужную программу по умолчанию. Называется оно Default App Manager и вы можете бесплатно скачать его в Google Play.
Приложение действительно очень классное. Открыв его, вы увидите два раздела: «Category Wise» (категории) и «All Defaults» (приложения по умолчанию). Чтобы сделать любимое приложение дефолтным, откройте его категорию, после чего появится окно со всеми доступными программами. Нажмите «Set Default», выберите приложение и нажмите «Всегда».
Чтобы удалить приложение по умолчанию, нажмите «Clear Default». Вы попадете в настройки приложения, где вам нужно нажать «Удалить настройки по умолчанию». В разделе «All Defaults» собраны все приложения по умолчанию. Вы можете убрать любое из них, нажав «Clear».
На этом всё, надеюсь, что сегодняшняя статья была полезной для вас.
Покупая новый девайс Android, будь то смартфон или планшет, нас всё устраивает, но проходит время, внешний вид приедается и нам хочется что-то новенькое. Но что делать если до покупки нового гаджета ещё далеко, а обновить внешний вид хочется прямо сейчас? Тогда на помощь нам приходят специальные приложения (темы), так называемые Лаунчеры, позволяющие полностью изменить внешний вид вашего Android устройства.
Лучшие лаунчеры для Android
На сегодняшний день в Google Play имеется множество лаунчеров, заслуживающих внимание пользователей. На основании оценок мы подобрали несколько качественных приложений, вы можете ознакомиться с ними ниже
CM Launcher 3D. Один из самых удобных лаунчеров, который отличается гибким набором настроек. При желании вы можете изменить размер и оформление иконок, добавить виджеты, а также настроить анимацию при перелистывании окон рабочего стола. Приложение работает плавно и быстро, причём как на мощных, так и на слабых телефонах.
CM Launcher 3D 5.0 — тема персонализацияDeveloper: Cheetah Mobile IncPrice: Free
Nova Launcher. Данный лончер появился довольно давно, поэтому со временем разработчики учли все предложения и замечания пользователей. Из плюсов приложения можно отметить наличие русского языка, современное оформление, наличие круглосуточной поддержки и плавность работы.
Nova LauncherDeveloper: TeslaCoil SoftwarePrice: Free
POCOLauncher. Это лаунчер от компании Xiaomi. В нём присутствует русский язык, тёмная тема, огромный выбор иконок и, что самое главное, — возможность отсортировать приложения по различным категориям
Тем, кто ищет простой и быстрый лаунчер, рекомендуем обратить внимание на эту программу
POCO Launcher 2.0Developer: Xiaomi Inc.Price: Free
MicrosoftLauncher. Думаем, что объяснять, кто разработчик данного приложения не требуется. Лаунчер настолько качественно оптимизирован, что работает даже на самых древних устройствах. Из преимуществ можно выделить привлекательный для многих пользователей дизайн, наличие обширного выбора обоев и полное отсутствие встроенной рекламы.
Microsoft LauncherDeveloper: Microsoft CorporationPrice: Free
Смена или удаление
Если вас не устраивает внешний вид рабочего пространства, вы можете его поменять. Для этого понадобится:
Найти интересующий вас launcher в магазине Play Маркет и нажать кнопку «Установить», находясь на его странице.
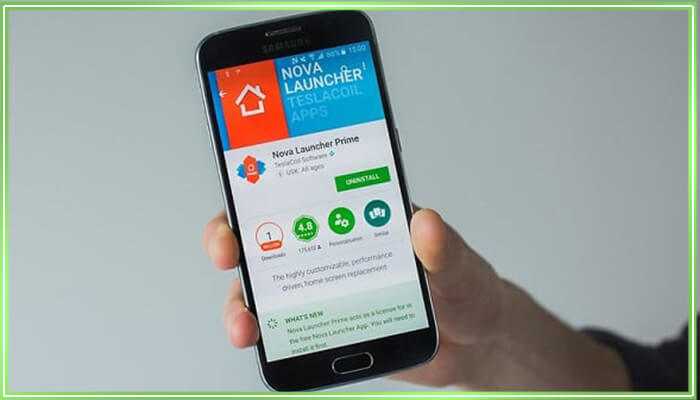
- Далее вам нужно запустить скачанную программу и настроить параметры, которые в дальнейшем будут использоваться для отображения основных элементов оформления.
- Открыть параметры стола, выполнив шаги 1-3 из предыдущей инструкции.
- Выбрать в представленном списке интерфейс от проги, установленной через Google Play Market.
Также вы всегда можете отключить launcher через настройки гаджета. Для этого достаточно выбрать альтернативный вариант, представленный в списке. Чтобы полностью удалить не понравившийся лаунчер, действуйте по алгоритму:
- Откройте настройки смартфона.
- Перейдите в раздел «Приложения».
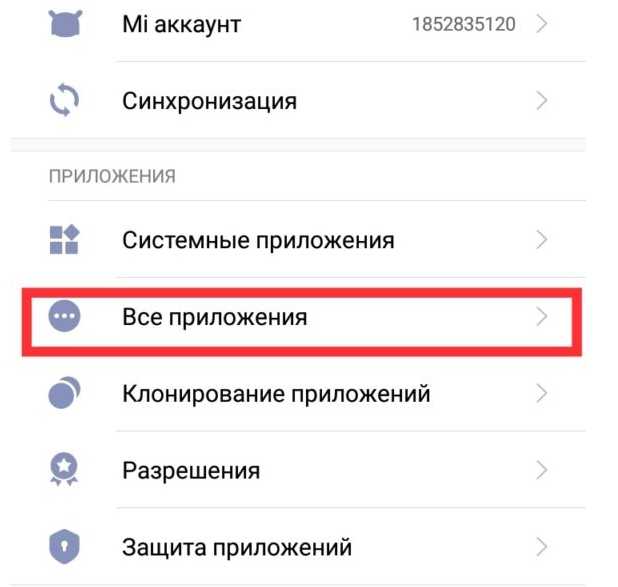
- Выберите программу, которая использовалась для установки лаера.
- Нажмите кнопку «Удалить».
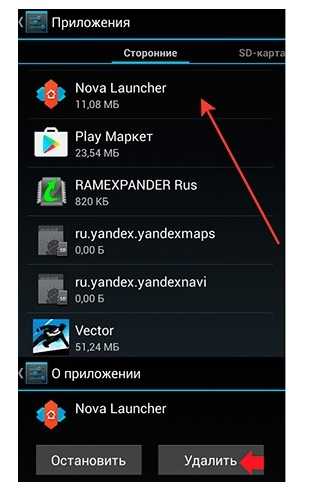
После удаления не забудьте вновь посетить опции устройства, чтобы выбрать альтернативный лончер. Это может быть как стандартный стол, так и интерфейс от стороннего разработчика.
Как установить лаунчер на Android телефон
А теперь, когда вы уже подобрали для себя оптимальный лаунчер, его необходимо установить на телефон. Для этого отрываем Play Market и в поиске вводим название нужного приложения. В качестве примера рассмотрим установку программы Poco Launcher. Следующая инструкция подойдёт и для инсталляции других лончеров:
- Заходим в Google Play.
- Вводим название лаунчера.
- Переходим на страницу с приложением и нажимаем по кнопке «Установить».
- Дожидаемся окончания установки и сворачиваем Google Play.
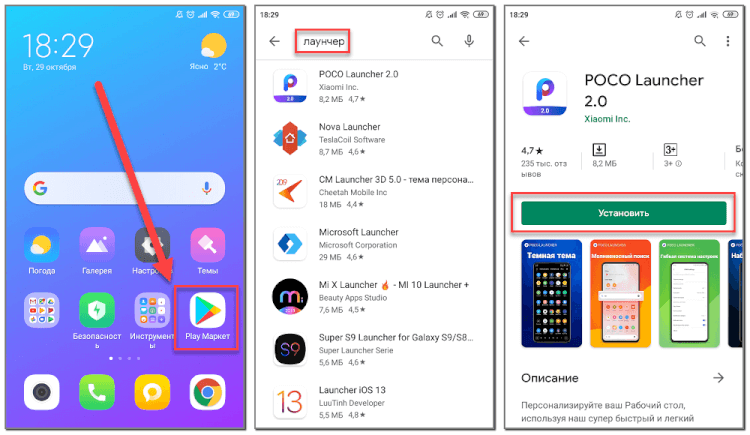
Конечно, при желании можно использовать сторонний магазин приложений, однако делать этого не рекомендуется.
Как убрать лаунчер из «Андроид» 4.4 KitKat – 6.X Marshmallow
Начиная именно с версии 4.4 в операционной системе от «Гугл» появилась возможность выбора лаунчера, поэтому пользователям (как было описано в предыдущей инструкции) достаточно перейти в необходимый раздел. Для этого выполните следующие шаги:
- Зайдите в настройки смартфона. Попасть туда можно как через значок шестеренки в верхнем тулбаре, так и через главное меню.
- Найдите раздел под названием «Домой» (или Home в англоязычных версиях).
- В открывшемся меню выберите стандартный launcher. Для разных производителей название может отличаться. В гаджетах Samsung стандартом является TouchWiz, а в телефонах LG используется название Home.
- Затем вы сможете удалить загруженный ранее интерфейс. Нажмите на значок корзины рядом со сторонним лаунчером.
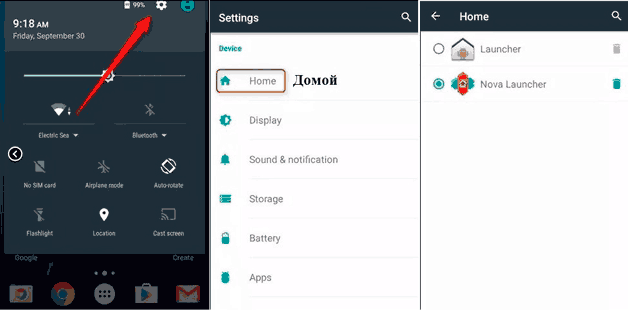
Стоит отметить, что попасть в меню «Домой» вы сможете только в том случае, если на вашем устройстве уже установлена какая-либо дополнительная графическая оболочка. Удалить стандартные лончеры пользователю не удастся. Вернуть удаленные лаунчеры вы можете обратно. Необходимо скачать его на гаджет через сервис Google Play или со стороннего сайта.
Разновидности графических оболочек
Десятки графических оболочек доступны в Google Play Store, у всех свои характеристики: именно пользователь должен будет выбрать ту, которая лучше всего соответствует его потребностям. Можно установить бесконечное количество лаунчеров (до тех пор, пока не закончится память устройства), но, конечно, единовременно можно использовать только один.
Одной из лучших и самых популярных графических оболочек считается Solo Launcher. Ее можно установить совершенно бесплатно. Также хорошим вариантом считается Dodol Launcher. В нем можно все настроить под себя.
Некоторые лаунчеры позволяют активировать определенные анимации и полностью преобразовывать интерфейс смартфона. В этих случаях необходимо убедиться, что приложение не влияет на производительность устройства.
Преимущества и недостатки
Преимущества:
- бесконечные возможности настройки, которые launcher предлагает своим пользователям через Google Play Store;
- ночной режим, встроенный во многие приложения;
- простота настройки;
- регулярное добавление новых функций по мере обновления;
- полная настройка пользовательского интерфейса.
- Одним из преимуществ лаунчера является простота установки. Если не понравится выбранная программа запуска, можно будет найти новую и использовать вместо уже загруженной. Существует множество приложений для Android. Поэтому, возможно, потребуется время, прежде чем получится найти идеальный вариант.
Недостатки:
- жесты и значки уведомлений доступны для платной версии;
- высокая стоимость полных версий;
- лаунчер запрашивает доступ ко многим расширениям;
- некоторые программы не подходят для новичков из-за сложного и непонятного интерфейса;
- в бесплатных версиях слишком много рекламы;
- долгая настройка лаунчера.
Как установить и настроить
Итак, «Яндекс.Лончер» — это бесплатная графическая оболочка, распространяемая для устройств, работающих на базе операционной системы Android. Кроме основных функций, по приданию необычного внешнего вида привычному облику рабочего стола, данное приложение умеет отслеживать большинство запущенных процессов и контролировать потребляемые ими ресурсы, а также в приложение интегрирован многими полюбившийся голосовой помощник «Алиса»
Поэтому все, кто активно пользуется сервисами от компании Яндекс, обязательно следует обратить внимание на рассматриваемое в настоящей статье приложение
Возвращаясь к вопросу установки и настройки, стоит отметить, что данный «Launcher», как говорят сами разработчики не адаптирован для планшетных устройств, а также для его работы потребуется наличие версии Android 5.0 Lollipop или выше и 17 МБ свободного пространство (что в разы меньше, чем у некоторых конкурентов). Кроме того, если производитель вашего смартфона использует модифицированный версию операционной системы Android, то приложение работать на нём не будет, так как требуется наличие именно оригинальной ОС. Это распространяется на следующие модели смартфонов, которые принципиально не поддерживают Лончер от Яндекс:
- «Asus ZenFone 4»;
- «Asus ZenFone 5 / Asus ZenFone 5 LTE»;
- «Asus ZenFone 6»;
- «Asus Fonepad Note 6»;
- «Asus ZenFone C»;
- «Xiaomi Mi4i».
Для всех остальных для установки достаточно посетить магазин «Google Play/Play Market» и скачать приложение «Яндекс.Лончер», дождаться его автоматической установки и подтверждения безопасности, после чего следует выполнить следующий порядок действий.
ВАЖНО. Стоит упомянуть, что на разных версиях и моделях пункты меню и параметры могут называться по-разному, в рамках статьи для примера используется Xiaomi Redmi 5A
- откройте «Настройки» и пролистайте список до строки «Рабочий стол и Недавние»;
- ещё раз выберите «Рабочий стол» и в открывшемся списке тапните по строке «Yandex Launcher»;
- нажмите на кнопку «Домой» для активации лончера;
- система автоматически начнёт подбирать лучший сценарий оптимизации, а также предложит сменить обои на стандартные;
- при наличии желания предоставьте доступ к дополнительным данным (геолокация, контакты, смс и почта);
- на этом всё, наслаждайтесь полученным результатом.
Первое, что сразу бросится в глаза, – это произведённая сортировка установленного на устройстве программного обеспечения по принадлежности к определённым категориям, например, игры, общение, инструменты и т. д. Конечно же, список настраиваемых возможностей на этом не ограничивается. Для того чтобы открыть меню лончера, просто тапните по свободу месту экрана и дождитесь всплывания меню с дополнительными настройками, которые включают в себя:
«Персонализация» — включает в себя 7 основных разделов:
- «Обои» — на выбор предоставляется набор стандартных фонов, разбитых по категориям. Правда, выбор не большой, но обои достаточно красочные, кроме того, можно использовать изображения из Галереи или Живые обои;
- «Виджеты» — стандартный и уже приевшийся набор;
- «Темы» — поделены на 4 основных категории – «Цветная», «Чемпионат Мира», «Winter Holiday» и «World of Tanks». Так что каждый сможет найти для себя наиболее подходящий по вкусу вариант;
- «Стиль иконок» — два вида – это классические и объёмные (подушечки);
- «Меню приложений» — кроме стандартной кнопки, можно установить, например, мордочку кошки или собаки.
«Домашний экран»:
- «Рабочие столы» — позволяет добавить или удалить имеющиеся рабочие столы, мелочь, а приятно;
- «Сетка иконок» — позволяет поделить рабочее пространство рабочего стола, где размещаются иконки в любой пропорции из квадрата 6 на 6;
- «Эффекты переходов» — такой «презентационный» привычный раздел с 6 видами переходов от одного рабочего стола к другому.
«Алиса и поиск»:
- «Алиса» — включение/отключение голосового помощника;
- «Поисковый виджет» — для выбора используемой поисковой системой, которая будет установлена по умолчанию.
«Другие»:
- «Виджет часов и погоды» — предназначен для выбора параметров отображения погоды и часов, можно выбрать показывать часы/дату и погоду, или можно оставить только один параметр;
- «Уведомление» — включение/отключение отображения уведомлений в виде красного кружка с цифрой в левом нижним углу иконки;
- «Настройки телефона» — да, именно сюда был перенесён основной раздел настроек смартфона;
- «Рекомендации приложений» — позволяет отключить рекламу рекомендуемых проектов, порой рекламу достаточно назойливую.
«Лончер» — объединяет в себе три общих информативных разделов о рассматриваемом ПО.
Общая информация
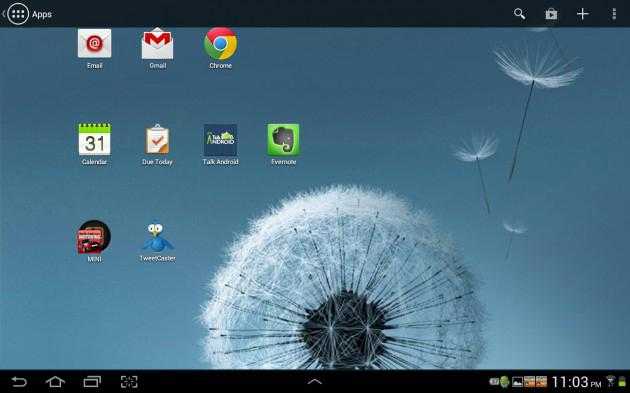
Для начала нужно определиться, что такое лаунчер и для чего он нужен, а уже затем рассматривать конкретные примеры. Так, это своего рода связующее звено, которое чаще всего применяется в онлайн-играх. Простыми словами – лаунчер позволяет установить, инсталлирована ли последняя версия программы, если нет, то идет автоматическое обновление. Следует отметить, что без лаунчера вы просто не сможете играть.
Также можно сказать, что это программа-диспетчер, которая проверяет целостность файлов. Если были найдены любого рода несоответствия, то вы об этом узнаете. Кроме того, лаунчер позволяет более комфортно настраивать игровой аккаунт, а также осуществлять оплату той или иной услуги в игре. Но это еще далеко не всё, что позволяет такого рода программа.
Как полностью заменить лаунчер на Андроид
Для этого понадобиться root-доступ, так как придется редактировать system/app. Я уже писал здесь, на apsoid, ознакомьтесь, если вам необходимо получать рут.
Вам нужно скачать необходимый лаунчер в формате.apk и закинуть его в папку system/app
. Выставляем ему там права, как у всех приложений в папке. Нажимаем на кнопку Главный экран (Home) и выбираем по умолчанию новый лаунчер. Перезагружаем телефон.
Теперь заходим в system/app
и удаляем оттуда Тачвиз или любой другой launcher. Также заходим вdata/dalvik cashe и data/data – удаляем все следы от старой оболочки и здесь. Все, готово. Перезагружаем аппарат и радуемся новой оболочке.
Любой пользователь хочет сделать свое устройство лучше и устанавливает сторонние лаунчеры, музыкальные и видеопроигрыватели, браузеры и файловые менеджеры. А чтобы каждый раз не выбирать любимое приложение для выполнения очередного действия, его можно установить по умолчанию.
Другие полезные инструкции:
В этой статье я расскажу о двух способах, как можно выбрать и удалить приложение по умолчанию.
Способ 1. Стандартная возможность Android
Итак, недавно я установил новый лаунчер, поэтому примером послужит он. Чтобы сделать приложение дефолтным, вам нужно выполнить какое-либо действие. Например, в случае с лаунчером просто нажать кнопку домой. Система предложит вам выбрать приложение для осуществления данного действия. Выберите нужный лаунчер и снизу нажмите «Всегда».
Я думаю, что вы поняли принцип. Так, например, если вы хотите задать браузер Google Chrome по умолчанию, перейдите по любой ссылке с Вконтакте, Твиттера, Google Plus, вашей почты и т.д., выберите Google Chrome и нажмите «Всегда».
Итак, с выбором дефолтного приложения мы разобрались, а как же его удалить? Для этого зайдите в настройки, откройте «Приложения», найдите нужное, выберите его и нажмите «Удалить настройки по умолчанию».
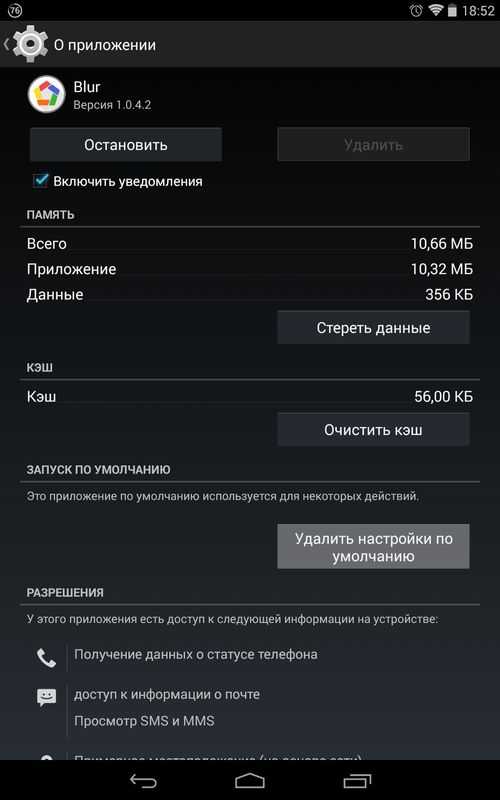
После этого вы сможете сделать приложение дефолтным по инструкции выше.
Способ 2. Через Default App Manager
Выше я описал, как можно выбрать и удалить приложение по умолчанию и если удаление в Android продумано отлично, то для выбора приложения нужно выполнять лишние действия.
Но к счастью есть замечательное приложение, которое позволяет легко выбрать нужную программу по умолчанию. Называется оно Default App Manager и вы можете бесплатно скачать его в Google Play.
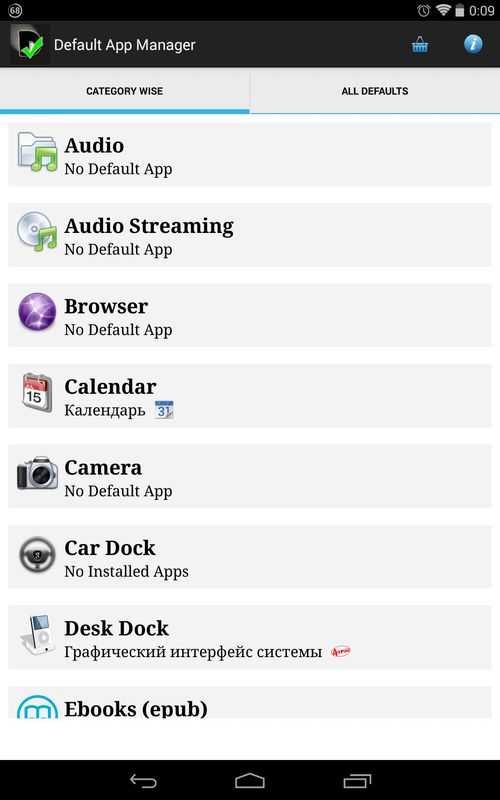
Приложение действительно очень классное. Открыв его, вы увидите два раздела: «Category Wise» (категории) и «All Defaults» (приложения по умолчанию). Чтобы сделать любимое приложение дефолтным, откройте его категорию, после чего появится окно со всеми доступными программами. Нажмите «Set Default», выберите приложение и нажмите «Всегда».
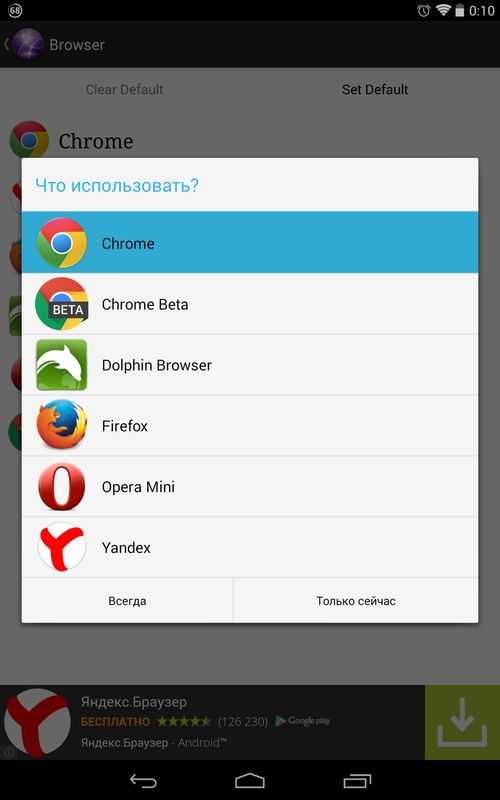
Чтобы удалить приложение по умолчанию, нажмите «Clear Default». Вы попадете в настройки приложения, где вам нужно нажать «Удалить настройки по умолчанию». В разделе «All Defaults» собраны все приложения по умолчанию. Вы можете убрать любое из них, нажав «Clear».
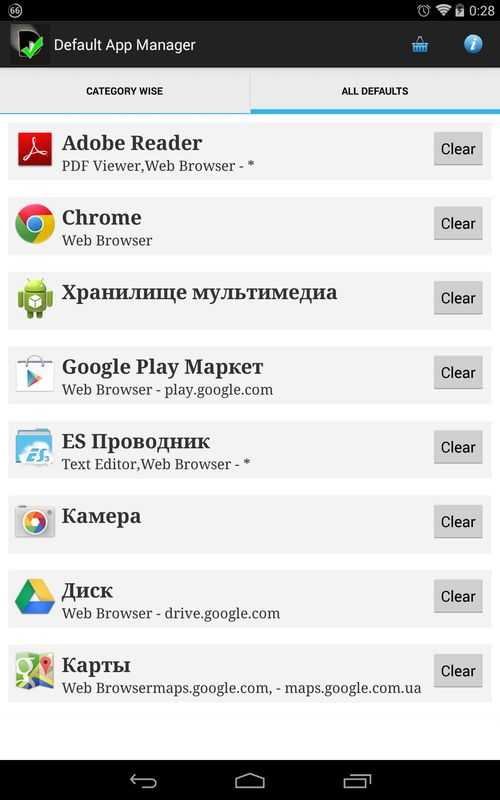
На этом всё, надеюсь, что сегодняшняя статья была полезной для вас.
Не всем людям нравится однообразие. В связи с этим производители мобильных телефонов ещё в начале 2000-ых годов предоставили возможность установить новую тему, что в какой-то степени меняло интерфейс прошивки. Активнее всего эта возможность использовалась владельцами аппаратов Nokia на базе Series 40 и Series 60. Ну а с появлением операционной системы Android поменять тему стало и проще, и сложнее одновременно.
Сейчас существует очень большое количество смартфонов. Какие-то из них функционируют под управлением «чистого» Андроид
— это когда операционка не снабжена фирменной оболочкой. Другие устройства обладаютTouchWiz . Третьи получают в своё распоряжениеFlyme OS — творение разработанное силамикитайской компании Meizu . Словом, у разработчиков нет возможности создавать темы, устанавливающиеся на абсолютно все оболочки. В связи с этим у пользователя имеются определенные сложности.
К счастью, функция замены тем присутствует в некоторых прошивках по умолчанию. Например, её можно обнаружить в меню Cyanogen OS
. В таком случае всё заметно облегчается. Пользователю нужно лишь зайти в соответствующий раздел, скачать тему, скриншоты которой приглянулись, после чего нажать кнопку «Применить ». Но, как уже говорилось выше, по умолчанию данная функция присутствует всё же не на всех смартфонах. Поэтому давайте поговорим о том, как установить тему на Андроид другим способом.
Как скачать и установить новый лаунчер для Android?
Для того, чтобы установить новую оболочку на свой смартфон или планшет запустите Play Market. В его поисковой строке введите слово «лаунчер»
,«launcher» или«оболочка» . Поисковые алгоритмы официального каталога приложений от Google найдут множество лаунчеров. Некоторые будут платными, другие нет. Выберите тот, который вам понравится и нажмите «установить».
После того, как новая оболочка будет скачена и установлена нажимаем кнопку «Домой»
(кнопка с домиком). После чего на экране появится диалоговое окно, где можно будет выбрать скаченный лаунчер. Нажимаем кнопку«Всегда» . Теперь новая оболочка будет запускаться по умолчанию.