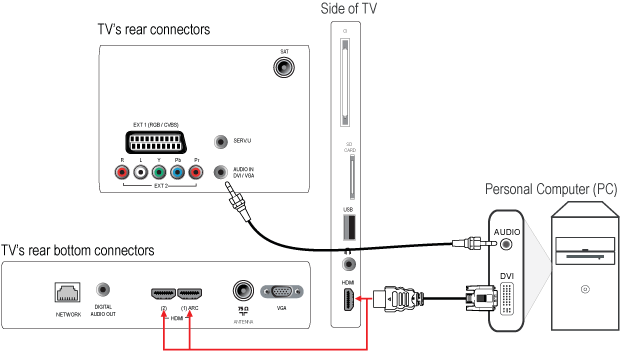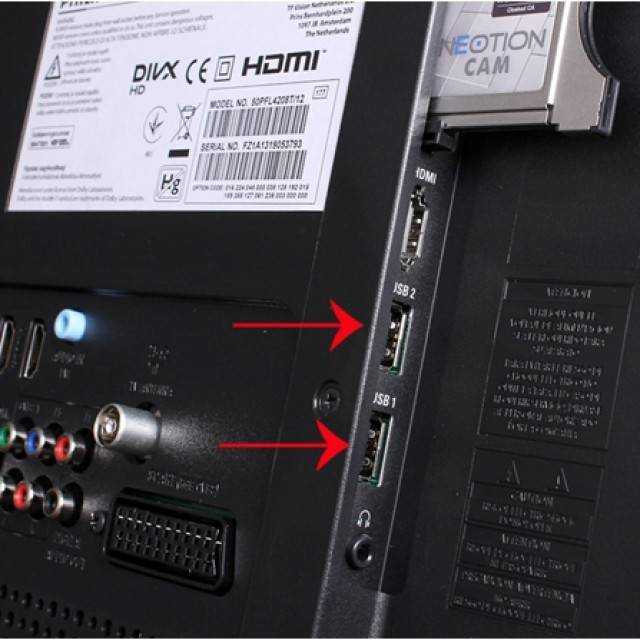Проблемы со скоростью
Проблемы с подключением часто основаны на недостатке скорости, вызванном дефицитом потенциала роутера, высокой загруженностью или параметрами тарифного плана. Испортить качество сигнала могут бетонные стены, препятствующие его распространению, а также временные сбои в соединении участвующих устройств.
Проверка скорости соединения
Если стабильное и долгое соединение неожиданно стало прерываться, нужно искать причину в обоих участвующих устройствах. Для начала проверяем телевизор: вручную вводим настройки и тестируем подключение.
Затем перезагружаем роутер и проверяем скорость на подключенном к вай-фаю ПК или ноутбуке. Если все соответствует тарифным параметрам, значит, проблема заключается в неких препятствиях для передаваемого сигнала.
Решение проблемы
Для начала пробуем отключить от вай-фая все устройства в доме и проверяем, помогло ли действие. Если Самсунг стал ловить сеть, значит нужно поменять маршрутизатор на более мощный, а также пересмотреть тарифный план и перейти на более скоростной.
Если вы используете для подключения внешний адаптер, стоит также проверить работоспособность устройства или заменить на новое. Целесообразно убедиться, что у сигнала нет помех, просто переставив роутер поближе к телевизору.
Как подключить Bluetooth-наушники к телевизору Samsung Smart TV?
К данном методу, как слушать телевизор через Bluetooth-наушники, следует прибегать в случае, если телевизор по умолчанию поддерживает этот беспроводной стандарт. Все более-менее современные модели Samsung (серии F, J, H, M) включают Bluetooth-передатчик. В таком случае процедура подключения становится максимально простой.
Как подключить наушники к телевизору через Bluetooth
- Переводим наушники в режим сопряжения (способ отличается, но обычно для этого есть сенсорная панель или кнопка на их корпусе, ее следует зажать до появления визуального сигнала).
- На телевизоре переходим в раздел «Звук» через меню настроек.
- Идем в графу «Настройки громкоговорителя» и находим пункт с беспроводными наушниками.
- После непродолжительного поиска выбираем найденную гарнитуру.
Важно! Если все еще не поняли, как найти Bluetooth на телевизоре Samsung, скорее всего эту технологию устройство не поддерживает. Переходим к следующему способу
Чтобы разорвать связь и продолжить слушать звук стандартным методом, достаточно выключить наушники. Телевизор распознает отключение устройства воспроизведения аудио и переключится на динамики.
Что делать, если Smart Hub не работает
Любое ПО, в том числе и софт в Smart Hub, не может работать стабильно всегда и временами всё же случаются сбои. Например, не удаётся попасть в меню сервиса, долго грузятся страницы, телевизор самостоятельно включается и выключается или возникают прочие проблемы. На случаи, когда Smart Hub на ТВ Samsung не работает, есть несколько способов решения, позволяющих избавиться от возникшей неприятности.
Перезагрузка телевизора
Иногда сбой носит случайный характер, и решить проблему поможет перезагрузка девайса. Отключаем телевизор от источника питания на пару минут, затем включаем снова и пробуем запустить приложение.
Переустановка приложения
Способ подходит только для телевизоров на OS Tizen (2015-2018 годы выпуска). Когда Smart Hub не работает с определённой программой, её можно переустановить, для чего выполняем следующее:
- Идём на панель приложений «Apps» и выбираем проблемную программу.
- Жмём и держим центральную кнопку ПУ (или «Tools»), в появившемся меню выбираем пункт «Повторная установка».
- Дожидаемся окончания процесса, затем пробуем запустить установленное приложение.
Смена точки доступа Wi-Fi
Приложение может отказываться функционировать по причине блокировки провайдером IP-адресов, к которому данный софт обращается. Чтобы проверить и подтвердить или опровергнуть догадку, нужно подключиться к иной точке доступа Wi-Fi. В качестве модема или точки доступа можно также использовать другой девайс, например, смартфон. Подключившись к другой сети, проверяем, работает ли проблемное приложение.
Сброс настроек
Сброс Smart Hub на ТВ Samsung возвращает девайс к заводским настройкам, то есть после процедуры все настройки и приложения, которые устанавливались пользователем, а также и ошибки пропадут.
Перед выполнением важно убедиться, что телевизор сертифицирован в России, иначе устройство может быть заблокировано после сброса. Сертификацию подтверждает значок EAC и код модели, заканчивающийся на XRU
Чтобы сбросить настройки, выполняем следующие действия:
- Идём в «Настройки».
- Переходим на вкладку «Поддержка».
- Выбираем раздел «Самодиагностика» и жмём «Сброс Smart Hub».
- Вводим PIN телеприёмника (по умолчанию 0000).
- Ждём окончания процесса, затем выходим из меню.
- На главном экране нажимаем на панель «Apps» и в появившемся окне уведомления жмём «Ок», отмечаем «Принимаю всё» и «Ок».
- Заходим в профиль Samsung и устанавливаем необходимые приложения.
Замена DNS
Сбой может также быть связан с некорректной работой сервера DNS. Сменить настройки можно следующим образом:
- Открываем в «Настройки» из меню, открываем раздел «Общие».
- Идём на вкладку «Сеть» – «Состояние сети», проверяем, есть ли доступ к сети.
- Нажимаем «Настройки IP», в окне настроек жмём «Настройки DNS» и выбираем ручной способ ввода.
- В строку «Сервер DNS» вводим 8.8.8.8 (это сервер от Google для общего доступа), жмём «Готово», после чего «Назад», сохраняем изменения.
- Проверяем, работает ли интернет.
Обновление прошивки
При наличии новой прошивки для Smart TV, можно установить её, после чего снова попробовать запустить проблемный софт. Рассмотрим, как обновить Smart Hub на телевизоре Samsung:
- Идём в «Настройки», открываем вкладку «Поддержка».
- Выбираем опцию «Обновление ПО» и вариант «Обновить сейчас».
- Если новая прошивка найдена, соглашаемся с её установкой и ожидаем завершения процедуры.
Обновив программное обеспечение, смотрим, исчезла ли проблема.
Дополнительные рекомендации
Если устранить проблему ни одним из вышеприведённых способов не удалось, можно связаться с разработчиком приложения. Контакты обычно указываются на странице с описанием софта в Samsung Apps, для чего жмём кнопку в виде трёх точек.
Как вариант, можно использовать аналог проблемного приложения. В магазине Samsung немало софта, поэтому найти ПО с похожим функционалом не составит труда.
Как создать учетную запись
Для получения доступа ко всем возможностям Смарт ТВ на Самсунг необходимо завести аккаунт. Он позволит скачивать любые программы из магазина приложений.
Чтобы создать учетную запись, нужно:
- Нажать кнопку «Смарт».
- Открыть Smart Hub.
- Нажать кнопку создания учетной записи.
- Придумать логин, пароль и пройти авторизацию.
Также Самсунг предлагает возможность авторизоваться через FaceBook. Вам не придется создавать дополнительный аккаунт. Достаточно ввести логин и пароль из социальной сети, после чего УЗ синхронизируется с телевизором. Таким образом, вы получите доступ ко всем функциям Samsung с поддержкой Smart TV.
Стандартные способы решения проблемы
Если ваш ТВ оснащен встроенным модулем Wi-Fi, но установить соединение не получается, стоит попробовать применить следующие способы.
Перезагрузка оборудования
В первую очередь стоит перезагрузить телевизор и роутер. Для перезагрузки ТВ его необходимо выключить из розетки (а не выключать пультом), подождать полминуты и снова включить.
Проведите полную перезагрузку оборудования Роутер также выключают на 20-30 секунд, после чего новое подключение к интернету будет иметь обнуленные настройки. После включения обоих устройств попытайтесь снова установить соединение.
Сброс сети в настройках телевизора
Такая функция есть не на всех ТВ, к примеру, на устройствах Samsung её поддерживают только новые модели.
Для сброса сети нужно зайти в настройки и выбрать раздел «Общие» – «Сеть». Там необходимо найти пункт «Сброс настроек сети» и подтвердить действие. После сброса попробуйте подключиться снова.
Сброс настроек сети в новых моделях телевизоров Самсунг
Полный сброс настроек
Иногда имеет смысл сбросить все настройки до заводских установок. На разных моделях полный сброс осуществляется разными способами:
- На телевизорах LG нужно зайти в «Настройки», выбрать раздел «Дополнительно» – «Общие» – пункт «Сброс настроек до заводских».
- На устройствах Samsung зайти в меню «Поддержка – раздел «Самодиагностика» – «Сброс».
- На моделях Panasonic зайти в «Установки» – выбрать «Системное меню» – «Начальные установки».
Ввод данных вручную
При неудачном подключении к Wi-Fi следует вручную ввести подробные данные для соединения (их можно узнать в настройках роутера). Ввод данных производится следующим образом:
- В настройках телевизора выбрать раздел «Сеть» – «Настройки сети».
- Найти пункт «Параметры беспроводного (Wi-Fi) соединения».
- Выбрать режим ввода настроек вручную.
- В строке «IP-адрес» вводят любое значение из диапазона домашней сети (эти данные лучше уточнить у вашего провайдера).
- В строке «Маска подсети» пишут значение, которое будет использоваться клиентами домашней сети (обычно это 255.255.255.0.).
- В строке «Шлюз» вводят IP-адрес роутера.
Узнайте у своего интернет провайдера настройки и попробуйте ввести вручную
Маску подсети и шлюз можно узнать с помощью любого ПК, подключенного к роутеру. Для этого необходимо открыть командную строку (Win+R – cmd
–Enter) и ввести команду ipconfig /all, после чего нажать Enter.
Изменение положения роутера
Иногда не удается установить соединение ввиду того, что роутер подает слишком слабый сигнал. Рекомендуется поставить роутер ближе к телевизору и устранить все помехи, которые могут встречаться на пути радиоволн. Как правило, к таким помехам относятся стены, крупная мебель и другие электрические приборы, которые создают собственное электромагнитное поле.
Сигнал станет лучше, если установить роутер где-нибудь повыше, например, на шкафу или на стене над дверью. Если же перенести точку доступа поближе к телевизору невозможно, то стоит подключить к ТВ более мощную антенну. Можно также приобрести специальное устройство – усилитель Wi-Fi сигнала (репитер, ретранслятор).
Подключаем интернет используя кабель
Этом способ довольно удобен, в особенности, когда у роутера вы включили функцию DHCP, которая подразумевает на автомате приобретение IP-адреса. При этом, нужно лишь всунуть кабель в разъём, и Smart TV заработает.
Но, чаще бывает, что провайдеры выдают отдельный IP-адрес. В этом случае данный адрес нам нужно в ручном режиме вписать, зайдя в настройки ТВ. Для этого:
- Подсоединив кабель, нужно войти в меню телевизора;
- Открыть «Настройки сети», затем выбрать вкладку «Кабель»;
- Затем, нужно вписать наш IP-адрес, после должна быть вписана маска подсети, шлюз и DNS. Его должен выдать провайдер.

Частые ошибки при подключении
При самостоятельном подсоединении оборудования стоит внимательно ознакомиться с инструкцией или пригласить специалиста, который настроит весь комплекс и корректно подключит акустику. При самостоятельном выполнении, возникают ошибки:
- неправильное расположение элементов акустики в комнате. Рекомендации по размещению оборудования содержаться в инструкции производителя, их стоит соблюдать для получения чистого объемного аудио сопровождения. Иначе, можно получить гулкие, дребезжащие или “картонные” тона;
- при подключении сигнала с акустических колонок необходимо выбирать “Выход” на телевизоре, “Вход” на ресивере. Иначе, источником аудио сопровождения будут колонки самого приемника Самсунг. Из-за тонкости современных приборов, в них просто не остается места для установки качественной акустической системы.
Как подключить Wi-Fi к телевизор Самсунг — подключение и настройка интернета на Смарт ТВ
Что такое Smart TV и зачем оно нужно
- Полная замена эфирному телевидению. Бесплатный доступ к новинкам кино и телепередач, практически без рекламы.
- Осуществление записи видеоконтента на флешку или другой носитель. Но эта функция возможна только в том случае, если канал не защищён от записи.
- Свободный интернет-серфинг через браузер, которым снабжаются все смарт-телевизоры ведущих брендов. Вы сможете также просматривать погоду или новости, как на смартфоне или ноутбуке, но на большом экране.
- Делать покупки через интернет или заказывать услуги.
- Скачав необходимые приложения, можно окунуться в мир соцсетей и общаться с друзьями. Особенно это удобно делать при помощи видеочатов, если подключить к ТВ камеру.
- Приложения с играми позволят скоротать рекламную паузу или устроить игровое сражение для целой компании. Современные игровые приложения для Андроид мало чем уступают компьютерным играм.
- Можно смотреть фото и видео с внешних устройств, таких как флешки, диски, смартфоны.
Достоинства телеустройств с функцией Smart TV:
- простое подключение к интернету при помощи Wi-Fi или сетевого провода;
- создание учётной записи, позволяющей объединить все устройства в доме;
- управление осуществляется любым способом: пультом, клавиатурой, мышкой, голосом или даже жестами;
- демонстрация фото- и видеоконтента с компьютера на экран ТВ-устройства.
Недостатки:
- отсутствие поддержки форматов видео .avi .mkv;
- встроенные игровые приложения быстро устаревают;
- предпочтения пользователя отслеживаются и запоминаются системой, а потом показывается реклама согласно запросам в поисковике;
- цена устройства значительно выше, чем без такой функции.
Рассмотрим детальную инструкцию о том, как пользоваться Смарт ТВ на Самсунге.
Как настроить подключение к интернету
Этап первого знакомства с телевизором Samsung начинается с настройки подключения к интернету. Ведь интернет – неотъемлемая часть технологии Smart TV. Без подключения к сети человек не сможет смотреть фильмы онлайн и скачивать полезные приложения.
Подключить телевизор к интернету можно двумя способами:
- с помощью кабеля;
- через Wi-Fi.
Оба варианта доступны на всех устройствах Самсунг с поддержкой Smart TV. Разумеется, они в значительной степени отличаются друг от друга. Поэтому рекомендуется рассмотреть как первый, так и второй способ, чтобы выбрать наиболее оптимальный вариант для себя.
Подключение по кабелю
Данный способ настройки соединения является не самым удобным, поскольку при его реализации будут задействованы провода. Но зато его могут применить на практике те люди, которые не пользуются дома вайфаем. Итак, для начала потребуется обзавестись LAN-кабелем. Выбирать стоит шнур такой длины, чтобы она с запасом покрыла расстояние от маршрутизатора до ТВ-приемника.
Одну часть кабеля нужно вставить в роутер, а другую – в телевизор. Затем необходимо включить ТВ-приемник, после чего вы увидите меню с предложением настроить подключение к интернету. Здесь необходимо выбрать проводную сеть, названную по имени маршрутизатора.
Если на этапе первого включения вы не настроили подключение, то выполнить операцию можно будет в любой удобный момент. Когда он настанет, потребуется открыть настройки телевизора, перейти в раздел «Настройки сети» и в пункте «Тип сети» выбрать «Кабель».
Для подтверждения подключения необходимо ввести пароль. После этого телевизор будет готов к использованию с интернетом. В дальнейшем вы можете выбрать и другой способ подключения, если таковой потребуется.
Подключаем телевизор по Wi-Fi
В отличие от предыдущего способа, данный вариант не использует лишние провода. Вам не придется покупать патчкорд, а все подключение будет происходить по вайфай. Как и в первом случае, подключиться можно сразу же после включения телевизора, выбрав соответствующую сеть.
Если этого не было сделано ранее, вновь идем в «Настройки сети», выбираем беспроводной тип и имя своего маршрутизатора. Далее вводим пароль. Через несколько секунд телевизор Самсунг подключится к Wi-Fi и будет готов к дальнейшему использованию.
Возможные проблемы при настройке и методы их устранения
Подвинуть роутер поближе к телевизору.
Нет подключения к сети интернет.
Выполнить перезагрузку телевизора или адаптера, отключить и перенастроить.
Настройки адаптера ошибочные.
Эта проблема решается путем ручной настройки интернета. Можно воспользоваться системой WPS — она позволяет провести подключение в автоматическом режиме.
Плохое, нечёткое изображение, помехи при воспроизведении видео — контента.
Основные причины такого явления – либо низкая скорость передачи данных, либо в роутере установлен слабый процессор. Выходом из ситуации станет замена Wi-Fi оборудования на более мощное или увеличение скорости передачи данных.
Самостоятельное отключение и включение оборудования.
Здесь необходимо проверить его настройки. Если причина не устраняется, специалисты рекомендуют поменять прошивку или крепко зафиксировать розетку.
Но случается и такое, что приходится обращаться к услугам специалистов. В случае самостоятельного отключения функций или, например, перебоев в звуковом сопровождении. Часто такие проблемы возникают из — за сбоев в программном обеспечении или выхода из строя какой — то детали технической конструкции.
Также стоит помнить – если Смарт — телевизор приобретён с рук, то на нём установлены настройки предыдущего хозяина. Рекомендуется сбросить их до заводских, и заново настроить не только подключение к своей, домашней сети, но и стандартные (яркость, каналы, контраст и т.д.).
Тестирование и настройка системы
Теперь включаем телевизор и кинотеатр в сеть и проверяем их совместную работу во всех режимах. Если вы нигде не ошиблись, то работать все должно начать немедленно и сразу. Если нет: перепроверяем подключение кабелей. Самая распространенная ошибка, из-за которой отсутствует изображение на экране – отключенный режим AV на телевизоре.
Больше вопросов всегда возникает к звуку. Точнее – к его качеству. Возможные методы решения: изменение настроек эквалайзера, встроенного в домашний кинотеатр, изменение положения акустических систем в пространстве.
Дальше, когда система заработала, все просто. Смотрим, слушаем и наслаждаемся благами технического прогресса. И ждем новых полезных изобретений.
Как настроить Smart TV на телевизоре Samsung
Первое, чем стоит заняться при настройке абсолютно любого телевизора – подключение его к интернету. Без доступа невозможно провести регистрацию Смарт ТВ на телевизоре Самсунг, а потому не получится воспользоваться преимуществами системы (к примеру, просмотр IPTV на Samsung).
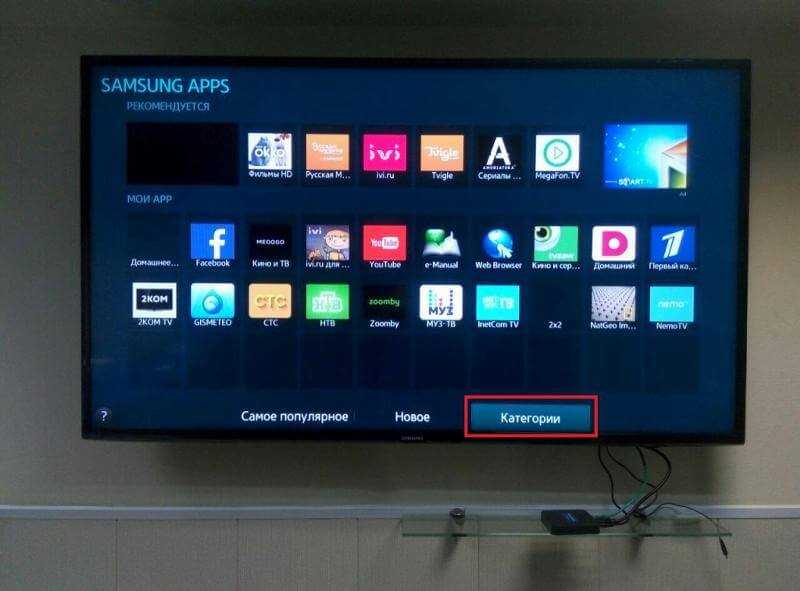
Соединить установленный дома маршрутизатор с ТВ-агрегатом можно двумя способами – по кабелю или беспроводным современным методом, используя Wi-Fi.
Инструкция по подключению кабеля:
- Протянуть имеющийся кабель от роутера к телевизионному аппарату.
- Перейти в настройки сети через главное меню.
- Выбрать раздел под названием «Кабель».
- Ввести IP адрес и другие параметры, которые выдал провайдер. Если конверт с инструкциями потерялся, нужно позвонить оператору, который продиктует сведения.
Как подключить интернет – инструкция для подключения по Wi-Fi:
- Перейти в главное меню ТВ-устройства.
- Найти «Настройки сети», щелкнуть на «Беспроводное соединение».
- Выбрать домашнюю сеть (название роутера или код, указанный на нем), ввести пароль, предоставленный поставщиком связи.
Инструкции для Вай-Фай и кабеля практически идентичны для любых телевизоров, а потому могут быть использованы на каждой из рассматриваемой модели.
После подключения к интернету необходимо на ТВ-аппарате Samsung провести регистрацию Смарт ТВ в Samsung Apps.
Для этого необходимо:
- Перейти в главное меню и выбрать соответствующий раздел – создание учётной записи.
- Там потребуется создать пароль и указать электронный адрес.
- После этого подтвердить регистрацию, перейдя на свой e-mail.
Совершив все действия, можно будет воспользоваться всеми функциями современного Смарт ТВ Самсунг (скачать приложения, подключиться к компьютеру через Wi-Fi).
Для работы с умным ТВ-устройством Samsung, необходимо установить нужные приложения.
Инструкция:
- Зайди в меню телевизора.
- Найти Samsung Apps и запустить.
- В магазине найти нужное приложение, нажать на него, чтобы прочитать описание. Если условия устраивают, установить утилиту на телевизор.
Чтобы быстро настроить цифровые каналы на телевизоре Самсунг и доступные цифровые мультиплексы, потребуется перейти в меню, выбрать настройка каналов и щелкнуть «Автоматический поиск».
Способы подключения
Есть два способа подключить наушники к телевизору:
- Проводным путем.
- Беспроводным.
Как можно понять, первый метод отличается от 2-ого наличием проводов при сопряжении с телевизором. Если в телевизоре, например, нет разъема 3.5 мм, то вам понадобится специальный переходник. А во втором способе используется технология Bluetooth, при помощи которой устанавливается связь между телевизором и наушниками. Теперь давайте рассмотрим каждый из способов.
Проводные
Подключение гарнитуры к телевизору чаще всего осуществляется при использовании стандартного разъема — 3.5 мм TRS.
Данный разъем используется во всех устройствах, которые так или иначе связанны со звуком. В смартфонах, в плеерах, в компьютерах и ноутбуках — в прочем везде, где есть слово «звук».
Чтобы подключить гарнитуру, на тыльной стороне телевизора найдите значок наушников, а под ним и будет тот самый порт. Если маркировки наушников не найдете, то ищите аббревиатуру H/P OUT.
Если ничего подобного из вышесказанного вы не нашли, но нашли обозначение «AUDIO IN RGB/DVI», то ни в коем случае не подключайте туда наушники.
Можно ли подсоединить, если нет гнезда?
Бывает и так, что гнездо не расположено в телевизоре. В таком случае понадобятся специальные переходники.
- RCA. Всеми известный «Тюльпан». Чтобы подключить наушники, достаточно будет 2-ух проводов — белого и красного, то есть левый и правый разъемы. Но подключить напрямую 3.5мм разъем не получится, понадобится специальный переходник с RCA на 3.5мм. HDMI переходник с выходом на 3.5-мм.
- TRS. Данный переходник крайне удобен и качество звука не ухудшится, так как HDMI интерфейс заранее предусмотрен для передачи цифрового аудио потока.
- S/PDIF. Львиная доля производителей устанавливает в новые телевизоры с технологией 4K этот цифровой интерфейс. Поэтому, чтобы подключить наушники, достаточно применить переходник, либо конвертер. Конвертер преобразует цифровой аудио поток в аналоговый вид.
Контроль скорости соединения
В процессе использования беспроводного интернета важно контролировать его скорость. Низкая скорость передачи данных обычно вызвана следующими обстоятельствами:
- Низкий потенциал Wi-Fi роутера. Возможно, маршрутизатор не способен выдавать большую скорость интернета вследствие своих технических характеристик. Для исправления ситуации потребуется заменить передатчик.
- Серьёзная нагрузка на роутер. Такое бывает, когда к передатчику одновременно подключено несколько девайсов, и канал Wi-Fi становится перегружен. Для повышения скорости нужно отключить другие гаджеты.
- Особенности тарифного плана. Возможно, у пользователя активен тарифный план с низкой скоростью передачи данных, из-за чего интернет медленно загружается.
Контроль скорости беспроводного соединения осуществляется в несколько шагов, которые будут описаны далее.
Замена DNS на ТВ Samsung
Проверка соединения
Соединение, которое раньше стабильно работало, может прерваться. В первую очередь, стоит выделить причины этого прерывания. Их две:
- проблема между Smart TV и роутером.
- неполадки на отрезке router и интернет.
Далее будут рассмотрены решения проблем в обеих цепочках нарушения.
Телевизор — маршрутизатор
В этой цепи нарушения необходимо заново настроить ТВ по пошаговому алгоритму:
- На пульте нажать на кнопку IP и вручную ввести параметры своего роутера, указанные на его обратной стороне.
- Удалить старую информацию о параметрах маршрутизатора из памяти TV в разделе «Просмотр».
- Сохранить Ethernet синхронизацию.
- Проверить стабильность работы созданного подключения.
Роутер — интернет
В данной цепи нарушения виновником пропажи или ухудшения качества сигнала является маршрутизатор. Для возобновления сети пользователю потребуется прибегнуть к следующим манипуляциям:
- Перезапустить передатчик. Если перезагрузка не поможет, то рекомендуется сбросить настройки устройства до заводского уровня.
- Уменьшить расстояние между телеприёмником и маршрутизатором для улучшения качества беспроводного сигнала.
- Проверить работу сети на других гаджетах. При отрицательном результате следует позвонить провайдеру и узнать причины неполадки. Возможно, на линии ведутся временные ремонтные работы, из-за которых интернет в данный момент недоступен.
Перезапуск вай-фай маршрутизатора
Как подключить наушники к телевизору Samsung через Bluetooth
Все новые телевизоры от компании Samsung имеют встроенный передатчик типа Bluetooth. Способ подключения понятен на интуитивном уровне. Может несколько отличаться, зависимо от особенностей линейки.
Samsung серии J
Эта серия произведена в 2015 году. Для подключения:
- вставите гарнитуру;
- выберите сопряжения, нажав на специальную кнопку;
-
выберите «Звук»;
- щелкните на название своего гаджета, нажмите «Сопряжение и подключение».
После этих действий уже ничего делать не нужно, только подключить гарнитуру. Вставьте наушники в соответствующий разъем, подтвердите их эксплуатацию для корректного звука. По факту прекращения использования удалите. Система при каждом подключении перестанет отображать название гаджета, который уже неактуальный.
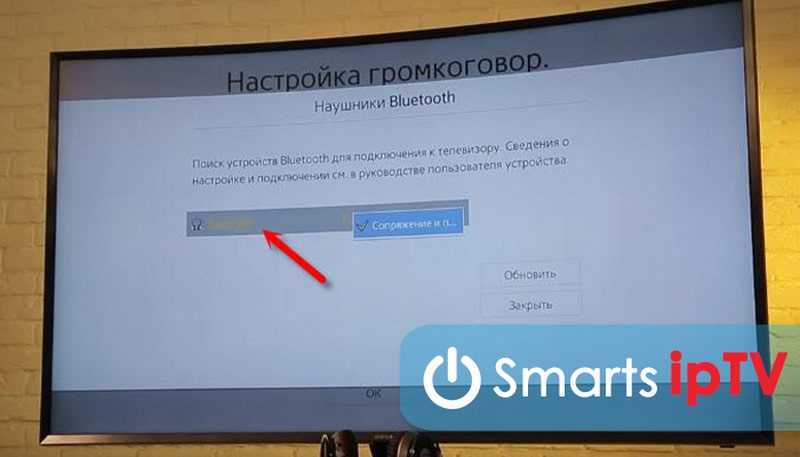
Samsung серии H
Активация гарнитуры на ТВ этой серии требует включения в инженерном меню. Для этого необходимо следовать простому алгоритму:
Если у Вас остались вопросы или есть жалобы — сообщите нам
- выполните переход «Info»/ «Menu»/«Mute»/«Power On»;
- подождите несколько минут;
- нажмите на «Опции»/ «Инженерное меню»;
- в строке «BT_audio_ON_OFF» укажите «ON»;
- выйдите с инженерного, а после из сервисного;
- включите снова ТВ;
- выберите «Звук»/«Настройки громкоговорителя»;
- выберите свою модель.
Подключите наушники и наслаждайтесь прослушиванием.
Samsung других серий
Остальные ТВ приемники могут иметь различительное меню. Для работы с ними открывайте рубрики, схожие по смыслу и выполняющие аналогичные действия. Учитывайте, что в старших версиях, эта функция есть, но гарнитуру через нее подключить не получится.
Что делать, если не подключается?
Чаще всего, проблемы с подключением к сети Вай Фай связаны с настройками маршрутизатора. Чаще всего в таком случае и другие подключенные к данному маршрутизатору устройства не могут соединиться с интернетом. Если причина не в этом, то следует поступить по инструкции и, либо настроить Смарт ТВ в ручную, либо попробовать подсоединить интернет не имея функции Смарт ТВ.
Как настроить Смарт ТВ вручную?
Если не получается подключиться автоматически, значит регулировка проводится вручную. Это несложный процесс, который не займет много времени. Инструкция следующая:
- Зайти в настройки маршрутизатора и дезактивировать функцию динамического протокола DHCP.
- Затем вручную ввести в меню телевизора в настройках сети:
- IP-адрес: 192.168.1.103 (может быть и 192.168.1.104; 192.168.1.105 и так далее).
- Маска подсети: 255.255.255.0.
- Шлюз: 192.168.1.1.
- Сервер DNS: 8.8.8.8 (или 192.168.1.1).
Чаще всего ручной ввод всех настроек решает проблему, и телевизор легко подключается к интернету. Также необходимо зайти в настройки маршрутизатора и ввести все МАС адреса устройств, которые подключены к данному роутеру.
Как выйти в сеть без функции Смарт ТВ?
Для этого придётся устанавливать специальную программу «Медиа-сервер». Эта программа помогает различному контенту транслироваться с компьютера на другие устройства, в том числе на телевизор. Программа помогает импортировать на телевизор огромное количество фильмов, музыки, виде-роликов и фото, а также другого контента из интернета. Такие настройки помогут сделать телевизор более современным, несмотря на отсутствие функции Смарт ТВ.
Скачать приложение лучше с проверенного сайта. Поддерживается приложение практически любой операционной системой и может работать как на ПК, так и на смартфоне, транслируя с его помощью на телевизоре понравившиеся медиа-файлы.
Настройка программы выглядит так:
- Подключить телевизор и ноутбук в сеть.
- Подключить оба устройства к одному и тому же роутеру. Это можно сделать при помощи сетевого кабеля или с использованием Вай Фай.
- Если нет маршрутизатора, то телевизор, например, с ноутбуком можно и вовсе подключить напрямую.
- Запустить программу медиа-сервер ярлыком на рабочем столе ПК.
- В настройках программы указать путь к папкам, содержимое которых пользователь желает смотреть на ТВ.
- После того как программа все перепроверит и отсортирует, можно нажимать кнопку «запуск» в правом верхнем углу.
- Включить непосредственно ТВ. Если все сделано точно по инструкции, то он отобразится в программе «медиа-сервер».
Для того, чтобы ТВ отобразилось в программе достаточно обновить страницу. Теперь можно посмотреть любимый контент, используя технологию DLNA.
Что такое Smart TV и зачем оно нужно
- Полная замена эфирному телевидению. Бесплатный доступ к новинкам кино и телепередач, практически без рекламы.
- Осуществление записи видеоконтента на флешку или другой носитель. Но эта функция возможна только в том случае, если канал не защищён от записи.
- Свободный интернет-серфинг через браузер, которым снабжаются все смарт-телевизоры ведущих брендов. Вы сможете также просматривать погоду или новости, как на смартфоне или ноутбуке, но на большом экране.
- Делать покупки через интернет или заказывать услуги.
- Скачав необходимые приложения, можно окунуться в мир соцсетей и общаться с друзьями. Особенно это удобно делать при помощи видеочатов, если подключить к ТВ камеру.
- Приложения с играми позволят скоротать рекламную паузу или устроить игровое сражение для целой компании. Современные игровые приложения для Андроид мало чем уступают компьютерным играм.
- Можно смотреть фото и видео с внешних устройств, таких как флешки, диски, смартфоны.
Достоинства телевизоров с функцией Smart TV:
- простое подключение к интернету при помощи Wi-Fi или сетевого провода;
- создание учётной записи, позволяющей объединить все устройства в доме;
- управление осуществляется любым способом: пультом, клавиатурой, мышкой, голосом или даже жестами;
- демонстрация фото- и видеоконтента с компьютера на экран ТВ-устройства.
Недостатки:
- отсутствие поддержки форматов видео .avi .mkv;
- встроенные игровые приложения быстро устаревают;
- предпочтения пользователя отслеживаются и запоминаются системой, а потом показывается реклама согласно запросам в поисковике;
- цена устройства значительно выше, чем без такой функции.
Рассмотрим детальную инструкцию о том, как пользоваться Смарт ТВ на Самсунге.
Подключение саундбара JBL к телевизору через Bluetooth
Для того, чтобы подключить звуковую панель к телевизору по Bluetooth должны быть выполнены два условия:
- Bluetooth должен быть у саундбара (как правило есть у всех современных моделей).
- Bluetooth должен быть у телевизора (как правило есть у всех ТВ со Smart TV).
Если у телевизора возможности беспроводного подключения нет, то можно купить ТВ-приставку, например Xiaomi Mi Stick TV, а уже к ней подключить хоть саундбар, хоть беспроводные наушники.
Процесс подключения для всех ТВ одинаков, отличаться будут лишь пункты меню, в зависимости от модели и производителя:
- Нажмите на кнопку Bluetooth на звуковой панели (индикатор должен начать мигать синим)
- В настройках телевизора найдите раздел «Подключение внешних устройств» («Bluetooth», «Беспроводные устройства и аксессуары» — называться может по-разному)
- Нажмите «Поиск устройств»
- После того как в списке доступных устройств высветится название вашего саундбара — нажмите на него для сопряжения
- Звук должен заиграть из саундбара
При подготовке статье использовались официальные инструкции от Samsung и JBL
Просмотр сайтов через веб-браузер на телевизорах Sony Smart TV
Убедившись, что телевизор подключен к интернету, можно переходить к запуску браузера на телевизоре. Делаем все по инструкции:
- Запускаем меню Smart TV кнопкой на пульте дистанционного управления.
- Запускаем Internet Browser (Opera). Да, судя по инструкции на сайте Sony, по умолчанию на этих телевизорах установлен браузер Опера.
- В адресной строке вводим адрес сайта, или поисковый запрос и подтверждаем переход выбрав «GO» на экранной клавиатуре.
- В браузере Opera на телевизорах Sony так же есть отдельные вкладки с историей посещенных сайтов, вкладками (отображаются открытые, можно создать новые) и закладками.Если у вас пульт дистанционного управления с сенсорной панелью, то управлять браузером и просмотром веб-сайтов очень удобно. С помощью кнопок, конечно, немного сложнее.
Выводы
Браузер, который позволяет выйти в интернет есть в каждом Smart TV телевизоре. Где-то он реализован лучше, где-то хуже. Так же возможности и функционал браузера зависит от года выпуска телевизора и установленной прошивки. Поэтому, рекомендую установить обновление прошивки вашего телевизора. Или обновить само приложение (браузер). Обычно, это можно сделать в магазине приложений. Если стандартный браузер на телевизоре совсем плохой, то можно попробовать установить другой браузер из магазина приложений (если он там есть), или скачать приложение на сторонних сайтах и установить его с флешки. Но это уже тема для другой статьи, там все сложно, да и платформы Smart TV бывают разные, так что универсальных советов быть не может.
В любом случае, зайти в интернет можно с любого Смарт телевизора, который подключен к интернету. А вот насколько удобно использовать телевизор для серфинга в интернете, какие задачи он позволяет выполнять, как быстро и стабильно работает – это уже другой вопрос. И даже если у вас самый новый и современный телевизор – это в первую очередь телевизор, а не устройство для интернет серфинга.
3
Сергей
Разные советы по настройке телевизоров