Прошивка через ODIN любого смартфона Samsung
Odin является официальной программой прошивальщиком для смартфонов Samsung на базе Андроид. Помимо установки прошивки целиком, позволяет также устанавливать отдельные её части, такие как модем, ядро и проч
Пользоваться программой Odin совсем несложно, но есть моменты на которые стоит обратить внимание, так как любое вмешательство в прошивку смартфона может привести к выходу устройства из строя. Хотя в большинстве случаев всё поправимо
Какую версию Odin скачать?
Существует большое количество версий прошивальщика, но большинство используют только некоторые из них. Так называемые “стабильные версии” – это версии Odin, при использовании которых вы в большинстве случаев получите положительный результат и живой девайс.
Стабильных версий несколько, какую из них скачать, зависит от смартфона, который будете прошивать:
- Odin V 1.85 – для устройств старше 2011 года
- Odin V 3.07 – для устройств выпущенных с 2011 по 2014 год
- Odin V 3.10.6 – для устройств выпущенных после 2014 года
Разделение на самом деле условное и, как правило вместе с инструкцией по прошивке конкретной модели указывается и рекомендуемая версия Odin
Все самые актуальные версии Odin можно найти на сайтах:
Прошивка Android устройств Samsung с помощью Odin
Перед прошивкой следует учесть несколько моментов:
- Телефон должен быть достаточно заряжен. В большинстве случаев заряд должен составлять как минимум 50%. Лучше, если он будет ещё выше – это исключит возможность отключения смартфона во время прошивки.
- Используйте ноутбук или компьютер с источником бесперебойного питания. Это, как и в предыдущем случае, исключит возможность неожиданного отключения во время процесса прошивки, что может повлечь выход телефона из строя.
- Используйте оригинальный usb кабель
- Скачанную программу распакуйте на рабочем столе или в корне диска C. Главное следите, чтобы по пути к файлам с программой были только латинские символы ( c:новая папка – неправильно, c:new folder – правильно)
ШАГ 1 – подготовка к прошивке
Первым делом необходимо скачать прошивку для своей модели смартфона Samsung. Сделать это можно с нескольких сайтов. Самые популярные из них:
- samsung-updates.com
- samfirmware.com
Минус в том, что прошивки на данных ресурсах, расположены на файлообменниках, с которых бесплатно скачать можно только на очень низкой скорости. Учитывая, что прошивки весят порой более одного гигабайта, процесс бесплатного скачивания может затянуться на много часов.
Как альтернатива, прошивку для своего Samsung можно поискать на форуме 4PDA, либо воспользоваться программой SamFirm.
- SER – прошивки для России и СНГ
- SEK – прошивки для Украины и СНГ
Также, для успешной прошивки, на компьютер необходимо установить драйвер. Я рекомендую просто скачать с сайта samsung.com программу Smart Switch вместе с которой на компьютер установятся все необходимые драйвера. Перед запуском Odin, Smart Switch необходимо закрыть!
И так, что мы имеем:
- скачанную программу Odin
- скачанную прошивку для своей модели Samsung
- установленные драйвера
ШАГ 2 – процесс прошивки Samsung
- Распакуйте Odin на рабочем столе и в корень диска C. Как мы уже выяснили ранее, по пути к фалам с программой не должно быть русских символов
- Запустите Odin от имени администратора
- Переведите телефон в Download Mode
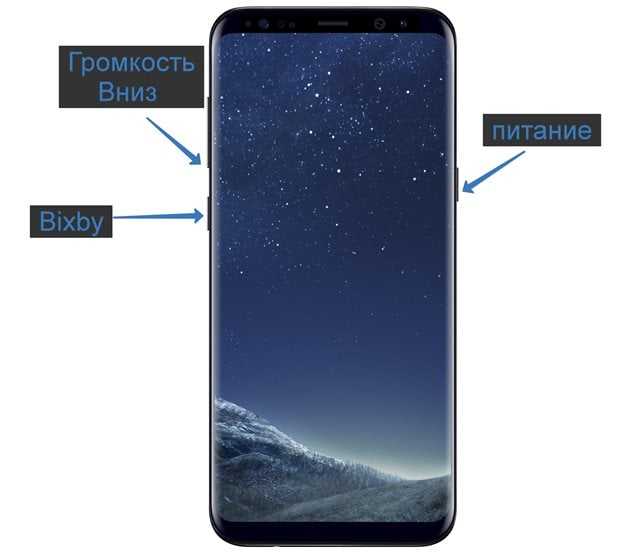
- Выключите смартфон
- Одновременно нажать и удерживать кнопки: Bixby + Громкость вниз + Кнопка включения до появления сообщения, что телефон находится в Download Mode
- Подтвердите переход в Download Mode нажатием клавиши громкости вверх
- Выключите телефон
- Нажите одновременно и удерживайте кнопки Громкость вниз + HOME + Включение пока не появится сообщение о переходе телефона в Download Mode
- Нажмите кнопку Громкость вверх для продолжения
- Телефон войдёт в Download Mode
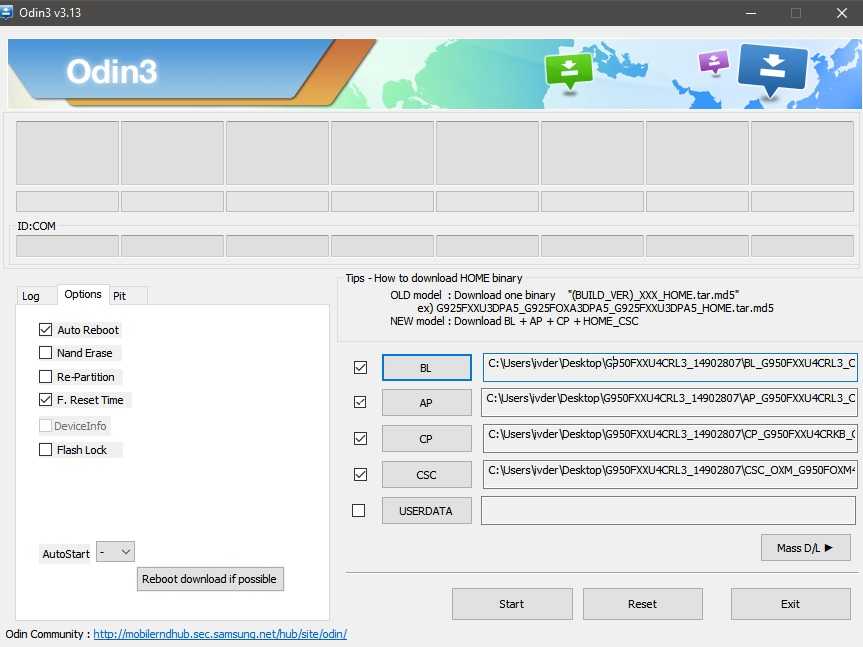
Если прошивка однофайловая, добавляем её в поле AP или PDA (зависит от версии Odin) Если прошивка многофайловая, то чтобы понять какие файлы куда вставлять, обратите внимание на их название. Файл, который начинается на AP добавляем в поле AP, файл начинающийся на CSC вставляем в поле CSC и так далее
Как перепрошить планшет Андроид самостоятельно
И все же, если вы решились, предварительно следует изучить инструкцию, как поставить Андроид на планшет, а также запастись подходящей для вашей модели устройства версией прошивки. Кроме этого вам потребуется microSD-карта, на всякий случай отформатированная в FAT32, и одна — две программы, которые нужно будет загрузить из Google Play. Итак, приступим.
Пошаговая инструкция:
- Прежде всего необходимо получить привилегии root (суперпользователя). Это делается для того, чтобы установить приложение ROM Manager, с помощью которого мы и будем прошивать планшет. Получение root-привилегий можно выполнить разными программами, такими как GingerBreak, Z4Root, Universal Androot и другими, чаще всего — в один клик, выбрав опцию «Root device».
- После рутинга нужно будет сразу же загрузить и установить ROM Manager — это программа для прошивки Android планшета, которой мы и воспользуемся. Существует платная и бесплатная версии ROM Manager. Платная (Premium) версия позволяет без лишних действий непосредственно из самой программы скачивать и устанавливать новые версии прошивок. Поэтому долго думать над тем, как обновить Android на планшете, в этом случае вам не придется. Если вы установили бесплатную версию — искать прошивки нужно будет самостоятельно.
- После установки ROM Manager, зайдите в ее главное меню и установите ClockworkMod — в нем содержится новый системный загрузчик. Также на всякий случай сохраните резервную копию системы — опция «Save current ROM».
- Перед тем, как переустановить Android на планшете, перенесите новую прошивку на карту microSD и установите ее в планшет. Далее полностью зарядите планшет, отключите все подсоединенные девайсы, кроме зарядного устройства, запустите ROM Manager и из главного меню выберите опцию «Install ROM from SD Card». Этим вы запустите процесс обновления прошивки. В среднем он занимает 15 — 30 минут. Первая загрузка устройства с обновленной системой может затянуться на такое же время, но не следует пытаться ее ускорить.
- Если сразу после загрузки вы увидите на экране значок Андроид с восклицательным знаком, необходимо будет выполнить восстановление системы. Нажатием на восклицательный знак вы попадете в среду восстановления. Из меню, которое вы увидите, нужно будет выбрать команду «Install ZIP from SD Card». Далее отключите проверку криптоподписи прошивки командой «Toggle signature verification». После этого выберите опцию «Choose ZIP from SD Card» и укажите путь к файлу прошивки на SD-карте. Проблема будет устранена и планшет сможет успешно загрузиться с новой системой.
- Если новая прошивка чем-то не устроила, всегда можно будет вернуть назад старую. Как восстановить Андроид на планшете из сохраненной копии? Очень просто! Для этого снова установите ROM Manager и выберите из его главного меню опцию «Backups». В списке резервных копий лежит сохраненная вами предыдущая версия прошивки, остается только выбрать ее и в один клик восстановить. Всё!
И небольшое предостережение. Собирая информацию о том, как прошить п , не забудьте предварительно навести справки о возможных сбоях и проблемах в процессе обновления, поскольку случиться может всякое. И помните, что независимо от того, удачно завершился процесс смены прошивки или не очень, гарантии на планшет вы лишаетесь. Поэтому все, что вами делается — делается целиком на собственный страх и риск.
При длительном использовании планшета со временем могут наблюдаться различные подвисания, глюки и тому подобные неприятные вещи. Все это связано с прошивкой. Прошивка планшета – это операционная система, которая управляет всеми функциями устройства. Иногда достаточно просто периодически обновлять ее при помощи встроенных сервисов. Однако особо тяжелые ситуации, связанные с самопроизвольными отключениями или отказе включаться требуют особого подхода. Здесь целесообразно перепрошить аппарат сторонними методами.
Способы обновления Android
Чтобы исключить вероятность ручной прошивки планшета, необходимо проверить возможно ли обновить девайс, используя официальные источники. Поэтому включаем гаджет и ожидаем загрузку Android.
Далее, подключаем девайс к интернету одним из возможных способов и переходим к общим настройкам через специальный ярлык.
Опускаемся в самый низ настроек и в пункте «О планшетном ПК», на разных устройствах он может называться по-другому, нажимаем на «Системное обновление». Если устройство что-то обнаружит, то вам будет предложено обновить систему через сервер производителя, конечно же, соглашаемся. В противном случае прошивка планшета ручным способом – неизбежна.
Используя ПК
Одним из самых надежных, но более емких способов перепрошить девайс считается способ через компьютер, так как требуется установка дополнительного программного обеспечения. Многие пользователи на этапе поиска необходимых драйверов для своего планшета – бросают это «гиблое» дело и предпочитают остаться на родной прошивке.
Самой популярной программой для прошивки планшета компании Samsung является приложение – Odin. Удобный интерфейс, минимум настроек и простой механизм установки новой системы. Чтобы обновить свой гаджет через компьютер с помощью Odin необходимо:
- Скачать KIES для установки драйвера (отключить его после завершения);
- Установить Odin;
- Зарядить таблетку и скачать образ системы с официального сайта;
- Подключить к компьютеру и выполнить прошивку.
Помимо Odin есть обширная линейка приложений Flash_Tools, которые подходят для большинства сенсорных устройств.
Многие владельцы спросят: как прошить планшет, если он не производства компании самсунг?
Простое обновление
Многие компании, не утруждая себя заботой о создании специализированно программного обеспечения, предусмотрели механизм, которой позволяет обновить таблетку без компьютера и каких-либо дополнительных проблем.
После этого, схема действий простая: дождаться окончания установки и пользоваться новыми возможностями ОС Андроид. Если и на этом этапе возникает вопрос: как прошить планшет, тогда переходим к более сложному способу.
Думаем, что это знакомо практически каждому пользователю. Вроде бы и вручную проверяете наличие обновлений, все равно ничего нет. Есть два способа исправить ситуацию. Первый способ позволяет не прибегать к самостоятельной прошивке планшета или смартфона. Он поможет вашему устройству увидеть обновление для операционной системы. Итак, вам нужно попробовать очистить данные приложения Google Services Framework.
Сделать это довольно просто. Сначала вы заходите в меню настроек вашего устройства, затем выбираете раздел «Приложения» -> «Все». В последнем списке находите строку «Google Services Framework». Само собой, тапаете по ней и в открывшемся окошке нажимаете на кнопку «Стереть данные». Затем остается просто перезагрузить планшет/смартфон.
Включаем устройство, опять проверяем на наличие обновлений ОС и, если все-таки ничего нет, то придется самостоятельно перепрошивать ваш планшет или смартфон.
И еще, помните, что если ваше устройство находится на гарантии, самостоятельная установка прошивки влечет за собой потерю бесплатного ремонтного обслуживания.
2. Теперь запускаем на компьютере программу Odin. И еще, в ней должны быть отмечены пункты под названием «Auto Reboot» и «Reset Time».
3. При помощи кабеля USB подключаем планшет/смартфон к компьютеру
4. Программа Odin должна сама обнаружить устройство, а в меню программы загорится одно из окошек желтым цветом (с указанием активного порта):
5. Далее в Odin нажимаем на кнопку PDA и выбираем скачанный образ прошивки
6. Остается нажать на кнопку Start и дождаться, когда программа закончит свою работу. Если все прошло успешно, на экране компьютера появится слово «Pass», после чего планшет самостоятельно перезагрузится.
Вот и все, теперь у вас есть новая версия операционной системы Android 4.3 Jelly Bean.
Процедура самостоятельной прошивки андроид через компьютер
После проведения подготовительных действий андроид устройство полностью готово к самой главной процедуре. Нижеприведенные рекомендации ознакомят пользователей, как правильно прошить андроид собственными силами через компьютер, и не допустить ошибок. Рекомендуемый порядок действий:
- Проверьте зарядку телефона, она должна соответствовать хотя бы 50%. Перепрошивка смартфонов разных производителей отличается по затраченному времени. Так процедура прошивки китайской модели займет намного меньше времени, в отличие от европейских аналогов.
- Подключить смартфон через порт USB к компьютеру, дождаться его обнаружения.
- Открыть ClockworkMod Recovery.
- В меню выбрать и нажать на «Wipe». Эта опция совершит сброс всех данных с устройства.
- Затем выбрать «Wipe cache partition», нажать.
Главное меню Recovery и опция «wipe cash partition», ответственная за стирание всех временных накопленных файлов
- После согласия и подтверждения нажать на пункт «Install form scard», после чего откроется опция «Choose Zip from internals sdcard». Щелкнуть на заранее загруженный прошивающий файловый образ.
- Дождаться полной загрузки установочного процесса и перезагрузить аппарат. На протяжении всего процесса, категорически не рекомендуется отключать соединяющий USB-кабель.
Как вариант, после переустановки ПО ваш смартфон не захочет включаться с первого раза. Не стоит нервничать, попробуйте перезагрузить его еще один раз. Если изменений не появляется, рекомендуется перепрошить заново, или восстановить старую сохраненную версию.
Прошивка смартфона предоставляет пользователям возможности, которые сложно переоценить. Это эффективное повышение работоспособности практически всего функционала любимого гаджета. Однако решившись проделать эту процедуру самостоятельно, стоит учитывать, что процесс достаточно рискованный.
Подготовка устройства
Перед обновлением системы аккумулятор устройства должен быть максимально заряжен. Если для перепрошивки будет использоваться ноутбук или ПК, следует позаботиться об источнике бесперебойного питания.
Вынуть симку и карту памяти
Рекомендуем в обязательном порядке вытаскивать сим карту и карту памяти. Мало ли что пойдет не так. К тому же, иногда именно SD карты становятся причиной глюков системы.
Создание бэкапа
Установка нового Android приведет к полной очистке системы, поэтому сначала нужно создать резервную копию и сохранить все данные на внешний носитель.
Сохранить данные можно на аккаунте Google или любом стороннем носителе. Синхронизация с Google – самый простой способ. Включается в настройках устройства. Нужно выбрать рабочий аккаунт и нажать «Синхронизировать». При входе в аккаунт с нового устройства все данные восстановятся автоматически.
Процедура создания бэкапа максимально простая:
- Выключить устройство.
- Включить, удерживая клавишу увеличения громкости и разблокировки. Иногда дополнительно нужно нажать «Домой». Точная комбинация зависит от модели планшета.
- Кнопками громкости выбрать пункт «backup and restore» и подтвердить кнопкой включения.
- Дождаться создания резервной копии (это займет 5-10 минут) и выбрать «reboot now».
Если такого пунтка нет, бэкап системы можно сделать с помощью сторонних программ. Нужно установить Titanium Backup (качаем с Play Market), запустить утилиту и предоставить права суперпользователя, затем выбрать «Создать резервную копию пользовательского ПО и системных данных».
Другие многофункциональные приложения, которые можно использовать для создания резервной копии:
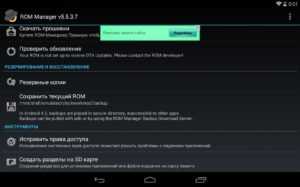
ROM Manager обеспечивает удобную работу для создания резервной копии.
- ROM Manager. Менеджер с большим количеством настроек, который обеспечивает удобную работу с ROM-файлами.
- SP FlashTools. Профессиональная программа поддерживает китайские модели телефонов и планшетов с процессором MediaTek.
- Helium (прошлое название – Carbon). Простое решение с убедительной функциональностью. Набор функций копирования ограниченный, но не требуются root-права.
Какие есть способы прошивки?
Прошить своё устройство (Samsung Galaxy n9005 Note, n900, S3, N7100 и другие) вы можете как с помощью официальных инструментов компании Samsung, так и с помощью сторонних утилит. Давайте рассмотрим каждое из этих значений, после чего перейдём к их инструкциям.
- Обновление прошивки с помощью официального программного обеспечения. Сделать это можно с самого смартфона, без использования компьютера или с его помощью путём прямого подключения устройства через порт USB. Это нужно для тех, кто просто хочет обновить версию операционной системы, — к примеру, с Android4 до Android 5.0.
- Прошивка или перепрошивка с помощью сторонних инструментов. Наиболее популярным сервисом в этом вопросе является программа Odin. Она легко устанавливается на компьютер или ноутбук и предоставляется пользователям бесплатно.
Прошивка Android через компьютер
Раз система повреждена настолько, что не включается, придется ее переустанавливать – проще говоря, прошивать телефон через компьютер. Если производитель предусмотрел такую возможность и разработал специальный софт, то проблем не будет.
Например, повезло владельцам смартфонов LG: за них все сделает программа LG Mobile Support Tool, которую можно скачать на сайте производителя техники.
- Установите и запустите LG Mobile Support Tool.
- Инсталлируйте драйверы телефона в разделе «Установить USB драйвер».
- Подключите смартфон через USB. Нажмите кнопку питания или сочетание «Питание + Vol-». Устройство должно отобразиться в окне программы.
Увеличить
Откройте раздел «Дополнительные возможности» и нажмите «Восстановить после ошибки обновления». Остальную работу приложение выполнит самостоятельно, устранив неполадки, которые мешают Андроиду работать. Аналогичная программа есть и для Sony Xperia — PC Companion.
Увеличить
Если официального приложения для прошивки или восстановления системы нет, можно использовать софт от сторонних разработчиков. Для каждого бренда есть своя программа:
- LG – KDZ Updater.
- Samsung – Odin.
- HTC – Android SDK Platform Tools.
- Lenovo – SP Flash Tool.
Работают перечисленные программы по одному принципу. Вы подключаете телефон через USB, скачиваете файл прошивки для конкретной модели смартфона и устанавливаете его через приложение. После успешной установки Андроид снова запускается и работает без ошибок.
Обновление на iOS
На устройствах Apple с операционной системой iOS или iPadOS тоже есть встроенный браузер по умолчанию — Safari. В отличие от Google Chrome на Android, он обновляется вместе с системой. А самый простой способ обновить систему — подключиться к Wi-Fi и скачать доступный апдейт.
Как это сделать:
- Подключите к айфону или айпаду зарядное устройство.
- Включите соединение с интернетом через Wi-Fi.
- Откройте «Настройки», перейдите в раздел «Основные» и нажмите на пункт «Обновление ПО».
- Тапните «Загрузить и установить». Вы можете выбрать время установки (прямо сейчас, позже, сегодня ночью) или попросить систему напомнить о наличии апдейта.
На устройствах с версией iOS 12 и выше доступно автоматическое обновление. Для его включения:
- Откройте раздел «Основные» в «Настройках».
- Перейдите в меню «Обновление ПО».
- Нажмите на пункт «Автообновление».
Теперь доступные обновления системы будут устанавливаться автоматически. Однако некоторые из них всё же придётся инсталлировать в ручном режиме. Это актуально и для iOS, и для iPadOS.
Если нет возможности подключить мобильное устройство к Wi-Fi, то обновите систему, а вместе с ней и браузер Safari, с помощью компьютера. На macOS Catalina 10.15 это можно сделать через Finder. На macOS Mojave 10.14 и более ранних версиях и на компьютерах с Windows понадобится программа iTunes.
Порядок обновления Safari с помощью с помощью компьютера:
- Подключите смартфон или планшет к компьютеру.
- Найдите в системе мобильное устройство.
- Откройте раздел «Настройки» или «Основные».
- Выберите пункт «Проверить обновления».
- Нажмите «Загрузить и обновить».
Для обновления сторонних обозревателей вроде Google Chrome или Яндекс.Браузер на iOS и iPadOS используется магазин приложений App Store. Принцип здесь тот же, что и в Play Маркет на Android:
- Зайдите в App Store.
- Перейдите на вкладку «Обновления».
- Найдите в списке браузер и нажмите «Обновить».
Если апдейтов нет, то приложения не будет в списке для обновления.
Процедура прошивки
Как обновить прошивку на планшете
Рассмотрим этот вопрос на примере Oysters t72 3g. Перед тем, как начать проводить любые манипуляции, влияющие на прошивку на планшете, нужно убедиться в соблюдении следующих условий:
- Планшет Oysters t72 3g имеет уровень заряда батареи не меньше 50%.
- На компьютере установлена программа SP Flash Tool.
- Файл с прошивкой заранее скачан.
Выбор файла в Download Agent
Выбор файла в Scatter Loading
Oysters t72 3g список модулей
Файл с обновлением прошивки желательно скачивать с официального сайта производителя. После того, как все приготовления произведены, можно начинать обновление:
- устройство выключаем и подсоединяем при помощи шнура к ПК;
- нажимаем на кнопку «Reset», которая находится возле кнопки питания;
- теперь запускаем программу SP Flash Tool;
- в ней нажимаем «Download Agent», при этом откроется папка, в которой находится данная утилита;
- находим файл с названием «MTK_AllInOne_DA.bin» и открываем его;
- теперь в окне утилиты нажимаем на кнопку «Scatter-loading» и в открывшемся окне находим и открываем папку «FW_rom»;
- в ней нужно выбрать файл с названием «MT6582_Android_scatter.txt»;
- после этого в окне утилиты откроется список модулей ПО планшета;
- для выбора режима прошивки нужно в выпадающем списке над модулями выбрать «Firmware Upgrade»;
- жмем «Download»;
- еще раз проверяем подключен ли планшет к ПК и жмем на «Reset»;
- перепрошиваем.
Если процесс не начался, нужно нажать на «Reset» повторно. Если Андроид на планшете успешно обновился, то в окне утилиты появится уведомление. После этого нужно отсоединить устройство и снова нажать «Reset», но только на секунду, а затем включить гаджет.
Самое главное условие при всей этой процедуре – ни в коем случае не отключать устройство от компьютера, иначе все действия придется повторять заново.
Устанавливаем желаемую версию
Перед тем, как перепрошить Андроид с помощью компьютера, обязательно нужно сделать полный бэкап системы. Это относится как к обновлению, так и к возврату к любой предыдущей версии.
Рассмотрим, как прошить планшет леново а3500-H через домашний ПК. Отличие в данном случае только в том, что для Lenovo a3500-H можно будет скачивать любую версию прошивки, даже альтернативную. Просто для безопасности сайт-источник должен быть проверенным.
Процесс прошивания запущен
Процесс прошивания завершен
Чтобы поменять версию Андроид на Lenovo a3500-H, понадобится все та же утилита SP Flash Tool. В пути к папке, где будет располагаться скачанный файл с прошивкой, нельзя употреблять никакие лишние символы и буквы любого другого алфавита, кроме английского.
Порядок действий при установке желаемой версии Андроид на Lenovo a3500-H:
- повторяем 3, 6 и 7 действия из предыдущего пункта;
- обязательно нужно включить опцию DA DL All With Check Sum, чтобы избежать возможности превратить свой гаджет в «кирпич»;
- в меню Options также обязательно включаем USB Mode и DA Download All;
- нажимаем на «Firmware Upgrade»;
- теперь можно подключить выключенное устройство;
- после уведомления об успехе операции можно отключить свой Lenovo a3500-H и пользоваться.
Как прошить китайский планшет
Проблемы может создавать не только китайский телефон, но и китайский планшет. Все дело в том, что при различных ошибках системы или отказе работать вообще владельцу придется затратить довольно много времени на поиск необходимой версии прошивки. Также необходимо наличие специального загрузчика для переноса прошивки на карту памяти.
Чтобы сделать свое устройство более работоспособным, нужно:
- найти сам файл с прошивкой, для чего в поисковике желательно вбивать точное название модели;
- отдельную карту памяти (не больше 2 Гб) заранее форматируем в формате FAT32, а потом скидываем на нее этот файл (лучше делать при помощи ПК или ноута с кардридерами);
- полностью заряжаем устройство;
- вставляем подготовленную флэшку;
- снова включаем устройство;
- прошивка загрузится автоматически, после чего флэшку нужно извлечь;
- перегружаем планшет и проверяем результат.
Планшет N8000: материнская плата FOR FUN Q3-MAIN-V1.4
Прежде чем прошивать обратите, пожалуйста, внимание на полное совпадение имеющегося у вас устройства и указанных нами характеристик!
| Характеристики подделки Samsung N8000 | |
| Процессор: | A13 (AllWinner) DC017CA 2CB1 |
| Материнская плата: | FOR FUN Q3-MAIN-V1.4 |
| Модуль тачпада: | ZEITEC ZET6223WTA |
| Характеристики прошивки | |
| версия ОС: | Android 4.0.4 |
| Прошивка модуля связи: | 1.5 |
| Версия ядра: | 3.0.8+ shixb@pfd-desctop #362 Mon Apr 15 09:43:36 CST 2013 |
| Номер сборки: | jsa_pfdq3-emg 4.0.4 IMM76D 20130415 test-keys |
| Скачать прошивку для Samsung N8000 |
 Внешний вид китайского Samsung N8000 (анагалог) Внешний вид китайского Samsung N8000 (анагалог) |
 N8000 вид сзади, без чехла N8000 вид сзади, без чехла |
 Материнская плата Samsung N8000 с указанием процессора и модуля татча. Материнская плата Samsung N8000 с указанием процессора и модуля татча. |
Комментарии
Добрый день! Дэн там можно перебрать десятки прошивок, а запустится и нормально работать будет одна. Нужно еще искать под конкретный модуль татча иначе: не работает, зеркалирует, произвольные нажатия.















![Прошивка samsung - 4 способа [инструкция]. как прошить телефон самсунг - androfon.ru](http://rospro76.ru/wp-content/uploads/a/4/f/a4fc69d5b3cf92b29ccbfa2721c34467.jpeg)


















