Как настроить Айпад про при первом включении

Настройка iPad — интуитивно понятный и быстрый процесс. Операционная система iOs, использующаяся на мобильных устройствах от Apple, довольно дружелюбна к новым пользователем.
На каждом этапе будут появляться соответствующие подсказки и действия, благодаря которым настроить что-то неправильно буквально невозможно.
Подготовка к настройке

Перед тем, как новый аппарат будет включен и настроен, требуется подготовиться к этому действию.
А именно нужно:
- иметь доступ к интернету через беспроводную связь Wi-Fi, зная имя сети и пароль от нее;
- если это модель Айпада с припиской Cellular, то Wi-Fi сеть может заменить SIM-карта с доступом к интернету, которую заранее нужно вставить в соответствующий слот на девайсе (симка должна быть зарегистрирована, с балансом или подключенным тарифом);
- иметь аккаунт Apple ID, либо создать его в процессе первого включения;
- если хочется сразу настроить всё, то стоит подготовить кредитную или дебетовую карту для привязки к сервису Apple Pay (установлен в системе по умолчанию);
- если пользовательские данные необходимо перенести с другого мобильного устройства Apple, требуется иметь это устройство рядом (или резервную копию такого девайса);
- если пользовательские данные необходимо перенести с мобильного устройства под управлением операционной системы Android, то надо иметь данный аппарат при себе.
Включение
Теперь, когда все приготовления завершены, можно переходить к непосредственной настройке.
Чтобы включить девайс, нужно нажать и удерживать кнопку питания. Она находится сверху, ближе к углу. Если расположить гаджет лицевой стороной к пользователю, то кнопка будет слева.
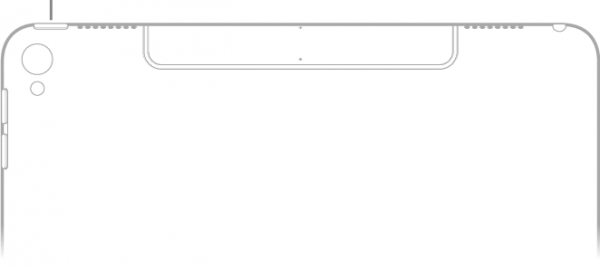
Настройка

Весь основной процесс настройки может быть осуществлен четырьмя отдельными способами:
- Тапнуть на надпись “Настроить вручную” и следовать инструкциям, которые появляются на дисплее.
- Если у Вас имеется другое устройство от Apple под управлением операционной системы iOs 11 или iPad iOs 13 (либо новее), можно воспользоваться опцией “Быстрое начало”. Эта функция копирует все настройки и параметры с одного устройства на другой, благодаря чему не требуется настраивать всё вручную.
Чтобы использовать данную возможность, нужно поместить оба мобильных устройства близко друг к другу, следуя отображающимся советам на дисплее. Будут скопированы не только параметры, но и ключи iCloud. Восстановить оставшиеся данные можно будет через резервную копию на новом устройстве из АйКлауда. - Если на обоих аппаратах от Apple установлена операционная система iOs 12.4 или iPadOS 13 версии (либо новее), можно перенести все пользовательские данные на новый гаджет посредством беспроводной сети Wi-Fi. Нужно лишь подсоединить оба девайса к зарядному устройству и держать близко друг другу до тех пор, пока перенос не будет успешно завершен.
Это же можно сделать через проводное подключение без использования беспроводной сети. - Для людей, которые плохо видят или являются незрячими, существует функция VoiceOver. Это приложение уже предустановлено в мобильном устройстве и зачитывает всё, что отображается на экране.
Чтобы его активировать, необходимо трижды нажать на кнопку “Домой”. Если у вас новая модель Айпада без физической кнопки “Домой”, вместо нее надо трижды нажать на кнопку питания, которая находится сверху.
Если зачитывание экранного текста не нужно, можно активировать экранную лупу, дважды тапнув тремя пальцами по дисплею.
Действия при переходе с Андроида
При первоначальной настройке Айпада можно перенести на него пользовательские данные с мобильного устройства под управлением операционной системы Андроид.
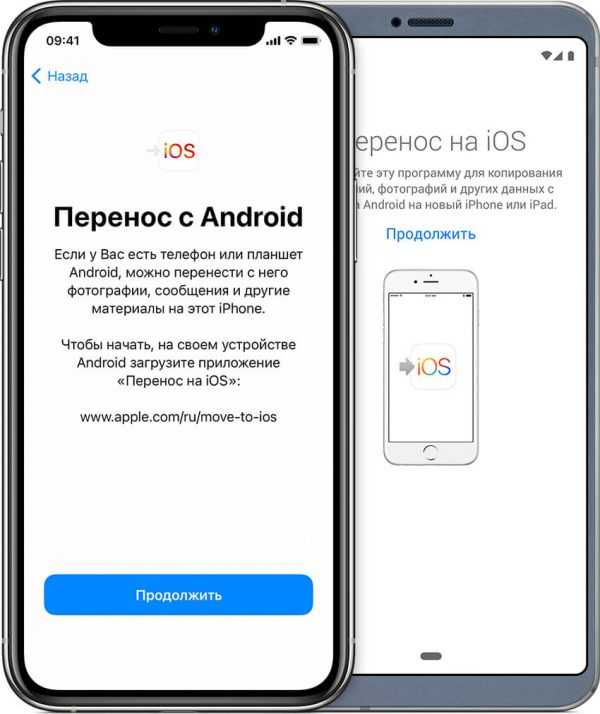
Поэтапные действия при переходе с Android аппарата:
- Открыть Play Market и установить приложение “Перенос на iOS”.
- Настраивать почту на iPad и прочие первоначальные параметры до этапа “Приложения и данные”.
- Выбрать на этом шаге функцию “Перенести данные с Android”.
- На Андроид-устройстве запустить установленное приложение “Перенос на iOS”.
- Следовать советам на дисплее.
Профессиональный способ исправить мой iPad не будет загружать приложения
Если ваш iPad не может загружать новые приложения или обновлять приложения, вы можете использовать методы, описанные выше, чтобы решить эту проблему. Здесь мы познакомим вас с профессиональным программным обеспечением для решения проблем iOS, Восстановление системы iOS в случае, если проблема все еще там. Это позволяет вам исправить то, что iPad не будет загружать приложения с легкостью.
FoneLab позволяет переводить iPhone / iPad / iPod из режима DFU, режима восстановления, логотипа Apple, режима наушников и т. Д. В нормальное состояние без потери данных.
Шаг 1 Скачать iOS System Recovery
С помощью кнопки загрузки выше вы можете бесплатно загрузить, установить и запустить это программное обеспечение для исправления проблем iOS на вашем компьютере. Дважды щелкните значок, чтобы запустить его. Выбрать Восстановление системы iOS вариант при входе в основной интерфейс.
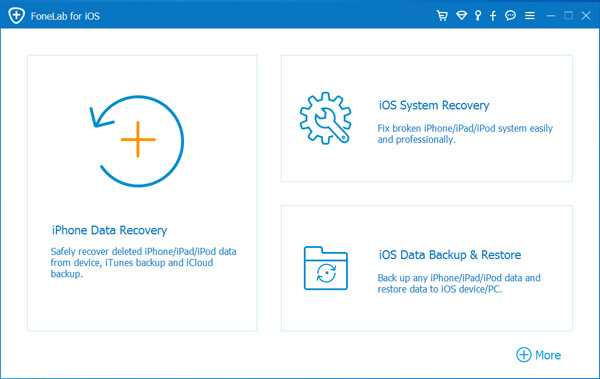
Шаг 2 Подключить iPad
Подключите iPad к компьютеру через USB-кабель. iOS System Recovery автоматически обнаружит ваш iPad и обнаружит его проблему. Нажмите на Start чтобы двигаться дальше.
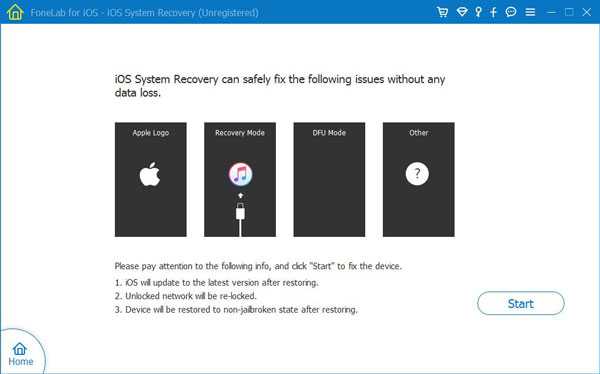
Шаг 3 Переведите iPad в режим DFU / Recovery
Следуйте инструкциям на экране, чтобы перевести iPad в режим восстановления или Режим DFU, После этого нажмите Скачать Кнопка для загрузки прошивки для решения проблем.
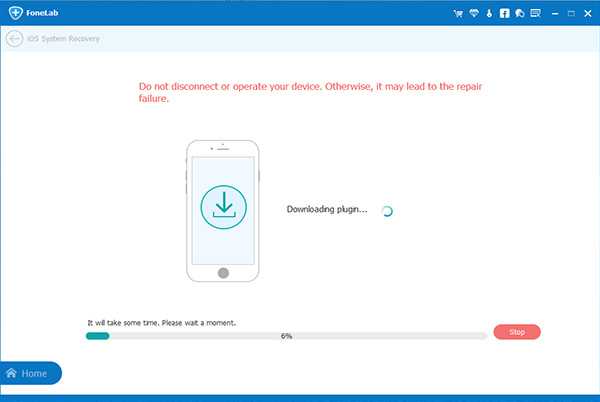
Шаг 4 Исправить мой iPad не будет загружать приложения
После загрузки прошивки, iOS System Recovery немедленно начнет исправлять iPad не будет обновлять или загружать проблемы приложений на вашем iPad.
Заключение
В основном мы говорили о моем iPad не загружает приложения выпуск на этой странице. Мы показываем вам 7 простые способы исправить это. Вы можете попробовать их один за другим, пока ваш iPad не сможет загружать / обновлять приложения в обычном режиме. Рекомендуемая система iOS
Recovery имеет возможность исправлять различные системные проблемы iOS, такие как iPad застрял на логотипе Apple, заморозить в режиме восстановления, iPad не может разблокироваться, и больше. Просто бесплатно скачайте его и попробуйте.
FoneLab позволяет переводить iPhone / iPad / iPod из режима DFU, режима восстановления, логотипа Apple, режима наушников и т. Д. В нормальное состояние без потери данных.
Установка VK App в на iPhone 4 через App Store
Подключаем телефон к интернету через мобильную сеть или посредством Wi-Fi. Запускаем App Store на устройстве и можем сразу переходить на вкладку Обновления. Здесь у нас будет то самое приложение, которое мы качали в iTunes, то есть клиент VK App. Справа от иконки программы будет кнопка в виде облака со стрелкой, которая и позволяет нам установить приложение из Apple ID. Нажимаем на облачко
Теперь мы увидим оповещение о том, что для загрузки последней версии программы необходима обновлённая версия операционной системы. Но здесь же нам будет предложено загрузить предыдущую версию этого приложения, чем мы и воспользуемся, нажав на кнопку Загрузить
Дожидаемся окончания загрузки последней совместимой версии и можем запускать установленную программу. Стоит упомянуть, что таким образом не удастся установить последнюю версию программы на iPhone (решение вопроса возможно при наличии Jailbreak), то есть вам, вероятно, будет недоступен полный функционал приложения, добавленный в новых релизах, но для комфортного использования основных возможностей этого, чаще всего, не требуется.
Сегодня мы поговорили о том, как установить программу на iPhone с устаревшей системой iOS.
Долгой вам поддержки и постоянных обновлений.
Устранение проблемы
Итак, причин, по которым Айпад не активируется, может быть много. Некоторые из них решаются очень просто, другие потребуют более серьезных действий. Для начала стоит начать с простых вариантов устранения проблемы.
- Если активация Айпад не проходит по той причине, что сервер временно недоступен, то вполне логично будет подождать некоторое время и попробовать снова выполнить подключение. Кстати, не будет лишним предварительно выполнить перезагрузку аппарата.
- Еще один вариант, который подскажет, что делать, если нет доступа к серверу – сменить ip точки подключения. Самый простой вариант – подключиться к другой вай фай сети или перезагрузить роутер.
- Иногда Айпад пишет «ошибка активации» и указывает, что сим-карта, которая находится в гаджете, не поддерживается нынешней политикой компании Apple. Это случается в случае повреждения сим — планшет ее просто не понимает. Чтобы исправить проблему, следует проверить, правильно ли она размещена в слоте, проверить сим на другом гаджете, и в случае ее неработоспособности поменять в салоне оператора. В некоторых ситуациях помогает смена поставщика сотовой связи. Впрочем, такое происходит очень редко.
- Если смена беспроводной сети и перезагрузка планшета не помогли, то следует воспользоваться программой iTunes. Она должна быть обновлена до последней версии. Для активации через iTunes планшет потребуется обновить. Для этого он подключается к ПК через кабель, в программе отображается подключенный гаджет, кликом по нему открывается окно с предложением восстановления и обновления. После обновления аппарата, а порой причина того, что Айпад не активируется, именно в устаревшей версии ПО, программа предложит сразу пройти активацию. Для этого нужно следовать инструкциям, появившимся на экране ноутбука.
- Если ни один их вышеперечисленных способов не подошел, и пользователю так и не удалось активировать iPad, то следует попробовать восстановление до заводских параметров. Возможно, обновление встало некорректно, или пользователь неудачно сделал Джейлбрейк. Для начала рекомендуется провести восстановление системы через iTunes. Аппарат возвращается в заводское состояние, и пользователю его необходимо настроить так, будто он только что куплен. Часто это позволяет решить проблему. Можно попробовать восстановление через Recovery Mode, отличий в процессе нет, только сам планшет подключается немного иначе. Предварительно его следует полностью выключить и перед тем, как вставить кабель от ПК, зажать кнопку «home».
- Иногда проблема заключается в том, что пользователь хотел провести обновление системы на старом планшете. Например, старый iPad захотелось обновить до более свежих версий iOS, но по ошибке была скачана бета-прошивка. В таком случае обычно не удается активировать iPad, и потребуется либо сбросить его до начальной версии, либо скачать новый iOS 11 (любая другая версия), но официальную, не бета версию. Чтобы изначально избежать таких проблем, рекомендуется внимательно прочитать инструкцию и описание к прошивке, создатели описывают все нюансы и особенности.
- Проблема с активацией может возникнуть из-за того, что обновление само по себе было сделано некорректно. После обновления до iOS3 многие владельцы столкнулись с тем, что не удается активировать iPad 2. В таком случае рекомендуется откатить Айпад до предыдущей версии и подождать, когда проблему исправят. Обычно это занимает очень мало времени (если ошибка в прошивке была глобальная, и много пользователей с ней столкнулось, то устранить ее могут буквально в считанные часы).
- Если ни один способ не помог, или не получается заново прошить (сбросить) планшет, то может помочь сброс в режиме DFU. Это самый «жесткий» вариант сброса, который спасет даже в той ситуации, если на планшете не был отключен режим «найти Айпад», пользователь забыл пароль и логин от учетной записи, и проблема возникла в следствие этого.

ШАГ 4: Важные настройки iPhone
Теперь когда с вводом Apple ID покончено, настало время настроить пару функций, которые помогут защитить ваше устройство от взлома и доступа к персональной информации. Как настроить iPhone, чтобы никто кроме вас не смог добраться до персональной информации, я изложил в следующих трех пунктах.
1: Установка пароля (отпечатка пальца Touch ID)
Если у вас модель iPhone 5S и выше, обязательно активируйте функцию разблокировки iPhone при помощи сенсора отпечатка пальцев Touch ID. Делается это вот здесь: Настройки > Пароль, Touch ID.
Если же на вашем iPhone нет сенсора Touch ID, то я настоятельно советую просто установить числовой пароль на разблокировку телефона. По правде говоря, многие владельцы iPhone не пользуются этим средством защиты…
А зря! Нежелание вводить пароль каждый раз при разблокировке iPhone потенциально предоставляет полный доступ к вашей персональной информации чужому человеку.
Не подумайте что я параноик и оглядываюсь сидя в туалете… Но числовой пароль это ОБЯЗАТЕЛЬНЫЙ минимум, который убережет ваши данные. Сначала ввод пароля может напрягать, но через пару дней вы привыкните и будете вводить его «на автомате».
В этом же пункте меню советую активировать переключатель “Выключение телефона только по Touch ID”. Эта функция появилась совсем недавно и, по моему, очень даже в тему. Злоумышленник не сможет выключить ваш iPhone, а значит вы сможете отследить его на карте.
2: Включить Геолокацию
Перейдите в Настройки > Конфиденциальность > Службы геолокации и удостоверьтесь что на вашем iPhone активирован переключатель Службы Геолокации.
Эти службы необходимы для определения местоположения вашего iPhone спутниками системы GPS. Попав в это меню, укажите какие программы по вашему усмотрению должны получать доступ к геолокации, а какие нет.
Прокрутив экран ниже, кликните по строке Системные службы. Смотрите на скрин ниже и делайте примерно так как у меня. Самый главный пункт, который надо активировать — “Найти iPhone”.
3: Настройка Ограничений
Еще раз оговорюсь — у меня нет мании преследования! … Но я опять буду говорить по поводу защиты информации и телефона в целом. Подумайте и скажите, что первым делом сделает злоумышленник, завладев вашим телефоном? …
Первым делом он захочет его выключить, но об этом мы уже позаботились в предыдущем шаге. Если выключить iPhone не получилось, то злоумышленник, который хоть немного знаком с техникой Apple, скорее всего захочет отключить функцию Найти iPhone.
Без пароля Apple ID отключить Найти iPhone не получится, но можно ведь отключить службы геолокации.
Именно поэтому следующим действием мы ограничим доступ к некоторым функциям Настроек iPhone. Поможет нам в этом целый раздел Ограничения. Переходим в Настройки > Основные > Ограничения.
После активации переключателя вас попросят придумать и ввести четырехзначный пароль. Этот пароль вы будете вводить только тогда, когда захотите вернуться к настройкам ограничений.
Введите что-то простое дабы не забыть… ну например пин код своей банковской карты. Найдите в списке пункт Геолокация и установите галочку напротив Запретить изменения.
Теперь к настройкам служб Геолокации так просто не доберешься. В меню Настроек все переключатели стали недоступными и подсвечены серым цветом.
Для разблокировки и внесения изменений необходимо снова обратиться в меню Ограничения. Если есть необходимость, то здесь же можно заблокировать доступ к другим функциям вашего iPhone.
Почему не активируется iPad 2
Если после восстановления или перепрошивки не активируется iPad 2, причин может быть несколько, как и способов для их решения. Все они аналогичны с другими более ранними или поздними моделями девайса. Столкнувшись с данной проблемой, можно предпринять несколько решений для ее ликвидации:
- Использовать другую сеть. Если проблема в конкретном Wi-Fi, решить ее можно, подключившись к другому соединению. Можно также повторить процедуру через 15-30 минут, возможно, случился временный сбой на сервере самой компании.
- Выполнить перезагрузку. Принудительно перезагрузить планшет получится с помощью одновременного зажатия кнопок «Домой» и «Power». После завершения процедуры нелишним будет повторить попытку активации.
- Использовать айтюнс. Если процедура с использованием мобильного интернета или Wi-Fi не дала результатов, можно повторить ее через ПК и айтюнс. После синхронизации устройства на экран будут выведено окно с дальнейшими действиями.
- Ошибка во время установки бета-версии. Если на экран выводится надпись Activation Error, это может быть связано с установкой бета-версии. В таком случае понадобится обновить планшет с использованием официальной iOS.
- Повторная перепрошивка. Выполнить ее рекомендуется в режиме DFU. С малой долей вероятности можно предположить, что при первой перепрошивке возникли ошибки.
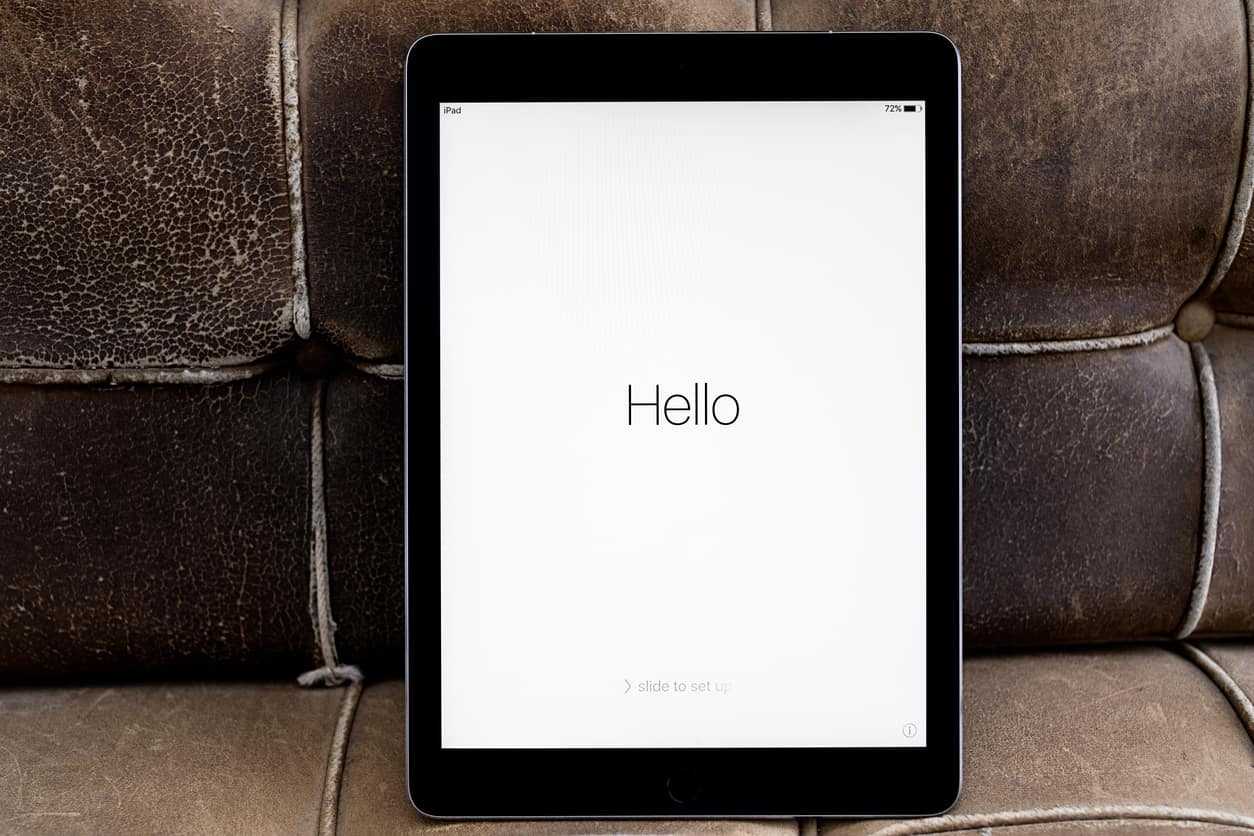
Начало активации планшета
Важно! Проблема нередко кроется в самом планшете (железе) или в блокировке первого владельца (если планшет не новый)
Открыть панель многозадачности на iPad с iOS 12 при помощи жеста
Для того чтобы открыть панель многозадачности в iOS 11, нужно одним пальцем провести вверх от нижнего края экрана. В iOS 12 нужно сделать свайп вверх, а затем остановиться.
Как уже упоминалось выше, Пункт управления в панели многозадачности теперь отсутствует.
На панели многозадачности сделайте свайп вправо для поиска и открытия нужного приложения. Кроме того, iOS 12 позволяет открывать панель многозадачности по старинке двойным нажатием на кнопку «Домой».
Процесс принудительного закрытия приложений на iPad с выходом iOS 12 не изменится (с помощью свайпа вверх, данный жест также может использоваться для принудительного выхода из приложения), однако пользователям iPhone X больше не придется нажимать и удерживать иконки, для того чтобы закрыть приложения.
Важно помнить, что все иконки старых приложений на панели многозадачности – всего лишь ярлыки, которые не задействуют какие-либо ресурсы. Пользователи часто удаляют такие иконки в надежде увеличить срок автономной работы батареи
В действительности все не так – только недавно использованные приложения поддерживаются в рабочем режиме. Если iOS не хватает ресурсов, ОС автоматически отключает фоновые процессы.
Как активировать айпад через iTunes
Если необходимо активировать планшет, а интернет недоступный, можно попытаться использовать свой ПК, предварительно установив на него последнюю версию айтюнс. Сама же процедура подразумевает следующие действия:
- Установка симкарты.
- Включение планшета.
- После приветствия – свайп слева направо.
- Определение языка и страны.
- Синхронизация планшета с компьютером.
- Запуск программы айтюнс.
При успешном подключении устройства программа его распознает и передаст данные для активации на сервер. После чего последует сообщение об успешной процедуре. Далее на планшете откроется окно с базовыми настройками, которые можно попытаться ввести самостоятельно.
Причина ошибки
Когда планшет не используется он автоматически блокируется через 30 секунд (время задаётся в настройках). Автоблокировка активна по умолчанию. Чтобы продолжить работу на планшете, потребуется ввести код-пароль.
Если несколько раз подряд ввести неправильный пароль, операционная система ipadOS начинает думать, что кто-то пытается её взломать путём перебора паролей и временно блокирует возможность ввода кода:
- 5 неправильных попыток выведет на экран сообщение «Попытайтесь снова через 1 минуту».
- 7 ошибочных паролей — блокировка на 5 минут.
- Ошибитесь 8 раз и увидите сообщение «iPad отключён повторите через 15 минут».
- За 9 попыток подряд планшет блокируется на 60 минут.
- Если ввести неправильный код 10 раз подряд, планшет полностью блокируется с сообщением «iPad отключён подключитесь к iTunes» (что делать описано ниже).

Что такое VPN и зачем он нужен
VPN, или виртуальная частная сеть — надежный способ защитить данные, которые вы передаете через интернет. Технически ВПН — это отдельный защищенный шифрованием канал внутри общей глобальной сети. При подключении к интернету через виртуальную сеть вы пользуетесь теми же сайтами и приложениям, но как бы поверх соединения, предоставляемого вашим провайдером. Это означает, что для функционирования ВПН необходим работающий интернет.

После подключения виртуальной сети на вашем устройстве все данные, которые вы передаете, будут сначала проходить по защищенному каналу до сервера ВПН, а уже оттуда выходить в открытый интернет. Таким образом, ни провайдер, ни злоумышленники не смогут увидеть, какие страницы вы посещаете, а ваши данные, например пароли, будут надежно защищены от кражи.
Есть еще одно неоспоримое преимущество использования виртуальной частной сети, ставшее особенно важным в последние месяцы, когда сервисы Google и многие другие сайты оказывались случайно заблокированными правительственными структурами в погоне за нарушителями закона. Используя ВПН, вы сможете без сбоев пользоваться привычными ресурсами.
Apple Pencil
Как получить доступ к заметкам с экрана блокировки
Активируйте экран и дважды нажмите на него кончиком Apple Pencil. После этого вы сможете открыть «Заметки» и начать писать новый текст. Это сработает, даже если устройство заблокировано.
Чтобы включить эту функцию, откройте «Настройки» → «Заметки» → «Доступ к заметкам с экрана блокировки».
Как искать рукописные заметки
Поле для этого находится в боковом меню «Заметок». Вы можете использовать его для поиска как рукописных, так и напечатанных текстов. Если ваш почерк достаточно ясен, приложение в нем разберется.
Как изменить роль двойного касания Apple Pencil
Если вы используете Apple Pencil второго поколения с iPad Pro 2018 года, то можете изменить роль двойного касания.
Зайдите в «Настройки» → Apple Pencil. После двойного касания он может переключаться между текущим инструментом и ластиком, текущим инструментом и последним использованным или отображать цветовую палитру. Вы также можете полностью отключить эту функцию. Она недоступна для Apple Pencil первого поколения.
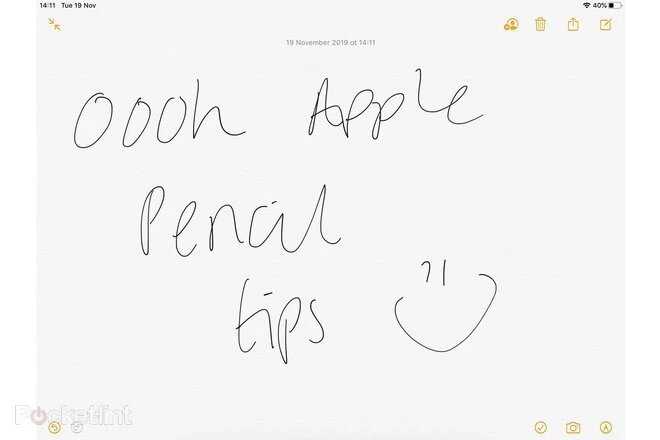
ШАГ 2: Создаем учетную запись Apple ID
На нашем сайте есть подробная инструкция по созданию Apple ID без ввода данных кредитной карты (ссылка ниже). Создавайте ее прямо сейчас и переходите к следующему шагу.
Если плохо с памятью — купите блокнот и все запишите! Гарантирую вам, что без этих данных ваш iPhone в один «прекрасный момент» может превратится в тыкву или кирпич.
Да и еще, никогда и никому не доверяйте данные своего Apple ID, а так же не вводите в свой iPhone чужие Apple ID (iCloud) аккаунты.
Сколько раз ко мне обращались девочки со слезами на глазах и со словами «… пользовалась учеткой подруги, а теперь мы не подруги,… и телефон она мой заблокировала, а пароль поменяла… ой горе-то какое!!!». Ну вы поняли о чем я.
Как создать Apple ID без банковской карты — инструкция
Установка программ для работы с планшетом
Здесь рассмотрим только самые важные приложения, которые делают использование гаджета намного легче и эффективнее.
Начнём с незаменимой вещи и разберём, как настроить интернет на планшете с помощью браузера. Обычно аппарат обладает каким-либо встроенным обозревателем, но нередко он является не слишком мощным или просто старым. Лучше всего использовать Google Chrome, Opera или Mozilla Firefox, здесь уже всё зависит от предпочтений. Используя предустановленную программу для работы с интернетом, загрузите выбранный вами обозреватель. После установки, он сразу будет готов к использованию, возможно, вам придется установить какие-то расширения по вашему усмотрению.
1.Перейдите в настройки произведя клик по кнопке с вертикальным троеточием;
2.Поставьте галочку в пункте «Автом. авторизация», позволяет не вводить постоянно пароль;
3.По необходимости вы можете воспользоваться пунктом «Синхронизировать контакты»;
4.Далее на вкладке оповещений вам следует произвести нужную вам настройку. Будьте осторожны, ведь убрав все флаги, вы можете пропустить важный звонок или сообщение;
5.Далее нужно задать настройку от кого вы желаете получать звонки, сообщения, есть два варианта: от всех или только от тех, кто уже добавлен к вам в Skype;
6.Теперь нужно обратить внимание на видеосвязь, это важный пункт и его настройки в первую очередь диктуются вашим интернет соединением. Если скорость низкая, вам следует установить видеосвязь в положение «Низкое качество», если совсем слабое подключение, тогда вообще уберите галочку «Активировать видеосвязь», иначе нормально не пообщаетесь. Теперь пришла очередь разобраться, как настроить видео на планшете
Особенных настроек выставлять нужды нет, для полноценного просмотра фильмов, просто установите хороший проигрыватель. Самый популярный в данной нише – это MX Video Player. Действительно хороший выбор, поддерживает множество форматов, для остальных возможно загрузить дополнение. Альтернативой может стать VLC Player – также популярный проигрыватель, но основным его достоинством является хорошая поддержка LIVE трансляций. Просмотр Stream, футбольных матчей, телевизионных передач или новостей доступен с этим плеером без всяких проблем, вроде зависания, сбоев, лагов и т.д
Теперь пришла очередь разобраться, как настроить видео на планшете. Особенных настроек выставлять нужды нет, для полноценного просмотра фильмов, просто установите хороший проигрыватель. Самый популярный в данной нише – это MX Video Player. Действительно хороший выбор, поддерживает множество форматов, для остальных возможно загрузить дополнение. Альтернативой может стать VLC Player – также популярный проигрыватель, но основным его достоинством является хорошая поддержка LIVE трансляций. Просмотр Stream, футбольных матчей, телевизионных передач или новостей доступен с этим плеером без всяких проблем, вроде зависания, сбоев, лагов и т.д.
iPad — Индивидуальная настройка главного экрана
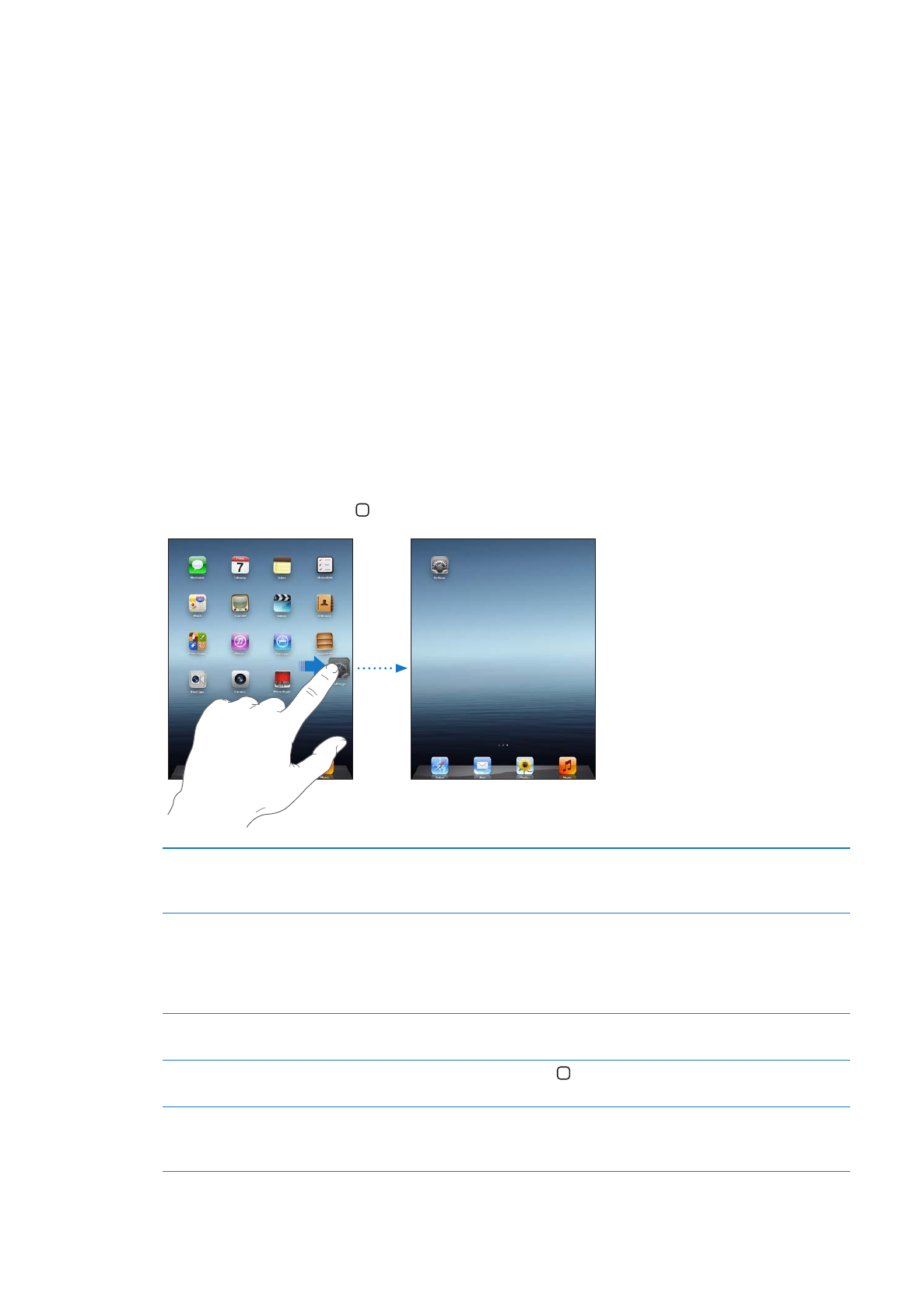
Индивидуальная настройка главного экрана
Расположение значков на экране «Домой», в том числе значков Dock внизу экрана, можно изменить.
Изменение расположения значков
Вы можете создавать дополнительные главные экраны и раскладывать значки программ по разным главным экранам.
Изменение расположения значков.
1
Нажмите и удерживайте любой значок программы на главном экране, пока он не начнет
покачиваться.
2
Измените расположение значков программ, перетягивая их пальцем.
3
Нажмите кнопку «Домой» для сохранения расположения.
Перемещение значка на другой экран
При упорядочении значков перетяните значок к правому краю экрана, пока не появится новый экран. Можно вернуться к предыдущему экрану и перетянуть на новый экран другие значки.
Создание дополнительных экранов «Домой»
Расставляя значки программ, быстро переместите палец к правому краю главного экрана, а затем перетащите значок программы на правый край. Можно создать до одиннадцати главных экранов. Число точек над Dock показывает количество экранов и просматриваемый в настоящий момент экран.
Переход на другой главный экран
Быстро переместите палец по экрану влево или вправо или нажмите ряд точек слева или справа.
Переход на первый главный экран
Нажмите кнопку «Домой» .
Восстановление стандартного вида главного экрана
Выберите «Настройки» > «Основные» > «Сброс» и нажмите «Сбросить настройки». Сброс главного экрана удаляет все созданные Вами папки и устанавливает на экране обои, используемые по умолчанию.
28
Глава 3
Основные сведения
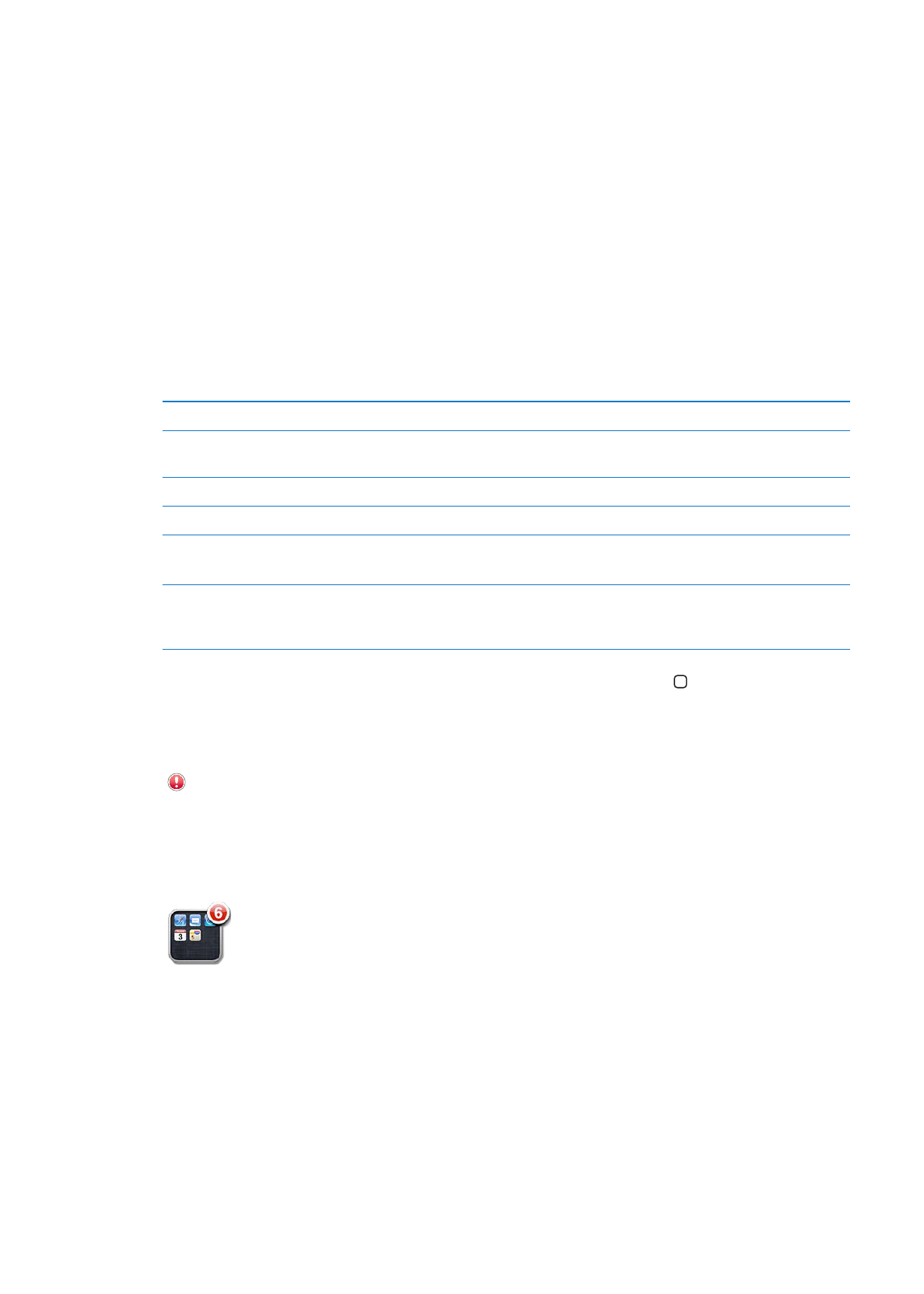
Если подключить iPad к компьютеру при помощи кабеля Dock–USB, Вы сможете упорядочить значки на главных экранах и изменить порядок следования самих экранов в программе iTunes. Выберите iPad в боковом меню iTunes и нажмите вкладку «Программы».
Упорядочивание при помощи папок
Для систематизации значков на главных экранах можно использовать папки. В одну папку можно поместить до 20 значков. При создании папки iPad автоматически присваивает ей имя на основе значков, использованных при создании папки, но это имя можно изменить. Можно изменить расположение папок, перетаскивая их на главном экране, перемещая на новый экран «Домой» или в Dock.Создание папки. Нажмите значок на экране «Домой» и удерживайте его, пока он не начнет покачиваться, затем перетяните его на другой значок.
iPad создаст новую папку, включающую эти два значка, и отобразит имя папки. Можно нажать поле имени и ввести другое имя.
Помещение значка в папку
Пока значки покачиваются, перетащите значок в папку.
Удаление значка из папки
Расставляя значки, нажмите папку, чтобы открыть ее, и перетяните значок из папки.
Открытие папки
Нажмите папку. Для запуска программы нажмите ее значок.
Закрытие папки
Коснитесь экрана вне папки или нажмите кнопку «Домой».
Удаление папки
Удалите из папки все значки.Пустая папка будет удалена автоматически.
Переименование папки
Расставляя значки, коснитесь папки, чтобы открыть ее, затем коснитесь ее имени в верхней части окна и введите новое имя с помощью клавиатуры.
Закончив упорядочивание главного экрана, нажмите кнопку «Домой» для сохранения изменений.
У многих программ, например Mail или App Store, на значке может появиться наклейка с числом (обозначающим количество новых объектов) или восклицательным знаком
(указывающим на неполадку). Если эти программы расположены в папке, наклейка
отображается также на значке папки. Наклейка с числом указывает на количество не просмотренных Вами новых элементов, таких как входящие сообщения электронной почты и программы, для которых имеются обновления. Предупреждающая наклейка указывает на неполадку в работе программы.
Изменение обоев
В качестве обоев для экрана блокировки и для главного экрана можно выбрать изображение или фотографию. Вы можете взять одно из стандартных изображений, которые были в iPad изначально, а можете использовать фотографию с кинопленки или из любого другого альбома, хранящегося на iPad.
Установка обоев
1
В меню «Настройки» выберите «Яркость и обои», коснитесь значка главного экрана и экрана
блокировки и выберите «Обои» или «Сохраненные фотографии».
29
Глава 3
Основные сведения

2
Коснитесь для выбора изображения или фотографии. Если Вы выбираете фотографию,
перетащите ее в нужное место и выполните масштабирование жестом сведения и разведения пальцев, пока изображение не примет желаемый вид.
3
Укажите, для какого экрана нужно использовать эту фотографию: для экрана блокировки, для
главного экрана или для обоих экранов.
Используйте «Быстрое начало» для настройки нового iPhone
Сначала вставьте SIM-карту в новый iPhone
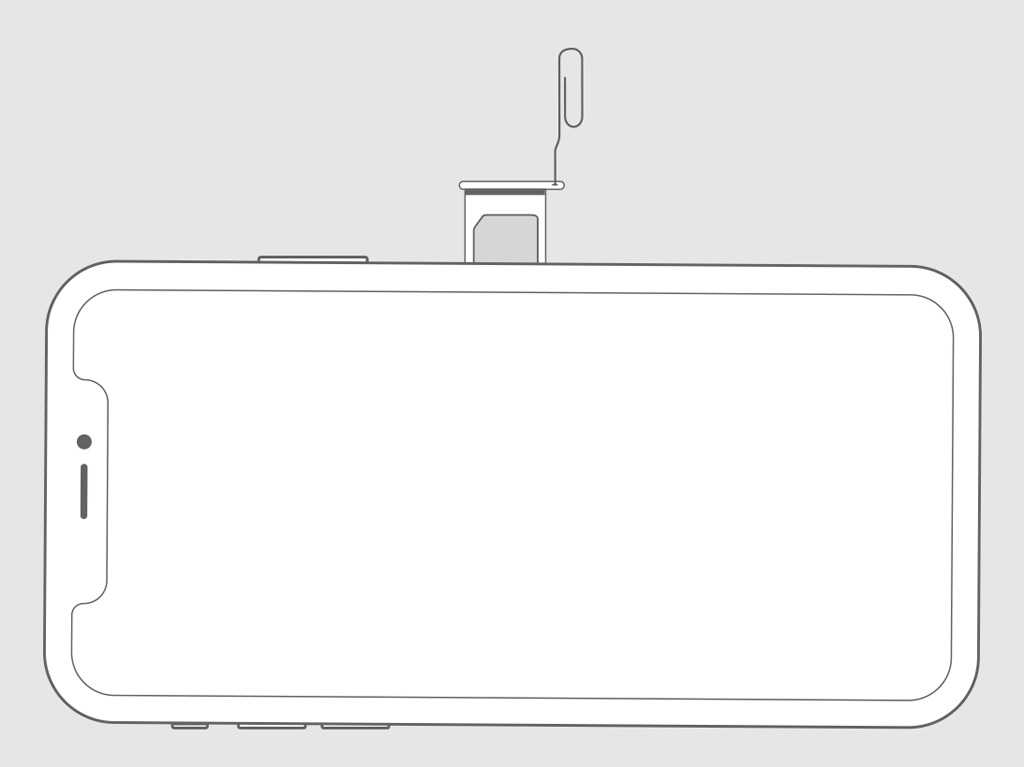
Для быстрой настройки и активации нового iPhone необходимо установить в него SIM-карту. У вас есть возможность использовать как экземпляр со своего старого устройства, так и новый, который можно получить в салоне оператора сотовой связи.
Чтобы извлечь SIM-карту из iPhone, вставьте специальный инструмент из комплекта поставки iPhone или обычную канцелярскую скрепку в отверстие лотка на одной из граней устройства. Установите новую SIM-карту в слот и закройте его.
Обратите внимание, лотки для SIM-карты отличаются в разных моделях iPhone. Например, вариант из iPhone 7 не подойдет к iPhone X и наоборот
Поэтому вам нужно переносить не весь лоток, а SIM-карту отдельно.
Используйте «Быстрое начало» для настройки
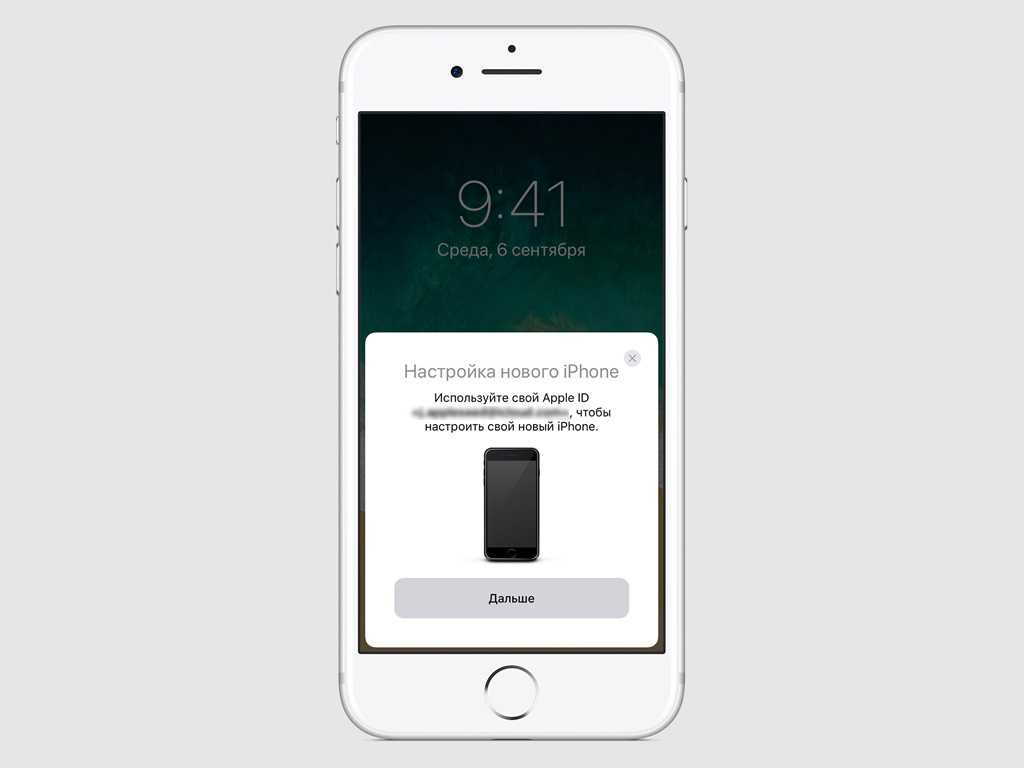
Шаг 1. Включите новый iPhone и положите его рядом со своим старым iPhone или iPad под управлением iOS 11 или более новой версии операционной системы.
На текущем устройстве появится меню «Быстрое начало», которое внешне напоминает настройку наушников AirPods, и вам будет предложено настроить iPhone на базе своего Apple ID.
Если идентификатор Apple указан верно, нажмите на кнопку «Продолжить». Если это не так, отмените операцию и переключите свой ID через настройки текущего iPhone.
Обратите внимание, если соответствующее меню не появляется на iPhone, у вас отключена передача данных через Bluetooth или вы используете старую версию iOS. Исправьте это и попробуйте снова
Шаг 2. Дождитесь появления специальной анимации на новом iPhone, напоминающей таковую при синхронизации Apple Watch, и совместите ее с видоискателем, который отобразится на текущем.
Если камера вашего старого iPhone повреждена и вы не можете использовать видоискатель, нажмите «Аутентификация вручную» и следуйте инструкциям на экране.
Шаг 3. Введите код-пароль своего текущего iPhone на новом, когда на его экране появится соответствующий запрос. Это необходимо в целях безопасности ваших личных данных.
Шаг 4. Настройте Touch ID или Face ID на новом устройстве, когда на его экране появится соответствующий запрос. Вы можете пропустить этот пункт, если вы не планируете их использовать.
Шаг 5. Введите логин и пароль Apple ID на новом iPhone, когда на его экране появится соответствующий запрос. Если у вас есть дополнительные Apple ID, может понадобиться ввести и их.
Шаг 6. Определите настройки, связанные с геопозицией, конфиденциальностью, Apple Pay и Siri, которые будут восстановлены на новый из резервной копии старого iPhone.
Обратите внимание, в данном случае у вас будет возможность использовать или текущую резервную копию в iCloud, или обновить ее прямо сейчас через интернет. Шаг 7
Если вы используете Apple Watch на watchOS 4 или более новой версии операционной системы, часы автоматически привяжутся к новому iPhone. Они сохранят настройки и все загруженные данные
Шаг 7. Если вы используете Apple Watch на watchOS 4 или более новой версии операционной системы, часы автоматически привяжутся к новому iPhone. Они сохранят настройки и все загруженные данные.
Завершите перенос данных на новый iPhone

Во время переноса контента, настроек, паролей и других данных со старого iPhone на новый оба устройства должны находиться рядом друг с другом. Процедуру нужно начинать тогда, когда вы готовы не пользоваться ими некоторое время.
Во время переноса данных не отключайте устройства от Wi-Fi и источников питания.
Время полного переноса данных может варьироваться меняться от пары минут до часа и больше. Оно зависит от объема данных, находящихся на вашем старом iPhone, а также скорости подключения к интернету.
Мы написали инструкцию на примере iPhone, но таким же образом можно настроить и iPad.
Проблема с Bluetooth-подключениями
Иногда вы можете сталкиваться с проблемами подключения к другим аксессуарам (например, к клавиатуре, динамику или гарнитуре) при помощи Bluetooth. Прежде чем принимать какие-то меры, в меню настроек убедитесь, что Bluetooth включен.
Возможные решения:
- Удалите сопряженное устройство из списка доступных устройств и настройте подключение заново.
- Попробуйте перезагрузить свой iPad Air и после этого повторите попытку подключения.
- Если это возможно, то попробуйте перезагрузить второе устройство. Также, убедитесь, что оно заряжено.
- Некоторые Bluetooth-устройства одновременно могут иметь только одно активное подключение, поэтому, чтобы подключиться к нему, нужно удалить уже имеющиеся подключения.
Заключение, что мы имеем в итоге?
Вот последний шаг, и это важно: в сети есть тонна статей об ускорении вашего устройства, и многие из них изобилуют дезинформацией. Будьте внимательны
Например, закрытие каждого открытого приложения, не всегда помогает. Также, как и калибровка кнопки «Домой» – скорее всего она изношена или сломана.
Вышеупомянутые подсказки повысят скорость работы устройства больше, чем что-либо еще.
Конечно, вы могли бы просто купить новый iPhone или iPad – и, в конце концов, он может понадобиться… Но если у вас немного денег или вы ожидаете нового поколения устройств, эти «исправления» должны продержать вас немного дольше.






![Ipad отключен подключитесь к itunes: как разблокировать [решение]](http://rospro76.ru/wp-content/uploads/1/e/e/1eebede7a49e2849bd984d9a5f9ed578.png)


























