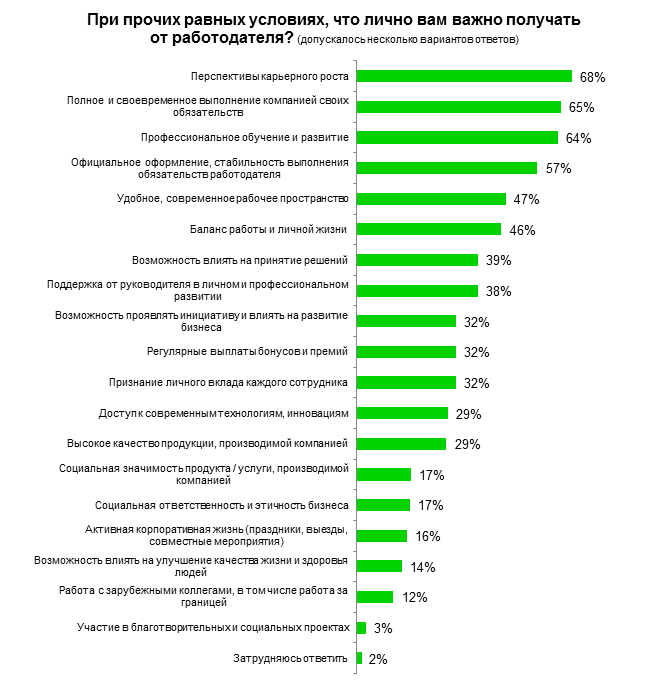Операционные системы или типы планшетов

В настоящее время при замене планшета вы можете выбрать одну из двух основных операционных систем: Android и iOS.. Планшеты на базе Windows были очень популярны до недавнего времени, но сейчас они используются почти исключительно в устройствах Microsoft Surface. Каждая операционная система имеет свои отличительные особенности и функции:
Планшеты Android— Его важнейшей особенностью является открытость и огромный спектр приложений, которые можно на него установить. Пользователь имеет широкие возможности для персонализации внешнего вида и функций своего планшета. Наличие моделей во всех ценовых категориях также является большим преимуществом. С другой стороны, самые дешевые устройства часто работают не так гладко, как вы ожидаете.
Планшеты iOS— популярные iPad. Планшеты Apple ценятся за отличную оптимизацию и плавную работу системы.Возможности настройки меньше, чем у планшетов Android, но удобство использования выше. Выбор приложений и игр в AppStore огромен. Самое главное преимущество — это интеграция с экосистемой Apple (то есть с другими устройствами, такими как iPhone или MacBook). Единственным недостатком iPad является его высокая цена (по сравнению с конкурентами на Android).
Планшеты Windows— решение, очень популярное несколько лет назад. В настоящее время Windows используется только на Microsoft Surface . Это не типичные планшеты, а устройства 2-в-1. Windows (и ее специальная версия Windows Home S) отлично подходят для работы с офисными приложениями (Microsoft Office), поэтому они являются привлекательным выбором для людей, которым необходимо мобильное устройство для работы. Особенно при использовании с подключенной клавиатурой они напоминают классические ноутбуки.
Когда и кому нужен планшет
Если у вас есть маленькие дети, то планшет – незаменимая вещь. Можно включать мультфильмы и всякие ролики с YouTube, но при этом сильно не переживать за зрение малыша, а также тот факт, что он каким-то образом что-то в нем сломает.
На ноутбуке ребенок находит тысячу кнопок, которые так замечательно нажимать. С планшетом такого не происходит. К тому возрасту, когда малыш начинает соображать куда и для чего нажимать, его интерес к разрушению немного угасает. Он уже понимает, что эта штука достаточно важная вещь и ломать ее не стоит.
Как выбрать планшет для ребенка? Я рекомендую обращать внимание на экспонаты по невысокой цене, так как риск поломки все-таки существует, ведь речь идет о ребенка. Еще один важный момент – большой экран
Кстати, существуют специальные планшеты для детей, к примеру, Turbo MonsterPad 7.

В каком случае планшет необходим взрослому? В том, если вы жить не можете без телефона. Часто играете в игры и пользуетесь приложениями – вам необходим планшет. Любите просматривать фильмы или читать книги с мобильного устройства – задумайтесь о приобретении этого гаджета. Экран куда больше, а потому вам будет удобнее использовать его. Эта вещь вас не разочарует.
Для работы он также может подойти если вы показываете какие-то презентации, часто работаете с почтой через телефон и так далее. Есть целый пласт людей, которым действительно нужен планшет. Мне последнее время очень нравится фирма Lenovo, поэтому могу предложить вам их Tab 3 Plus за 16 500. Очень выгодное приобретение.

Надеюсь, что эта статья была для вас полезной. Не забывайте подписываться на рассылку блога и группу Start-Luck Вконтакте. До новых встреч и удачи в ваших начинаниях.
Используйте планшет для демонстрации товаров и услуг
Вместо того, чтобы приглашать клиента в свой офис или заставлять толпиться вокруг ноутбука, вы легко можете показать свои товары где бы вы ни были. Допустим, у вас встреча с потенциальным клиентом или коллегой, и вы хотите показать, над чем вы в данный момент работаете. В таком случае просто доставайте свой планшет и показывайте все, что вам требуется.
Это может быть крайне полезно во время деловых вечеринок, где многие люди могут быть заинтересованы в товарах или услугах. В таких случаях портативное устройство, которое больше смартфона, позволит вам представить все ваши услуги удобным способом, что однозначно произведет впечатление на потенциальных клиентов.
Домашняя аудиосистема
Старый планшет способен стать домашним музыкальным центром.
Конечно, как источник звука устройство будет не очень, однако гаджет легко
подключается к любой внешней колонке. Оптимальный вариант — выбрать подходящие беспроводные
колонки и подсоединить их к планшету по Bluetooth.

Для сопряжения колонок и планшета достаточно войти в
настройки гаджета и ввести так называемый «код сопряжения». После этого можно
запускать плеер устройства с музыкальным списком и наслаждаться громким
звучанием любимых композиций. Кстати, грузить музыкальные треки на планшет
необязательно — ведь есть множество стриминговых сервисов.
Что такое планшет (планшетник, планшетный компьютер)
Если описывать образно, то планшет это большой или очень большой или даже
очень очень большой смартфон по которому нельзя звонить. Это шутка, но в
каждой шутке есть доля шутки.
Фактически, более 90% продаваемых сегодня (2013-2015 год) планшетников это
действительно очень большие смартфоны. И дело не только в том, что они
похожи внешне. Устройство планшета почти во всех случаях такое же —
аппаратная архитектура ARM и та же самая операционная система Android.
Так, что без преувеличения можно сказать, что планшет это очень тяжелый
смартфон с большим экраном, по которому нельзя звонить, а если и можно
звонить то делать это неудобно. Представьте себе звонок с телефона который
весит более полукилограмма и который нелегко держать одной рукой.
Основные настройки системы
Инструкция для начинающих выглядит довольно просто, если планшет достали из коробки и запускают первый раз. В этом случае операционная система сама проведет пользователя через основные этапы первичной настройки. Будет предложено выбрать язык системы, установить дату и время, настроить или зарегистрировать учетную запись Google.
Владельцам планшетов Самсунг рекомендуется создать аккаунт в центральной системе поддержки производителя. Делать это не обязательно, но желательно. Имеющаяся учетная запись Самсунг никак не влияет на использование планшета, но позволяет получать персонализированные обновления фирменных приложений и операционной системы.
Если же устройство уже включалось для проверки или не имеет мастера начала работы — все параметры системы можно настроить вручную. Даже если изначальный язык системы китайский или японский.
Язык
Чтобы переключить язык, нужно попасть в зону настроек. Для этого следует нажать значок, который выглядит как шестеренка или квадрат с нарисованными на нем горизонтальными ползунками. Это легко сделать по визуальному ориентиру, не обращая внимания на иероглифы или английские буквы.
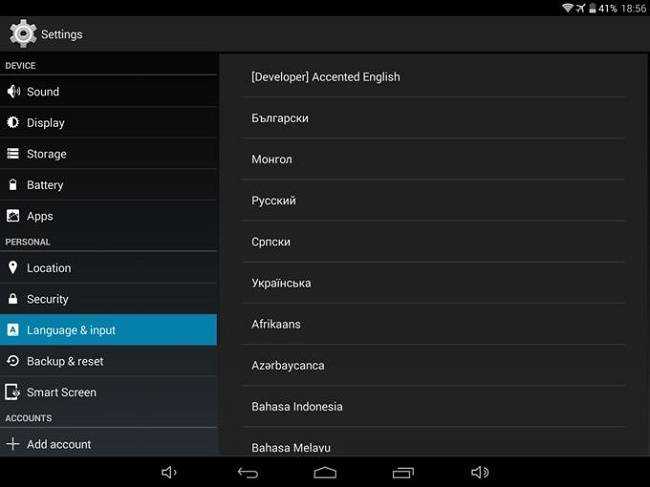
Следующий этап — пролистать настройки на экране, находя иконку в виде буквы А. Здесь можно изменить язык, чтобы пользоваться планшетом Андроид на русском. Выбрав пункт, требуется пролистать список и найти в нем знакомую надпись «русский». После нажатия на нее, планшет станет писать понятными словами и буквами.
Дата и время
Изменить настройки даты и времени можно, активировав соответствующий пункт в настройках. Здесь пользователю предлагается указать:
- время;
- дату;
- часовой пояс;
- формат отображения даты;
- формат времени (12 или 24 часа).
Совет! В планшетах, которые работают с сим-картами, установить правильные дату и время максимально просто. Для этого нужно только активировать пункт «Использовать время и дату сети». При этом остальные параметры становятся неактивными.
Выйти из настроек даты и времени можно нажатием кнопки Назад, обозначенной загнутой влево стрелкой.
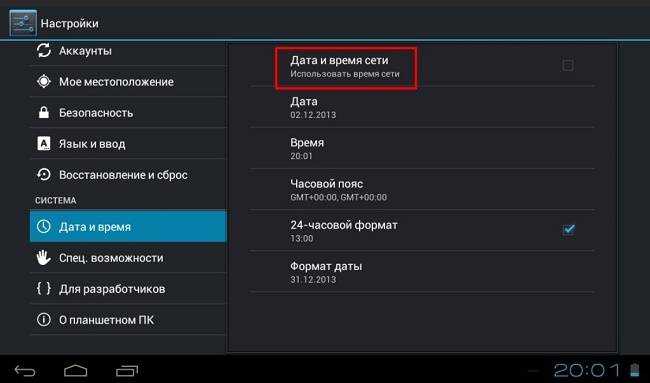
Дисплей
Пользоваться планшетом Андроид гораздо приятнее, если настроить яркость и цвета дисплея по своему вкусу. Это стоит сделать, в том числе, для экономии заряда батареи. Излишне яркий дисплей быстрее истощит аккумулятор и планшет придется ставить на зарядку.
Изменение параметров дисплея делается в пункте Экран меню настроек. Здесь доступны настройки яркости подсветки, разрешения экрана. Продвинутые модели позволят изменить цветовую температуру (регулирует оттенки), насыщенность, выбрать одну из стандартных схем цветового охвата.
Самая полезная опция в современных планшетах — автонастройка яркости. Режим активируется соответствующим переключателем в настройках. Яркость будет автоматически регулироваться в соответствии с показаниями датчика внешней освещенности. Экран выйдет на максимум светимости в яркий солнечный день и практически погаснет ночью в темной комнате. Такая работа обеспечит комфорт для глаз и поможет продлить работу аппарата на одном заряде батареи.
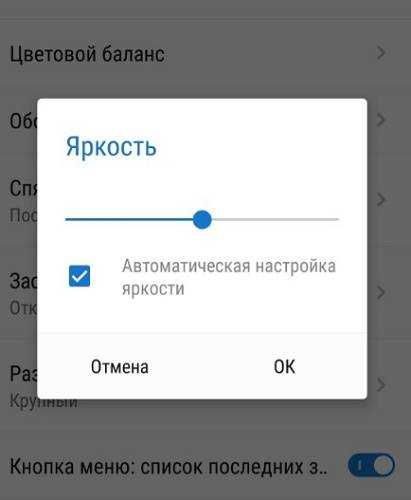
Аккумулятор
Если описывать внутреннее устройство и принцип работы литий-полимерного источника, можно написать научную статью. Устройство батареи планшета сложное, обязательно включает в себя блок энергоячеек и контроля состояния. От блока мониторинга приходят данные на материнскую плату.
Модуль контроля может запретить работу аккумулятора, если его заряд упал ниже предельного, технически допустимого. Аккумулятор можно «завести» от более мощного источника питания, но планшет сгорит при попытке. Поэтому контроль питания материнской платы и блок мониторинга состояния батареи работают в паре, чтобы не допустить аварийных режимов.
Основные настройки
Установить время в системе, поменять язык и настроить что-либо другое можно через меню “Настройки” (Settings). Их ярлычок на устройстве с андроидом должен выглядеть как шестеренка. Ведь зачем нужен планшет с японским языком системы? Для смены языка пользуйтесь пунктами меню настроек – если у вас английский, поиск не должен быть долгим. Если китайский – ищите пункт со сменой языков: он будет иметь пиктограмму с буквой “А” (маленькая картинка рядом с надписью “Язык и ввод” на китайском). Нажмите на пункт, дальше – на самый верхний подпункт в появившемся меню. Выберите язык в перечне. Пользоваться девайсом будет легче на родном языке (или, хотя бы, на английском).
В этом же меню настроек вы можете найти много всего интересного. Первоочередные возможности я вам опишу.
Тут ставите пароль для разблокировки (можно поставить графический ключ – в пункте объяснено) по желанию.

Восстановление и сброс
В этом пункте можно сбросить устройство на заводские настройки – это значит, что файлы и программы будут удалены. Функция нужна в случае, если вы установили что-то лишнее, что мешает работоспособности гаджета, и не можете удалить. Своеобразное форматирование диска. “Восстановление” также поможет вернуть нужные файлы после сброса.
Пункты “Экран” и “Звук”
Это просто – регулировка громкости, можно регулировать с помощью клавиш Volume+ или – на корпусе, и настройки по ней, а также по вибрации и регулировке подсветки экрана. Можно включить/отключить автоповорот экрана при повороте девайса.

Преимущества работы с графическим планшетом
Что делает планшеты с пером настолько особенными, что во многих отношениях они превосходят нашу старую компьютерную мышь?
Во-первых, это удобство использования пера в различных графических программах, таких как Photoshop, Photoshop Elements, PaintShop Pro, Corel Painter, Adobe Illustrator, Corel Draw. Мышь не так удобна и хороша в художественной сфере, как ручка и планшет. По крайней мере, я никогда не встречал человека, который мог бы так идеально рисовать мышкой.
Во-вторых, я обнаружил, что могу рисовать или обрабатывать более точно с помощью пера, чем с помощью мыши. Забудьте о разочаровании при редактировании фотографий с помощью мыши. С помощью графического планшета можно достичь мастерства редактирования фотографий. С помощью графического планшета можно легко вносить любые, даже самые мелкие, коррективы в фотографии, что было бы трудно сделать с помощью мыши.
В-третьих, графический планшет имеет чувствительность к давлению, мышь имеет только один уровень давления, поэтому, держа перо в руке, вы можете регулировать давление, создавая различную толщину мазков, от более тонких до более жирных.
И это не предел его преимуществ, в редактировании фотографий мы сталкиваемся в основном с аналогичными задачами — нам нужно скорректировать цвет глаз, губ или ресниц, выровнять цвет лица, придать ему румянец, изменить форму волос. Используя мышь, нелегко получить быстрый и хороший результат, особенно если фотография сложная и имеет много мелких деталей (например, удаление ненужных мелких волосков, красиво обработанный мех).
При работе с графическим планшетом границы изображения гораздо более четкие, поэтому вы можете уверенно использовать инструмент кисти в режиме наложения или яркого света и закрашивать объект. В этом случае чувствительность к давлению будет распознаваться программой как настройка прозрачности — чем сильнее вы нажимаете, тем светлее цвет будет наложен на изображение, и наоборот. А если вы хотите стереть что-то ластиком, вы можете сделать это обратной стороной пера, которую фотошоп автоматически распознает как инструмент ластика (без необходимости выбирать его на панели инструментов).
В целом, графические планшеты являются незаменимым инструментом для фотографов, дизайнеров, цифровых художников и других пользователей компьютеров, которые рисуют или обрабатывают фотографии. Лично я не могу представить свою работу без этого компактного устройства, а вы?
Предыстория
В 1968 г. А. Кэй разработал в сотрудничестве с корпорацией Xerox планшет для детей KiddiComp. Он предоставлял возможность играть во всякие игры и оснащался интегрированным редактором, чтобы дети могли рисовать.
В какой-то степени KiddiComp оснащался опциями, которые есть в каждом сегодняшнем планшете. В первую очередь – это ввод данных посредством нажатия стилусом, а после – с помощью надавливания пальцами. В 1987 г. к проекту проявила интерес известнейшая сегодня во всем мире корпорация Apple.
Эксперты осознали, что планшетными ПК могут пользоваться не только дети, но и взрослые для того, чтобы решать повседневные задачи. Именно исходя из этой идеи, в 1993 г. на полках магазинов появился MessagePad Newton.
Но во всех отношениях его нереально было назвать планшетным компьютером, поскольку преимущественно он обозначался в качестве карманного ПК. Помимо того, девайс был выпущен с большим количеством ошибок и не «умел» выходить в Интернет.
В 1994 г. торговая марка Acorn Computers демонстрирует массам планшетный ПК, благодаря которому имеется возможность работать во Всемирной паутине
Подобное новшество в виде Acorn NewsPad тотчас привлекло внимание многочисленной публики и фанатов IT-технологий, а после устройство реализовывалось во множестве магазинов
Похожий девайс практически в одно и то же время продемонстрировала корпорация Intel. Ее WebPad оснащался производительным чипсетом, внушительным по размерам дисплеем и большим количеством программ для офисных работников и предпринимателей. Кроме того, чтобы управлять планшетом вовсе не понадобилось использование стилуса. Все действия выполнялись с помощью пальцев рук.
Именно с вышеупомянутого времени большая часть корпораций, которые ведут деятельность в области создания цифровых устройств сегодня, осознали, что у планшетного ПК есть невероятный потенциал, и сразу же стали быстро изучать технологию такой разработки.
Дополнительный монитор
Вряд ли небольшой планшет будет очень удобен в качестве дополнительного монитора, но его можно использовать для вывода важной информации. В маркете есть приложение iDisplay, позволяющее решить эту задачу
Стоит оно аж 17,99 доллара, но вы всегда сможешь найти ломаную версию на всем известном сайте (конечно же, только для того, чтобы ознакомиться со всеми функциями и решить, нужна прога или нет).
iDisplay работает в кооперации с серверной частью для компа: getidisplay.com. После установки обоих приложений коннектим устройства к одной Wi-Fi-сети (в будущем разработчики обещают поддержку подключения через USB), и можно приступать.
Планшет можно настроить как в качестве второго дисплея, так и в качестве зеркала основного, при этом в углу отображается оставшийся заряд батареи. Есть полная поддержка тачскрина (нажатие для клика, удержание для имитации клика правой кнопки). Также работает pinch-to-zoom, при этом в правом верхнем углу появляется своеобразная мини-карта, по которой можно понять текущее положение приближенного участка и передвинуть его. Из меню можно вызвать клавиатуру или запустить приложение. Настраивается разрешение экрана и возможность отображения системных звуков Windows (стоит отметить, что изначально приложение разрабатывалось для связки с Mac и, соответственно, имеет клиенты для iOS). В общем, для просмотра серьезного контента решение вряд ли сгодится, но, чтобы вывести дополнительную инфу/меню/окно при занятом основном экране, вполне подойдет.
Монитор из старого планшета. Настройки и работа iDisplay
Настройки параметров планшета
Далее следует обратить внимание на индивидуальные настройки, как самого планшета, так и различных используемых программ. В фотошопе, к примеру, рекомендуется начать с чувствительности давления на карандаш: либо одно для всех используемых приложений, либо отдельно на фотошоп и на все остальное
От этого зависит, какой толщины линия будет воспроизводиться в используемой программе при разной степени давления при использовании карандаша.Доступно изменение функции левых и правых кнопок в фотошопе планшета с использованием меню «Сочетание клавиш». Можно изменить настройки боковых сенсорных полосок, всплывающего меню (если нехватает «горячих клавиш»). Функция Wacom_Tablet.dat сохраняет файл для восстановления настроек при сбое системы.Вопрос начинающих пользователей: как можно использовать планшет помимо простого проигрывания музыки или видео файлов, наиболее полно раскрывается при использовании аккаунта Google. С его помощью открывается проверка почты, синхронизация данных из браузера и, конечно же, возможность скачивания из Google Play приложений, файлов или игр.Если аккаунт уже был создан ранее, его можно подключить, зайдя в настройках в раздел «Аккаунты» и, найдя значок «+», жмем на «Добавить аккаунт», затем «Существующий» и вводим свой адрес почты гугл (gmail).Если аккаунта в гугле раньше не было, создаем его, выбрав вместо «Существующий» — «Новый». Заполняем запрашиваемые данные и далее по списку выполняем все обычные действия.
Камера
Обычно от камеры в планшете не добиться хороших фотографий. Чтобы получить более или менее приемлемое качество, ищите тыловые камеры с количеством мегапикселей от восьми и выше.
Фронтальные камеры на большинстве даже дорогих планшетов совсем низкого качества — 1—2 Мп. Этого хватит на видеозвонок, но пытаться сделать селфи на такое устройство нет смысла.
 Так выглядят снимки с планшета iPad 7. Тыловая камера на 8 Мп, фронтальная — на 1,2 Мп
Так выглядят снимки с планшета iPad 7. Тыловая камера на 8 Мп, фронтальная — на 1,2 Мп
Например:
Планшет с тыловой камерой на 8 Мп и фронтальной на 1,2 Мп — iPad за 29 990 Р
Планшет с двойной тыловой камерой на 13 Мп и 5 Мп плюс фронтальной на 8 Мп — Samsung Galaxy за 62 990 Р
Немного истории появления планшетов
Первые планшетные компьютеры появились еще в 2 002 году, когда компания Microsoft презентовала свой Tablet PC. Сенсорные экраны тогда еще не использовались, поэтому управлять таким устройством предлагалось с помощью стилуса и клавиатуры. Что было крайне неудобно, поэтому тогда он и не снискал большой славы
Но, важно отметить, что на этом Tablet PC уже тогда стояла полноценная версия операционной системы Windows
Популярность же к планшетам пришла только в 2 010 году, когда компания Apple представила свой iPad. Тогда начался бум, их начали делать практически все фирмы, создающие смартфоны.
Интересно! С появлением планшетов канули в лету нетбуки, они стали просто никому ненужными. Сейчас их практически не найти.
Раньше планшеты разделялись на виды: для работы, развлечений, интернет-планшеты, чисто для потребления контента. Но те времена уже давно прошли. Сейчас на любой такой девайс можно установить тысячи приложений, которые позволяют создавать и делать, что угодно. Практически любую программу с ПК можно найти в том же Google Play, IOS или аналоге, который позволяет делать то же самое. А модели с ОС Windows так и вовсе работают со всеми программами.
В заключение
Как видите, это очень удобное и функциональное устройство, которое многим может с легкостью заменить ноутбук. Различных моделей на рынке много, всегда есть возможность выбрать то, что нравится именно тебе.