Установка программ из сторонних репозиториев
Большинство необходимых программ хранятся в официальных хранилищах пакетов («репозиториях») Ubuntu, откуда они скачиваются всякий раз, когда вы что-то устанавливаете через центр приложений Ubuntu или apt-get в терминале. Однако некоторых приложений (например узко-профильных, редко-используемых или недавно появившихся) в официальных репозиториях Ubuntu нет, или же они есть — но старых версий. В таких случаях обычно требуется добавить в систему новый источник приложений («репозиторий»).
Обычно в статьях-инструкциях по установке чего либо уже приводятся готовые команды, который вам остается только скопировать в терминал и выполнить. Я хочу привести здесь пример таких команд с комментариями, чтобы разъяснить их начинающим пользователям Ubuntu.
Например, чтобы установить классическое меню ClassicMenu-Indicator, требуется сначала подключить его репозиторий, т.е. добавить в источники приложений вашей системы тот источник, откуда он должен устанавливаться и обновляться. На сайте разработчика приводиться готовая команда:
sudo — выполнить от имени администратора системы;
add-apt-repository — добавить репозиторий;
ppa:diesch/testing — имя репозитория.
После того, как репозиторий добавлен, необходимо, чтобы система Ubuntu скачала список приложений, которые есть в этом источнике. Для этого служит команда:
и наконец, установка пакета:
Подробно о работе apt-get мы говорили в начале этой статьи, поэтому если эти команды вам не понятны — вернитесь к соответствующем заголовку выше.
Зачем мне это надо?
Русскоговорящее сообщество дает возможность решить многие проблемы
Поскольку я использую лицензионный Microsoft Windows 10 Professional, переход на лайтовые сборки от местных умельцев не представляется возможным.
Но как же достали неожиданные обновления, неподконтрольно слетающие настройки, усложненная система администрирования! Эх, «семерку» бы!
Отсутствие нормальной работы со старым софтом огорчает не меньше — даже режим совместимости не спасает.
Прошлый опыт жизни в NIX был крайне приятным: все есть, все работает, ничего лишнего. Система отзывчива, необходимый софт можно найти. Так почему же я все ещё сижу под громоздкой «виндой» и постоянно чищу систему?
Ну, поехали в новую, светлую жизнь со стабильной системой? На эту роль назначим самый свежий дистрибутив Ubuntu с полным пакетом софта.
Как устанавливать и что для этого нужно
Итак, вы всё же решили установить на свой планшет Linux. Что вам для этого понадобится:
- само устройство (ядро прошивки должно поддерживать loop-устройства, тактовая частота не меньше 1 ГГц — все эти данные легко найти или в документации к аппарату, или в сети);
- полученные на нём root-права;
- около 4 гигабайт свободного объёма памяти;
- поддержка файловой системы Ext2.
Нужно отметить, что большинство планшетов соответствуют этим характеристикам, так что проблем у вас возникнуть не должно.
После того как вы убедились, что ваше устройство подходит по всем требованиям, необходимо скачать образ системы и скрипт установки. Их существует довольно много, мы рекомендуем использовать Ubuntu Installer как один из самых простых и интуитивно понятных. Да и сама Ubuntu довольно дружелюбна даже к совсем неопытным пользователям.

Образов Ubuntu для планшетов существует две версии — ознакомительная, с минимальным количеством предустановленного ПО, а также максимальная, ориентированная на повседневное использование (с уже внедрёнными офисным пакетом, торрент-клиентом, почтовой программой, средствами разработки для нескольких популярных языков программирования и т. д.).
Кроме образа и скрипта, вам ещё понадобятся эмулятор терминала для Android и VNC Viewer. Также не забываем включить в настройках системы.
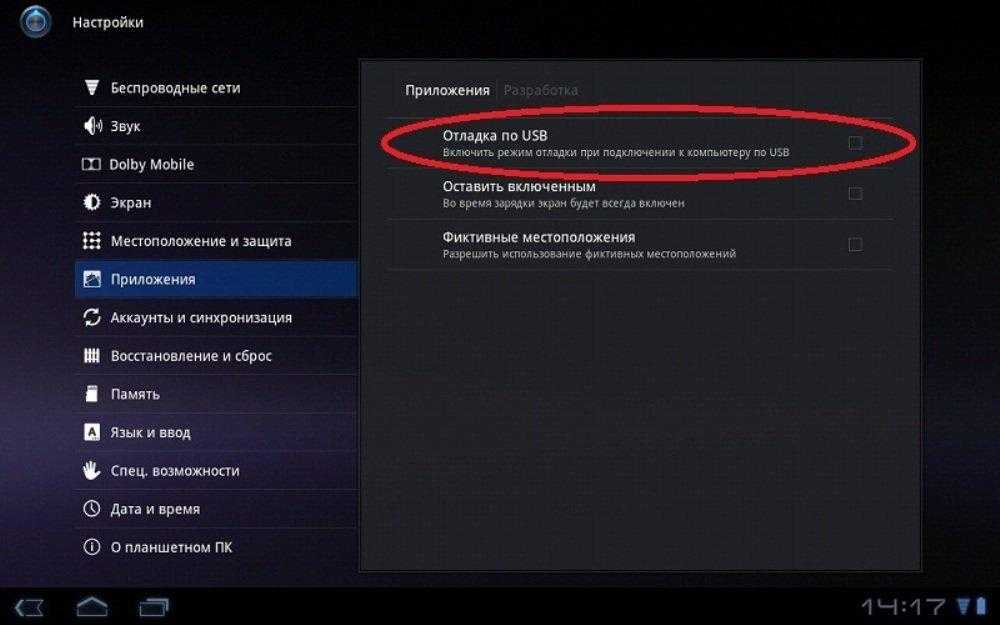
Алгоритм очень простой — запускаем эмулятор терминала и вводим три команды:
— cd /sdcard/ubuntu
— sh ubuntu.sh
После чего скрипт запросит у вас разрешение (например, 1024х768 или другое) и, если вы скачали максимальный образ, графическую оболочку, в которой вы желаете работать. У вас есть выбор между Gnome и LXDE, на мобильных устройствах лучше выбирать второй вариант.
Останется ответить ещё на пару запросов: логин/пароль (ubuntu/ubuntu), IP-адрес (localhost) и порт (5900). Готово, перед вами полноценный Ubuntu с оболочкой LXDE.
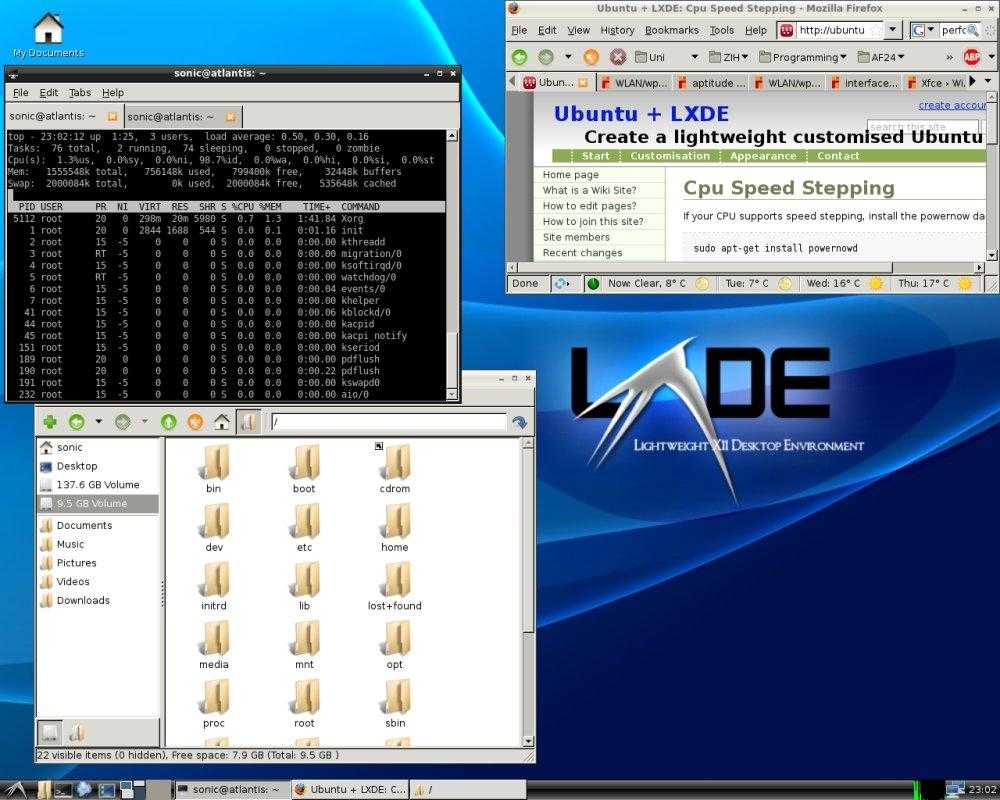
Плюсом этого способа установки является то, что он требует наименьшее количество действий от пользователя и не ставит Linux вместо Android, а имитирует его. Конечно, существуют способы поставить Linux второй системой или вообще заменить «зелёного робота», но для старта и ознакомления с открывающимися возможностями, вышеописанного способа более, чем достаточно.
Мне, как закоренелому любителю OS Linux, конечно бы хотелось иметь телефон с это операционной системой. Но к сожалению в магазине такого телефона не найти. Но всё таки находятся умельцы, которые умудряются установить Linux на телефоне
.
Для этого они создают специальные прошивки, обычно для конкретной модели телефона. В этом случае мы имеем обычный телефон, на который можно купить если что запчасти, а если что-то не пойдём, вернуть телефону первоначальный вид.
На какие модели телефонов можно, например, установить Linux? На сайте www.linuxmobile.org есть прошивки по крайней мере на несколько моделей. На эти модели можно установить прошивку, основанную на Android. Если вы не знали, то Android — это тоже Linux.
На какие же телефоны его можно установить linux
?
Motorola Atrix Motorola Razr HD Cyanogen Mod 10 Cyanogen Mod 9 Cyanogen Mod 7
Возможно, какая-то из этих моделей есть в вашем магазине и вы можете купив этот телефон, установить на него Linux. Как это будет выглядеть? Вот так выглядит урезанный Android Линукс на телефоне
:
Конечно, разработчики предупреждают, что вы используете эти прошивки на свой страх и риск, и это понятно. Но с другой стороны, разве простой пользователь возьмётся ставить Linux на телефон? Ему это просто не нужно, это удел людей, хорошо разбирающихся в теме. Да, было бы здорово установить на мой старый телефон Linux, жаль его нет в списке….
Поддерживаемые устройства
UBports официально поддерживает образы Ubuntu Touch (и обновления) для Google Nexus 5, OnePlus One и Fairphone 2. Эти три устройства имеют полную поддержку, и в настоящее время разработка не ведется. Все драйверы и функции этих смартфонов отлично работают с Ubuntu Touch. Это «основные» устройства, которые составляют большую часть усилий UBport. Они регулярно получают новые программные функции и исправления.
Кроме того, у UBports есть устройства Core (предварительная версия). Эти устройства перспективны, но будут включены в «базовую» линейку. Они находятся в стадии бета-тестирования. Это Optimus L90, BQ M10 HD и BQ M10 FHD
Владельцы этих устройств могут установить Ubuntu Touch и использовать его с осторожностью, поскольку они находятся в стадии разработки
Наконец, UBports поддерживает устаревшие устройства. Это устройства, у которых есть порты (каким-то образом) либо от Canonical и официальной команды разработчиков Ubuntu Touch, либо от сообщества Ubuntu в целом. Эти устройства не получат новых функций, таких как устройства Core и Core Pr-release. Вместо этого UBports создают исправления программного обеспечения и обновления безопасности. Эти устаревшие устройства: Google Nexus 10, Google Nexus 7 2013 (версия LTE) и BQ Aquaris E4.5.
Установка приложения Complete Linux Installer
Вводим в меню поиска Google Play слово “emulator” и получаем список из нескольких десяткой примерно одинаковых утилит
Все они хороши, но мы остановили внимание на приложении Complete Linux Installer. Оно совершенно бесплатно, прекрасно локализовано и снабжено подробнейшей инструкцией для новичков
Программу можно загрузить по . Алгоритм установки программы ничем не отличается установки любого другого программного обеспечения, поэтому на этом моменте мы останавливаться не будем.
Работа с приложением Complete Linux Installer
Итак, запускаем приложение и соглашаемся на установку дополнительных программных компонентов. Именно работа с этими модулями впоследствии существенно облегчит вам работу в ОС Linux.
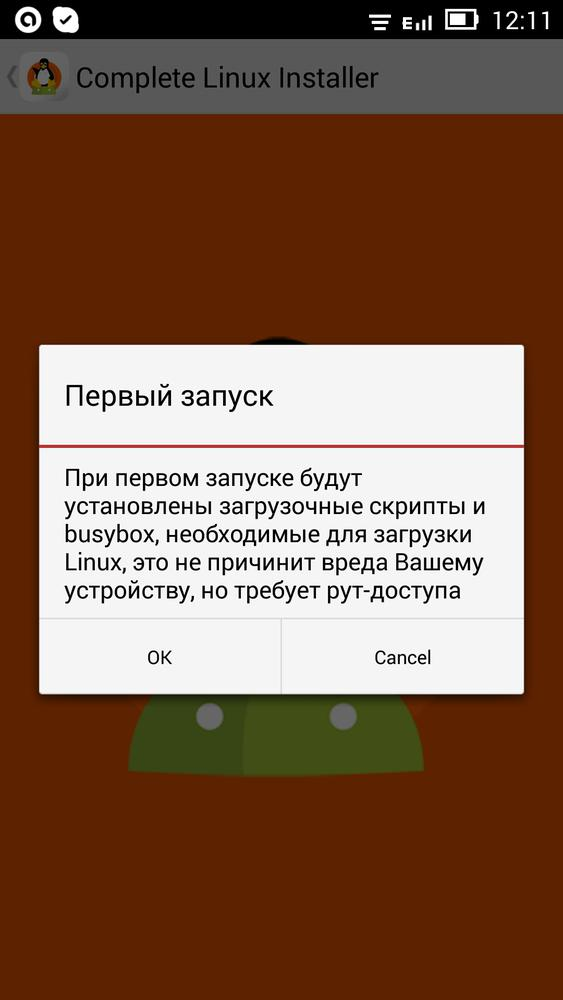 Первый запуск
Первый запуск
Как и упоминалось ранее, данное программное обеспечение требует для полноценного функционирования права root, о чем приложение и напомнит вам во всплывающем окне. Предоставляем программе полный доступ к системным функциям мобильного устройства.
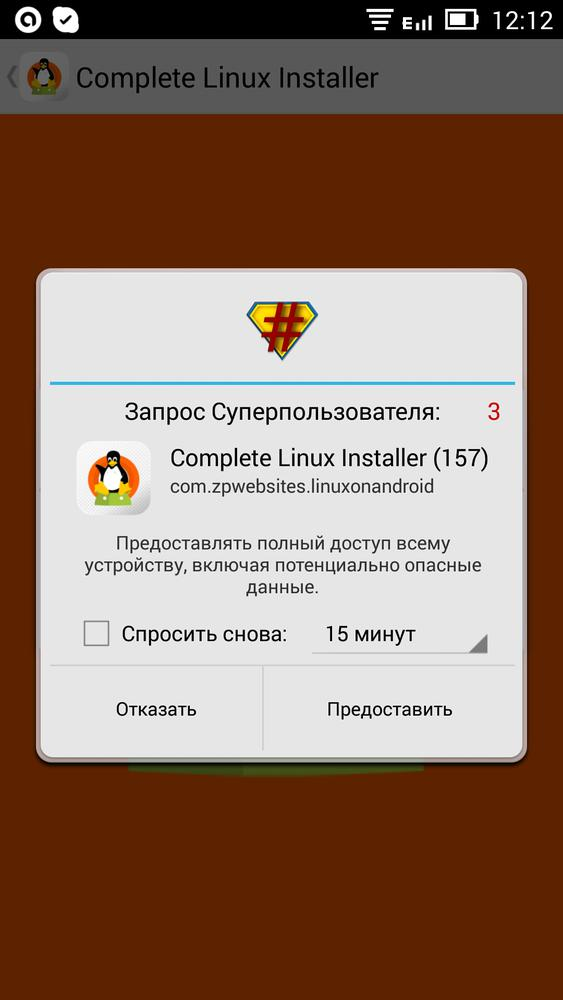 Запрос суперпользователя
Запрос суперпользователя
На этом первоначальная подготовка эмулятора к работе закончена. Перед вами откроется основное меню приложения. Переходим к подпункту “Руководство по установке”.
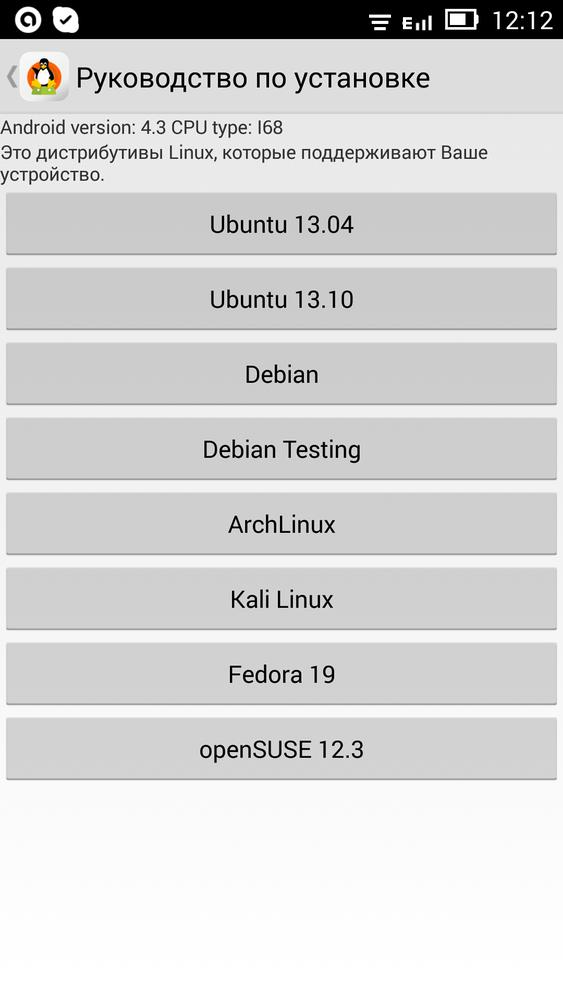 Руководство по установке
Руководство по установке
Эмулятор просканирует аппаратную начинку вашего гаджета и выдаст список операционнок, которые гарантированно запустятся на вашем мобильном устройстве. Выбираем для примера Ubuntu 13.10.
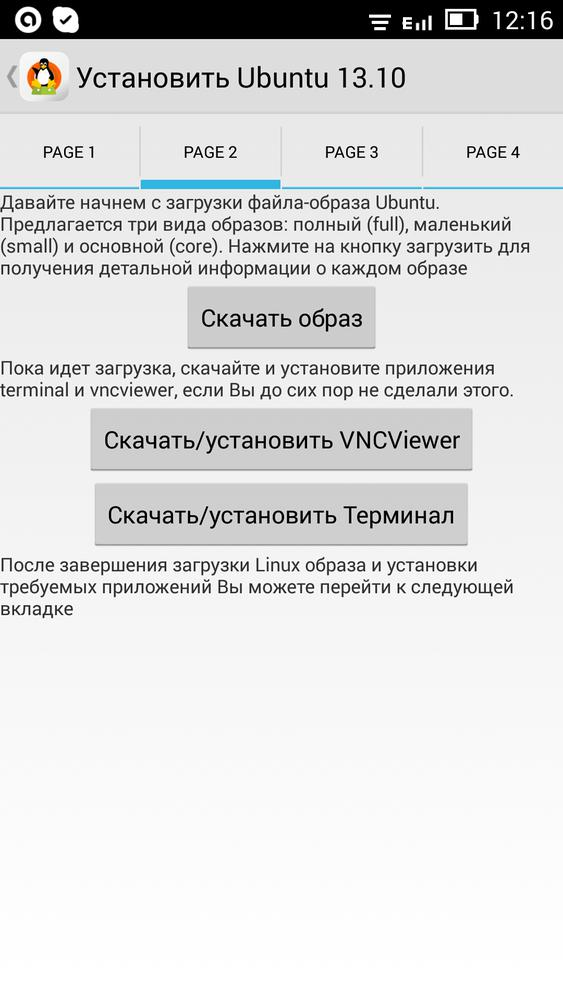 Загрузка образа
Загрузка образа
С этого момента программа начинает “вести” вас по этапам установки операционной системы, сопровождая каждое необходимое действие подробнейшими инструкциями. Например, ознакомившись с требованиями эмулятора на первом шаге, обязательно установите “Терминал” и “VNC Viewer” на втором. Только после этого выбирайте пункт “Скачать образ”.
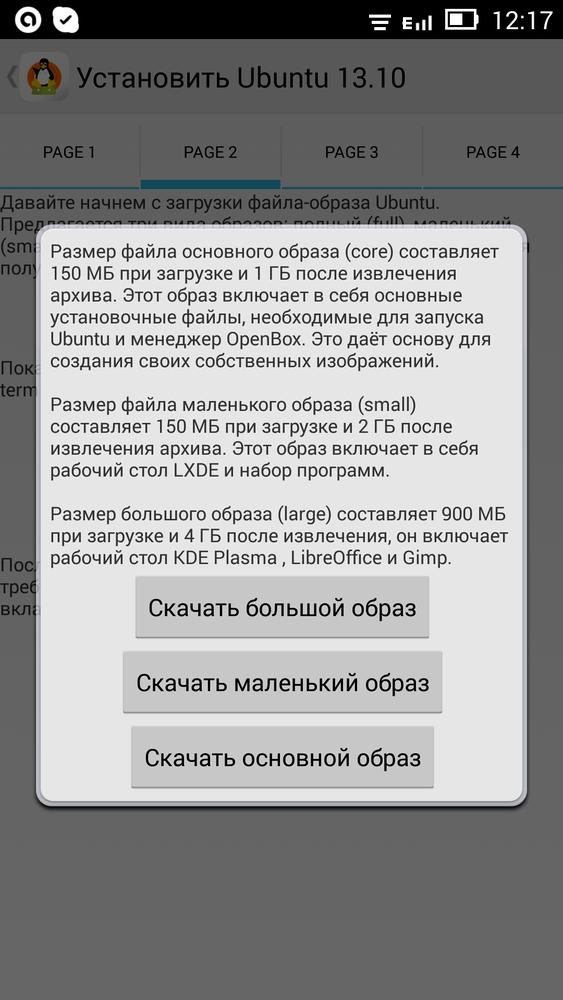 Загрузка файлов
Загрузка файлов
Прочтите описание различий между дистрибутивами операционной системы Линукс и выберите необходимый именно вам.
Далее укажите приложению предпочтительный метод получения архива с образом системы (прямая загрузка или скачивание с помощью торрент-клиента) и дождитесь окончания загрузки файла. О том, как работать с торрент-файлами на Android-устройствах можно узнать из другой нашей статьи.
Создайте в корне внешнего накопителя гаджета папку с именем будущей системы. Это значительно упростит программе поиск необходимых файлов. В нашем случае мы создаем директорию “Ubuntu”. Распакуйте скачанный архив в эту папку.
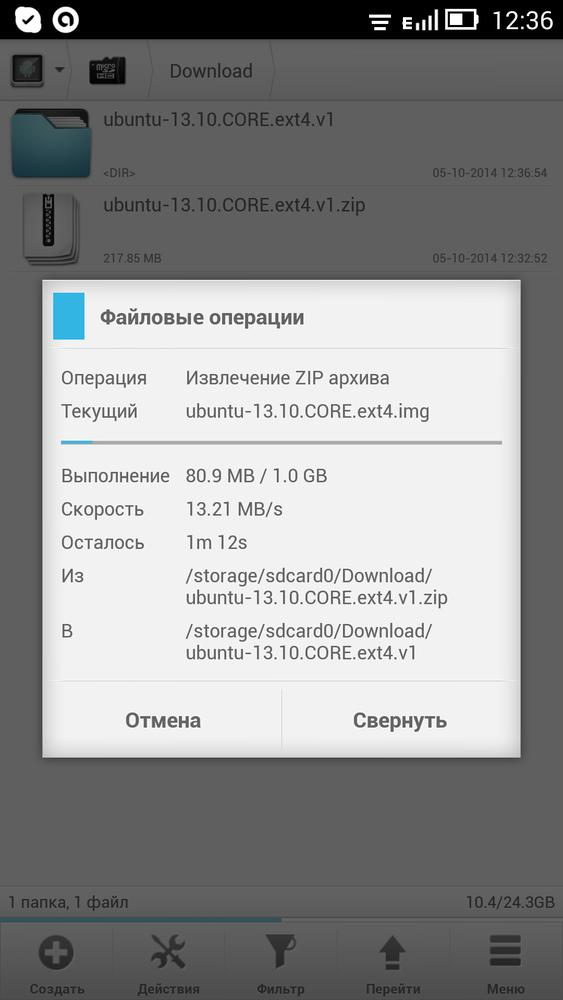 Операции с файлами
Операции с файлами
В итоге в каталоге “Ubuntu” должны появиться два файла. Один из них – с расширением .img. Это и есть образ запускаемой платформы Линукс.
После выполнения указанных действий перейдите в подпункт “Запуск” основного меню complete Linux Installer и перейдите во вспомогательное меню “Settings” в правом верхнем углу окна. Выбрав опцию “Изменить”, укажите приложению полный путь к исполняемому файлу системы. Подтвердите свой выбор нажатием на кнопку “Сохранить изменения”.
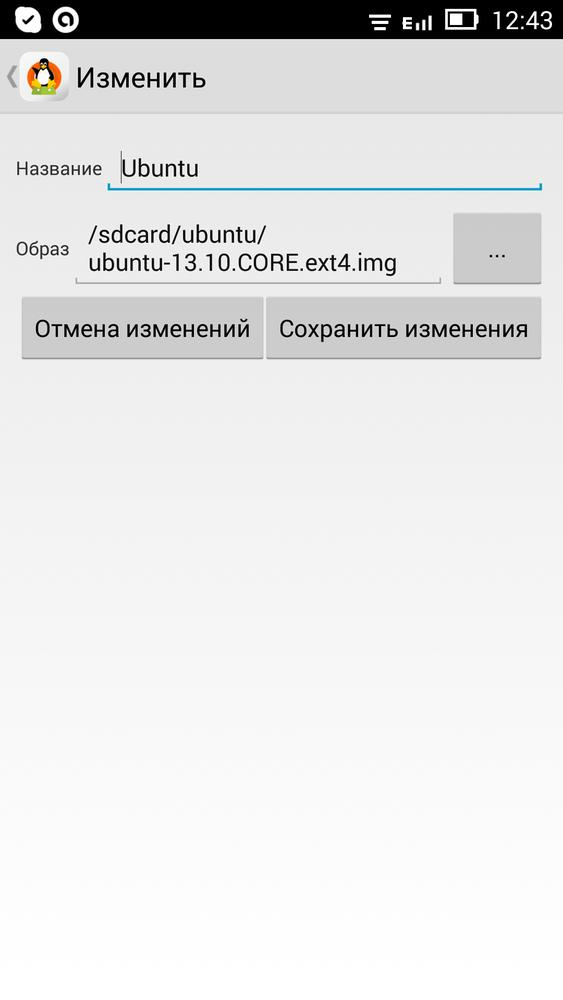 Завершение установки
Завершение установки
На этом очередной этап установки альтернативной операционной системы в память вашего гаджета закончен. Можете смело выбирать опцию “Запуск Linux”.
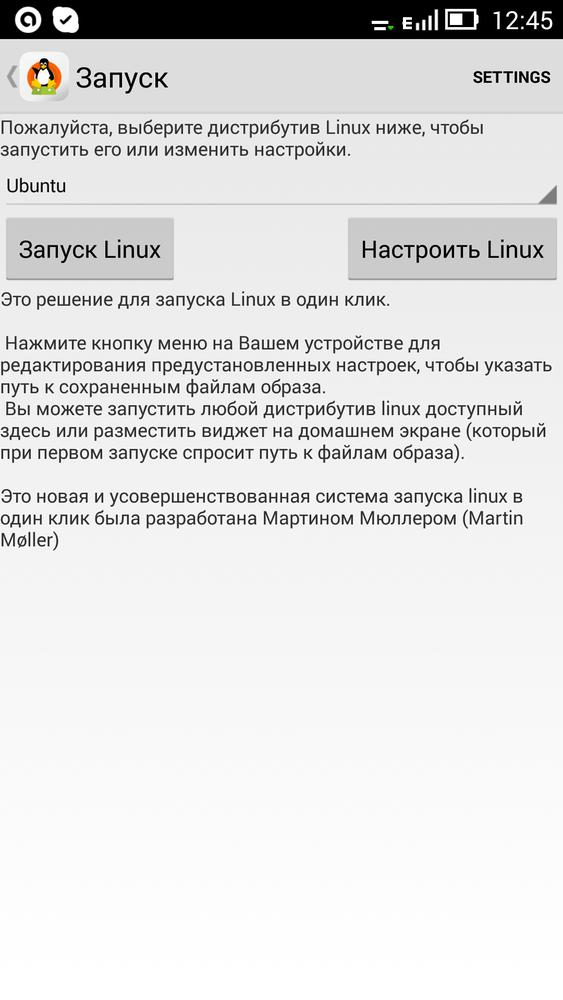 Запуск системы
Запуск системы
Приложение в фоновом режиме запустит терминал для выполнения тестовых команд и запросит для него root-доступ к системным функциям устройства. Разрешаем.
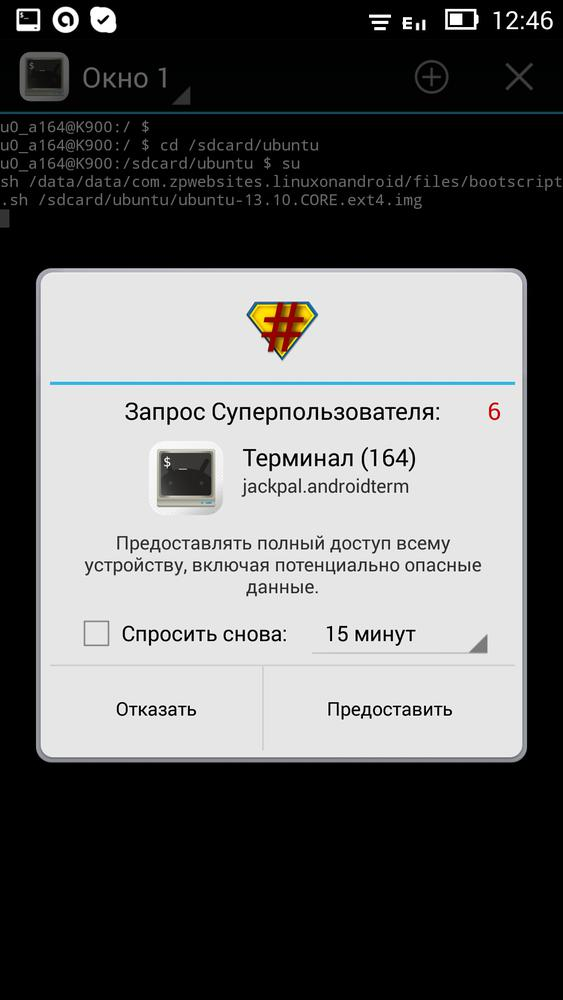 Запрос системы
Запрос системы
Теперь ваш смартфон или планшет сможет работать как эмулятор Linux для Android и вам будут доступны все возможности ОС с пингвином на логотипе – от выполнения простейших команд в терминале до установки полноценного графического окружения.
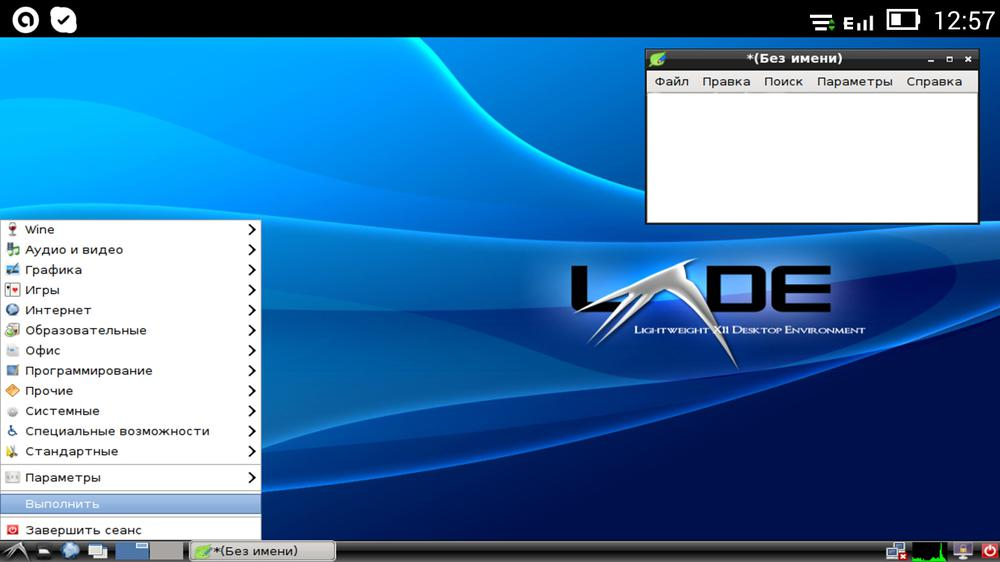 Рабочий стол Linux
Рабочий стол Linux
Установка из командной строки
При установке приложений из командной строки ничего не изменилось. У вас по-прежнему есть доступ к инструменту командной строки snap, поэтому вы можете устанавливать и удалять снимки в окне терминала. Команда установки apt-get и apt, оболочка apt-get, тоже все еще там.
Установим это же приложение из командной строки. Поскольку версия, которую мы установили выше, совсем несложная, они никак не повлияют друг на друга:
sudo apt-get install sqlitebrowser

Дождитесь завершения установки. Нажмите клавишу Super и введите sqlitebrowser. После того, как вы введете несколько символов, вы увидите две версии программы на своем компьютере.
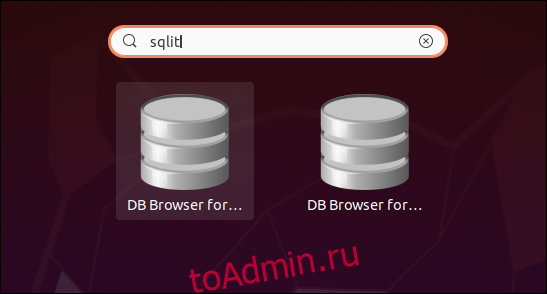
Подожги их обоих.
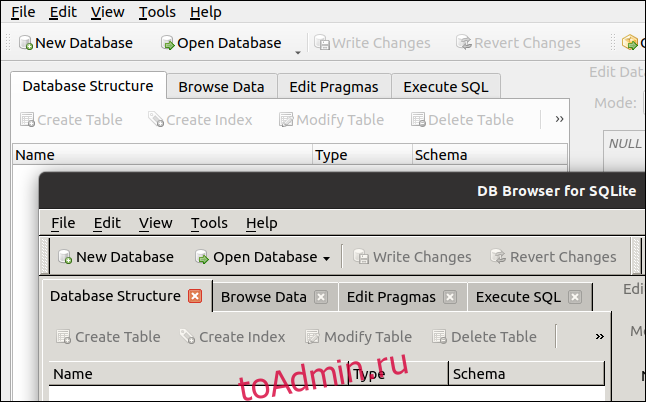
Как видите, у нас одновременно установлены и работают две разные версии.
Версия на обратной стороне изображения — это та, которую мы установили из командной строки, а версия на передней панели — это та, что в оснастке:
Версия apt-get — 3.11.2.Версия оснастки — 3.11.99.
Несмотря на внешность, версия для командной строки является более старой. Тем не менее, очевидно, что две версии сосуществуют и прекрасно работают вместе. Итак, привязки делают то, что должны, с ограждением различных версий одного и того же приложения.
Кроме того, установка приложений из командной строки с помощью apt или apt-get такая же, как и всегда, и на нее вообще не влияют привязки.
Питание и интерфейсы
На корпусе планшета PineTab есть один слот microUSB 2.0, использующийся для подключения различной периферии – мышек, клавиатур, USB-накопителей и др. Имеется и полноразмерный порт USB 2.0, выполняющий те же функции. Для вывода изображения на внешний дисплей предусмотрен порт microHDMI.

Клавиатура PineTab держится на магнитах, и планшет можно использовать без нее
В распоряжении PineTab есть встроенные микрофон и два динамика, а также две фотокамеры – фронтальная 2 Мп и основная 5 Мп с базовым набором умений. Размеры планшета составляют 260х175х11 мм при весе чуть больше 600 граммов.
Модуль «Управление уязвимостями» на платформе Security Vision: как выявить и устранить уязвимости в своей ИТ-инфраструктуре
Безопасность

PineTab работает от аккумулятора емкостью 6000 мАч, но время автономной работы своего планшета Pine64 не уточняет. Для подзарядки компьютеру требуется 15-ваттный блок питания (5В, 3А).
Отличия от Windows
Установка софта в Linux отличается от тех подходов, которые характерны для Windows. Не сложнее, просто по-другому и больше похоже на методы установки приложений для смартфона. Сегодня я рассмотрю способы, которые помогут вам устанавливать приложения для операционных системы Linux Mint и Ubuntu. Собирать и компилировать программы с помощью командной строки вам не придется. Я использовал:
- Ubuntu 19.04, установку которой в VirtualBox я недавно описывал.
- Mozilla Firefox, предусмотренный в данном дистрибутиве в качестве веб-браузера по умолчанию.
В других дистрибутивах Linux и браузерах процесс установки софта может несколько отличаться от рассмотренного.
Где мой интернет, «убунта»?
Настройка беспроводных соединений не вызывает проблем даже у «Билайн»
В свое время мой переход на Mint не состоялся из-за сложной процедуры настройки сети: провайдер предоставлял доступ по PPPoE. В старых версиях Mint это реализовывалось скачиванием дополнительных пакетов.
В Ubuntu текущей версии настройки полностью выведены в графическое меню и работают со всеми современными реализациями интернет-доступа. Поэтому все заработало.
Где сетевые диски? Впрочем, они появятся, но не все и не сразу
Кроме обещанных удаленных устройств, использующих DLNA. Таковые пришлось указывать руками. А роутер Xiaomi из-за старой (новые неработоспособны в России) прошивки сначала не подхватился, потом отказался давать права на запись.
При этом Ubuntu прекрасно работает со всеми устройствами в домашней Wi-Fi сети с другими NIX-устройствами, но по какой-то причине не очень любит macOS. С ней работает не всегда.
Развертывание Linux на Android
Устанавливать Linux будем с помощью приложения Linux Deploy. Запустите приложение, откройте главное меню программы и выберите пункт Настройки:
Здесь желательно поставить галочки не отключать экран и не отключать wifi, чтобы эти функции работали во пока вы не выключите Linux:
Затем пролистайте вниз и коснитесь пункта обновить окружение. Программе необходимо скачать несколько мегабайт окружения для нормальной работы:
Больше ничего в настройках менять не нужно, Переходим к установке Linux. В главном окне коснитесь значка с логотипом загрузки:
Перед тем как нажать кнопку установить необходимо настроить параметры будущей системы, сначала выберите дистрибутив и версию системы, например, Ubuntu Wily, архитектуру, можно оставить как есть armhf:
Потом меняем имя пользователя и пароль, локаль выбираем ru_RU.UTF-8 для поддержки русского языка:
Выбираем окружение рабочего стола если нужно и дополнительные компоненты. Окружение у нас будет LXDE, дополнительные компоненты оставляем только окружение рабочего стола и ssh сервер. Х сервер нам не нужен, так как будем использовать XSDL Server.
Потом ставим галочку напротив GUI:
Графическая подсистема — Х сервер:
В параметрах GUI Номер дисплея — 0, Адрес Х-сервера — ваш адрес в Wifi сети или 127.0.0.1. Галочку XSDL Server не ставим, так как при каждом запуске Х сервер запускается с новым номером дисплея, таким образом, если с первого раза система не запустится номер дисплея уже будет не соответствовать тому что мы указали в настройках и нужно будет перезагружать устройство:
Дальше можете возвращаться в самый верх и нажимать кнопку установить. Установка linux на android займет около полчаса.
Обновление WSL до WSL2
Во время установки любой WSL системы у вас есть возможность выбора ее версии. Вторая версия более современная и быстрая, так что в общем случае рекомендуется использовать ее. Но возможно вам по какой-то причине понадобится первая. Например, в WSL 1 файловая система linux в открытом виде в виде файлов в директории C:\Users\user1\AppData\Local\lxss, а во второй версии в виде единого виртуального диска. Разница принципиальна.
Для того, чтобы обновить WSL1 до WSL2 необходимо через powershell активировать компонент VirtualMachinePlatform:
dism.exe /online /enable-feature /featurename:VirtualMachinePlatform /all /norestart
Далее скачать и установить обновленный пакет ярда Linux (msi установщик) — https://wslstorestorage.blob.core.windows.net/wslblob/wsl_update_x64.msi.
Указать версию WLS2 как дефолтную:
wsl --set-default-version 2
В завершении проапгрейдить установленный дистрибутив до WSL2 или поставить новый.
wsl --set-version <distribution name> <versionNumber>
Версии WSL можно переключать в любое время. Узнать distribution name можно с помощью команды:
wsl --list --verbose
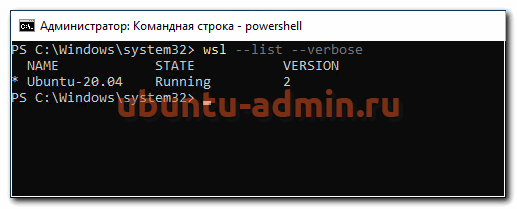
Вы можете быть ограничены более старым оборудованием
Следуя предыдущему пункту, вы можете обнаружить, что устройства, на которых лучше всего работает Linux, как правило, более старые. Это главным образом потому, что было больше времени, чтобы распаковать и разобраться в старом оборудовании. Так что не ждите, что высокопроизводительные современные планшеты будут безупречно запускать Linux сразу после выпуска.
Теперь, убрав все предостережения, давайте рассмотрим несколько реальных примеров планшетов, которые могут работать под управлением Linux.
PineTab не получит никаких призов за производительность или технические характеристики. Он задуман как сверхдешевый планшет, предназначенный для развивающихся стран и образовательного рынка. Однако с некоторой точки зрения это очень впечатляющее устройство.
При цене от 99 долларов он оснащен четырехъядерным процессором с 2 ГБ оперативной памяти. Экран предлагает разрешение 720p, он имеет переднюю и заднюю камеры и порты USB для подключения периферийных устройств, таких как клавиатуры. Это полнофункциональный планшет Linux с возможностью расширения для добавления обновлений, таких как модемы LTE, твердотельные накопители SATA и Диски M.2.
Он также имеет инновационные функции, такие как слот для SD-карты, с которой можно загружаться. Упрощение быстрой загрузки различных операционных систем и специализированных программных загрузок.
PineTab может быть неподходящим планшетом для большинства людей, но это подходящий планшет для общего использования. Его величайшая сила — настраиваемость и полная свобода программного обеспечения, что делает его огромным маленьким компьютером.
Мы большие поклонники Raspberry Pi, доступная, но мощная маленькая компьютерная плата. Первый Raspberry Pi был создан, чтобы предложить доступный компьютер, на котором дети могли бы научиться программировать, но с тех пор он нашел пристанище во всевозможных хобби и проектах с открытым исходным кодом.
Комплект RasPad 3 преобразует Raspberry Pi 4 в планшет под управлением Linux. Он поставляется с ОС RasPad, которая основана на ОС Raspberry Pi, но RasPad полностью совместим с такими операционными системами, как Ubuntu и Raspbian.
Внешний вид RasPad довольно интересен. Это не плоский планшет, а клиновидный корпус. Это означает, что, когда вы кладете его вниз, экран идеально наклоняется для просмотра, и есть много места для репликации каждого из портов Raspberry Pi.
Таким образом, RasPad 3 является идеальным планшетом для использования в мастерских, учебных заведениях, лабораториях и других местах, где вы хотите, чтобы ваши руки были свободны для работы, имея легкий доступ к планшету. Всего за 239 долларов (или меньше во время распродаж) это абсолютно выгодная сделка.
Планшеты Microsoft Surface бывают двух основных разновидностей: ARM и x86. Их планшеты ARM работают под управлением специальной версии Windows, написанной для работы на этих процессорах, но, к сожалению, не похоже, что Ubuntu Touch (который также разработан для ARM) совместим.
Однако когда дело доходит до планшетов X86, все обстоит иначе. Поскольку планшеты x86 Surface — это, по сути, обычные компьютеры, на которых работает стандартное ядро Windows, ничто не мешает вам загрузить на устройство любую x86-версию Linux.
Если вы проведете небольшое исследование в Google, вы, вероятно, найдете руководство по установке Linux для предпочитаемого вами дистрибутива на планшете Surface x86. Планшеты Surface предлагают отличную производительность и качество оборудования, но вам, вероятно, придется много повозиться, чтобы такие функции, как мультитач, работали должным образом.
В большинстве случаев вам придется самостоятельно устанавливать Linux на планшет с разной степенью успеха. Кроме того, у вас есть специализированные поставщики, такие как EmperorLinux, которые предварительно настраивают планшетные компьютеры с пользовательской версией Linux. Гарантия работоспособности всего оборудования и техническая поддержка.
Их планшеты Raven представляют собой модифицированные компьютеры Lenovo Thinkpad X, которые доступны в различных моделях и спецификациях. Они недешевы, это правда, но если вы ищете реализацию планшета Linux профессионального уровня, мы находимся именно здесь.
Расширения для Gnome shell:
Расширения пожалуй одна из самых важных моментов, которые нужно знать в Gnome, но что бы работать с ними, надо кое что сделать для начала.
Сначала стоит установить специальные расширения для браузера.
- Для Google Chrome;
- Для FireFox;
После пишем вот эту команду:
PowerShell
| 1 | sudo apt install chrome-gnome-shell |
Не обращайте внимание, что тут написано chrome, главное что бы расширение для браузера было установлено. Теперь мы можем просто установить все нужные расширения
Теперь мы можем просто установить все нужные расширения.
- User Themes — Это расширение нужно для установки различных визуальных тем;
- OpenWeather — Это расширение, как бы виджет для отображения погоды;
- Dash to Dock — Позволяет настроить панель с приложениями, единственное, оно сейчас плохо работает с последними версиями GNOME;
- Drop Down Terminal — Это расширение позволяет быстро вызывать терминал, удобно когда нужно только одну, две команды ввести, что бы не открывать саму программу терминал;
- Caffeine — На мой взгляд крайне полезное расширение, что бы когда отошли от компа, не активировать его снова;
Это все расширения которыми я сам пользуюсь, надеюсь они вам тоже пригодятся.
Установка MS Office 2010 в Ubuntu.
Выбираем Microsoft Office 2010, жмем Установка. Получаем предупреждение о том, что программа находится в стадии тестирования.
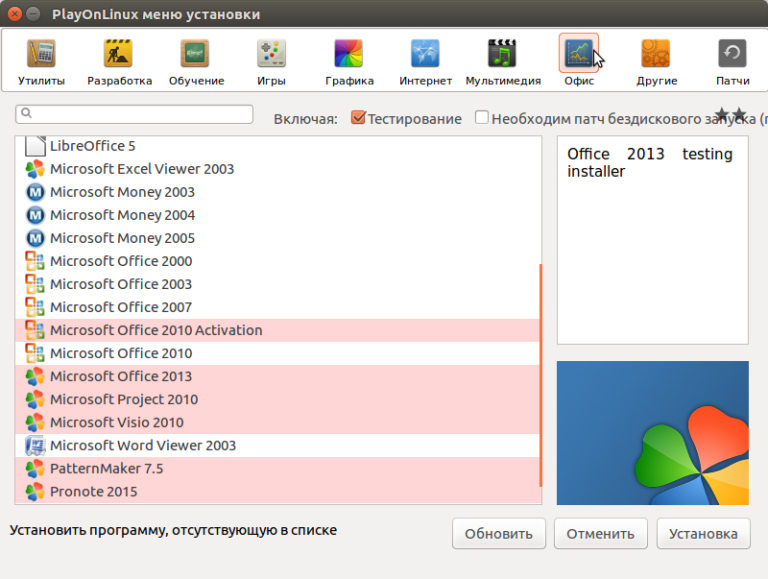
Еще несколько предупреждений: не менять установленную по умолчанию директорию установки, не соглашаться на автоматический запуск в конце, соглашаться на перезагрузку по требованию родного установщика.
Тут же получаем ошибку — необходимо установить Winbind. Так и поступим:

Снова запускаем установщик — ошибки больше нет. Выбираем, откуда устанавливать Office 2010 — с диска или из локальной папки.
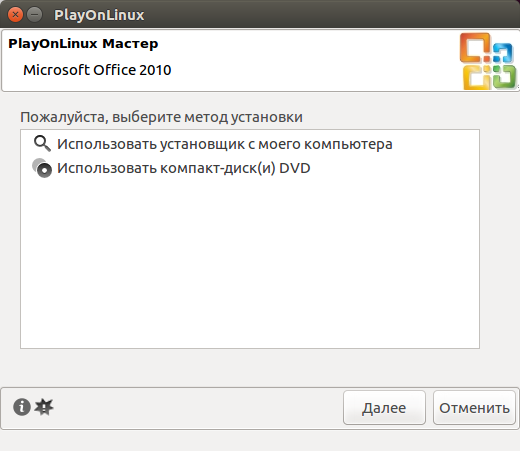
Указываем путь к установщику. Начинается подготовительный этап, на котором загружается и устанавливается подходящая версия Wine и необходимые компоненты.
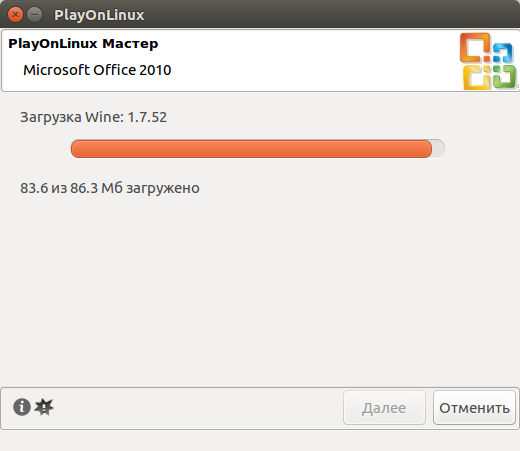
Дожидаемся окончания установки — и вот он, MS Office. Word, Exсel, Power Point и прочие приложения запускаются и ведут себя точно так же, как в своей родной среде.
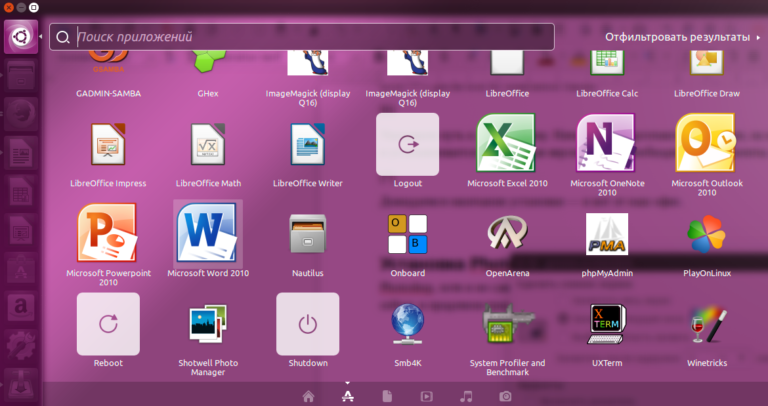
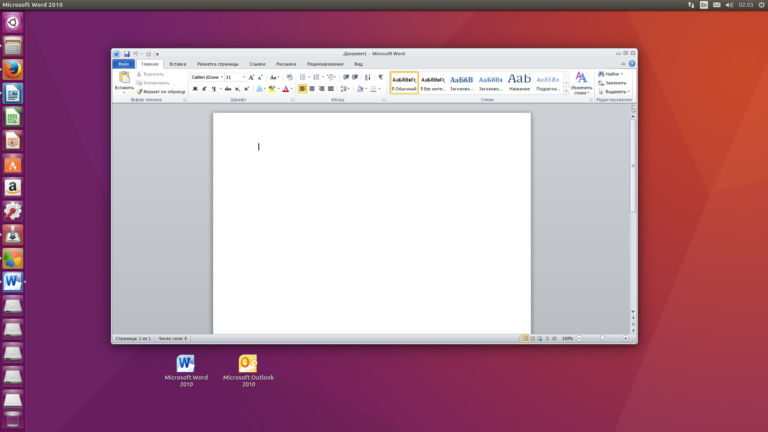
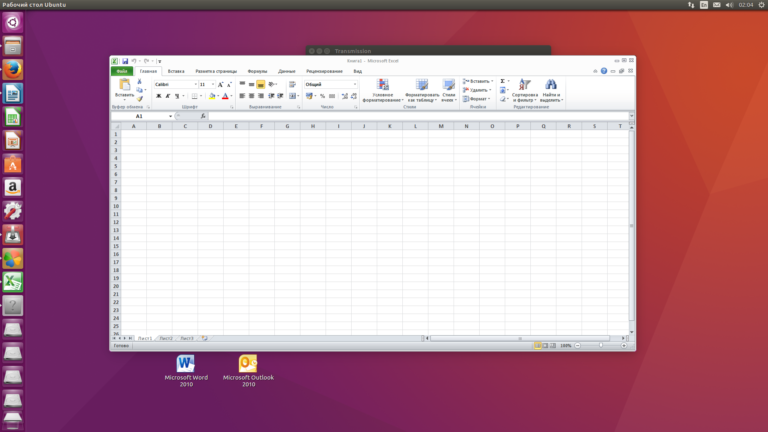
Зачем устанавливать линукс на смартфон
В первую очередь необходимо понять, с какой целью может потребоваться оснастить мобильный аппарат нестандартной для него операционной системой. Естественно, что для рядового пользователя это просто не нужно, так как работать таким образом не очень удобно, а ведь ОС еще нужно и поставить.
Установка программ в Linux — использование менеджера приложений
Другое дело — разработчики программного обеспечения, системные администраторы и другие IT-специалисты. Им данные манипуляции могут понадобиться для тестирования своих продуктов и повышения навыков работы с цифровыми устройствами. Для полноценной работы такой подход будет крайне сомнительным. Однако если смотреть на мобильный линукс с точки зрения некоторого помощника, способного выручить в ситуациях, когда человек находится далеко от компьютера или в дороге, то такой вариант вполне имеет право на жизнь.
Даже простые юзеры могут получить множество преимуществ при работе с Linux на своих устройствах. Некоторым будет удобно пользоваться привычными десктопными версиями офисных программ, почтовых серверов и клиентами для торрентов.
Важно! Не стоит забывать, что это будет практически полная операционная система, которая представлена и на компьютере, а значит на девайс можно будет установить практически тот же комплект программ, что и на компьютер. На смартфоны подойдет и Kali Linux
На смартфоны подойдет и Kali Linux
Кому стоит перейти на Ubuntu?
Никакой разницы между базовыми программами нет. Пока не используются специфические функции
Ubuntu даже невооруженным взглядом выглядит самым прожорливым Linux’ом. Но и самым красивым, самым прокаченным.
Поэтому для повседневных задач она подходит превосходно, заменяя любую другую ОС. И не приносит никаких проблем при переезде с macOS или Windows.
Поэтому для офисных работников клавиатуры и мыши, а так же массы девелоперов, имеющих нативные инструменты для Ubuntu и Co это идеальная система. Почти как macOS, только чуть сложнее и с большим количеством возможностей.
Этот CAD заменяет AutoCAD. Почти. Впрочем, KOMPAS и NX для NIX тоже есть
За пределами офисной работы или веб-разработки появляется масса вопросов, связанных с софтом и конкретным используемым оборудованием.
Нативно поддерживается почти все, так что если не нравится Windows, а «хакинтош» по каким-то причинам невозможен — Ubuntu станет лучшим выбором для первой попытки использовать Unix.
Да, что-то может работать с трудом. Но если уж работает — то работает на славу. И заморочек все же меньше, чем с macOS. Попробуйте, если найдется нужный софт: этот опыт стоит того.
iPhones.ru
Есть ли жизнь в NIX?
Рассказать
Ставим Ubuntu на планшет
Какие параметры требуются для этой оболочки? Нам нужны root-права, свободная память в объёме 2,5–3,5 Гб. Для процессора планшета требуется минимальная тактовая частота в размере от 1 ГГц, необходима поддержка файловой системы Ext2. В качестве средств, которые способствуют установке, нам необходимы несколько программ, включая эмулятор — он пригодится для дальнейшего запуска ПО.
Что такое root-права, и как их получить? Они представляют собой права администратора. В этом случае наличие таких прав позволит менять системные параметры планшета, поэтому без них поставить Ubuntu for Android не выйдет.

Получить эти права вы можете через различные приложения, большое количество которых вы найдёте в Play Market. Скачайте одно из них, активируйте права администратора и после этого переходите к непосредственной установке Ubuntu на планшет.
Для этого нужно сделать следующее:
Выполните вход в системные настройки своего планшета и в разделе «Для разработчиков» включите режим отладки по USB. Если этой функции у вас нет, перейдите в меню «Об устройстве» и найдите строку с номером сборки — быстро нажмите на неё 5 раз подряд, после чего появится сообщение, что вы стали разработчиком, и функция отладки должна появиться в списке;
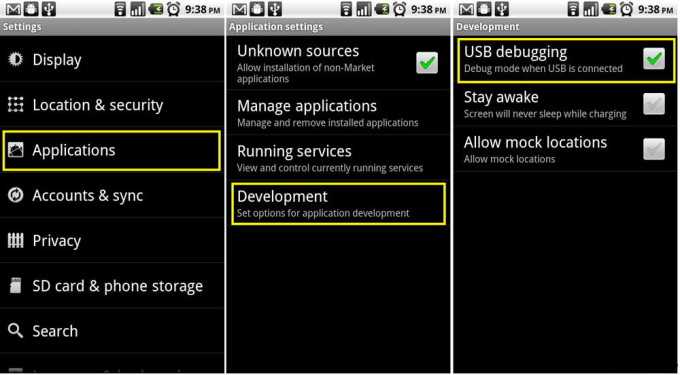
- Создайте в памяти карты папку под названием Ubuntu;
- Скачайте скрипт для запуска Linux и одну из сборок программного обеспечения — их есть всего две. Первая — минимальная, содержит только отдельные, наиболее востребованные приложения и имеет размер пол гигабайта, после установки занимает на карте памяти 2,5 Гб свободного места. Вторая – полная сборка, обладает обширным набором программ, соответственно, имеет исходный размер 1,5 Гб и после распаковки отнимет 3,5 Гб памяти;
- Далее вам следует скачать две программы: Terminal Emulator for Android и VNC Viewer;
- Откройте приложение Emulator и выполните в нём следующие команды:
- su;
- cd /sdcard/ubuntu;
- sh ubuntu.sh.
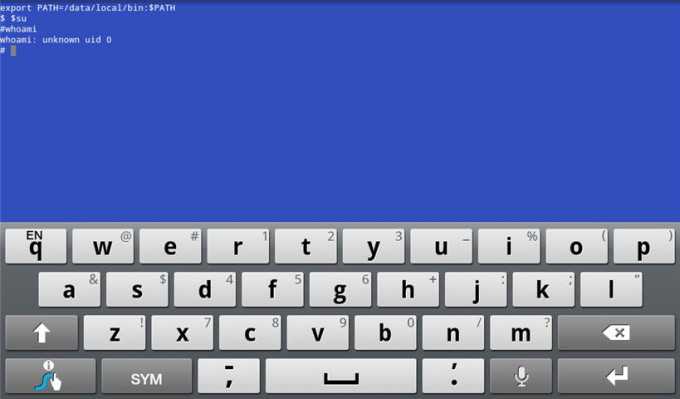
Примечание. Прежде чем вводить команды, при первичном запуске эмулятор потребует получение root-прав, и, конечно же, вам нужно дать согласие на это действие.
- Далее вам нужно указать данные о разрешении вашего экрана и тип среды рабочего стола в том же приложении Emulator.
- По истечении нескольких минут при правильной установке перед вами появится сообщение с текстом root@localhost:/# — это значит, что оболочка Linux в эмуляторе была успешно запущена.
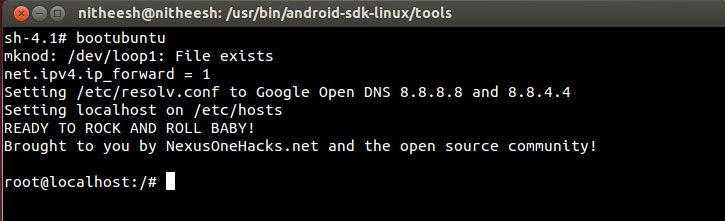
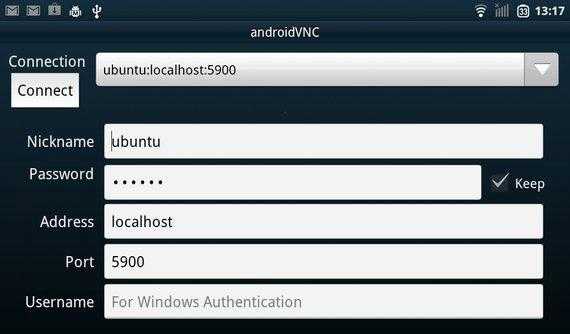
В дальнейшем для запуска Ubuntu for Android используйте программу Terminal Emulator, ярлык которой находится в меню и на рабочем столе планшета. При входе в эмулятор вам станут доступны все возможности новой системы.
Как видите, установить у себя оболочку для расширения функций планшета несложно, этот процесс не требует особых знаний и не займёт много времени.
Dual boot installer command reference
For the majority of cases, running the installer script in auto mode with no arguments will suffice. For more advanced usage, additional commands can be used.
dualboot.sh
Auto mode: it detects if the SuperUser app installation is required and instals or updates the Dualboot application on Android
dualboot.sh full
Full mode: it installs the SuperUser and Dualboot apps on Android
dualboot.sh update
Update mode: it installs or updates the Dualboot app on Android
dualboot.sh channel $CHANNEL
Sideload mode: it downloads the latest from the specified Ubuntu $CHANNEL and sideloads the files to the phone. It then starts the Dualboot app on Android to resume the Ubuntu installation with the sideloaded files.
{{{dualboot.sh push ubuntu.tar.xz device.tar.xz version.tar.xz
Sideload push mode: it sideloads the downloaded files passed as a parameter and it starts the Dualboot app to resume installation with them on the Android side.
The script also takes a device ID in case there are more devices connected to the computer. The device ID is the first parameter passed to the script. If it is not provided first connected device is used. E.g.
dualboot.sh <device-id> channel devel-customized
Как установить Убунту на Android?
Чтобы установить Ubuntu на телефон вместо Android, нужно иметь базовые навыки работы с системой Андроид. Инсталляция не удалит вашу «родную» систему, она будет произведена поверх уже существующего дистрибутива.
Мы рассмотрели установку полноценной Убунту на мобильный девайс. Установка Ubuntu Mobile на смартфон — более простая задача. Её можно выполнять из настольной версии этой операционной системы.
Первым делом нужно подключить репозиторий universe и провести инсталляцию нужных пакетов:
Следующая команда начнёт установку мобильной ОС на устройство.
Инсталляция займёт некоторое время. Оно будет зависеть от скорости USB-соединения, а также мощности мобильного процессора.































