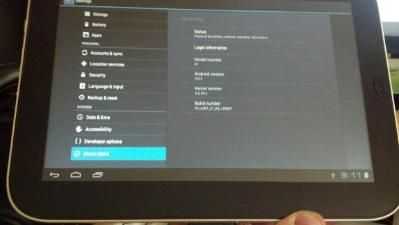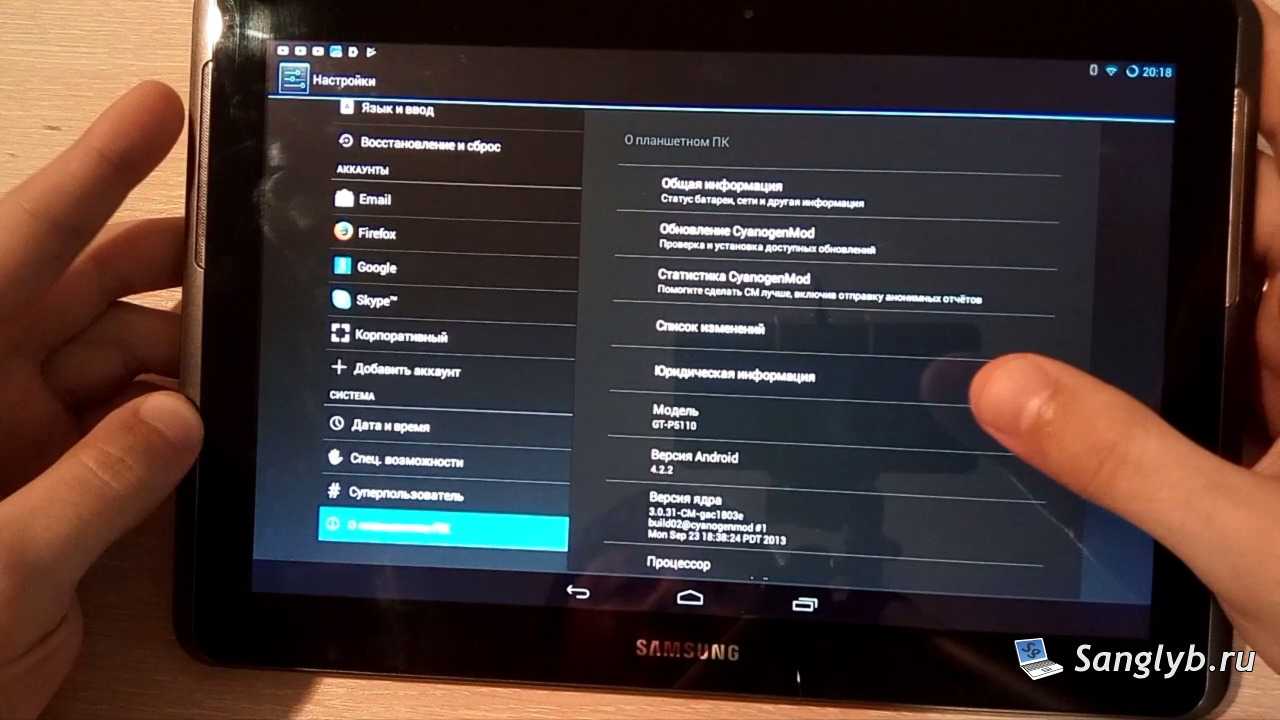Процесс установки
Сам процесс установки довольно прост и не способен нанести вред гаджету. Несмотря на это, ответственность за любые неисправности, которые могут возникнуть в процессе инсталляции, лежат на пользователе устройства
Важно убедиться, что на планшете или смартфоне получен рут, а также установлены библиотеки BusyBox
Установка эмулятора терминала
Наиболее популярный эмулятор терминала типа Linux on Android можно скачать в официальном магазине Play Market (). Достаточно установить его на планшет и запустить в обычном режиме. После открытия основного рабочего окна необходимо ввести команду «su» и предоставить программе рут-доступ. Сделать это нужно обязательно, так как будут выполняться системные скрипты, которые использует Ubuntu.
Обратите внимание! Проверить работоспособность терминала просто. Достаточно вписать команду «busybox arping —help»
Если система выдаст множество параметров, то все нормально. Если нет, то следует проверить гаджет на наличие рут-прав.
Скрипты в BusyBox помогают установиться систему
Загрузка скриптов и системы Ubuntu
Если установка терминала и предоставление ему соответствующих привилегий прошли успешно, то дело за малым, ведь следующие шаги достаточно просты. Необходимо подключить устройство к ПК в режиме USB-накопителя, чтобы SD-карта могла определиться на компьютере.
Далее следует создать на ней папку под названием «Ubuntu» и скачать некоторые файлы. Они содержат скрипты запуска и саму файловую систему ОС. После разархивации два файла перемещаются в созданный каталог.
Запуск Linux
На последнем шаге переходят в приложение с эмулятором терминала и снова вводят «su». Вторая команда выглядит так: «cd /mnt/sdcard». Для проверки работоспособности системы можно написать «ls» и проверить, распознает ли эмулятор папки, включая недавно созданную директорию.
Для запуска операционной системы вводят «cd/ubuntu», а потом — «sh ubuntu.sh». Начнется процесс установки, в конце которого потребуется указать разрешение экрана. Можно установить «1280×720» или меньшее, что повысит производительность.
Ubuntu на андроид должна устанавливаться довольно быстро
Обратите внимание! Теперь ОС работает, но увидеть ее будет нельзя. Для этого можно подключить графический интерфейс на основе любого клиента VNC, скачанного из Play Market
В них необходимо указывать логин (user), пароль (ubuntu) и адрес (localhost).
Чем интересна?
Мобильная платформа Убунту Тач появилась 4 года назад. Она обрела довольно широкую известность — этому способствовала хорошо известная настольная «мать» новой мобильной системы. Но популярной версией на телефон Ubuntu не стала. Причиной тому была низкая стабильность, большое количество багов. Устройства под управлением этой ОС часто перезагружались, а оболочка не представляла собой верх дизайнерской мысли.
В прессе много раз возвращались к теме этой операционной системы. Слухи ходили самые разные — как о заморозке платформы, так и о полном прекращении работ над ней. Верить всем им нельзя, но как факт — Ubuntu Touch на смартфонах фигурирует достаточно редко. В последнее время выходит информация о существенных обновлениях платформы и это даёт всем любителям мобильной ОС надежды, что Canonical не забыла о многообещающем продукте.

В составе проекта мобильной версии Убунту есть две отдельные глобальные версии — для смартфонов и для планшетов. Они называются соответственно — Phone и Tablet. Они практически не отличаются для конечного пользователя, а отличия направлены, скорее, на поддержку аппаратной платформы.
В чем разница между Linux и Android
Те, кто активно пользуется операционной системой Linux на своем персональном компьютере или ноутбуке, знает, что она довольно сильно отличается от мобильной ОС андроид. Очевидно, что это две разные платформы, одна из которых ориентирована на ПК, а другая — на портативные гаджеты. Android больше ориентирован для сенсорных экранов и взаимодействие с ними, то время как Линукс по большей части способен лишь выполнять операции через мышь и клавиатуру.
Девайсы с Ubuntu for Android
Мало кто знает, но есть у них и много общего. Мобильная платформа создана на ядре Linux и использует собственную реализацию Java Virtual Machine от компании Google. Это их объединяющая черта, которая связывает системы по многих параметрам. Так, например, права суперпользователя на мобильных девайсах появились вследствие создания учетной записи администратора (root) на Unix-подобных системах.
Андроид — очень многофункциональная система, что объясняется наличием поддержки Java-модулей. Чистый линукс можно представить как ОС, которая идеально подходит для устройств с ограниченными функциям: тостеров, холодильников, стиральных машин и т. д. Она позволяет этим приборам использовать всю мощь и оптимизацию Unix, которая может быть дополнена огромным количеством программ и функций для работы с периферией и датчиками.
К сведению! Смартфоны не являются однофункциональными гаджетами и часто искажают традиционные представления о линукс. Однако андроид позволяет производителям и пользователям использовать собственные схемы его использования для обновления, корректировки ОС под себя и т. д.
Поставить линукс на телефон сегодня вполне возможно
Как?
Перенести Linux на Android действительно просто, и главную роль здесь играет ядро Linux. Любой Linux-дистрибутив представляет собой набор приложений и библиотек, работающих поверх ядра Linux, а так как Android сам основан на почти неизмененном ядре Linux, эти приложения и библиотеки можно без каких-либо проблем запустить внутри среды Android. Достаточно лишь подыскать дистрибутив, для которого существует порт на платформу ARM (не забываем, что 99% всех Android-девайсов работают на ARM), установить его с помощью ARM-эмулятора на виртуальный жесткий диск (то есть в файл), скинуть этот файл на SD-карту устройства, открыть терминал, смонтировать образ в качестве loopback-устройства и сделать chroot внутрь. Все! Это так же просто, как запуск FTP-сервера в chroot-окружении — простой и проверенный десятилетиями метод.
Единственный камень преткновения, когда ты решаешь запустить дистрибутив Linux внутри Android, — графическая среда. В то время как с доступом к консоли никаких трудностей не возникает благодаря наличию полноценного эмулятора терминала, с графическими приложениями начинаются проблемы — нативного X-сервера для Android нет, а запустить обычный X-сервер внутри самого дистрибутива невозможно из-за коренных отличий в архитектуре графической подсистемы зеленого робота. Несмотря на то что в основе она использует стандартный Linux Framebuffer, поверх которого можно запустить X-сервер, эксклюзивное право его использования изначально принадлежит более высокоуровневым библиотекам Android, поэтому остается либо загружать Linux-дистрибутив вместо Android (что совершенно непрактично), либо придумывать обходные пути.
Какие ОС можно установить на мобильные устройства?
Так вот, все программы, в том числе и операционная система, должны быть разработаны специально под эту архитектуру, для того чтобы работать на этом оборудовании. Посему, обычные версии Linux, устанавлеваемые на десктопы или серверы здесь не подойдут. К счастью, есть множество дистрибутивов и версий для этой архитектуры. Начиная с пресловутой Android, которой оснащены большинство смартфонов и заканчивая экзотическими дистрибутивами, вроде специализированного Backtrack (ныне Kali Linux). Но больший интерес, конечно, представляют какие-то более известные дистрибутивы.
Что такое Android?
Андроид — это операционная система на основе Linux, разработанная корпорацией Google для мобильных устройств. Самая популярная в мире мобильная операционная система. Следует понимать, что на самом деле LInux — это лишь ядро операционной системы. А на основе его построено множество операционных систем и Андроид — лишь одна из них.
Ядро — базовый функционал, который позволяет использовать все устройства и опции аппаратной платформы — то есть драйвера и управление устройствами. Также в ядро включены некоторые базовые программы и утилиты командной строки. Дело в том, что в семействе Linux (именно в этом значении чаще всего подразумевается — семейство операционных систем на этом ядре, а не само ядро) — графическая оболочка это отдельная часть, свой уровень абстракции.
И минимальная конфигурация этих ОС — именно без графической оболочки, лишь текстовый интерфейс командной строки. Это позволяет встраивать эти ОС в самые необычные места. Например в сетевое оборудование, станки, компьютеры других сложных устройств, например в самолетах и автомобилях. Даже в вашей стиральной машине и микроволновке может быть установлено нечто подобное ![]()
Debian — старейший дистрибутив, славящийся своей стабильностью, комьюнити и большим количеством софта. Он портирован практически на все ныне существующие платформы, в том числе и ARM.
Ubuntu — это прямой потомок Debian, унаследовавший от него все положительные качества и обросший собственными, не менее привлекательными. В первую очередь это удобство установки и использования, более продвинутый интерфейс по-умолчанию, user-friendly. И ещё большее комьюнити, растущее гигантскими темпами. В далекоидущих планах даже специализированная версия, Ubuntu Phone, призванная конкурировать с Android, но проект был приостановлен.
Arch и Gentoo — это дистрибутивы Linux, которые также стоит отметить. Они славятся своей гибкостью и «хардкорностью». Они значительно сложнее в установке и управлении. И если Arch имеет лишь любительский порт под мобильную архитектуру, то Gentoo в количестве поддерживаемых платформ не уступает Дебиану.
Оказалось, информации об использовании Linux на android-устройствах довольно много.
Установка на устройства со старыми версиями Android¶
Хотя процесс установки довольно простой, некоторые устаревшие модели Bq и Meizu требуют специальных действий. Эта часть руководства не относится к другим устройствам.
Примечание
Информации об устройствах относительно немного. Многие производители мобильной электроники не хотят, чтобы пользователи устанавливали альтернативную операционную систему, и ситуацию никак не изменить. Приведенные ниже инструкции предназначены только для опытных пользователей. Хотя мы понимаем, что многие люди хотят использовать нашу ОС, перепрошивка устройства с помощью OEM-инструментов не должна осуществляться без определённых навыков и четкого понимания процесса.
Мобильные устройства Meizu в основном проектировались для ОС Flyme (операционная система с открытым исходным кодом, основанная на Android Open Source Project от Google). Если смартфон MX4 иногда успешно перепрошивается, то смартфон Pro5 построен на семействе микропроцессоров Exynos и имеет свои проблемы.
Предупреждение
ВНИМАНИЕ! Все действия осуществляются Вами на свой страх и риск!
-
Отключите все ненужные и неиспользуемые устройства от персонального компьютера. Зарядите свое мобильное устройство от сети (не от ПК) как минимум до 40 процентов.
-
Скачайте Ubuntu Touch ROM для вашего мобильного устройства и распакуйте zip-архив:
-
Скачайте последнюю версию программы SP flash tool (также известна под названием MTK flash tool).
-
Распакуйте файлы из архива
-
Откройте Терминал, зайдите в папку с программой SP flash tool и запустите её командой .
Примечание
В Ubuntu 17.10 возникают проблемы с flash_tool и загрузкой совместно используемой библиотеки „libpng12“ , поэтому существует и альтернативный способ:
wget -q -O /tmp/libpng12.deb http://mirrors.kernel.org/ubuntu/pool/main/libp/libpng/libpng12-0_1.2.54-1ubuntu1_amd64.deb \ && sudo dpkg -i /tmp/libpng12.deb \ && rm /tmp/libpng12.deb
-
В секции «Scatter-loading File» выберите текстовый файл Android_scatter.txt«из скачанного архива.
-
Выберите в выпадающем меню пункт «Firmware Upgrade».
Предупреждение
Если вы выберете «Скачать», а не «Firmware Update», устройство будет испорчено («кирпич»). Убедитесь, что выбрана именно опция «Firmware Update».
Обратите внимание, что после выбора файла , в меню нужно указать опцию ТОЛЬКО СКАЧАТЬ (DOWNLOAD ONLY). Обязательно проверьте, что выбрана именно эта опция
-
Полностью обесточьте устройство, но пока его не подключайте.
-
Нажмите клавишу «Download» («Скачать»).
-
Еще раз проверьте, что выбрана опция «Firmware Upgrade», а не «Download Only».
-
Убедитесь, что мобильное устройство выключено и подключите его к компьютеру. Не используйте порт USB 3.0, так как это вызывает проблемы связи с устройством.
-
Установка началась. На Ваше устройство устанавливается ОС Ubuntu Touch.
Примечание
Если установка завершилась неудачно или зависает (а в журналах есть запись ), удалите пакет ( установленный пакет может быть несовместимым с системой) с помощью программы SP flash tool, потом закройте её и повторите попытку, начиная с шага 4.
-
Поздравляем! Теперь на Вашем мобильном устройстве установлена операционная система Ubuntu Touch. Запустите программу UBports Installer для установки обновлений.
Подготовка к установке
Позвольте мне сразу уточнить, что эмуляция не удаляет ранее установленную систему, будь то Windows или Android. Эмуляция работает как отдельная программа, запускаемая клиентом VNC.
После завершения работы с новой средой пользователь может продолжить работу с Android или Windows без потери данных и приложений.
Подготовка включает следующие шаги:
- Устройство со слотом для карты памяти. Здесь будет установлен ISO-файл Linux.
- Полностью зарядите планшет, чтобы он не отключался внезапно во время работы.
- Очистите SD-карту от более чем четырех ГБ памяти.
- права пользователя root на вашем компьютере, так как вам придется работать с системными файлами.
- Иметь компьютер или ноутбук, с помощью которого будет выполняться базовая установка.
Я также рекомендую создавать резервные копии данных. Это необходимо на случай, если установка Linux на планшет не удастся или возникнут неполадки.
Получение root-прав
В любом случае вам необходимо получить права root. Лучший способ сделать это — использовать программу KingRoot. Вы должны загрузить и установить его, предварительно отключив блокировку ненадежных источников в настройках безопасности вашего телефона. В процессе загрузки и взлома рекомендуется использовать Wi-Fi соединение для экономии интернет-трафика. Дальнейшие шаги следующие:
- Найдите ярлык, созданный установленной программой, и перейдите в главное окно.
- Приложение сразу определит модель и версию устройства и сообщит, есть ли у вас уже root-права. После завершения процесса сканирования необходимо нажать кнопку «Try to Root».
- Дождитесь, пока программа запустит крэк и сообщит вам об успехе или неудаче.
Примечание: Если программа не может справиться с задачей, вы можете использовать другие приложения: Root ToolCase, OneClickRoot, Toverloop. Некоторые из них могут работать даже с самыми старыми версиями прошивок android 1.6.x — 2.3.x.
Перезагрузка телефона — это необходимая процедура для установки Linux
Установка библиотеки BusyBox
Вы не сможете установить компьютерную систему на устройство android без Busybox. По сути, это специальный консольный набор инструментов для Linux-систем, который работает только на рутированных устройствах. Его установка осуществляется следующим образом:
- Скачайте и установите программу на свой телефон или планшет.
- Запустите приложение и примите все условия его использования.
- Выберите конкретную версию программы и укажите путь к ней. Это должно быть «/system/bin».
- Установите флажок рядом с пунктом «Clean Mode».
- Выберите «Установить» и «Умная установка».
- Дождитесь завершения установки и появления соответствующего уведомления.
- Перезагрузите устройство и снова войдите в программу.
- Дождитесь сканирования и нажмите «Заменить все».
- Снова выберите «Install» и «Smart Install», затем перезагрузите телефон. Только после этого приложение полностью готово к использованию.
Процесс установки
Сам процесс установки довольно прост и не способен повредить гаджет. Тем не менее, ответственность за любые сбои, которые могут возникнуть в процессе установки, лежит на пользователе устройства
Важно удостовериться, что планшет или смартфон рутован и установлены библиотеки BusyBox
Установка эмулятора терминала и проверка правильности его работы.
Когда откроется рабочее окно приложения, введите слово «su». Инструмент попросит у вас root-доступ, и вы должны дать его, потому что он запускает системные скрипты, которые мы будем использовать позже для загрузки Ubuntu.
Чтобы убедиться, что терминал и библиотеки BusyBox работают правильно, введите команду «busybox arping -help». Если терминал выдает текст с несколькими параметрами, например -f -q -b, все работает. Если нет, проверьте, что ваш телефон имеет права root, что установка BusyBox выполнена правильно и что терминал имеет права доступа. Если все в порядке, вы можете продолжить.
Загрузка скриптов и системы Ubuntu
Если вы выполнили все необходимые шаги 1 и 2, нет необходимости беспокоиться. Следующие несколько шагов очень просты. Начните с подключения телефона к компьютеру. Включите USB-накопитель, который откроет SD-карту на вашем компьютере (большинство из вас, когда вы переносили музыку и другие файлы с компьютера на Android, знают это).
Затем создайте папку с именем «Ubuntu» на SD-карте. Затем загрузите этот (https://sourceforge.net/projects/linuxonandroid/files/Ubuntu/10.10/ubuntuV5-image.zip/download) и этот (https://sourceforge.net/projects/linuxonandroid/files/Ubuntu/10.10/ubuntuV5-script.zip/download) файлы. Это ZIP-файлы, которые содержат 2 важные вещи: сценарий загрузки и файловую систему Ubuntu. Если вы откроете первый ZIP-архив, вы найдете файл IMG, а если вы извлечете второй файл, вы найдете файл SH.
Распакуйте оба архива и переместите файлы в папку «Ubuntu». Теперь в папке должно быть два файла. Большинство необходимых процессов уже завершено.
Запуск системы Ubuntu
Вернитесь в приложение терминала и снова введите «su», затем введите «cd / mnt / sdcard». Чтобы убедиться, что все работает, попробуйте набрать «ls» и посмотреть, сможете ли вы узнать свои папки (вы также должны быть в состоянии найти папку Ubuntu).
Чтобы запустить Ubuntu, введите «cd / ubuntu», а затем «sh ubuntu.sh». Это запустит несколько процессов, которые попытаются установить систему. Затем программа попросит вас выбрать разрешение экрана. Введите его в формате ширина x высота, например 1280 x 720. Для лучшей производительности, чтобы планшет не тормозил, выберите меньшее разрешение. Теперь вы закончили.
Система Ubuntu работает, но мы ее не видим. Чтобы увидеть графический интерфейс, нам нужно использовать клиент протокола VNC. Мы можем загрузить любую из них из Play Store.
Запустите программу и введите эти данные:
- логин: пользователь
- пароль: ubuntu
- адрес: localhost
ПРЕДУПРЕЖДЕНИЕ. Если вы не хотите повредить свою систему Ubuntu, всегда пишите «exit» в терминале перед выключением или выключением планшета.
Как установить Убунту на Android?
Чтобы установить Ubuntu на телефон вместо Android, нужно иметь базовые навыки работы с системой Андроид. Инсталляция не удалит вашу «родную» систему, она будет произведена поверх уже существующего дистрибутива.
Мы рассмотрели установку полноценной Убунту на мобильный девайс. Установка Ubuntu Mobile на смартфон — более простая задача. Её можно выполнять из настольной версии этой операционной системы.

Первым делом нужно подключить репозиторий universe и провести инсталляцию нужных пакетов:
Следующая команда начнёт установку мобильной ОС на устройство.
Инсталляция займёт некоторое время. Оно будет зависеть от скорости USB-соединения, а также мощности мобильного процессора.
Emperor Linux Tablets
Хочу пойти обычным путем? Смотрите не дальше, чем Emperor Linux. Этот реселлер берет существующие аппаратные линии, такие как Lenovo ThinkPad и Panasonic Toughbook и устанавливает Linux.
За пару тысяч долларов, вы можете приобрести производительный ПК с экраном, который позволит вам наслаждаться или разрабатывать сенсорный интерфейс Linux. В зависимости от того, насколько мощным или долговечным вы хотите видеть свой ПК, вы можете легко потратить еще не одну тысячу.
Это машины, в большей степени, предназначены для работ на производствах или как минимум в офисах, но не для вашего кресла. Но если вашим приоритетом является выполнение работы и у вас больший бюджет, то это может быть вашим лучшим вариантом.
Нативная установка
Запустив Ubuntu с использованием VNC-сервера, ты заметишь неторопливость его работы, которая связана с издержками протокола VNC на передачу картинки «по сети». Чтобы избежать этой проблемы, можно установить Ubuntu в качестве основной системы рядом с Android, так, чтобы она смогла использовать видеоадаптер напрямую. К сожалению, универсального способа сделать это не существует. Каждое устройство по-своему уникально, включая различные таблицы разделов NAND-памяти, на которую производится установка, различные устройства и драйверы для их работы.
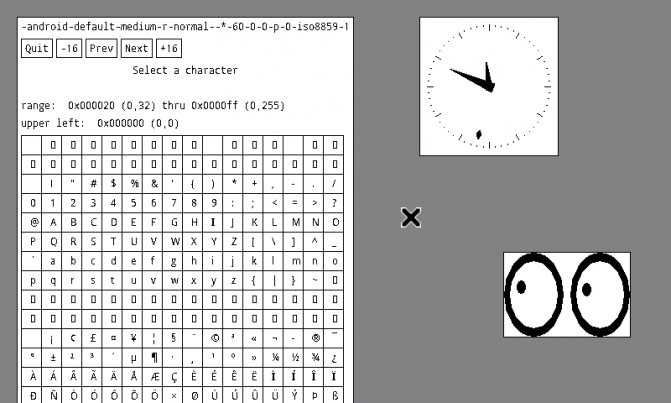
Нативный X-сервер для Android
К счастью, процесс установки нативной версии дистрибутива хорошо описан для многих устройств в русскоязычных форумах, поэтому найти инструкцию будет несложно
Стоит, тем не менее, сразу обратить внимание на несколько особенностей такого типа установки:
Отдельный или основной NAND-раздел. Linux-дистрибутив может быть установлен как в заблаговременно созданный раздел в NAND-памяти, так и в основной загрузочный раздел. В первом случае разработчик прошивки обычно оставляет возможность загрузки Android с помощью специального скрипта либо через загрузку Linux-дистрибутива в режиме восстановления, во втором он будет установлен вместо Android и для возвращения возможности загрузки робота придется заново перепрошивать устройство.
Возможность двойной загрузки. Если Linux-дистрибутив будет установлен на отдельный раздел, разработчик может оставить возможность загрузки Android
Однако стоит сразу обратить внимание, как эта загрузка происходит: с помощью режима восстановления либо скрипта, запускаемого с обычного компа. Все-таки второй способ будет неудобен в дороге.
Поддержка оборудования
Оригинальное Linux-ядро Android-прошивки уже включает в себя все необходимые драйверы, которые могут понадобиться для работы полноценной Linux-системы, однако далеко не во всех Linux-прошивках все заведется само собой. Часто возникают проблемы с Wi-Fi-адаптером и сенсорным экраном, который неадекватно реагирует на прикосновения. Поэтому перед установкой прошивки стоит внимательно прочитать о возможных осложнениях.
В любом случае будь готов к тому, что во время установки Linux-дистрибутива все твои данные будут уничтожены. Без этого никак.
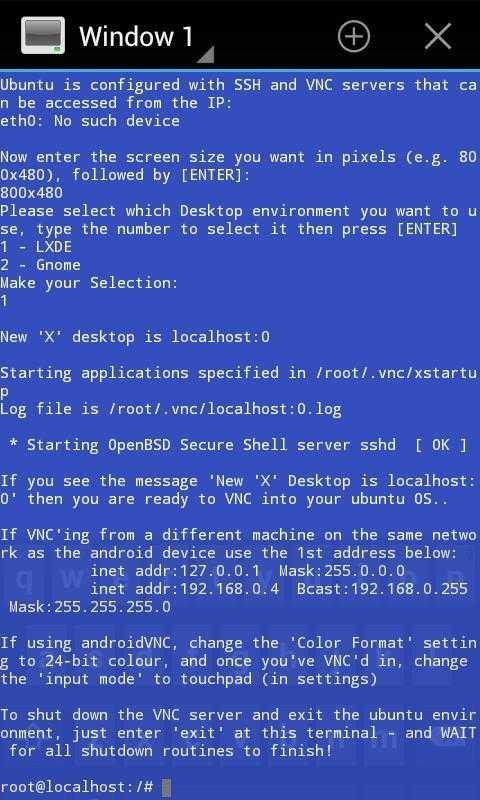
Запуск Ubuntu с помощью стартового скрипта
Запуск Linux на Android
Какой же выход? А выход один: найти OS Linux, который уже портировали под процессор ARM. Таких разработок сегодня уже не много, и один из вариантов — это Kali Linux. Но это лишь один из вариантов. Если вы наберёте в поисковой системе фразу «Linux ARM», то можете увидеть, какие Linux уже работают на этом процессоре. Вот некоторые из них:
Arch Linux
ARM
DebianLinux
на ARM
UbuntuLinux
на ARM
Gentoo Linux
на ARM
Так что выбор есть и можно попробовать установить Linux на своём планшете
Но у меня возник такой вопрос: а достаточно ли портировано программ Linux под эту платформу? Стоит ли игра свеч? Ведь мало просто портировать Linux, важно так же портировать и приложения для него
А я, вообще, восхищаюсь обилием приложений для Android, которых уже не меньше, чем для Linux. И многие из них мне хотелось бы видеть и в Linux. Но не получится ли так, что установив Linux на планшет, я лишу себя этого разнообразия приложений, которые есть в Android?
В общем, нужно тысячу раз подумать, прежде чем ставить Linux на свой планшет. Может его время ещё не настало?
18+ Seclub.org 2003-2018
В рамках этой статьи мы детально расскажем как установить Linux
на Android-устройство. Для установки и полноценной работы альтернативной системы вам потребуется: смартфон или планшет, программный эмулятор, права root и несколько гигабайт свободного места.
1. Установка приложения
complete linux installer
Вводим в меню поиска Google Play слово “emulator” и получаем список из нескольких десяткой примерно одинаковых утилит
Все они хороши, но мы остановили внимание на приложении Complete Linux Installer. Оно совершенно бесплатно, прекрасно локализовано и снабжено подробнейшей инструкцией для новичков
Программу можно загрузить по адресу http://goo.gl/5C6Xa . Алгоритм установки Complete Linux Installer ничем не отличается установки любого другого программного обеспечения, поэтому на этом моменте мы останавливаться не будем.
2. Работа с приложением Complete Linux Installer
Перед началом работы с программой хотелось бы подчеркнуть еще раз: то, что мы описываем в данной статье, это не установка Linux вместо Android
, а эмуляция работы одной системы в другой.
Итак, запускаем приложение и соглашаемся на установку дополнительных программных компонентов. Именно работа с этими модулями впоследствии существенно облегчит вам использование операционной системы Linux.
Как и упоминалось ранее, Complete Linux Installer требует для полноценного функционирования прав root, о чем приложение и напомнит вам во всплывающем окне.
Предоставляем программе полный доступ к системным функциям мобильного устройства.
На этом первоначальная подготовка эмулятора к работе закончена. Перед вами откроется основное меню приложения. Переходим к подпункту “Руководство по установке”.
Эмулятор просканирует аппаратную начинку вашего гаджета и выдаст список операционных систем, которые гарантированно запустятся на вашем мобильном устройстве. Выбираем для примера Ubuntu 13.10.
С этого момента программа начинает “вести” вас по этапам установки операционной системы, сопровождая каждое необходимое действие подробнейшими инструкциями. Например, ознакомившись с требованиями эмулятора на первом шаге, обязательно установите “Терминал” и “VNCViewer” на втором. Только после этого выбирайте пункт “Скачать образ”.
Прочтите описание различий между дистрибутивами операционной системы линукс и выберите необходимый именно вам.
Создайте в корне внешнего накопителя гаджета папку с именем будущей системы. Это значительно упростит программе поиск необходимых файлов. В нашем случае мы создаем директорию “ubuntu”. Распакуйте скачанный архив в эту папку.
В итоге в каталоге “ubuntu” должны появиться два файла. Один из них – с расширением.img.
Заключение
Мы рассказали вам о наиболее работающем и наименее проблемном способе установки Linux на планшет. Если вы хотите запустить систему полноценно, вместо Android, нужно быть программистом и как минимум уметь перепрограммировать разделы в случае каких-то ошибок. Преодолевать проблемы совместимости в таком случае приходится буквально на каждом шагу, при том для каждой версии Linux и модели планшета они индивидуальны.
На сегодняшний день существует версия Ubuntu Touch, разработанная энтузиастами, но она пока адаптирована под некоторые модели – смартфоны Fairphone 2, OnePlus One и планшетом BQ Aquaris. Если у вас такие имеются, вы можете почитать об этом на официальном сайте (https://ubuntu-touch.io) и там же скачать все необходимые программы и сами прошивки. Однако поддерживаемый модельный ряд расширяется, и на сайте можно увидеть много популярных моделей смартфонов и планшетов, адаптация под которые близка к завершению.