Зачем переходить на Linux
Если хотите перестать заниматься цифровым пиратством, начните с установки Linux. А еще это будет весомым плюсом, если приходите на работу со своим ноутбуком.
◆ В Linux есть магазин приложений. Когда пользователи после переустановки Windows начинают настройку стороннего ПО, они либо идут на торренты, либо начинают занимательное путешествие по файлообменным помойкам и рекламным сайтам в поисках установщика нужной программы.
Только не нужно говорить, что в Windows есть свой магазин приложений, я уже пробовал, как он работает и чуть не сошел с ума.
Пользователи Linux без проблем могут установить весь нужный софт в пару нажатий мышью и при этом не переживать, что после установки придется чистить систему от всевозможных mail.ru-агентов или Амиго-браузеров.
◆ Архитектура Linux менее подвержена вирусам. Большая часть вредоносного ПО сейчас разрабатывается именно для Windows. Сложности с поиском приложений и желание пользователей скачать что-то бесплатно буквально открывают двери для троянов и вирусов.
В Linux имеется более сложная система разграничения прав доступа, модульность компонентов и монолитное ядро обеспечивают гораздо большую безопасность, чем “дырявый” системный реестр в Windows.
◆ Linux потребляет меньше ресурсов компьютера. Для современных ПК с многоядерными процессорами и двузначным числом ОЗУ это не будет преимуществом, но вот старый системник или ноутбук с двумя ядрами и парой планок ОЗУ по 2 ГБ на Linux просто оживет.
Это отличное преимущество, если хотите отдать свой устаревший ПК родителям или бабушкам, решили настроить запылившийся ноут для дистанционного обучения ребенка либо хотите настроить стоящий без дела системник в качестве медиасервера.
◆ Исходный код Linux открытый. Это позволяет энтузиастам быстрее находить уязвимости, а разработчикам устранять их. Еще такой подход позволяет моментально выявить шпионские или вредоносные части кода, предупредить об этом общественность и отказаться от проблемного дистрибутива.
Много ли пользователи знают о механизмах слежки и шпионских скриптах в Windows? Часть из них известна сообществу энтузиастов, но отключать их придется в ручном режиме после установки системы.
◆ У Linux есть множество дистрибутивов. Если разделение Windows на версии направлено только на то, чтобы отключить у пользователя фишки, за который он не хочет платить, то в мире Linux есть действительно отличающиеся друг от друга сборки.
Есть дистрибутивы, которые хорошо оптимизированы под определенное железо, например, Clear Linux OS от Intel. Есть версии с упором на защиту пользовательских данных, анонимность и конфиденциальность вроде Kodachi. Есть сборки, которые буквально оживляют старое железо и нетребовательны к ресурсам, например, antiX или SliTaz (образ последнего занимает менее 100 Мб и может полностью харниться в ОЗУ).
Сборка Ubuntu Ultimate Edition может похвастаться полным набором предустановленного ПО и драйверов. Одними из самых популярных и стабильных являются дистрибутивы Debian и Ubuntu, а одним из самых простых и дружелюбных – Linux Mint.
◆ Linux имеет большое количество графических интерфейсов и элементов управления. Это не просто изменяемые обои, украшательства или съедающие ОЗУ дополнения. Это специально разработанные модули, которые могут добавляться или убираться при необходимости, делая систему такой, какой ее хочет видеть пользователь.
Самые опытные могут и вовсе обойтись командной строкой без графического интерфейса, а самые дотошные смогут превратить Linux в практически в полное подобие Windows или macOS.
◆ Практически любую версию Linux можно запустить с флешки. Так называемый Live-режим есть у большинства распространенных сборок и дистрибутивов. Вы можете попробовать любую версию Linux, посмотреть на графический интерфейс, встроенный набор ПО и драйверов без полной переустановки системы.
Еще подобные версии удобно использовать для восстановления системы или вовсе на компьютерах без накопителя. Запускается такая версия ОС с флешки за пару минут и все готово к работе.
Все это делает Linux более привлекательной операционной системой для многих пользователей Windows.
Какие могут быть проблемы
В процессе создания образа операционной системы могут возникнуть ошибки.
Есть две самые распространенные неполадки:
- Making new disk image (ошибка начинается с этого предложения).
В этом случае в параметрах, где указывается путь хранения образа, необходимо поменять “0” на “Legacy”. - dd: opening `/storage/sdcard0/linux.img’: Read-only file system.
Ошибка, связанная с конфликтом имен в рутованной операционной системе. Для ее исправления нужно перейти в программу, через которую выданы права суперпользователя (например, SuperSU), и снять галочку напротив пункта “Создать поименное разделение пространств”.
Из-за того, что операционная система от Гугл является одним из типов Линукса, хоть и сильно измененного, неисправности происходят крайне редко.
Тем не менее Linux на Андроид это скорее игрушка и приятное дополнение, но никак не полноценная платформа, как в случае с использованием через компьютер.
Если хотите работать с серверами, разрабатывать программные решения и прочее, то лучше поставьте ядро на обычный компьютер. Даже слабый офисный аппарат будет намного лучше, чем любое мобильное устройство. Да и управление значительно удобнее.
Настройка времени и даты
Временная зона под Debian устанавливается через символическую ссылку.
Файл
/etc/localtime
должен смотреть на файл настройки временной зоны в директорию
чем указывается в какой временной зоне вы находитесь.
Например: я живу в России (время Московское) я должен сделать ссылку
/etc/localtime
на файл
/usr/lib/zoneinfo/Europe/Moscow
Для этого нужна команда:
rm -f /etc/localtime
ln -sf /usr/share/zoneinfo/Europe/Moscow /etc/localtime
Чтобы узнать какие временные зоны доступны — посмотрите их в директории
cd /usr/share/zoneinfo
ls
И выберите более подходящую для Вас…
Если же время установилось не правильное, значит у Вас стоит неправильное время в BIOS.
Для проверки время в BIOS, воспользуемся командой:
hwclock
2021-09-08 11:25:17.289911+02:00
Теперь мы знаем какое время установлено в BIOS, но нам надо его исправить.
Правим время в системе:
date MMDDhhmmCCYY.ss
Описание параметров команды date:
MM — две цифры текущего месяца (пример: январь=01);
DD — две цифры текущей даты (если текущий календарный день 1, то пишется 01);
hh — две цифры обозначающие час;
mm — две цифры обозначающие минуты;
CCYY — четыре цифры года;
ss — две цифры секунд.
Также можно вводить «date MMDDhhmmCCYY»
без секунд, тогда секунды выставляются на ноль.
Ну и теперь вносим новое установленное время в БИОС:
hwclock —systohc
Как установить Linux на телефон
Первым делом вам понадобится узнать, есть ли готовая сборка для вашего устройства, узнать это можно на этой странице. Если есть – хорошо, можно спокойно собирать прошивку и устанавливать. Если нет – вы можете самостоятельно портировать Postmarket так.
Для установки понадобится Linux, можно использовать виртуальную машину. Также вам понадобится кастомное рекавери, и не забудьте сделать бекап системы.
Для установки Postmarket откройте терминал, убедитесь, что у вас есть пароль для использования команды “sudo” и поочередно выполняйте команды по мануалу Postmarket. По окончанию сборки скопируйте архив в память устройства и установите как кастомную прошивку на базе Android.
Установка Линукс на планшет
Теперь можно объяснить, как установить GNU на планшетный компьютер.
Среди всех вариантов дистрибутивов, наиболее удобным и сочетающимся с мобильными девайсами, считается Ubuntu, поэтому инструкция приведена именно для этой операционной системы.
Инструкция установки:
- Скачайте приложение BusyBox, оно есть в Плей Маркет. Далее запустите его и откройте вкладку “Установка BusyBox” и нажмите “Установить”. Это действие произведет установку библиотек Андроид, что понадобится в последующих этапах.
- Теперь нужно поставить терминал. Я советую отличный терминал, который можно скачать из Play Market — Terminal Emulator. После окончания загрузки, запустите терминал и введите в рабочей строке “su”. Терминал запросит доступ к правам суперпользователя (root), потому что скрипты, которые в будущем будут запущены для Убунту, используют системные файлы. Подтвердите запрос.
После этого рекомендую проверить, правильно ли были выполнены предыдущие действия. Введите команду “busybox arping –help”, и если высветится информация с различными параметрами, то значит все было сделано правильно. Если же появится короткое сообщение о том, что ничего не найдено, повторите инструкцию сначала и убедитесь, что права суперпользователя активны. - Вставьте SD-карту в соответствующий слот.
- Подключите планшетник к компьютеру через USB-кабель, при этом гаджет должен быть включен и работать в режиме накопителя.
- Создайте папку “Ubuntu” на карте памяти через компьютер. Для этого перейдите в карту памяти через “Мой компьютер”.
- Скачайте два заархивированных файла и разархивируйте их в созданную папку “Ubuntu”. Ссылка на первый и второй файл. Это файлы с операционной системой и сопутствующие к ней библиотеки/каталоги.
Откройте папку “Ubuntu”. В ней должно быть два файла. - Откройте терминал на планшетном компьютере и введите команду “su”, затем напишите “d / mnt / sdcard”.
Проверить, всё ли сделано правильно, можно командой “ls”, которая отобразит каталоги девайса. Среди них должна быть созданная ранее папка “Ubuntu” с двумя файлами. - Теперь осталось включить установленную операционную систему. Для этого введите в терминале “cd / ubuntu”, а после этого команду “sh ubuntu.sh”. Пройдет некоторое время, после чего на терминале появится запрос о предпочитаемом разрешении экрана, которое будет на эмуляторе Убунту. Разрешение вписывается в количестве пикселей, в формате длина х ширина. Например, 1920 х 1200.
Я советую не вводить разрешение вашего дисплея, а ввести показатели меньше реальных. Это значительно снизит нагрузку на устройство и увеличит производительность эмулятора. - Система Убунту активирована и установлена. Чтобы ее запустить, загрузите и откройте любой клиент с протоколом VNC. Например, VNC Viewer. Ubuntu запросит следующие данные: логин — user, пароль — ubuntu, адрес — localhost.
Важно: после завершения работы с системой на ядре Линукс, или перед выключением аппарата, обязательно вводите команду “exit” в терминале!
Альтернативные варианты
Выше я уже упомянул о том, что дистрибутив Linux вполне может быть загружен вместо Android, благодаря чему удастся задействовать Framebuffer для прямого доступа к видеоадаптеру и существенно ускорить работу графического интерфейса. Однако делать это на смартфоне практически бессмысленно — Linux непригоден в качестве основной системы на небольших экранах, к тому же принимать звонки и пользоваться интернетом будет невозможно. А вот на планшете Linux будет выглядеть вполне достойно.
Обычно на устройство, изначально работающее под управлением Android, так называемая нативная версия Linux-дистрибутива устанавливается следующим образом. На внутреннем NAND-накопителе планшета создается дополнительный раздел, на который копируется Linux-дистрибутив. Затем загрузчик U-Boot (он применяется в большинстве планшетов) настраивается таким образом, чтобы использовать этот раздел в качестве загрузочного. В результате планшет будет автоматически загружать Linux-систему после включения питания.
Чтобы оставить возможность загрузки Android, загрузчик U-Boot перенастраивают таким образом, чтобы раздел с Linux-системой был не основным, а выполнял функцию «раздела для восстановления» (Recovery Mode), доступного с помощью включения устройства с зажатой клавишей громкости (тот самый, который используется для перепрошивки устройства и выполнения различных восстановительных операций). Таким образом удается получить устройство с двойной загрузкой: Android по умолчанию и дистрибутив Linux при загрузке в режиме восстановления. Сам Recovery Mode при этом остается доступным только с помощью специальных инструментов.
В случае если NAND-памяти оказывается недостаточно для размещения полноценной Linux-системы, ее части (обычно раздел /usr) выносят в образ или раздел на SD-карте. Кстати, ext2-раздел на карте памяти также можно использовать для установки Linux, запускаемого в chroot-окружении.
Установить нативный Linux-дистрибутив сложнее, чем работающий в chroot-окружении, но это стоит того, если у тебя есть планшет и OTG-кабель, с помощью которого можно подключить клавиатуру и мышь.
Настройка менеджера пакетов
Продолжаем настройку системы, переходим к настройке менеджера пакетов. Можно дополнительно к ПО, включенному на компакт-диск видите использовать зеркало архива из сети. Также оно может содержать более новые версии ПО. Здесь рекомендуется поставить «да».
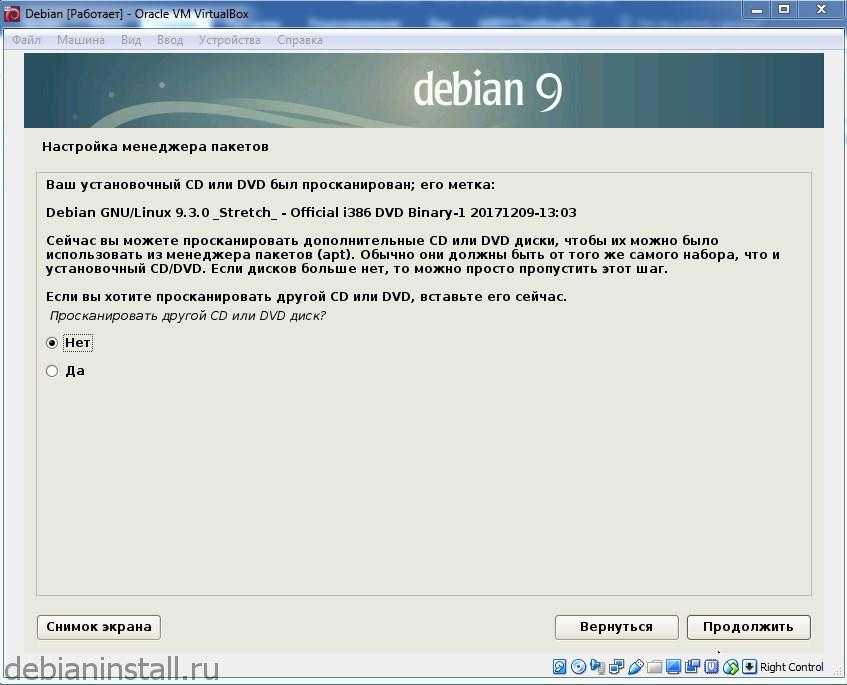
Далее происходит установка системного загрузчика grub и предлагается установить системный загрузчик в главную загрузочную запись.
На следующем этапе установщик предлагает выбрать из уже готовых наборов системного обеспечения. Можно выбрать несколько наборов, поставив галочку напротив интересующего (Gnome, xfce, KDE, Cinnamone, Mate, LXDE).
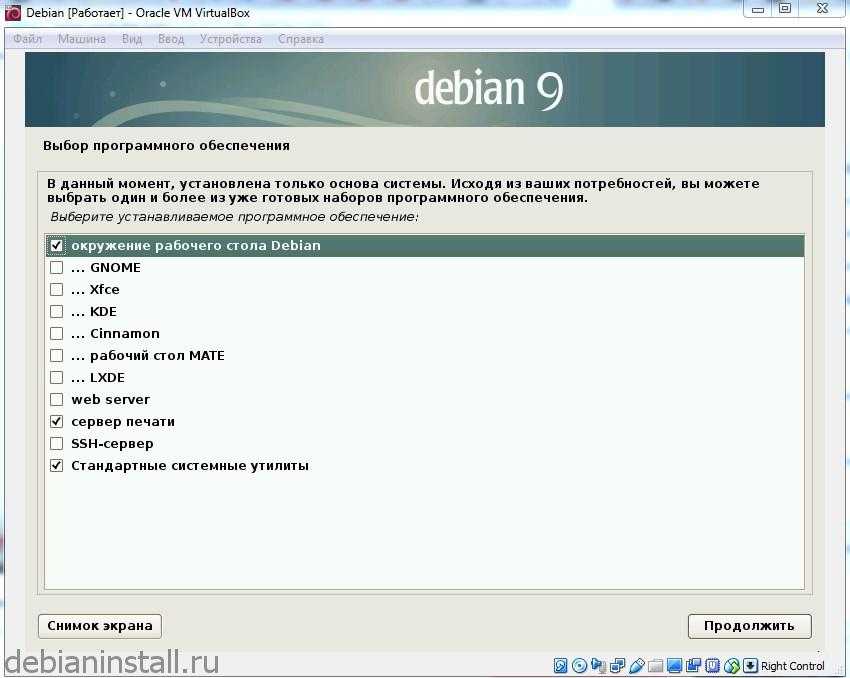
Установка полезных обычному пользователю программ:
Браузер iceweasel.
Предварительно советую прописать в
строку
Собственно сам браузер:
apt-get install iceweasel
ktorrent обычно в архиве .tar.bz2 , он распаковывается с помощью:
tar -xvjf
Когда имеем файл с расширением .deb
dpkg -i
apt-get install ktorrent
При установке может вылезти сообщение от разработчиков — нажимаем q
Ещё один момент, который является полной неожиданностью для новичков —
необходимость т.н. монтирования дисков.
В
Windows
обычно все диски видны сразу (ключевое слово — обычно).
Для того чтобы получить доступ ко всем
логическим дискам, за исключением системного нужно указать системе к
какой папке этот диск нужно прикрепить.
Т.е. написать (под root)
fdisk -l
Появится список ваших дисков и если вам понятно какой хотите использовать ввести нужно что-то похожее на
mount /dev/sda5 /mnt/w7free
Так я прикрепляю диск sda5 с файловой системой
NTFS
(напоминаю, что он шел под номером «3)» в списке выше)
Подробнее этот процесс описан
Чтобы обрабатывать изображения и делать скриншоты нужно установить программу
apt-get install the gimp
Ещё одна возможная проблема — неправильная установка времени. Поменять часовой пояс можно с помощью команды
dpkg-reconfigure tzdata
Зачем?
На первый взгляд может показаться странным, что кто-то пытается запустить на мобильном устройстве операционную систему, в принципе не предназначенную для работы с экраном небольших размеров и без достаточно точного манипулятора (мышь) и клавиатуры. Однако не стоит делать поспешных выводов. Дистрибутив Linux может дать владельцу смартфона достаточно много преимуществ, среди которых набор старых проверенных инструментов, таких как утилиты командной строки, продвинутые редакторы, FTP- и SSH-серверы, сетевые инструменты и средства разработки приложений. Запустив Linux без графической оболочки на смартфоне с хардварной клавиатурой (Motorola Droid, к примеру), можно достаточно комфортно всем этим пользоваться прямо на ходу без необходимости покидать сам Android. Все инструменты доступны в любой момент, а смартфон продолжает оставаться смартфоном, позволяя принимать звонки и слушать интернет-радио.
Второй аргумент за установку Linux на смартфоне — это возможность использовать его в качестве переносной рабочей станции, которую можно подключить к любому ПК и тут же получить доступ к терминалу с помощью SSH/Telnet-клиента либо клиента VNC/RDesktop. Это по определению лучше, чем флешки с установленным Linux, так как нет необходимости, во-первых, перезагружать машину, а во-вторых, гонять туда-сюда данные; результаты твоей работы будут доступны сразу после того, как отключишь смартфон от компа.
Наконец, наибольший выигрыш Linux дает на планшетах, экран которых позволяет более-менее сносно работать в графической среде, а возможность подключить мышь и клавиатуру через OTG-кабель так и вообще дает шанс превратить планшет в полноценную рабочую станцию. При этом никакой особой разницы между установкой дистрибутива Linux на планшет и смартфон нет.
Нативная установка
Запустив Ubuntu с использованием VNC-сервера, ты заметишь неторопливость его работы, которая связана с издержками протокола VNC на передачу картинки «по сети». Чтобы избежать этой проблемы, можно установить Ubuntu в качестве основной системы рядом с Android, так, чтобы она смогла использовать видеоадаптер напрямую. К сожалению, универсального способа сделать это не существует. Каждое устройство по-своему уникально, включая различные таблицы разделов NAND-памяти, на которую производится установка, различные устройства и драйверы для их работы.
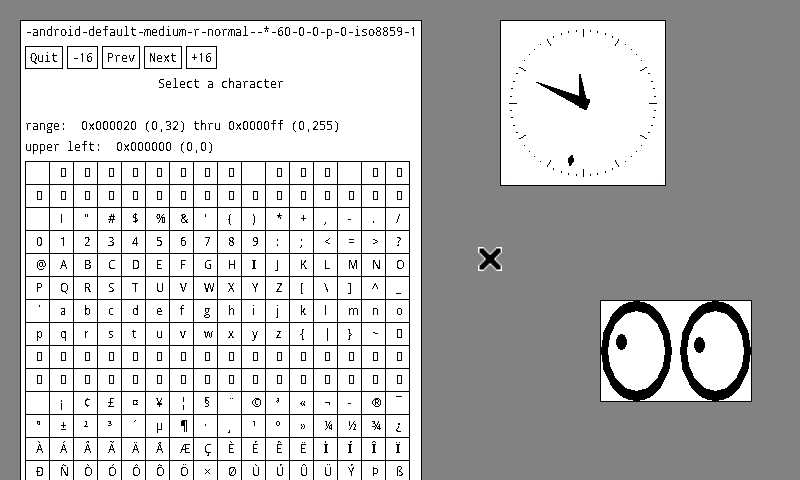
К счастью, процесс установки нативной версии дистрибутива хорошо описан для многих устройств в русскоязычных форумах, поэтому найти инструкцию будет несложно
Стоит, тем не менее, сразу обратить внимание на несколько особенностей такого типа установки:
Отдельный или основной NAND-раздел. Linux-дистрибутив может быть установлен как в заблаговременно созданный раздел в NAND-памяти, так и в основной загрузочный раздел. В первом случае разработчик прошивки обычно оставляет возможность загрузки Android с помощью специального скрипта либо через загрузку Linux-дистрибутива в режиме восстановления, во втором он будет установлен вместо
Android и для возвращения возможности загрузки робота придется заново перепрошивать устройство.
Возможность двойной загрузки. Если Linux-дистрибутив будет установлен на отдельный раздел, разработчик может оставить возможность загрузки Android
Однако стоит сразу обратить внимание, как эта загрузка происходит: с помощью режима восстановления либо скрипта, запускаемого с обычного компа. Все-таки второй способ будет неудобен в дороге.
Поддержка оборудования
Оригинальное Linux-ядро Android-прошивки уже включает в себя все необходимые драйверы, которые могут понадобиться для работы полноценной Linux-системы, однако далеко не во всех Linux-прошивках все заведется само собой. Часто возникают проблемы с Wi-Fi-адаптером и сенсорным экраном, который неадекватно реагирует на прикосновения. Поэтому перед установкой прошивки стоит внимательно прочитать о возможных осложнениях.
В любом случае будь готов к тому, что во время установки Linux-дистрибутива все твои данные будут уничтожены. Без этого никак.
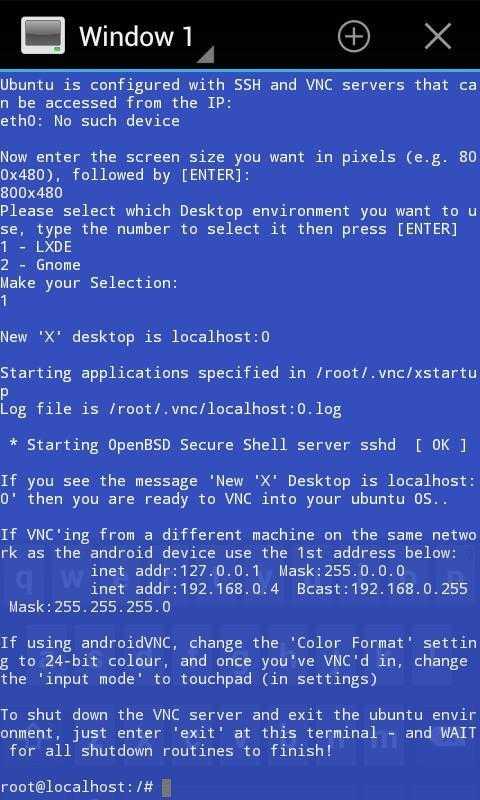
Процесс установки
Сам процесс установки довольно прост и не способен повредить гаджет. Тем не менее, ответственность за любые сбои, которые могут возникнуть в процессе установки, лежит на пользователе устройства
Важно удостовериться, что планшет или смартфон рутован и установлены библиотеки BusyBox
Установка эмулятора терминала и проверка правильности его работы.
Когда откроется рабочее окно приложения, введите слово «su». Инструмент попросит у вас root-доступ, и вы должны дать его, потому что он запускает системные скрипты, которые мы будем использовать позже для загрузки Ubuntu.
Чтобы убедиться, что терминал и библиотеки BusyBox работают правильно, введите команду «busybox arping -help». Если терминал выдает текст с несколькими параметрами, например -f -q -b, все работает. Если нет, проверьте, что ваш телефон имеет права root, что установка BusyBox выполнена правильно и что терминал имеет права доступа. Если все в порядке, вы можете продолжить.
Загрузка скриптов и системы Ubuntu
Если вы выполнили все необходимые шаги 1 и 2, нет необходимости беспокоиться. Следующие несколько шагов очень просты. Начните с подключения телефона к компьютеру. Включите USB-накопитель, который откроет SD-карту на вашем компьютере (большинство из вас, когда вы переносили музыку и другие файлы с компьютера на Android, знают это).
Затем создайте папку с именем «Ubuntu» на SD-карте. Затем загрузите этот (https://sourceforge.net/projects/linuxonandroid/files/Ubuntu/10.10/ubuntuV5-image.zip/download) и этот (https://sourceforge.net/projects/linuxonandroid/files/Ubuntu/10.10/ubuntuV5-script.zip/download) файлы. Это ZIP-файлы, которые содержат 2 важные вещи: сценарий загрузки и файловую систему Ubuntu. Если вы откроете первый ZIP-архив, вы найдете файл IMG, а если вы извлечете второй файл, вы найдете файл SH.
Распакуйте оба архива и переместите файлы в папку «Ubuntu». Теперь в папке должно быть два файла. Большинство необходимых процессов уже завершено.
Запуск системы Ubuntu
Вернитесь в приложение терминала и снова введите «su», затем введите «cd / mnt / sdcard». Чтобы убедиться, что все работает, попробуйте набрать «ls» и посмотреть, сможете ли вы узнать свои папки (вы также должны быть в состоянии найти папку Ubuntu).
Чтобы запустить Ubuntu, введите «cd / ubuntu», а затем «sh ubuntu.sh». Это запустит несколько процессов, которые попытаются установить систему. Затем программа попросит вас выбрать разрешение экрана. Введите его в формате ширина x высота, например 1280 x 720. Для лучшей производительности, чтобы планшет не тормозил, выберите меньшее разрешение. Теперь вы закончили.
Система Ubuntu работает, но мы ее не видим. Чтобы увидеть графический интерфейс, нам нужно использовать клиент протокола VNC. Мы можем загрузить любую из них из Play Store.
Запустите программу и введите эти данные:
- логин: пользователь
- пароль: ubuntu
- адрес: localhost
ПРЕДУПРЕЖДЕНИЕ. Если вы не хотите повредить свою систему Ubuntu, всегда пишите «exit» в терминале перед выключением или выключением планшета.
Какие ОС можно установить на мобильные устройства?
Так вот, все программы, в том числе и операционная система, должны быть разработаны специально под эту архитектуру, для того чтобы работать на этом оборудовании. Посему, обычные версии Linux, устанавлеваемые на десктопы или серверы здесь не подойдут. К счастью, есть множество дистрибутивов и версий для этой архитектуры. Начиная с пресловутой Android, которой оснащены большинство смартфонов и заканчивая экзотическими дистрибутивами, вроде специализированного Backtrack (ныне Kali Linux). Но больший интерес, конечно, представляют какие-то более известные дистрибутивы.
Что такое Android?
Андроид — это операционная система на основе Linux, разработанная корпорацией Google для мобильных устройств. Самая популярная в мире мобильная операционная система. Следует понимать, что на самом деле LInux — это лишь ядро операционной системы. А на основе его построено множество операционных систем и Андроид — лишь одна из них.
Ядро — базовый функционал, который позволяет использовать все устройства и опции аппаратной платформы — то есть драйвера и управление устройствами. Также в ядро включены некоторые базовые программы и утилиты командной строки. Дело в том, что в семействе Linux (именно в этом значении чаще всего подразумевается — семейство операционных систем на этом ядре, а не само ядро) — графическая оболочка это отдельная часть, свой уровень абстракции.
И минимальная конфигурация этих ОС — именно без графической оболочки, лишь текстовый интерфейс командной строки. Это позволяет встраивать эти ОС в самые необычные места. Например в сетевое оборудование, станки, компьютеры других сложных устройств, например в самолетах и автомобилях. Даже в вашей стиральной машине и микроволновке может быть установлено нечто подобное ![]()
Debian — старейший дистрибутив, славящийся своей стабильностью, комьюнити и большим количеством софта. Он портирован практически на все ныне существующие платформы, в том числе и ARM.
Ubuntu — это прямой потомок Debian, унаследовавший от него все положительные качества и обросший собственными, не менее привлекательными. В первую очередь это удобство установки и использования, более продвинутый интерфейс по-умолчанию, user-friendly. И ещё большее комьюнити, растущее гигантскими темпами. В далекоидущих планах даже специализированная версия, Ubuntu Phone, призванная конкурировать с Android, но проект был приостановлен.
Arch и Gentoo — это дистрибутивы Linux, которые также стоит отметить. Они славятся своей гибкостью и «хардкорностью». Они значительно сложнее в установке и управлении. И если Arch имеет лишь любительский порт под мобильную архитектуру, то Gentoo в количестве поддерживаемых платформ не уступает Дебиану.
Оказалось, информации об использовании Linux на android-устройствах довольно много.
Что дальше
Linux-дистрибутив, установленный рядом с оригинальной Android-системой, может стать очень удобным рабочим инструментом, однако на данный момент «Linux внутри Android» считается скорее игрушкой и способом покрасоваться перед друзьями, нежели серьезным решением. Уверен, что в скором времени, когда для Android появится полноценная реализация графического сервера Wayland, ситуация начнет меняться и мы увидим дистрибутивы с адаптированным для небольших экранов интерфейсом, а также полноценные Linux-приложения, распространяемые в форме обычных APK-пакетов. Также не стоит забывать о проекте «Ubuntu for Android» — в его рамках идет работа над официальным портом Ubuntu для Android, который позволит использовать смартфон в качестве переносного системника, подключаемого к любому монитору.
Источник
Установка Debian на ARM планшет Zenithink ZT-180
Подготовка карты памяти
Для начала подготвим нашу MicroSD карту. Если у вас есть на ней ценные данные, скопируйте их на какой-либо другой носитель. Подключаем её с помощью карт-ридера к компьютеру и запускаем любой редактор разделов жестких дисков. Например, в Ubuntu можной найти стандартное приложение «Дисковая утилита». Выбираем нашу MicroSD карту и нажимаем на кнопку «Форматировать устройство» (перед этим требуется отмонтировать все разделы карты памяти).
Создаем разделы. Первый раздел, назовем его partition1, будет служить для хранения загрузчика (для прошивки). Он должен иметь файловую систему FAT и быть размером, на всякий случай, в пару десятков мегабайт. Следующий раздел будет использоваться для хранения файлов самой операционной системы и домашней папки, назовем его partition2. Размер этого раздела нужно сделать не менее 1-2 гигабайта. Далее можно создать ещё один FAT раздел для Android или для использования карты памяти, например, в Windows, но это необязательно. Вот, что получилось у меня:
Сразу можно подправить настройки калибровки тачскрина, открываем этот файл: /etc/X11/xinit/xinitrc
После распаковки и редактирования калибровки создаем на FAT разделе partition1 папку zt-update, куда кладем файл загрузчика zImage_adb.
После этого подготовка карты памяти будет закончена.
Установка загрузчика
Чтобы прошить планшет файлом zImage_adb требуется вставить карту памяти в него и при включении зажать кнопку Назад (круглая кнопка). Если это не сработало (как у меня), то можно в Android примонтировать раздел с ядрами и вручную скопировать данный файл.
Для этого сначала получаем Root доступ. Скачиваем приложение Universal Androot, устанавливаем и в выпадающем меню выбираем «Do not install Superuser», нажимаем на кнопку «Root». Далее нам потребуется эмулятор терминала. Запускаем Terminal Emulator и получаем права root: su
Создаем папку, в которую в будущем примонтируем раздел с ядрами: mkdir /sdcard/kernel
После этого в эту папку можно скопировать с заменой файл zImage_adb и тогда ядро будет доступно без перепрошивки.
Запуск ОС
Теперь всё готово к первому запуску операционной системы Debian. Сразу при включении нажмите на правую часть хардварной качельки и выберите надпись «Anroid adb». Чтобы запустить, нажмите на кнопку Назад (круглая кнопка). После этого на экране появится Android и начнется загрузка системы. Когда всё будет готово, вы увидите рабочий стол xfce.
Заключение
После установки Debian на планшет он приобрел новую жизнь. Теперь на нем полноценная операционная система на базе Linux. Это открывает огромное количество возможностей. Например, можно установить XBMC, программировать на нормальных языках программирования (если подключить клавиатуру) или даже сделать небольшой сервер. К сожалению есть некоторые недостатки, которые, возможно при прямых руках можно исправить: очень низкий FPS при воспроизведении видео (думаю, не используются аппаратные кодеки), не работает G-sensor. В остальном всё хорошо, но медленно. Можно и Gimp установить и в некоторые казуальные игры поиграть.
Ссылки
Спасибо VexMD за помощь.
Данная статья не подлежит комментированию, поскольку её автор ещё не является полноправным участником сообщества. Вы сможете связаться с автором только после того, как он получит приглашение от кого-либо из участников сообщества. До этого момента его username будет скрыт псевдонимом.
Источник


































