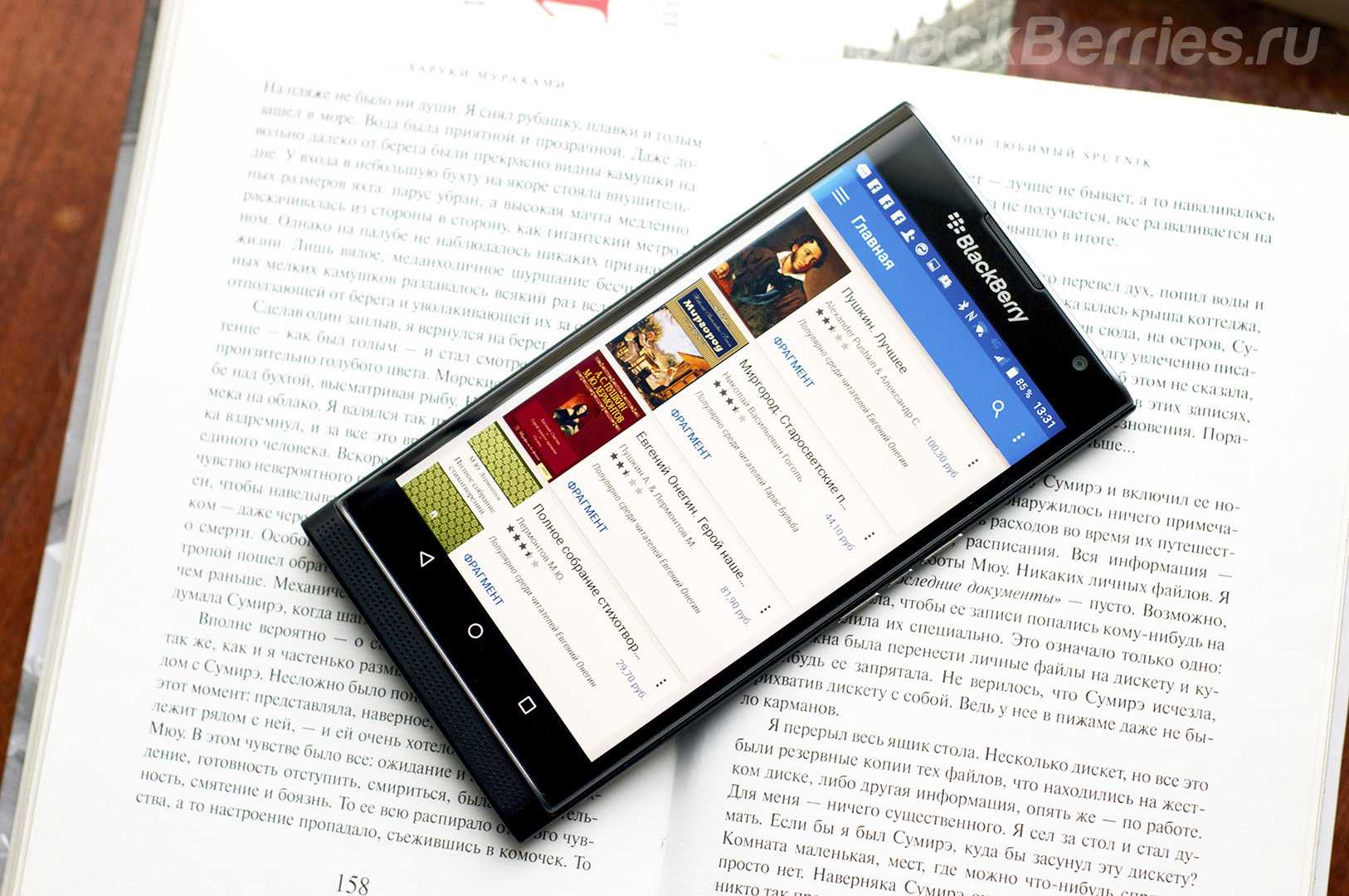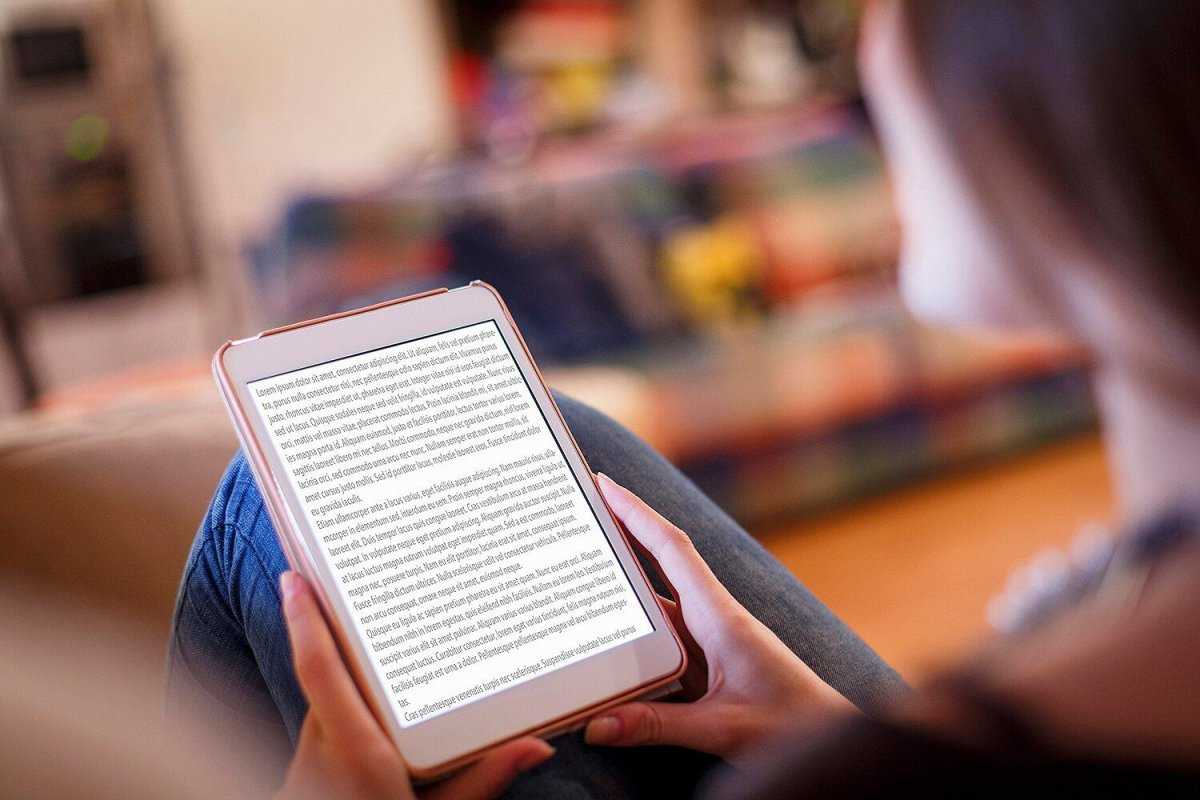Скачать Universal Book Reader для чтения электронных книг на Андроид
Universal Book Reader — удобная программа для чтения электронных книг с поддержкой форматов EPUB и PDF. В ней есть все для удобной каталогизации книжной полки и настройки отображения страниц книг. Скачайте приложение Universal Book Reader на свой телефон.
В качестве версии для мобильных устройств, существует уже более десяти лет, и за это время в ней многое изменилось. Например, существенно расширился список поддерживаемых типов файлов, в том числе и мультимедийных. Непосредственно в этой статье мы расскажем, какие форматы видео поддерживаются этой ОС на сегодняшний день.
То, какой тип видеофайлов может воспроизвести смартфон или планшет на «зеленом роботе», зависит от его технических характеристик и программных возможностей, заложенных производителем. По умолчанию за проигрывание файлов отвечает стандартный, встроенный в систему плеер, а он чаще всего оказывается весьма простым и функционально ограниченным.
Ниже мы постараемся предоставить обобщенный (или усредненный) ответ на вопрос о том, какие форматы видео поддерживаются в ОС Андроид. Сначала обозначим те, что могут быть воспроизведены на любом устройстве без установки дополнительного ПО, а затем перейдем к тем, которые если и не поддерживаются изначально, все равно могут быть проиграны, правда, не без помощи извне.
Формат для форматирования карты памяти на Android
По умолчанию Android-устройства способны считывать информацию с карты памяти лишь в нескольких форматах, в то время как другие типы файловой системы будут проигнорированы. Узнать о поддержке можно прямо во время использования стандартных средств форматирования из второго раздела статьи. При этом если флешка используется для определенных целей, обязательно стоит изучить преимущества каждого поддерживаемого формата.
Оптимальный формат при форматировании
В настоящее время телефоны на платформе Андроид способны работать с картой памяти в одном из четырех основных форматов, так же поддерживаемых большинством других устройств, включая ПК. К числу подобных типов файловой системы относится:
- FAT;
- FAT32;
- exFAT;
- NTFS.
Каждый формат позволяет хранить практически любые файлы, но при этом имеет ряд преимуществ и ограничений.
FAT
Данный тип файловой системы является наиболее устаревшим и в настоящее время практически не используется на устройствах. В частности это связано с объемом сохраняемых файлов, ограниченных не более чем 2 ГБ, недостаточными даже для хранения графики. Поэтому, если размер флешки превышает указанное значение, у вас как минимум не получится его использовать.
Несмотря на недостатки, если накопитель имеет меньший объем нежели 2 ГБ и используется для хранения малого количества информации, можете выбрать формат FAT
Однако перед этим все же обратите внимание на следующий тип файловой системы
FAT32
Настоящий формат является улучшенной версией предыдущего варианта и пользуется наибольшей популярностью не только среди пользователей мобильных устройств, но и как тип файловой системы для USB-накопителей. Если отформатировать флешку в данном формате, будет гарантирована поддержка как на любом смартфоне, так и на компьютерах и прочих мультимедийных устройствах.
Общий объем накопителя для доступа к формату не ограничен и может достигать более чем 100 ГБ, но при этом размер каждого обрабатываемого файла по отдельности не должен превышать 4 ГБ. Это существенный объем данных, и на телефонах такие файлы встречаются редко. Однако все же существует вероятность возникновения проблем, например, при сохранении файлов кэша или видеозаписей, каждый из которых может занимать значительно больше места в памяти.
exFAT
Предпоследним типом файловой системы, доступным на платформе Android, является exFAT, не имеющий ограничений, свойственных предыдущим форматам. Именно данный вариант стоит выбрать для карты памяти большого размера и с целью сделать флешку основным хранилищем информации, включая системный кэш и мультимедиа.
Единственная проблема, связанная с exFAT, заключается в совместимости. Этот формат может иметь ряд проблем с поддержкой некоторыми мультимедийными устройствами и старыми моделями смартфонов. При этом на современных девайсах файловая система позволит обрабатывать информацию с максимально возможной скоростью.
NTFS
Для пользователей ПК данный формат является наиболее известным, так как именно такой тип файловой системы используется на диске с Windows. Основные преимущества NTFS заключаются в отсутствии ограничений на размеры файлов, объем накопителя, скорость обработки информации и в надежности.
Как и в случае с exFAT, формат NTFS поддерживается далеко не всеми устройствами, что вполне может стать основной проблемой. Выбирать его следует только, если устройство наверняка сможет прочитать информацию с такой флешки.
Форматирование и устранение проблем
Каждое Android-устройство, как было сказано ранее, предоставляет средства для форматирования карты памяти. Это достаточно важный нюанс, так как до записи файлов на флешку лучше всего произвести изменение формата на смартфоне, а не на ПК или других устройствах. В противном случае при подключении карты памяти к смартфону может возникнуть сообщение с требованием выполнить форматирование, несмотря на наличие поддерживаемого типа файловой системы.
Какой бы тип файловой системы не был выбран, можно будет без проблем качать файлы, сохранять мультимедиа и прочую информацию. При этом единственным универсальным форматом является FAT32, когда как другие варианты подойдут лишь для некоторых устройств и конкретных целей.
FBReader — симпатичная fb2-читалка для Андроид
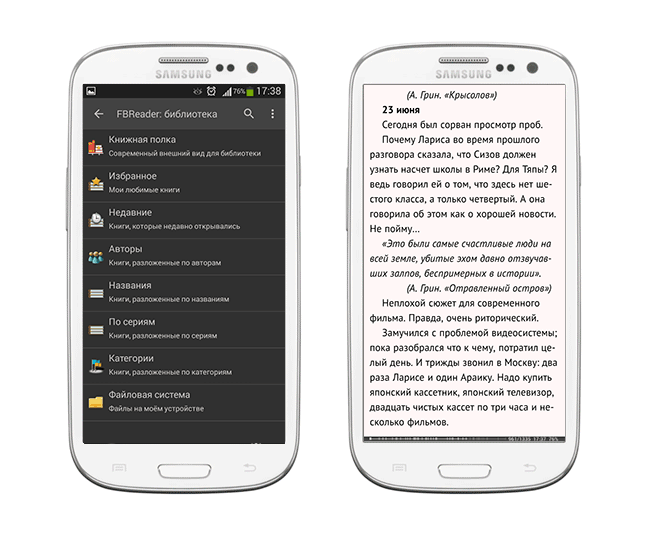 Чем открыть файл? FBReader — первое, что приходит в голову
Чем открыть файл? FBReader — первое, что приходит в голову
Пожалуй, ни один обзор не обходится без упоминания бесплатной читалки FBReader. Если вы не знаете, чем открыть файл fb2, то это именно то приложение, которое в первую очередь приходит на ум вне зависимости от платформы. Дело в том, что FBReader доступен повсеместно:
- для настольных ОС (Windows / Mac OS / Linux)
- мобильных телефонов и планшетов (Android, Windows Phone, Blackberry 10)
В этом списке не хватает только iOS — но, понятное дело, для чтения в этой мобильной ОС есть немало «родных» приложений-читалок.
Помимо fb2, приложение FBreader для Андроид успешно открывает следующие форматы документов: ePub, azw3, Word-документы, HTML, простые текстовые документы, PDF и (посредством модуля). Правда, последние из названных доступны после установки плагинов, которые выложены для бесплатного скачивания на сайте приложения.
Давайте посмотрим, почему именно проект FBReader получил развитие, в чем главные особенности читалки и почему ее стоит использовать для чтения книг на Андроид? Перечислим три главные фишки ридера (выделены полужирным).
Как открыть fb2 с помощью FBReader?
Помимо собственной библиотеки, можете подключать дополнительные сетевые каталоги и книжные магазины. Что касается меня, то сетевыми функциями читалки FBReader я не пользуюсь вовсе, просто скачиваю книги из популярных онлайновых библиотек к себе на Андроид в формате fb2. Это стандартный способ скачивания книг, который работает «на ура».
Настройка отображения fb2 книжек. Помимо того, что FBReader обладает приятным пользовательским интерфейсом, радует возможность тонко настроить отображение текста в книге. В этом связи нужно отметить цветовые схемы, ночной и дневной режим чтения, яркость экрана, изменение фона подложки, цвета текста, размера шрифтов и гарнитуры. Вы можете закачать на Андроид полюбившиеся шрифты в формате TrueType или OpenType и указать их в параметрах ридера.
Наконец, третья особенность этой программы для чтения fb2 для Андроид понравится тем, кто читает книги на иностранных языках — а именно легкое подключение словарей для перевода слов в тексте книг. Взять тот же Киндл: там можно подключить англо-русский словарь и оперативно узнавать перевод того или иного слова при его выделении. На Андроид читалках такая фича зачастую недоступна, однако FBReader — приятное исключение. Добавляете на свой телефон словари ColorDict, Fora Dictionary, FreeDictionary.org, указываете FBReader’у, откуда доставать слова — и можете читать FictionBook книги и быстро переводить слова на русский.
Как изменить видеоформат для Android-видео?
https://youtube.com/watch?v=-QtF__cuUjc
Подобно конвертированию видео для воспроизведения на телефонах Android, иногда вам также может потребоваться отредактировать видео после передачи его с телефона на компьютер. Как правило, большинство программ для редактирования видео поддерживают базовые форматы видео в формате Android, такие как MP4, 3GP, MKV и т.д. Если видео не поддерживается программой, которую вы используете, вы можете конвертировать его с помощью любого другого видеоконвертера, например, Video Converter (бесплатное приложение). Какие форматы видео поддерживает Андроид в данном приложении: MP4, 3GP, WMV, MKV, AVI, FLV, MOV, M4V и т.д. Существует много видеоплееров, которые поддерживают практически любые типы видеофайлов.
Видеоформаты в системе Android
То, какой тип видеофайлов может воспроизвести смартфон или планшет на «зеленом роботе», зависит от его технических характеристик и программных возможностей, заложенных производителем. По умолчанию за проигрывание файлов отвечает стандартный, встроенный в систему плеер, а он чаще всего оказывается весьма простым и функционально ограниченным.
Ниже мы постараемся предоставить обобщенный (или усредненный) ответ на вопрос о том, какие форматы видео поддерживаются в ОС Андроид. Сначала обозначим те, что могут быть воспроизведены на любом устройстве без установки дополнительного ПО, а затем перейдем к тем, которые если и не поддерживаются изначально, все равно могут быть проиграны, правда, не без помощи извне.
Что нужно сделать, чтобы Андроид увидел флешку
Итак, чтобы ваш смартфон Android видел флешку, нам нужно поменять на ней формат. Для этого существует несколько способов, о которых читайте дальше.
С помощью функций ОС устройства
На некоторых телефонах есть возможность беспроблемно поменять файловую систему. Для этого, через основные «Настройки» открываем раздел «Память». Находим пункт «Настройки памяти», затем строку «Форматировать карту памяти», открываем и меняем файловую систему с FAT32 на NTFS. Теперь можно нажать «ОК» и дождаться завершения процесса.
Далеко не во всех моделях Андроид устройств есть инструмент, позволяющий изменить файловую систему. В таком случае воспользуемся инструментами ПК.
С помощью компьютера
В ОС Windows функция форматирования стандартна и особых сложностей не представляет. Итак, подключаем своё устройство Андроид к компьютеру с помощью USB-кабеля, не забываем включить отладку по USB:
Теперь на ПК нажимаем «Пуск», далее «Компьютер» (или «Мой компьютер»). Среди отображённых дисков находим съёмный носитель своего устройства, на скриншоте это диск «Е», я назвала его MAIN, чтобы не спутать с внутренней памятью телефона, так как, по умолчанию оба этих диска будут называться «съёмный носитель», отличаясь лишь литерой («Е», «F» или как-то иначе). Щёлкаем правой кнопкой мыши по диску «Е», в выпавшем списке действий выбираем «Форматировать»:
В открывшемся окне нажимаем стрелку в поле с текущим форматом FAT32 и выбираем формат NTFS. Затем активируем кнопку «Начать»:
- Убедитесь, что ваш телефон — единственный съёмный диск, подключенный к компьютеру.
- Чтобы удостовериться, что форматированию будет подвергнута именно SD-карта (на скриншоте диск «Е»), проверьте её содержимое.
Если вы выбрали для своего флеш-накопителя формат exFAT, то, руководствуясь действием, отображённым выше на снимке экрана, вместо FAT32 выберите не NTFS, а exFAT.
С помощью функции convert
Этот способ позволяет выполнить процедуру преобразования файловой системы без потери данных на флеш-накопителе. И, тем не менее, мой совет – на всякий случай позаботиться о сохранении информации. Итак.
Подключаем смартфон к ПК, как указано выше. Не забываем активировать отладку по USB. На ПК, в левом нижнем углу жмём на кнопку «Пуск», в поиске вводим «cmd», по завершении поиска программы, нажимаем клавишу «Enter»:
Теперь, в открывшемся окне командной строки вводим convert E: /fs:ntfs, где «Е» — литера съёмного диска (SD-карты), который будет подвергнут процедуре форматирования:
Поле командной строки может выглядеть иначе (в зависимости от операционной системы), что не меняет применяемые действия:
Есть и другой путь добраться до командной строки: На компьютере нажимаем «Пуск», затем «Все программы», внизу списка выбираем «Стандартные», находим пункт «Командная строка», щёлкаем по нему правой кнопкой мыши. Из появившегося списка открываем «Запуск от имени администратора». На запрос программы о внесении изменений, отвечаем утвердительно, после чего можно будет вносить изменения, как описано выше.
* Примечание :
- Программы, запущенные с диска, который будет преобразован, необходимо закрыть.
- Перед началом процедуры форматирования позаботьтесь о том, чтобы заряд батареи был не менее 50 — 70%.
- Не забудьте сохранить важные данные.
Мы рассказали, в какой формат форматировать флешку для Андроид в целях изменения файловой системы. Но, как было сказано выше, процедуру форматирования можно применять и для очистки карты памяти. Об этом читаем здесь.
Прощание с Jelly Bean
Компания Google объявила о прекращении выпуска обновлений библиотеки Google Play Services для ОС Android версий 4.1-4.3. Она используется для работы различных сервисов Google, в том числе и магазина приложений Play. Также она отвечает за работу многочисленных API-интерфейсов, которые могут использоваться сторонними разработчиками в своих приложениях.
Отказ от выпуска апдейтов Google Play Services означает, что операционки Android 4.1-4.3 с кодовым именем Jelly Bean Google окончательно признал устаревшими. В своем блоге разработчики Android написали, что пошли на этот шаг потому, что пользователей, до сих пор работающих на устройствах с этой ОС, осталось совсем немного.
Точное число Android-устройств на базе Jelly Bean, активных до сих пор, в Google не уточняют, заявляя лишь, что их около 1% от общего количества гаджетов с этой платформой. По данным портала Statista.com, все версии Android ниже 5.0 Lollipop на июнь 2021 г. занимали лишь 1,18%.
 У Android jelly Bean есть свой маскот
У Android jelly Bean есть свой маскот
По данным портала Business of Apps, по итогам 2020 г. в мире насчитывалось около 2,8 млрд пользователей Android-устройств. Таким образом, на Android Jelly Bean в настоящее время работают приблизительно 2 млн устройств по всему миру.
Как форматировать флешку для андроид?
Операционная система Android способна самостоятельно форматировать флешку для андроид. Это самый быстрый и простой способ, к тому же вам не нужно думать о формате для флешки. Для этого выполните следующие действия:
1. Вставьте флешку (SD-карту памяти) в смартфон или планшет на Android.
2. Отформатируйте флешку с помощью своего телефона. Для этого перейдите в Настройки – Хранилище или Память, после чего выберите соответствующую опцию, например, Очистить SD карту.
3. Флешка будет отформатирована в наиболее подходящем формате для вашего мобильного устройства. Это обеспечит лучшую производительность на вашем андроид смартфоне.
Таким образом, андроид система самостоятельно отформатирует флешку в наиболее подходящем формате для вашего смартфона или планшета, и вам не нужно забивать голову вопросами, вроде в каком формате форматировать флешку для андроид.
Cool Reader
Поддерживаемые форматы: FB2, EPUB (без DRM), TXT, DOC, RTF, HTML, CHM, TCR, PDB, PRC, MOBI (без DRM), PML.
Cool Reader – по истине русская читалка для Android. В отличие от классического вида FBReader, интерфейс приложения Cool Reader дополнен, если можно так сказать, собственной «оболочкой». На главный экран вынесена открытая на данный момент книга, последние книги, фильтры для поиска по своей библиотеке и пути к сетевым библиотекам. Удобно, хотя скорость работы чуть ниже, чем в FBReader.
При сортировке по автору или названию список книг представляет собой перечисление по алфавиту. Небольшое неудобство заключается в том, что при большом количестве, книги складываются в папки, это несколько затрудняет поиск.
В основном, Cool Reader умеет делать все то, что и FBReader, и даже больше. Например, здесь используется программное уменьшение яркости. Этот способ позволяет установить очень низкий уровень яркости для чтения ночью – ниже, чем позволяет система. Впрочем, имеется и отдельный ночной режим на такой случай.
Область сенсорного экрана разбивается на девять зон. Для каждой из них настраивается определенное действие при коротком нажатии, дополнительно — при длинном или двойном. Кроме того, Cool Reader предлагает гибкую настройку большого количества кнопок – от стандартных «Домой» или «Меню» до трекбола и клавиши на гарнитуре. Каждой кнопке присваивается действие в зависимости от типа нажатия.
Еще одно отличие от FBReader – собственный рейтинг книг и установка статуса. Можно редактировать не только название книги, но и автора, серию и номер.
В целом, Cool Reader ничем не уступает FBReader, а в некоторых моментах даже превосходит, обеспечивая более гибкие настройки отображения и управления. Эта читалка для Android хорошо форматирует даже TXT-файлы, что тоже очень неплохо. Пожалуй, это самая популярная Android-читалка для книг.
Клоны
Разыскивая приложения для нашего обзора, к своему удивлению мы наткнулись на несколько «клонов». Внешне они ничем не отличаются от оригиналов, но всё же мы бы рекомендовали не устанавливать эти приложения на свои устройства. Как минимум, оригинальное приложение сопровождается поддержкой разработчика, которому всегда можно отправить вопрос по работе программы или жалобу на его недостатки.
Первый «клон» под названием скопировал приложение FBReader. Примечательно, что по сравнению с оригиналом его копия практически не имеет отличий и собрала немало положительных отзывов на Google Play. Разницу можно заметить лишь благодаря назойливой рекламе.
Второй «клон» скопировал не менее известную читалку Cool Reader. Как и в первом случае, сыграть в «найди 10 отличий» не удалось, причем во время чтения реклама отсутствует.
Какой размер экрана лучше в телефоне
Экран 5,8 дюймов сегодня считается маленьким. Подходит для звонков, общения в мессенджерах или чтения веб-сайтов в интернете.
Средние (~6″, 6,1″) удобны для периодического просмотра фильмов и сериалов. Большие телефоны (6,5″, 6,7″, 6,9″ и более, что редкость) — самые комфортные для игр, фильмов, редактирования и создания контента — фотографий и видео. Но одной рукой с ними удобно работать только пользователям с крупными ладонями.
При равном разрешении пиксельная плотность изображения (PPI, пикселей на дюйм) ниже.
Обращайте внимание на толщину рамок. Узкие рамки означают, что больше места достается дисплею
Экран больше, а телефон компактнее. В устаревших моделях рамки обычно шире.
Форматы видео
Большинство людей покупают девайсы для сёрфинга во всемирной паутине и просмотра фильмов. Но иногда система выдаёт ошибку «Это видео не может быть воспроизведено на устройстве». Даже на самых бюджетных планшетах с древней версией Android можно в таких форматах:
- 263 — 3GPP, MPEG-4, расширения 3gp, mp4.
- 264 AVC — 3GPP, MPEG-TS, MPEG-4, расширения 3gp, mp4.
- MPEG-4 SP — 3GPP, расширение — 3gp.
Согласитесь, это совсем немного. Если mp4 — это модерный формат, в котором можно найти достаточно фильмов, то 3gp — безнадёжно устарел. Но не стоит пугаться, современные гаджеты умеют воспроизводить куда больше форматов. Популярные компоновщики планшетов гарантируют поддержку следующих форматов видео:
- Samsung — H.263, H.264, MPEG-4, WMV, AVI, 3GP, ASF, WebM, MKV, FLV.
- Nexus — H.264, MP4, H.263.
- HTC — AVI, MPEG4, Xvid, WMV, 3GP, 3G2 H.263, H.264.
В большинстве случаев этого вполне достаточно. Если вы видите, что ваш девайс не поддерживает скачанный фильм, воспользуйтесь бесплатным , например, Freemake Video Converter или Free MP4 Video Converter, чтобы преобразовать фильм в совместимый формат видео для Android. Просто выберите в меню программы профиль конвертирования Android, разрешение и качество файла, после чего перекиньте готовый файл на планшет.
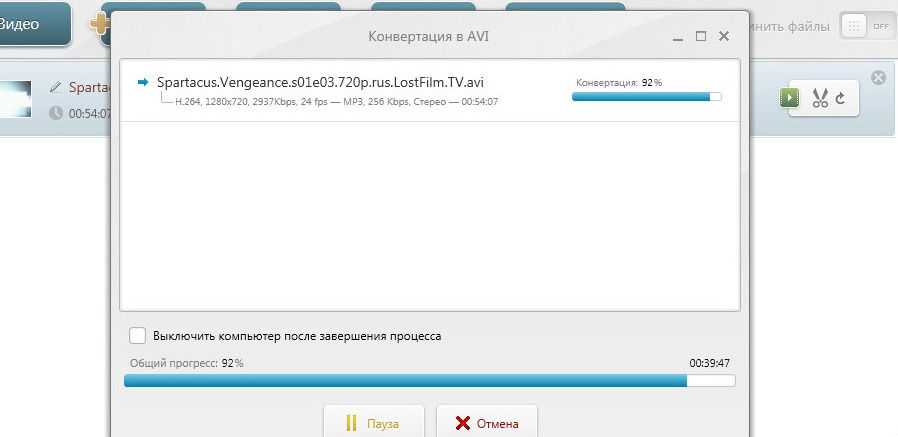
Всегда можно конвертировать видео в нужный формат
Но куда удобнее установить плеер для просмотра видео в любом формате. В Play Market их достаточное количество, практически все они бесплатные. Самыми популярными и лучшими считаются:
- MX Player.
- VLC for Android.
- BSPlayer.
- KMPlayer.

Все они используют аппаратное и многоядерное декодирование, что разрешает использовать всю мощь многоядерных процессоров; поддерживают работу с субтитрами, как встроенными, так и внешними, множеством форматов видео и аудио; позволяют воспроизводить сетевые потоки. Также можно легко управлять видео с помощью жестов, изменять ориентацию, соотношение сторон, масштаб, громкость. То есть с просмотром фильмов не будет абсолютно никаких проблем.
Формат для форматирования карты памяти на Android
По умолчанию Android-устройства способны считывать информацию с карты памяти лишь в нескольких форматах, в то время как другие типы файловой системы будут проигнорированы. Узнать о поддержке можно прямо во время использования стандартных средств форматирования из второго раздела статьи. При этом если флешка используется для определенных целей, обязательно стоит изучить преимущества каждого поддерживаемого формата.
Оптимальный формат при форматировании
В настоящее время телефоны на платформе Андроид способны работать с картой памяти в одном из четырех основных форматов, так же поддерживаемых большинством других устройств, включая ПК. К числу подобных типов файловой системы относится:
Каждый формат позволяет хранить практически любые файлы, но при этом имеет ряд преимуществ и ограничений.
FAT
Данный тип файловой системы является наиболее устаревшим и в настоящее время практически не используется на устройствах. В частности это связано с объемом сохраняемых файлов, ограниченных не более чем 2 ГБ, недостаточными даже для хранения графики. Поэтому, если размер флешки превышает указанное значение, у вас как минимум не получится его использовать.

Несмотря на недостатки, если накопитель имеет меньший объем нежели 2 ГБ и используется для хранения малого количества информации, можете выбрать формат FAT
Однако перед этим все же обратите внимание на следующий тип файловой системы
FAT32
Настоящий формат является улучшенной версией предыдущего варианта и пользуется наибольшей популярностью не только среди пользователей мобильных устройств, но и как тип файловой системы для USB-накопителей. Если отформатировать флешку в данном формате, будет гарантирована поддержка как на любом смартфоне, так и на компьютерах и прочих мультимедийных устройствах.

Общий объем накопителя для доступа к формату не ограничен и может достигать более чем 100 ГБ, но при этом размер каждого обрабатываемого файла по отдельности не должен превышать 4 ГБ. Это существенный объем данных, и на телефонах такие файлы встречаются редко. Однако все же существует вероятность возникновения проблем, например, при сохранении файлов кэша или видеозаписей, каждый из которых может занимать значительно больше места в памяти.
exFAT
Предпоследним типом файловой системы, доступным на платформе Android, является exFAT, не имеющий ограничений, свойственных предыдущим форматам. Именно данный вариант стоит выбрать для карты памяти большого размера и с целью сделать флешку основным хранилищем информации, включая системный кэш и мультимедиа.
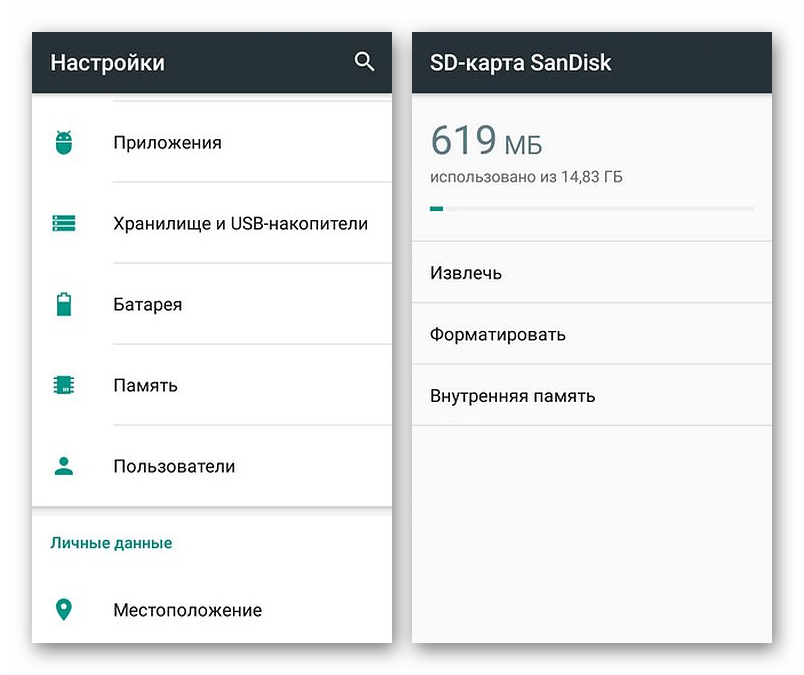
Единственная проблема, связанная с exFAT, заключается в совместимости. Этот формат может иметь ряд проблем с поддержкой некоторыми мультимедийными устройствами и старыми моделями смартфонов. При этом на современных девайсах файловая система позволит обрабатывать информацию с максимально возможной скоростью.
NTFS
Для пользователей ПК данный формат является наиболее известным, так как именно такой тип файловой системы используется на диске с Windows. Основные преимущества NTFS заключаются в отсутствии ограничений на размеры файлов, объем накопителя, скорость обработки информации и в надежности.
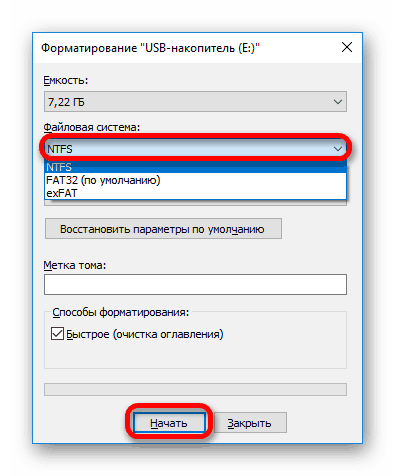
Как и в случае с exFAT, формат NTFS поддерживается далеко не всеми устройствами, что вполне может стать основной проблемой. Выбирать его следует только, если устройство наверняка сможет прочитать информацию с такой флешки.
Форматирование и устранение проблем
Каждое Android-устройство, как было сказано ранее, предоставляет средства для форматирования карты памяти. Это достаточно важный нюанс, так как до записи файлов на флешку лучше всего произвести изменение формата на смартфоне, а не на ПК или других устройствах. В противном случае при подключении карты памяти к смартфону может возникнуть сообщение с требованием выполнить форматирование, несмотря на наличие поддерживаемого типа файловой системы.
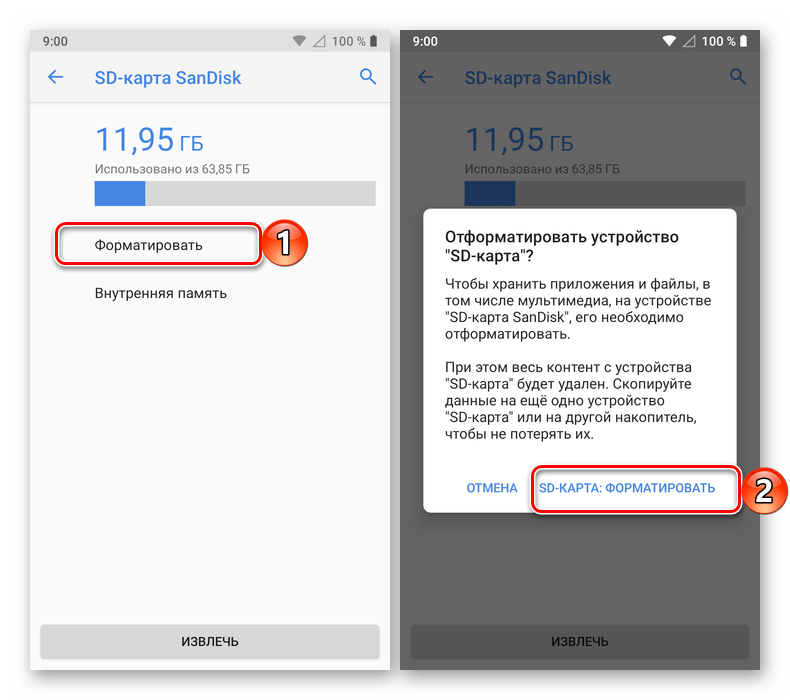
Какой бы тип файловой системы не был выбран, можно будет без проблем качать файлы, сохранять мультимедиа и прочую информацию. При этом единственным универсальным форматом является FAT32, когда как другие варианты подойдут лишь для некоторых устройств и конкретных целей.
Android 2.0 «Eclair»
Новая версия Андроид с вкусным названием «Эклер», вышедшая в октябре 2009 года, получила аппаратное ускорение, функцию поиска по текстовым и мультимедийным сообщениям, поддержку живых обоев, новые карты и календарь. Появились поддержка вспышки, быстрый доступ к контактам, теттеринг (раздача интернета через Wi-Fi), автоматическое обновление, голосовой набор через Bluetooth, поддержка Adobe Flash 10.2, буфер обмена, поддержка датчиков и сенсоров, поддержка нескольких камер.
Параллельно разработчики обновили интерфейс и ввели поддержку нескольких камер. В промежуточных версиях вводились дополнительные функции, касающиеся увеличения разрешения экрана, поддержки нескольких касаний, увеличения производительности. Также велась работа над устранением ошибок в различных модулях и приложениях. Смартфоны и планшеты на Android 2.0 и промежуточных версиях видело порядочное количество пользователей.
Достоинством версии Android 2.0 и ее промежуточных версий стало заметное ускорение работы. Также появилась возможность изготавливать устройства с большим разрешением экрана (до 720p). Недостатком системы являлся не очень удобный пользовательский интерфейс. Также отсутствовала поддержка клавиатур, мышей и прочих устройств ввода.
Android 2.2 Froyo
Версия стала более быстрой, в ней был расширен функционал Bluetooth – появилась возможность передавать контакты и осуществлять голосовой набор (в то время это умели даже простые телефоны). В этой же версии появилась раздача интернета через Wi-Fi и USB-кабель. Также была реализована поддержка Adobe Flash 10.2.
Android 2.3 Gingerbread
Одна из самых популярных в прошлом промежуточных версий. Её особенности:
- Обновлённый интерфейс;
- Появилась поддержка SIP-протокола;
- Появилась поддержка NFC;
- Запущен буфер обмена для операций копирования и вставки;
- Поддержка сенсоров;
- Поддержка нескольких камер.
Также в ней появились звуковые эффекты и поддержка экранов сверхвысоких разрешений. В последующих подверсиях вводились мелкие улучшения и исправления.
Какой планшет для чтения лучше
- Samsung Tab A 8.0 SM-T290 – бюджетный гаджет с прекрасно откалиброванным ярким дисплеем, металлической задней крышкой. Ёмкая батарея проработает весь день, если не запускать игры. Хороший выбор для пожилых людей.
- BQ 7036L Hornet – недорогой планшет-читалка с бюджетным аппаратным обеспечением, большой автономностью и гнездом для SIM.
- Prestigio SmartKids – первый букридер и развлекательная платформа малышу.
Рейтинг получился небольшим, зато любой аппарат из него станет полноценной заменой электронной книги. Дотянуть по автономности до уровня электронных книг планшетам пока не под силу. Присматривайтесь к устройствам с защитой глаз.
Как активировать режим рабочего стола
Но цель состоит в том, чтобы все телефоны Android могли подключаться к экрану и становиться ПК. Google продолжает думать над этим вопросом, и начиная с Android 10, он интегрировал скрытую функцию, позволяющую превратить любой мобильный телефон Android в компьютер. Кроме того, эта скрытая опция все еще присутствует в Android 11 и, возможно, более усовершенствован в Android 12. Прежде чем активировать этот режим, мы должны помнить, что нам потребуются некоторые важные элементы.

Требования к настольному режиму
Чтобы включить этот режим на любом Android, мы должны учтите несколько требований, которые будут важны . Имейте в виду, что это все еще экспериментальный режим Android, поэтому он не появится в терминалах начального уровня. Что нам нужно да или да:
- Мобильный Android с Android 10 или Android 11 : это версии Android, в которых включен экспериментальный режим для принудительного включения режима рабочего стола
- Включить параметры разработчика: если не включен, это можно сделать, нажав несколько раз на «Номер сборки» в системных настройках.
- Адаптер USB-C — HDMI: недорогое устройство, которое поможет нам подключить мобильный телефон к монитору или телевизору через HDMI. Мы можем найти его на Amazon примерно за 20 евро.
Принудительный режим в параметрах разработчика
Надо зайти в Настройки мобильного и войти в Систему. Затем открываем варианты разработчика, ищем «Принудительный режим рабочего стола» и активируйте переключатель. Как только мы это сделаем, мы будем готовы протестировать режим рабочего стола. Вот те, которым мы должны будем следовать:
- Скачайте и установите это Инструмент APK
- Войдите в меню «Настройки» / «Приложения» / «Приложения по умолчанию» и выберите «Lawnchair» в качестве средства запуска по умолчанию.
- Подключите мобильный телефон к экрану или монитору через HDMI с помощью адаптера.
- Теперь мы увидим, как на экране появится интерфейс Android. Мы принимаем разрешения, в том числе «показывать поверх других приложений» и «доступ к использованию».
Как включить режим разработчика на Андроид
Чтобы включить режим разработчика на своём смартфоне выполним следующие шаги:
- Открываем Настройки телефона и находим пункт О телефоне. Обычно этот блок располагается в самом конце списка доступных опций. Название настройки также может отличаться: Сведения о телефоне, Информация или что-то подобное
- Теперь нам необходимо найти строчку, в которой будет прописан Номер сборки нашей прошивки.Этот пункт может быть сразу в меню О телефоне, а может быть заложен в одном из под-меню, таких как О прошивке, Дополнительно и прочих
- Дело за малым. Нам нужно несколько раз (обычно, это 7 касаний) подряд быстро тапнуть (нажать) на пункт Номер сборки.Просто начинаем “постукивать” пальцем по экрану над нужным пунктом. Спустя 4-5 нажатий выскочит предупреждение с содержанием вроде: Вы почти у цели. Осталось 3 шагов – или что-то в этом духе. Это означает, что мы всё делаем правильноНе останавливаемся и продолжаем стучать по экрану ещё несколько раз. Не бойтесь пропустить оповещение о том, что активация режима разработчика прошла успешно, даже если вы не успеете остановиться, лишние нажатия никак не повлияют на работу системы и не выключат Функции для разработчиков.Наконец, перед нами появится оповещение: Вы стали разработчиком!
- Собственно, это всё, что требовалось сделать. Чтобы убедиться, что нам теперь доступны функции для разработчиков Андроид, открываем Настройки и ищем там соответствующий пункт меню. Вероятно, он также будет расположен где-то внизу, рядом с разделом О телефоне
До Android 4.2
- Зайдите в «Настройки» своего телефона и кликните по пункту «Режим разработчика»;
- Если такой пункт отсутствует, можно попробовать найти вкладку «Скрытые настройки» и активировать ее;
- Как только вы активируете опцию, сможете использовать все дополнительные возможности, доступные в этом режиме.
Для Android выше 4.2
Все версии операционных систем Android, которые вышли после 4.2, по умолчанию скрывают режим разработчика в телефоне, поэтому его нужно активировать другим способом. В большинстве случаев данная инструкция универсальна будет для всех последующих версий, вплоть до 9.0. Порядок действий следующий:
- Зайдите в «Настройки» своего аппарата и кликните по пункту «О телефоне»;
- Далее пролистните до вкладки «Номер сборки» или «Версия ядра»и нажимайте по ней;
- Вам необходимо нажать быстро по вкладке примерно 5-7 раз, пока не появится уведомление о том, что «Вы стали разработчиком»;
- В большинстве случаев система будет оповещать вас о том, сколько шагов (кликов) осталось до активации режима;
- Теперь возвращаетесь назад в «Настройки» своего телефона и кликаете по «Расширенные настройки;
- В этом разделе находите пункт «Для разработчиков» и пользуетесь опциями, которые вам необходимы. А их там реально много. Более детально можете почитать в нашей отдельной статье.
В Android 8, 9 и 10
1. Перейдите в настройки и откройте раздел «Система». Далее зайдите в «О телефоне/планшете/устройстве» и семь раз подряд нажмите на «Номер сборки».
2. Новый пункт меню появится в настройках — «Система», чтобы увидеть его, раскройте дополнительные параметры.
В Android 7 и раньше
1. Откройте настройки телефона и промотайте список меню до самого низа, нам нужен раздел — «О телефоне / планшете / устройстве». Откройте его.
2. Пролистайте до пункта «Номер сборки» и нажмите на него семь раз подряд, пока не высветится сообщение о том, что вы стали разработчиком.
В меню основных настроек появится соответствующий пункт.
Режим разработчика в MIUI на Xiaomi
В прошивке MIUI на Xiaomi, меню для разработчиков активируется похожим образом. Пункт «О телефоне» находится первым в меню настроек. Зайдите в него и отыщите параметр «Версия MIUI». Быстро тапнув по нему 7 раз подряд, на экране появится уведомление «Вы стали разработчиком!».
После активации режима, перейдите в главное меню настроек и найдите там пункт «Расширенные настройки» (в группе «Система и устройство»). Меню «Для разработчиков» находится в конце списка, это третий снизу пункт.









![Какой формат видео поддерживает андроид – подробная информация о всех форматах [2020]](http://rospro76.ru/wp-content/uploads/0/b/2/0b2de5e942a39590cfa311094e5f462c.bmp)