Как поменять разрешение определенного типа
Вы можете проверить, у каких приложений есть те или иные разрешения (например, доступ к Календарю).
- Откройте настройки телефона.
- Нажмите Конфиденциальность Разрешения.
- Выберите тип разрешения.
- Чтобы изменить настройки разрешения, нажмите на приложение.
Типы разрешений
Ниже указано, какие существуют разрешения и какие возможности они дают приложениям:
- Датчики на теле. Получать данные о состоянии организма.
- Календарь. Использовать календарь, установленный по умолчанию.
- Список вызовов. Просматривать и изменять журнал звонков.
- Камера. Использовать камеру, чтобы делать снимки и записывать видео.
- Контакты. Просматривать список контактов.
- Местоположение. Получать данные о местоположении устройства. Подробнее о настройке геолокации на устройстве Android….
- Микрофон. Записывать аудио.
- Устройства Bluetooth поблизости. Находить устройства Bluetooth и подключаться к ним. Подробнее…
- Телефон. Совершать вызовы и управлять ими.
- Физическая активность. Получать данные о разных видах физической активности, например ходьбе, езде на велосипеде и других действиях, а также считать количество шагов.
- SMS. Отправлять текстовые сообщения и просматривать входящие.
- Хранилище. Получать доступ к фотографиям и другим файлам на телефоне.
- Файлы и медиаконтент. Получать доступ к фотографиям, мультимедиа и другим файлам на телефоне.
Как включить автоматическое удаление разрешений для неиспользуемых приложений
- Откройте настройки телефона.
- Нажмите Приложения.
- Выберите нужное приложение.
- В разделе «Неиспользуемые приложения» включите параметр Удалять разрешения и освобождать место.
Как запретить доступ к камере или микрофону на устройстве
- Откройте настройки телефона.
- Выберите Конфиденциальность.
- Отключите параметр Доступ к камере или Доступ к микрофону.
Norton App Lock
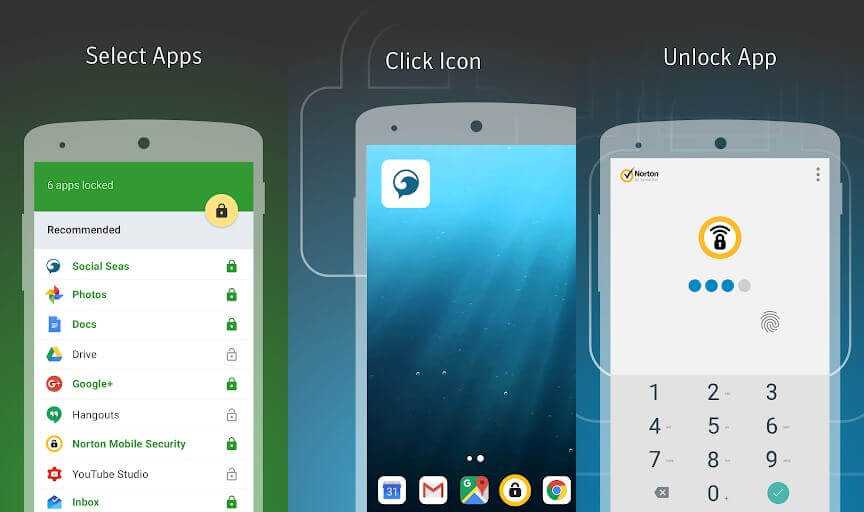
Norton – громкое имя, если речь идет об антивирусных приложениях, но разработчики этой компании занимаются и другими вещами. В этот раз они представили бесплатный инструмент для установки пароля на приложения. Для этого используется 4-значный PIN-код, буквенно-цифровой пароль или схема.
Это отличный инструмент для тех, кто не любит лишних сложностей. Как и ряд других аналогичных программ, Norton автоматически делает фотографию человека, пытающегося угадать пароль.
Norton дает рекомендации относительно того, какие приложения, по его мнению, стоит заблокировать. Просто нажмите кнопку в верхнем правом углу и выберите «Блокировать рекомендуемые приложения», чтобы запоролить их все, но вы конечно можете выбирать самостоятельно.
Стоит отметить, что Norton App Lock лучше не использовать на слабом смартфоне, т.к. ему требуется чуть меньше секунды на срабатывание, а это значит, что если вы скроете какие-то фотографии, другой пользователь может на секунду их увидеть. Таким образом, чем быстрее будет работать ваш телефон, тем лучше будет работать защита. На мощных смартфонах это не должно быть проблемой.
Также я протестировал «родительский контроль», выбрав одну из игр на странице «Список», а затем удалил эту игру, снова установил и попытался запустить — Norton App Lock все равно помнил, что на игру стоит ограничение и не позволил её запустить без ввода пароля. Поэтому обойти защиту таким образом не получится.
CM AppLock (удалена)
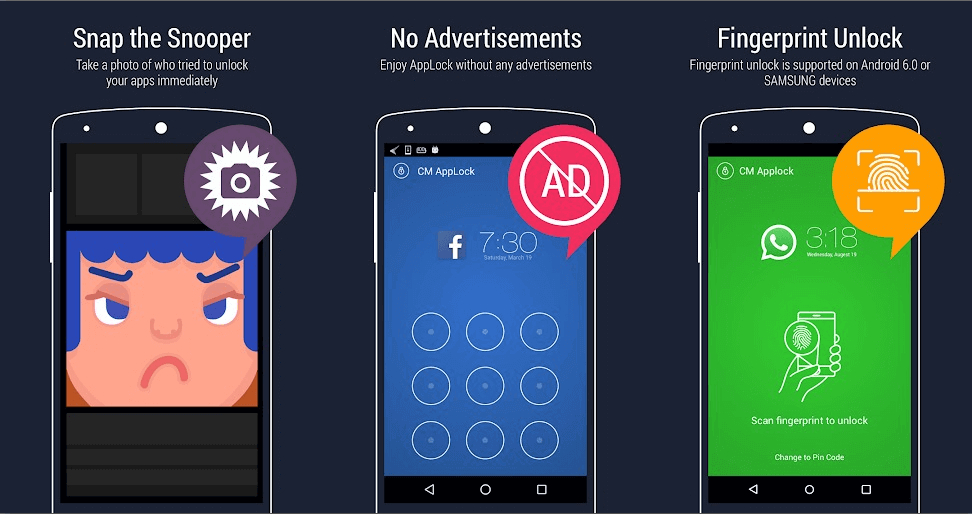
Китайская интернет-компания Cheetah Mobile Inc, которая наиболее известна по таким программам как Clean Master, CM Security, QuickPic Gallery недавно выпустила приложение под названием CM AppLock — Intruder Selfie.
После установки пароля, вас сразу же отправят в настройки Android, в пункт «Приложения с использованием доступа» и попросят вас «Разрешить доступ к использованию» для отслеживания того, какие программы вы используете и как часто. Учтите, что если вы не разрешите доступ, то программа не будет работать.
При первом запуске даются рекомендации по тем приложениям, которые вы, возможно, захотите заблокировать с самого начала. Это особенно полезно для кого-то вроде меня, у которого установлено несколько десятков программ.
Вы можете установить блокировку каждый раз, когда экран выключается, вы закрываете приложение или через 3 минуты после выключения экрана. Когда я тестировал эту функцию, CM AppLock спросил, хочу ли я изменить его настройки, потому что я включал и выключал экран слишком часто.
Блокировка программ, особенно тех, которые предназначены для обмена сообщениями, не будет вам очень полезна, если сообщения все еще отображаются в панели уведомлений вашего Android. Данная программа предусмотрела и этот момент и прячет уведомления от посторонних глаз.
Если кто-то посторонний попытается подобрать пароль, CM AppLock автоматически сделает и сохранит его фотографию, но взломщик не будет об этом знать. После того, как я протестировал эту функцию, фотография злоумышленника была отправлен на мою электронную почту в течение 5 секунд. Сообщение содержало фотографию с фронтальной камеры, название приложения, которое «нарушитель» пытался открыть, время и ссылку на сервис «Найти телефон» в случае если вы его потеряли. Все звучит отлично, только основная проблема приложения заключается в том, что оно может быть спокойно удалено любым пользователем.
Как подключить Android к общим папкам в сети с помощью Samba и FTP?
В настоящее время это увеличило зависимость от серверов для хранения папок и файлов. Android имеет определенные ограничения относительно использования сетевых протоколов; следовательно, мобильное устройство не может подключаться к общим папкам без посредника.
Далее мы представляем актуальную информацию о протоколах SMB и FTP , их функциональные возможности и способы подключения Android-устройства к общим папкам в сети с Samba и FTP-серверами.
Что такое протокол SMB?
SMB — это протокол обмена файлами, созданный Microsoft поэтому их системы могут соединяться друг с другом и обмениваться файлами по сети.
Что такое протокол FTP?
Знаешь что что такое ftp сервер ? Прежде всего, вы должны знать, что FTP означает Протокол передачи файлов. Это протокол, используемый для передачи файлов в сетях TCP в режиме клиент-сервер. Этот протокол широко используется в телекоммуникациях и легко настраивается.
Что такое САМБА?
Samba — это приложение с открытым исходным кодом, которое обеспечивает доступ к общие ресурсы SMB / CIFS à из других операционных систем, таких как android, ios и linux.
Чтобы использовать SAMBA на Android, необходимо установить дополнительное приложение для подключения мобильного устройства или планшета к файлообменной сети Microsoft.
Как поставить пароль на определенные приложения
Не всем пользователям требуется ставить пароль на всю систему телефона сразу. Кому-то просто нужно не допустить посторонних к мессенджеру или банковской утилите. Используя инструкции, которые представлены дальше, можно узнать, как ставить PIN-код на конкретные приложения.
Это выполняется как с помощью встроенных инструментов, так и специальных программ, которые предназначены для установки кода на отдельную утилиту.
Установка пароля на галерею
Как правило, чтобы обезопасить большую часть персональных данных, хранящихся в различных папках на мобильном устройстве, бывает достаточно поставить пароль только на галерею. Для Андроид наиболее эффективным методом защиты смартфона от взлома считается графический ключ.
Сегодня Google Play может предложить пользователям множество программ для установки графических паролей для различных приложений и папок. Для установки ключей на галерею смартфона особенной популярностью пользуются следующие три:
- Smart Loock Free
- App Protector
- Smart AppLock
При первой попытке использования программа запросит у пользователя код для входа. Стандартная ключевая комбинация состоит из четырёх «семёрок».
Для установки ключа на галерею, папку, отдельное приложение или сервис (данные функции тоже поддерживаются Smart AppLock) пользователю предстоит воспользоваться специальным инструментом – «Добавить». Его иконка выглядит как «+».
Работа с самим инструментом напоминает использование любого файлового менеджера. Для установки графического ключа для какого-то конкретного приложения или папки пользователю нужно будет лишь найти искомый файл в списке всех программ и файлов, хранящихся на мобильном устройстве и добавить его в так называемый «Защищённый список».
Теперь задача пользователя – сменить стандартную комбинацию для входа на свою личную. Для этого можно воспользоваться настройками самого приложения Smart AppLock, а конкретно – опцией «Настройка личной защиты»
Самое важное – не забыть сохранить все изменения перед выходом из программы.
Установка пароля на папку
- В меню «Настройки» необходимо найти подпункт «Безопасность».
- В списке предложенных функций – выбрать «Установить pin».
- Ввести любую произвольную числовую комбинацию (это и будет секретный код) и скомандовать устройству «Задать» изменения.
После всех проделанных операций, для того, чтобы открыть любую папку из галереи телефона, придётся сначала ввести выбранный числовой код.
Устанавливаем пароль на сообщения
Некоторые пользователи хотят ограничить доступ прочих людей к своим сообщениям. Специально для этого предназначена программа Message Lock. Загрузить ее можно с Play Маркета, после этого следует настроить ее. Выполнить это можно с помощью следующих действий:
- запустить софт, нажать на большую кнопку «OFF»;
- система утилиты определит приложение на гаджете, отвечающее за отправку SMS;
- программа предложит ввести графический ключ;
- даются все требуемые разрешения для нормального функционирования утилиты.
YouTube
На данной платформе нет опции установки пароля. Рекомендуется установить дополнительную утилиту для загрузки кода, к примеру, Touch Lock for YouTube. Нужно выполнить следующие действия:
- открыть программу и нажать на строку «Click here to enable»;
- предоставить нужные разрешения;
- создать и подтвердить ключ.
После этого следует кликнуть на значок программы, в результате экран будет заблокирован и нельзя будет получить доступ к данным на YouTube.
Соцсети
Многим пользователям нужно обезопасить переписку от других лиц. Как раз для этого и нужны специальные программы. Мессенджеров и соцсетей, где можно общаться, довольно много. Для каждого из таких приложений есть вариант по блокировке:
- Viber — открыть чат, перейти в его настройки, нажать на пункт «Скрыть чат», установить код;
- Facebook — скачать Smart AppLock, запустить, среди программ выбрать Facebook и поставить на эту сеть пароль;
- WhatsApp — загрузить утилиту Locker For Whats Chat, предоставляет разрешения, вводим пароль и выбираем чат, на который необходимо его установить.
Банковские приложения
Если на смартфоне есть программы, которые позволяют перечислять деньги, рекомендуется установить на них надежные пароли. Почти в каждом подобном приложении есть возможность создания пароля, эта функция присутствует по умолчанию. К примеру, в Яндекс.Деньги код устанавливается так:
- нажать по названию профиля;
- перейти в настройки;
- выбрать раздел «Изменить код доступа».
![]()
После этих действий задается код, изменения нужно сохранить. Обычно такой пароль система программы рекомендует установить еще в начале настройки приложения.
Smart Lock — что это и как настроить
Данная функция была придумана для того, чтобы сделать использование телефона максимально удобным. Smart Lock позволяет не блокировать телефон при определённых сценариях использования:

- Распознавание лица владельца — да, задолго до анонса компанией Apple десятого айфона, в ОС от гугл уже была функция подобная Face ID. Я конечно утрирую и возможности распознавания лица с помощью Smart Lock намного скромнее того, что предлагает нам Apple, но если вы не особо заморачиваетесь защитой своих данных, можете попробовать эту опцию.
- Доверенные устройства — можно задать устройства, при подключении к которым по Bluetooth ваш смартфон остаётся разблокирован. Удобно, например, садясь в машину подключать гарнитуру Hands free и не придётся каждый раз разблокировать смартфон.
- Распознавание по голосу — позволяет разблокировать телефон при произнесении фразы «OK Google». По задумке реагировать должен только на голос владельца, но на практике такое происходит далеко не всегда.
- Безопасные места — одна из самых интересных опций. Укажите места, при нахождении в которых смартфон будет оставаться разблокированным. Для работы требуется активация функции определения местоположения.
Можно ли запаролить папку системными средствами?
Разумеется, никто не хочет тратить время на скачивание дополнительных приложений для защиты директорий смартфона. К сожалению, подобная возможность не предусмотрена операционной системой Андроид. Однако некоторые производители позволяют поставить пароль без программ при условии, что данная функция уже заложена в оболочку телефона.

Так, доподлинно известно о поддержке опции на:
- Huawei (Honor);
- Xiaomi;
- ZTE;
- Samsung.
Но даже если владеете устройством другого бренда, не стоит отчаиваться. Проверьте настройки своего телефона. Функция запароливания папок обычно располагается в разделе «Безопасность». Это касается большинства производителей. На Samsung функция реализована иначе.

Южнокорейские телефоны предлагают создать специальный каталог с защитой:
- Откройте настройки телефона.
- Перейдите в раздел «Биометрия и безопасность», а затем – «Защищенная папка».
- Примите пользовательское соглашение и выберите способ защиты.
- Придумайте пароль для защиты.
- Нажмите на кнопку «Добавить файлы» и отметьте всю информацию, которую требуется защитить от посторонних глаз.
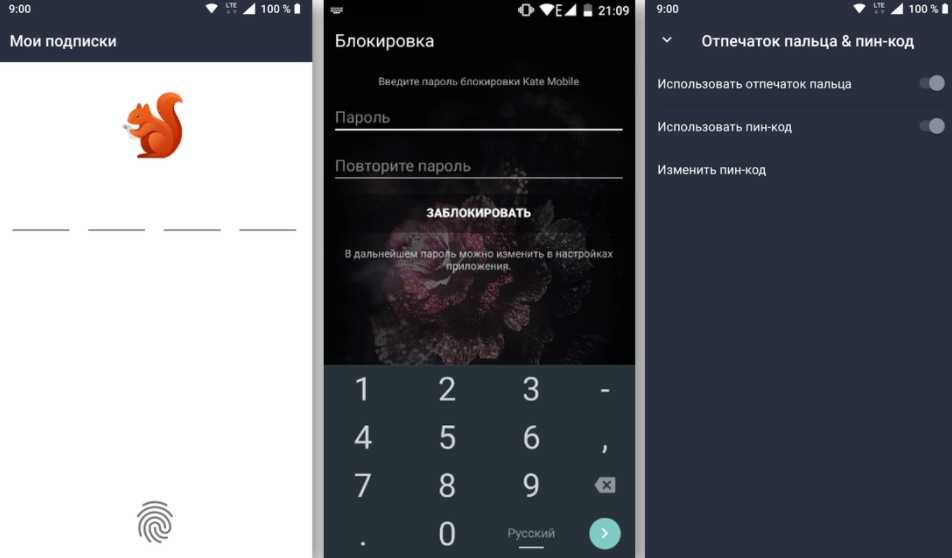
После выполнения всех шагов защищенный каталог появится на главном экране. При необходимости содержимое папки всегда можно изменить путем добавления или удаления файлов. Напомним, на устройствах других марок опция реализована другим образом. Вам не нужно создавать дополнительный каталог, а достаточно установить пароль на один из имеющихся или же сразу на все.
Как поставить пароль на папку Windows 10
Описанные далее методы гарантированно работают на «десяточке». Но если вас интересует как поставить пароль на папку в более ранних версиях, то не спешите закрывать статью. Они все применимы к Windows 7/8, а некоторые и более ранним версиям ОС.
Устанавливаем пароль на RAR, ZIP архив папки
Простой и весьма надёжный способ ограничить доступ к каталогу с данными – заархивировать его и установить пароль на архив. Для этого необходимо в окне параметров создаваемого архива воспользоваться функцией «Установить пароль…» (подробнее о создании архивов можно прочитать в статье «Как заархивировать папку с файлами и отправить по почте»).
Программы установки пароля на папку
Ни для кого не секрет, что хороший и главное бесплатный специализированный софт всегда тяжело найти. Однако поисследовав просторы всемирной паутины, можно выделить несколько неплохо работающих утилит:
С платными же защитниками персональных данных дело обстоит куда лучше. Среди существующих стоит отметить:
- Hide Folder. Удобная программа, имеющая интерфейс на русском языке. С её помощью можно установить пароль на папку, внешний диск или флешку, скрыть каталог, осуществлять удалённое управление и экспортировать список защищаемых файлов. Стоимость — 8 баксов за один компьютер.
- IoBit Protected Folder. Понятная и простая в использовании программа, позволяющая ограничить доступ к директории шифром, а также скрыть её из проводника. Стоимость — 599 рублей.
- Folder Lock. Наиболее функциональный представитель данной категории софта. Помимо того, что могут выше упомянутые утилиты, Folder Lock формирует отчёты о неправильных вводах пароля, создаёт резервные копии файлов онлайн, а также файлы формата «.exe». Последние являются своеобразными «сейфами», которые можно открыть при помощи комбинации на других устройствах. Стоимость программы — 39,95 баксов. Недешево получается запаролить папку, да?
Но многие не доверяют или просто не хотят использовать сторонние приложения. Таких пользователей интересует как поставить пароль на папку при помощи штатных средств ОС.
Через создание виртуального диска и функцию BitLocker
Этот вариант более надёжный. Чтобы им воспользоваться, необходимо сначала создать образ диска. Для этого:
- Зажимаем Win» + «R и в командной строке прописываем «diskmgmt.msc»;
- В появившемся окне выбираем «Действие» -> «Создать виртуальный жесткий диск».
- Задать расположение, формат, тип создаваемого диска и нажать OK;
- Кликнуть правой мышкой по созданному диску и выбрать «Инициализировать диск».
- Указать стиль разделов.
- Правым нажатием мышки на созданный диск активировать функцию «Создать простой том».
- Указать размер тома, задать параметры и выбрать букву диска.
Теперь, когда виртуальный диск создан, необходимо поместить в него целевую папку. После чего правым нажатием мыши вызываем контекстное меню и выбираем в нём «Включить BitLocker». В появившемся окне задаём необходимые параметры и получаем «сейф» для данных в виде виртуального диска с паролем. Таким образом мы ставим пароль не на папку, а на целую группу документов, файлов и папок. Что, согласитесь, достаточно удобно.
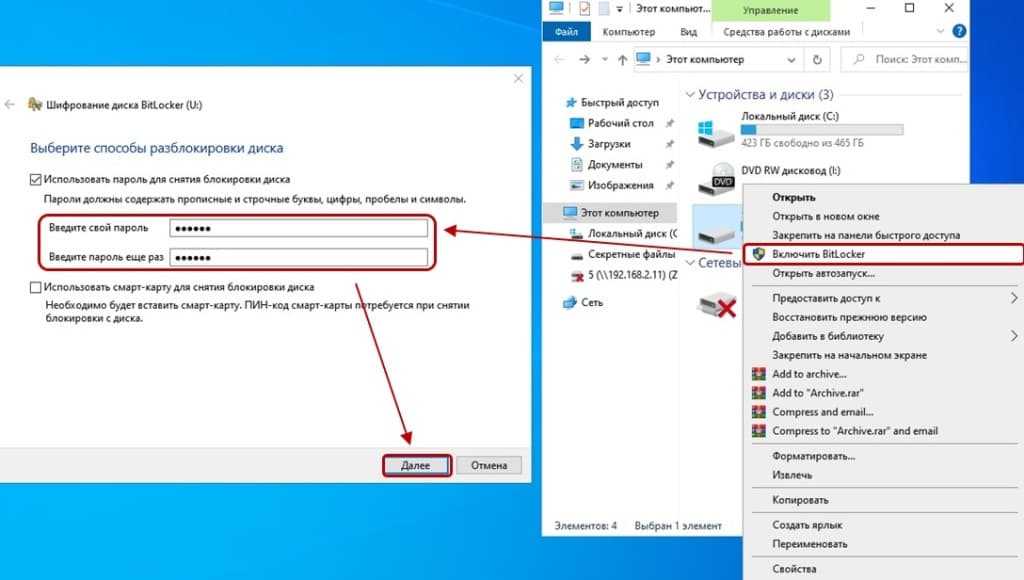
«Прячем» от посторонних глаз
В ОС Windows есть ещё один вариант как поставить пароль на папку. Он не отличается особой надёжностью, но для начинающих пользователей может оказаться вполне пригодным. Для его реализации необходимо:
- Создать папку;
- Создать в ней текстовый документ;
- Прописать в документе:
cls @ECHO OFF title Папка под паролем if EXIST "Locker" goto UNLOCK if NOT EXIST Private goto MDLOCKER :CONFIRM echo Вы собираетесь заблокировать папку?(Y/N) set/p "cho=>" if %cho%==Y goto LOCK if %cho%==y goto LOCK if %cho%==n goto END if %cho%==N goto END echo Неправильный выбор. goto CONFIRM :LOCK ren Private "Locker" attrib +h +s "Locker" echo Папка заблокирована goto End :UNLOCK echo Введите пароль, чтобы разблокировать папку set/p "pass=>" if NOT %pass%== ВАШ_ПАРОЛЬ goto FAIL attrib -h -s "Locker" ren "Locker" Private echo Папка успешно разблокирована goto End :FAIL echo Неправильный пароль goto end :MDLOCKER md Private echo Секретная папка создана goto End :End
где на месте надписи «ВАШ_ПАРОЛЬ» указываем собственную комбинацию;
После этого необходимо:
- Сохранить документ с расширением «.bat» и запустить его;
- В появившуюся папку «Private» поместить необходимые файлы;
- Снова запускаем файл с расширением «.bat» и соглашаемся заблокировать папку нажатием клавиши «Y».
После выполнения данной процедуры папка исчезнет. Для её отображения необходимо запустить файл с расширением «.bat», и ввести пароль.
ES Проводник
Это приложение сильно выделяется на фоне других программ. ES Проводник – это альтернативный диспетчер файлов. В отличие от встроенного проводника, эта программа позволяет защитить папки и файлы, установив пароль. Для этого понадобится:
Установить программу через Play Market.
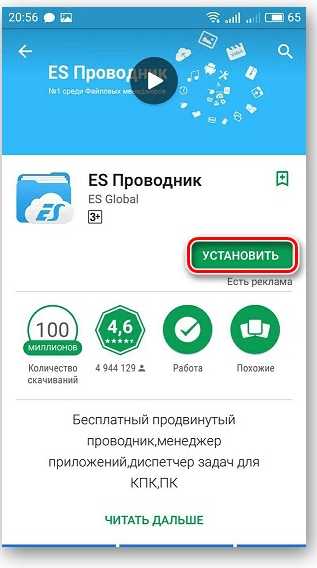
- Запустить приложение и выдать все разрешения.
- Открыть дополнительное меню нажатием на кнопку в виде трех полосок (располагается в левом верхнем углу).
- Раскрыть вкладку «Локальное хранилище» и перейти в раздел «Домашняя папка».

- Нажать на кнопку «Создать» и выбрать «Папка».
- Придумать имя каталогу и запомнить его расположение.
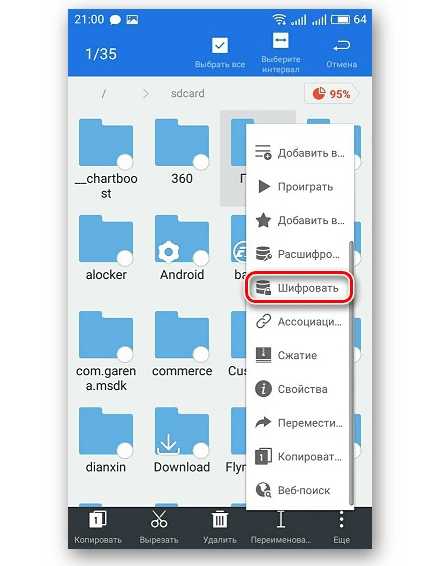
- Перейти в каталог, где хранятся файлы, которые нужно скрыть.
- Выделить все данные и выбрать опцию «Переместить в» через вкладку «Еще», чтобы файлы оказались в новом каталоге.
- Задержать палец на недавно созданной директории и выбрать опцию «Шифровать» через меню трех точек.
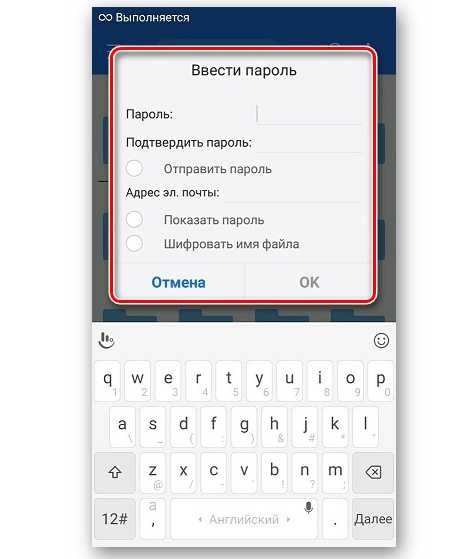
- Придумать пароль.
- Сохранить изменения.
При необходимости вы можете заблокировать доступ к уже существующему каталогу, отказавшись от шагов 5-8. Запароленная информация автоматически перестанет отображаться не только в ES Проводник, но и в других приложениях, включая стандартный диспетчер файлов и «Галерею».
Lock-a-folder
Последнее приложение, которое нами будет рассмотрено в качестве эффективного инструмента для запароливания файлов, папок и программ, – Lock-A-Folder. Команда разработчиков NewSoftwares.net позаботилась о том, чтобы вы могли ставить блок всего за пару тапов по экрану. Следовательно, вы по достоинству оцените предусмотренное интуитивно понятное управление.
Также софт радует большим количеством дополнительных инструментов, например, возможностью устанавливать удобный ключ, в роли которого может выступать не только графический рисунок, но и цифры или отпечаток пальца.
ES Проводник
ES File Explorer предоставляет пользователям телефонов Android полнофункциональный файловый менеджер, который исследует телефоны, ПК и компьютеры Mac, используя LAN, FTP и удалённый Bluetooth. Он включает в себя все основные функции управления файлами, которые вы ожидаете от файлового менеджера, но, помимо этого, он также работает как диспетчер утилит, клиент облачного хранилища (совместимый с Dropbox, Google Диском, OneDrive и т. д.), FTP-клиент и LAN клиент Samba. Это не просто бесплатная и лёгкая утилита – она довольно функциональна по сравнению с другими, доступными в Google Play.
Как установить пароль? Устройства Android имеют целый набор параметров безопасности, такие как пароли или блокировки визуального шаблона, чтобы другие пользователи не могли получить доступ к вашему устройству. Но что, если вам нужен ещё один уровень безопасности для личных файлов? Лучшим подходом будет шифрование этих файлов паролем. Длительно нажмите папку и выберите «Дополнительно» – «Шифровать». Задайте свой пароль и выберите «Зашифровать имя файла».
Нажмите кнопку «дешифровать», чтобы дешифровать все файлы. После дешифрования файл не будет зашифрован, и при необходимости придётся повторить операцию вручную. Установите флажок «Использовать тот же пароль для следующего шифрования», чтобы в следующий раз, когда вы зашифруете папку, не пришлось вводить его снова.
Как поставить пароль на папку
Повысить защиту девайса с помощью шифра позволяют специальные приложения. Для этого необходимо зайти в Play Market и скачать выбранную программу, которая надежно защитит телефон и при этом не нарушит работу системы.
AppLock
Это очень эффективное и многофункциональное приложение, позволяющее устанавливать пароль с помощью простых действий. Программу надо скачать на телефон. После запуска она попросит установить шифр на данные, которые нужно скрыть.
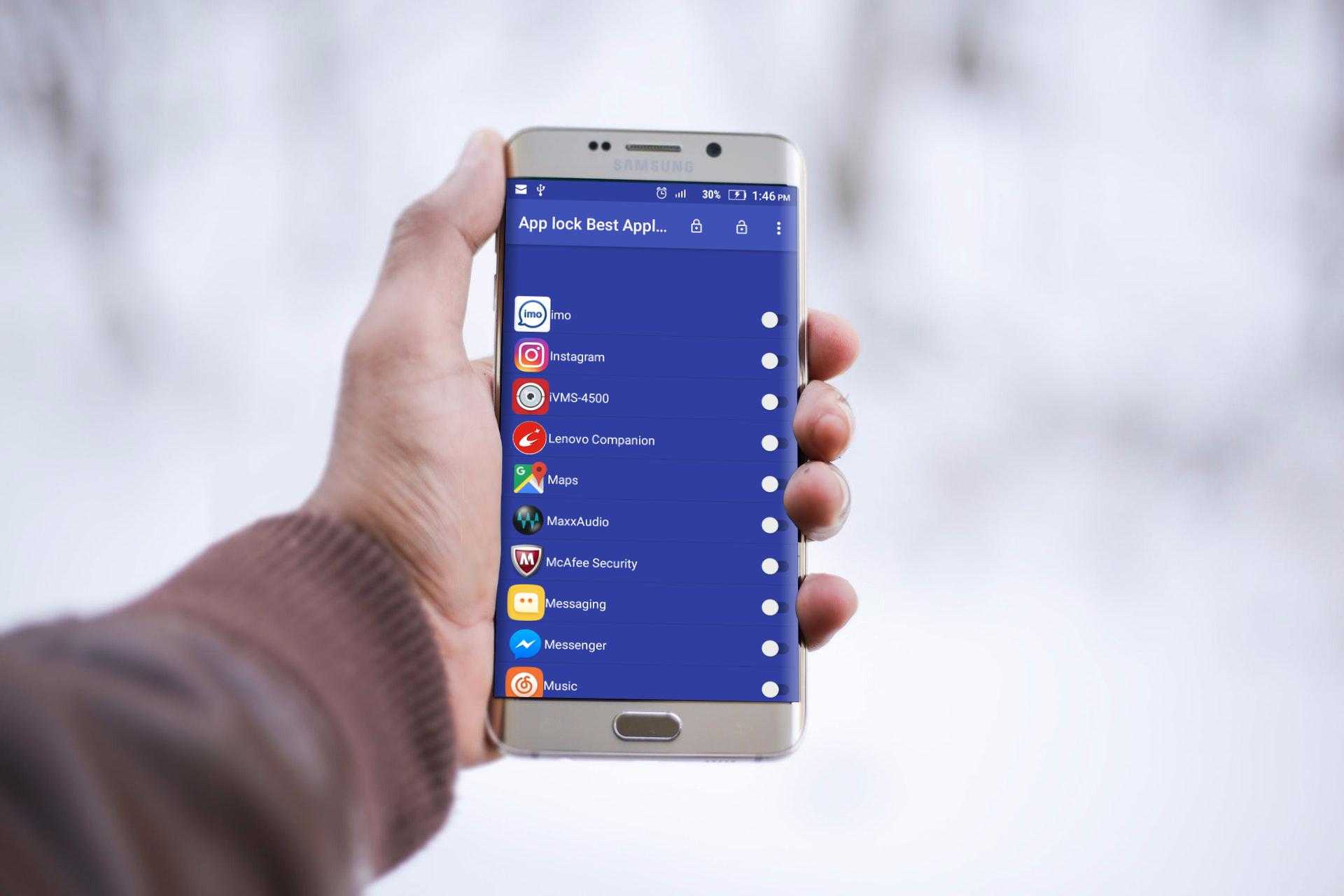
Код должен состоять из четырех цифр. После выполнения этих простых манипуляций доступ к данным будет ограничен.
File Folder Secure
Это одно из самых простых и удобных приложений, которое не имеет лишних функций, рекламы и не угнетает работу Android. Программу надо скачать на гаджет, а затем с ее помощью установить пароли. Но нужно помнить, что после этого открыть папку без введения пароля будет невозможно. Нужно указывать адрес электронной почты, с помощью которой потом можно будет восстановить доступ. После запуска программы нажатием пальца следует выбрать папки, которые нужно скрыть, тапнуть по значку замка и ввести числовой код.
LOCKit
Данная программа позволяет установить защиту как на целую папку, так и на файлы по отдельности. Большой плюс в том, что приложение позволяет скрыть не только файлы, но и иконку программы, поэтому никто не догадается, что она установлена на гаджет. Утилиту надо скачать на смартфон, запустить и поставить пароли.
ES Проводник
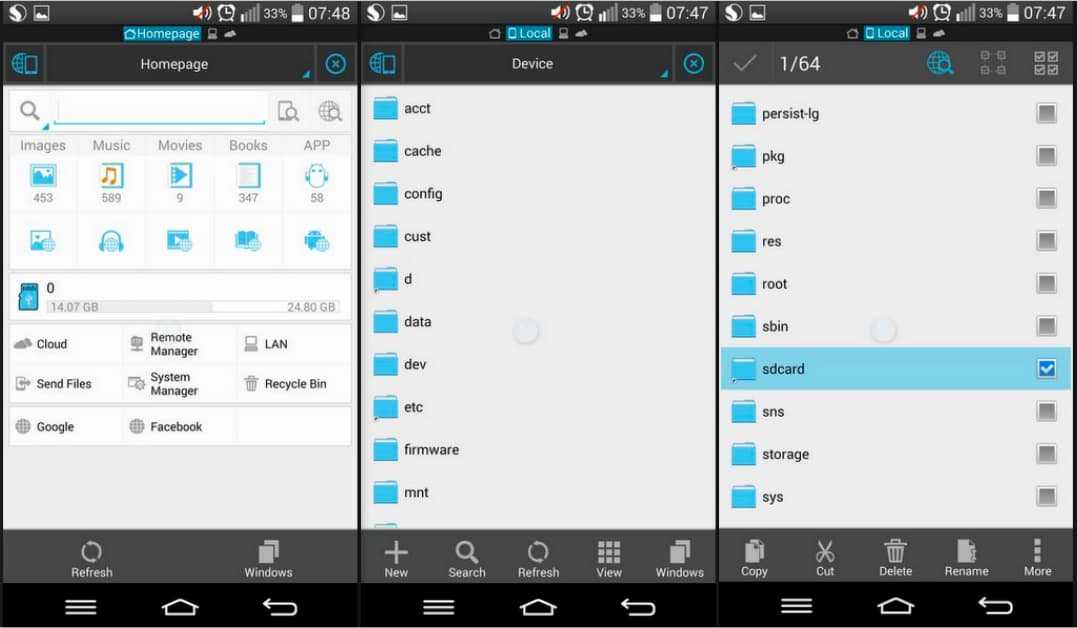
Установка ES Проводника
Важно! Шифр устанавливается только на папку с файлами. Нужно сначала туда сохранить все данные и только после этого ставить шифр
После запароливания внести изменения не получится.
Как обойти ограничения Android 11?

В одиннадцатой итерации операционной системы от компании , предназначенной для смартфонов и планшетов, ставка делалась на безопасность пользовательских данных и стабильность в работе. Как обойти ограничения Android 11? Надобность в этом возникает для установки софта и мобильных игр из сторонних источников.
Действительно, речь идёт о директории Android-data и Android-obb. В последней зачастую располагается кэш ПО, выкачиваемый отдельно при первом запуске клиента. Если вы пользуетесь отличными от Play Market ресурсами, придётся как-то разблокировать скрытые папки. Простая попытка зайти через «Проводник» успехом не увенчается, как и распаковка ZIP-файла с кэшем по указанному пути.
Я встречал в Сети несколько методик, предполагающих подключение к ПК, установку драйверов и частичную разблокировку функций, сокрытых в прошивке. Но есть способ проще, обходящийся без ритуальных танцев.
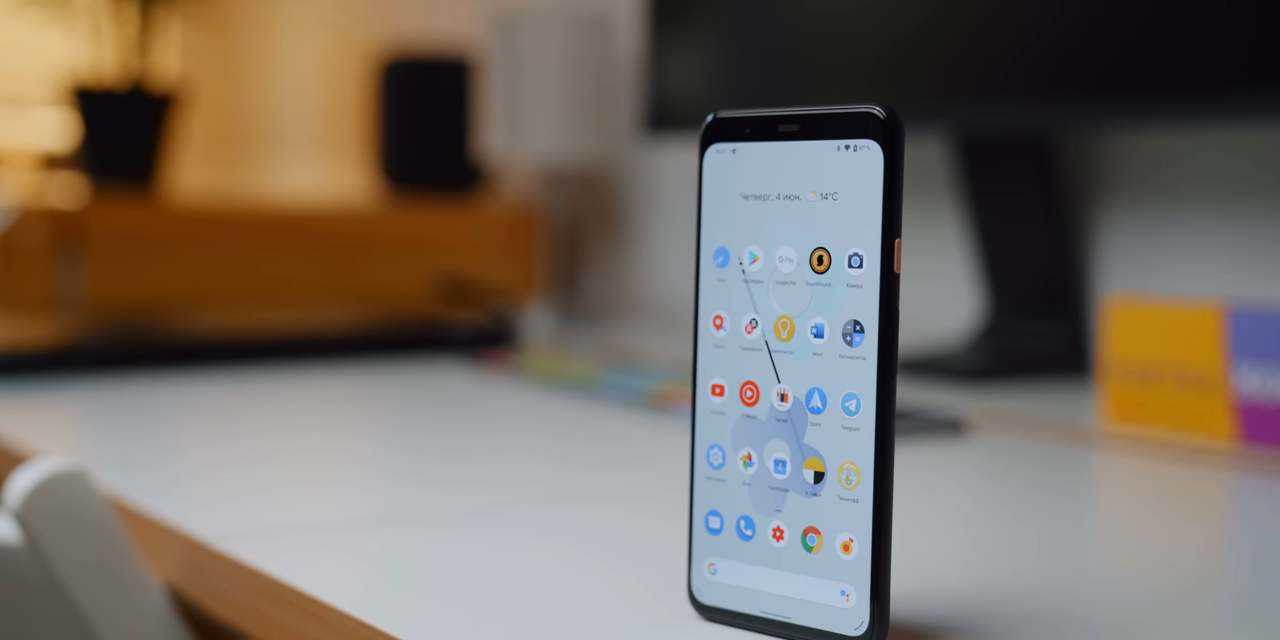
Как убрать ограничения Android 11 на obb папку?
Просто установите из официального магазина приложений любой сторонний файловый менеджер. Например, всенародный Total Commander. Фича работает в Xiaomi с MIUI 12, да и на других смартфонах должна поддерживаться.
После этого стандартным способом пройдите в Android-obb и вставьте кэш с интересующей вас видеоигрой. Или иной контент, перемещаемый в ранее сокрытую папочку.
Важно помнить, что в этом случае пользователь выполняет все действия на собственный страх и риск. Опасайтесь вредоносного программного обеспечения, обильно встречающегося в Сети
Геолокация
Если доступ к местоположению включен, это еще не повод для тревоги. Приложения могут запрашивать этот доступ, чтобы выполнять свои обычные функции. А вот включенная «история местоположений» фактически означает, что Google записывает все места, где вы бываете. Делается это, конечно, для того, чтобы предложить вам лучший сервис. Но если такая опека вам не по душе, отключите историю местоположений.
Зайдите в пункт «Показывать, где я», и убедитесь, что смартфон не делится вашими координатами с другими людьми. (Еще чего не хватало).
Часто спрашивают, можно ли настроить Android-смартфон так, чтобы в случае потери устройства примерно определить, где он находится, и позвонить на него. Да, но для этого нужно выполнить ряд условий Google. Вы сможете при необходимости заблокировать устройство и даже стереть с него данные.
В этой статье простым языком рассказано, что такое GPS, какую пользу от него может получить путешественник, и как это связано с безопасностью.
Gallery lock
Gallery Lock – это решение для скрытия изображений на устройствах, которые могут попасть не в те руки. Если вы сохраняете фотографии на общем планшете, вы наверняка захотите спрятать их от посторонних глаз и рук. Если вы не против или действительно хотите, чтобы другие восхищались вашими великолепными изображениями, это приложение не для вас. Gallery Lock сортирует скрытые файлы в папки. Вы можете создавать и удалять их по своему усмотрению. Внутри этих папок вы можете добавлять изображения и видеофайлы для скрытия и отображения. Отсюда они могут быть просмотрены в полноэкранном режиме.
Как создать пароль для папки? Есть также несколько вариантов безопасности. Само приложение заблокировано 4-значным кодом, но изображения могут быть скопированы в учётную запись Google или Dropbox, а папки могут быть заархивированы как zip-файлы. Кроме того, функция Watchdog делает фотографию с селфи-камеры всякий раз, когда вводится неправильный PIN-код (после второй попытки).
Если вы очистите данные, удалите приложение или неправильно закроете его, вы можете просто оказаться не в состоянии получить то, что вы так умело скрываете.
Функции программы:
- скрывает папки;
- резервное копирование;
- добавить в архив;
- WatchDog – фото безопасности;
- Мп3-плеер.
Преимущество: простой в использовании интерфейс.
Недостаток: ввод пароля не требует подтверждения ОК.






























