Очистка и дефрагментация системы
После завершения наведения порядка, выполните очистку компьютера от временных и мусорных файлов. При перемещении больших объемов файлов на компьютере появляется много временных файлов. Удалите ненужные файлы с помощью средства Windows, или при помощи специализированной программы, например, CCleaner.
После этого выполните дефрагментацию компьютера для того, чтобы собрать фрагменты файлов в одном месте на диске. При значительном перемещении данных, степень фрагментации файлов серьезно повысится. Выполнение дефрагментации упорядочит распределение файлов на компьютере, повысит скорость работы системы.
Способы создания папки
Несмотря на то, что все папки представляют собой каталоги для систематизации данных, разные их типы создаются по-разному.
Кроме того, можно пользоваться как встроенными средствами смартфона, так и сторонними устройствами вроде ПК. Далее проанализируем все доступные варианты.
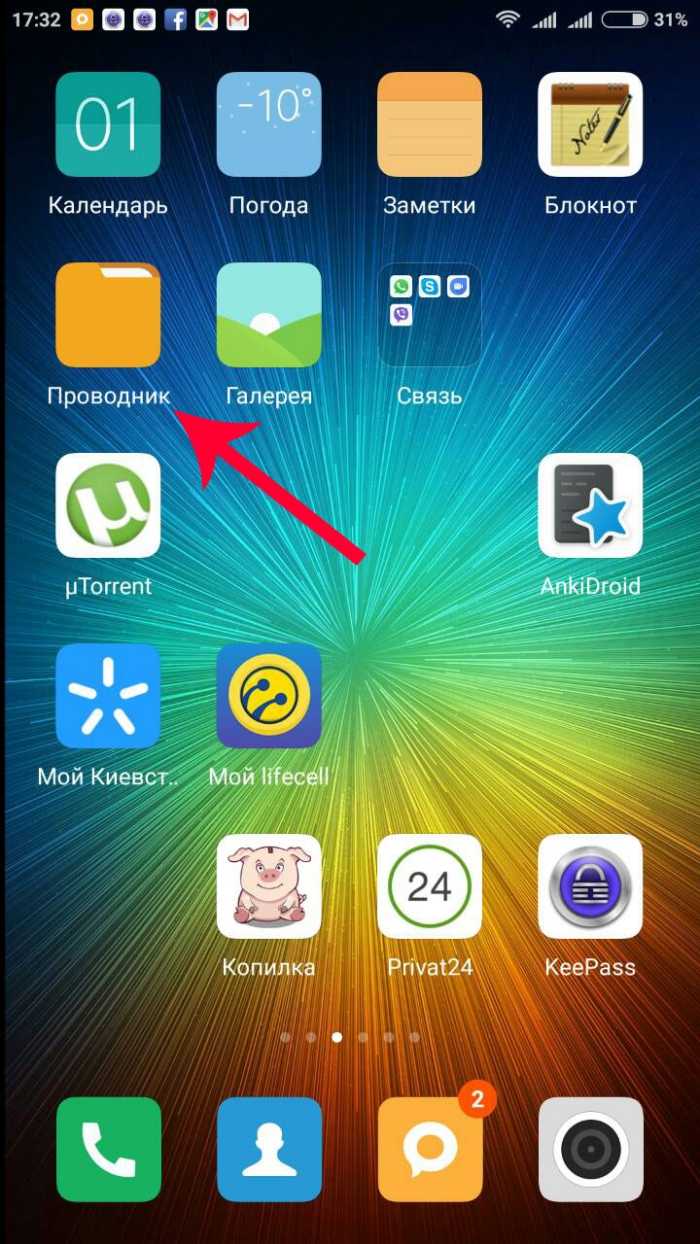
В проводнике
Если вы хотите создать новую папку для хранения файлов, то вам нужно обратиться к «Проводнику». Его иконка должна располагаться на рабочем столе, после чего остается запустить приложение и выполнить несколько простых действий:
- Откройте директорию, где планируется создать каталог.
- Нажмите кнопку в виде трех точек.

- Выберите опцию «Создать папку».
- Присвойте имя.
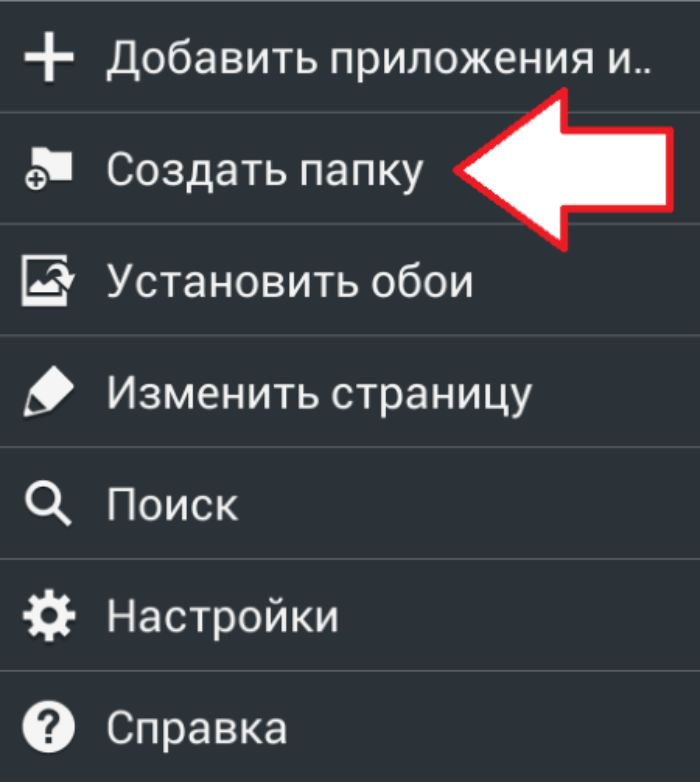
Сохраните изменения.
В зависимости от производителя смартфона и версии операционной системы интерфейс «Проводника» может отличаться. Так, на одних устройствах опция создания каталога доступна через «Три точки», а на вторых – нужно нажать кнопку «+». Кроме того, сделать папку можно при помощи любого файлового менеджера (как стандартного, так и стороннего).
В проводнике через компьютер
Если вы планируете создать сразу несколько каталогов для хранения файлов, то интерфейс мобильного «Проводника» может показаться неудобным, поскольку вам придется присваивать каждой папке уникальное имя. Намного удобнее выполнять такую операцию на компьютере, для чего понадобится:
- Подключить смартфон к ПК, используя USB-кабель.
- Разрешить передачу данных через всплывающее уведомление, которое появится на экране телефона.

- На ПК открыть приложение «Этот компьютер» и выбрать накопитель, закрепленный за смартфоном.
- Перейти в нужную директорию.
- Щелкнуть ПКМ.
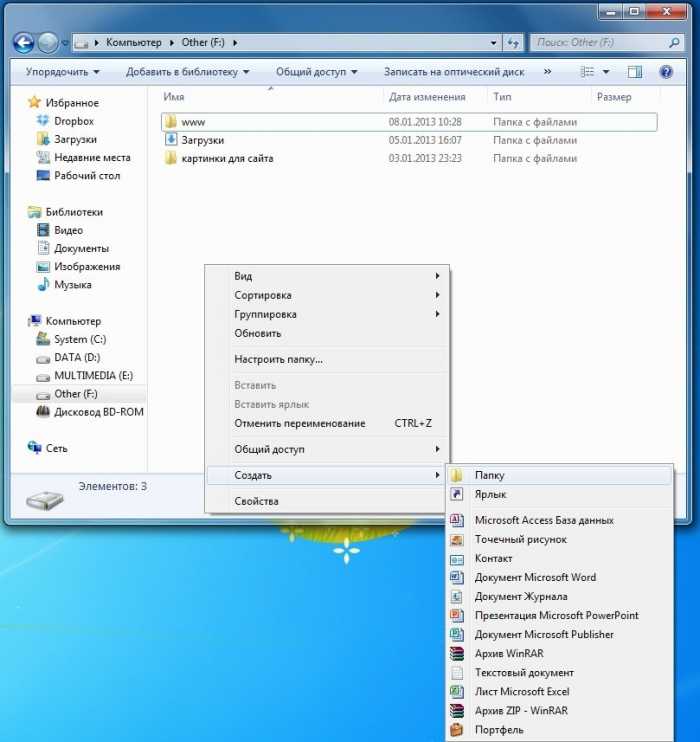
- Выбрать опцию «Создать», а затем – «Папку».
- Присвоить каталогу имя и сохранить изменение.
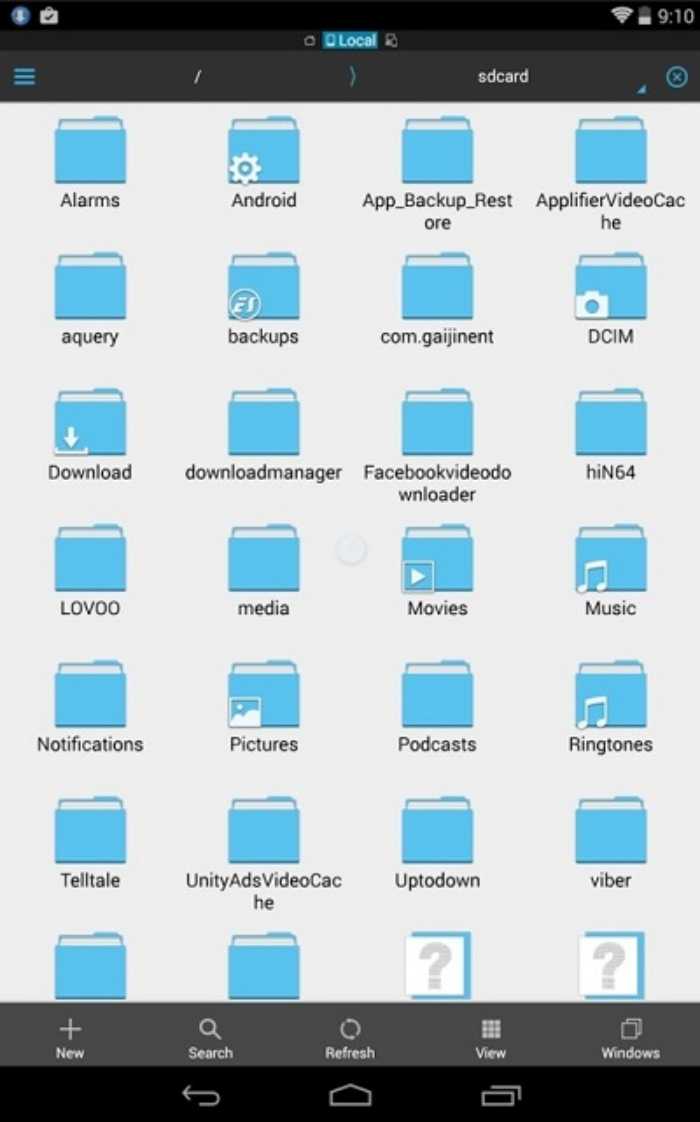
Каталог отобразится как на компьютере, так и через стандартный «Проводник» телефона. Создавать папки на ПК намного удобнее, так как в дальнейшем их можно свободно перемещать, пользуясь мышкой. Также на компьютере лучше реализована функция переименования тех или иных элементов.
На главном экране
Как правило, рабочий стол смартфона используется только для отображения иконок приложений. Если их много, и найти нужную программу становится затруднительно, действуйте по инструкции:
- Зажмите палец на одном из приложений.
- Наведите иконку одного приложения на другую прогу схожей категории.
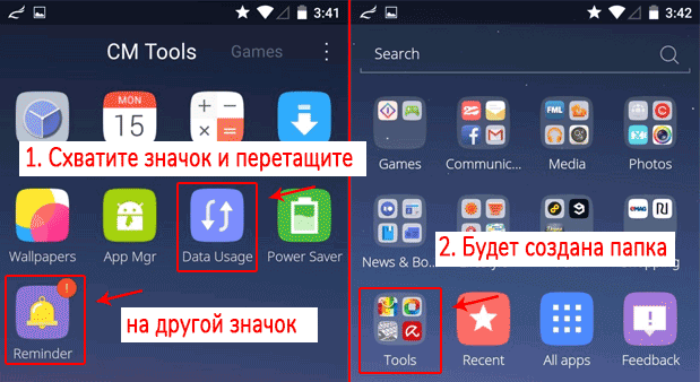
Присвойте имя новому каталогу.
Поскольку все смартфоны разные, принцип создания хранилища может отличаться. В частности, на некоторых моделях не нужно наводить иконку одного приложения на вторую прогу. Достаточно нажать кнопку в виде трех точек (обычно располагается справа от поискового виджета) и выбрать опцию «Создать папку».
Избавьтесь от ненужных рассылок
Если папка «Входящие» в почтовом ящике переполнена различными сообщениями, ее чистка займет немало времени. Хотя вы можете автоматизировать процесс сортировки входящих писем, вам все равно нужно разобраться с уже существующим хаосом. Выделите 15-20 минут в день на то, чтобы удалить ненужные рассылки и присвоить ярлыки сообщениям.
Вы можете делать это вручную с помощью поисковой системы Gmail или автоматически, используя сервисы наподобие Unroll.Me. Также для рассылок можно использовать отдельный электронный адрес, чтобы такие сообщения не загромождали ваш основной почтовый ящик.
ПО ТЕМЕ: Медкарта в iPhone: как создать и пользоваться в случае ЧП.
Как удалить папку
В процессе удаления папки с рабочего экрана телефона Андроид нет никаких трудностей. Давайте рассмотрим три наиболее распространенных способа.
Переносим файлы
Папка, которую нужно удалить, располагается на рабочем столе.
Если после нажатия на папку и удерживания значка нет результата, необходимо открыть папку. Затем из нее переносим все имеющиеся там значки программ на рабочий стол. Для этого жмем на значок, удерживаем и перемещаем его за пределы данной папки.
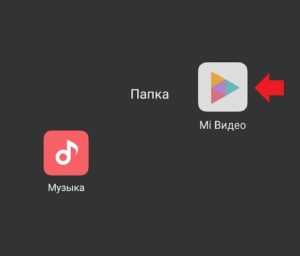
Папка удалится в автоматическом режиме, когда последний значок будет перенесен на рабочий стол.
Стандартные средства
Этот способ даже удобней предыдущего. Допустим, у нас на рабочем экране есть папка, которую необходимо удалить.
Жмем на нее, удерживаем, после чего переносим на панель «Удалить». Она будет доступна после выделения папки.
После выполнения этих действий папка будет удалена с рабочего стола.
Файловый менеджер ES Проводник
Инструкция:
- Устанавливаем софт.
- Открываем в проводнике рабочий экран телефона Андроид.
- Для удаления папки просто нажимаем на нее, пока не произойдет выделение.
- Жмем на значок «Корзины» сверху в специальной панели.
- Для удаления папки подтверждаем данное действие.
Для удаления нескольких папок следует выделять касанием все объекты последовательно. Затем тапаем на значок «Корзины» и сразу всю группу удаляем.
Как скрыть папку на Андроиде
Если не хочется возиться с созданием пароля, или, наоборот, усилить меры безопасности, папку можно сделать недоступной для чужих глаз. Для проведения процедуры понадобится файловый менеджер. Подойдет вышеуказанный ES Проводник.
- загустить проводник;
- выбрать место, на которое отправится скрытая информация (например, карта памяти);
- выбрать «Настройка отображения»;
- установить галочку в пункте «Показывать скрытые файлы»;
- вернуться в раздел с файлами;
- с помощью знака «+» добавить папку, дать ей имя и сохранить выбор;
- в выбранное хранилище перенести файлы;
- вернуться в «Настройки отображения» и дезактивировать строку «Показывать скрытые файлы»;
- оболочка с данными недоступна для просмотра чужими.
Создание папки с помощью компьютера
Для того, чтобы сделать папку на Андроиде не обязательно использовать только телефон. Можно воспользоваться компьютером или ноутбуком. Для этого подключаем устройство к ПК через кабель и следуем инструкции:
- Открываем меню «Пуск».
- Переходим в раздел «Компьютер».
- Находим вкладку «Портативные устройства» и кликаем на подключенный телефон. Если
смартфон не отображается, то подождите некоторое время. - В появившемся окне выбираем место расположения папки
(SD-карта, внутренняя
память). - Кликаем правой кнопкой мыши на свободную область
экрана и нажимаем «Создать папку». - Вводим название и подтверждаем изменения кнопкой
«ОК».
После выполнения всех действий отсоединяем телефон от компьютера
(не забываем выбрать «безопасное извлечение
устройства») и проверяем наличие папки.
Как создать группу на рабочем столе
В процессе использования Android-гаджета на него устанавливают большое количество разнообразных по назначению приложений (мессенджеры, файловые менеджеры, игры и т.д.). Из-за этого искать в огромном списке программ конкретную утилиту очень сложно и долго. Поэтому часто владельцы смартфонов группируют их на дисплее гаджета по назначению. Да порядок на экране телефона – это тоже говорит многое о пользователе.
Для этого требуется проделать следующее:
- Вывести на рабочий экран ярлыки софта. Для этого в списке программ нажимают и удерживают ярлык утилиты, пока они не будут отображаться на рабочем экране.
- Далее следует перетянуть иконку программы на другую утилиту (в приведенном примере – это интернет-браузер и интернет-мессенджер), чтобы сформировалась папка с двумя этими приложениями. Потом можно добавлять также в нее другие ярлыки интернет-приложений. При этом лучше назвать ее по типу программ. Например, можно назвать ее «интернет» или «мультимедиа».
- При необходимости любые ярлычки можно убрать из этой папки. Требуется просто нажать на нее, чтобы она развернулась. После чего перетащить из нее ненужные ярлыки на экран. При необходимости их можно быстро удалить с экрана.
Загрузите фото и видео в облако
Если сжимать видео не хочется, а среди фотографий уже нет дубликатов, ненужных скриншотов или неудачных кадров, то можно освободить пространство путем выгрузки контента в облако.
Используйте стандартное облако iCloud (Настройки – Фото – Фото в iCloud), но в таком случае обязательно придется докупить свободное пространство, ведь начальных 5 ГБ для хранения явно не хватит.
С одной стороны сервис Apple отлично вписывается в экосистему гаджетов, присутствует на всех устройствах пользователя и позволяет без долгих настроек освободить место на смартфоне.
С другой стороны придется платить ежемесячную абонплату за iCloud, с костылями работать на других платформах (Windows и Android) и терпеть баги сервиса в виде периодически незагружающихся оригиналов фото или фантомных файлов, которые блуждают по устройствам после удаления на одном их них.
Можно выбрать сторонне облако с более выгодными тарифами или большим базовым объемом хранилища либо вовсе создать свое облачное хранилище.
При первоначальном запуске клиента получится одним нажатием выгрузить всю галерею и освободить несколько гигабайт на iPhone. После этого достаточно раз в неделю-две запускать клиент сервиса и сгружать все фотографии с последующим удалением со смартфона.
Создание папок в меню приложений
Как запаролить папку на Андроиде — все способы
Данная функция по созданию новых каталогов предусмотрена только на телефонах Samsung. При этом она доступна только на последних моделях телефонов, для более старых устройств она неактуальна.
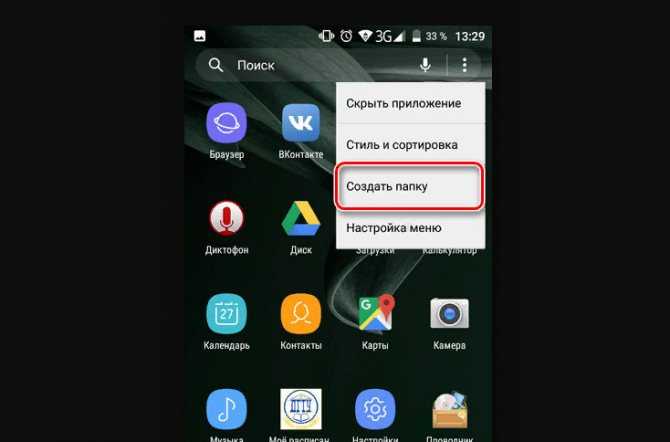
Создание директории на смартфонах Samsung
Инструкция:
- Первый шаг заключается в открытии основного меню приложений.
- Затем в верхней панели в правой части экрана необходимо перейти в дополнительные настройки.
- В контекстном окне выбрать «Редактировать и удалить».
Обратите внимание! После данных действий станет доступна возможность перемещать ярлыки приложений и перетаскивать их друг на друга для создания новых директорий. Для этих действий необходимо использовать жест длительного удержания по иконке программы
Общая характеристика
Для упорядочивания приложений, их кластеризации на рабочем столе или в галерее удобно создавать конкретные папки (каталоги, файлы). Общая уборка рабочей зоны на экране является продуктивной мерой структурированности информации и быстрого ее поиска. Можно создать папку на планшете Андроид или смартфоне практически одинаково.
Стандартный процесс
Создание хранилища файлов по назначению считается хорошей идеей экономии места, в котором приложения группируются с определенными целями. Например, в каталог «Игры» помещаются только игры, в «Документы» — только документы, связанные с профессиональной деятельностью пользователя.
Существует несколько вариантов создания папки, каждый из которых имеет индивидуальный алгоритм действий и подразумевает структурирование информации:
| № | Расположение |
| 1 | На главном экране (рабочем столе) |
| 2 | В меню приложений |
| 3 | На накопителе |

Для удобства расположения и с целью экономии оперативной памяти файлы или ярлыки группируются в каталоги-хранилища на рабочем столе. Этот процесс отличается от лаунчера, установленного на смартфоне или планшете. Для образования каталога ярлык приложения перетаскивается на другую иконку, в результате чего файл создается автоматически. В него можно добавить оставшиеся иконки.
Анонимному каталогу задается имя. Для этого нужно нажать один раз на слова «Папка без названия», после чего на экране появится клавиатура. Действия простые и легкие, если речь идет о стандартной оболочке Android.
Например, оболочка для Самсунга на базе Андроид версии 442 (TouchWiz) требует другого процесса создания. Пользователь нажимает на пустое место рабочего стола, зажимая палец до появления дополнительного меню. Затем нужно выбрать элемент со словом «Папка», после чего задать имя. Создать папку на рабочем столе Андроид несложно.
Другие варианты
Кроме рабочей области телефона можно папку создать в меню Андроид. Для открытия этого раздела в нижней части панели нажимается центральная кнопка главного экрана. Алгоритм действий:
- Пользователь нажимает кнопку настроек, расположенную над меню с приложениями.
- В появившемся окне нужно выбрать пункт создания элемента.
- Следует отобрать приложения, которые необходимо переместить в каталог, затем нажать на сохранение.
Папка сформирована, ее необходимо переименовать. В меню приложений её создать просто, однако не на всех смартфонах существует такая возможность по умолчанию. Это связано с нетипичной предустановленной оболочкой системы.
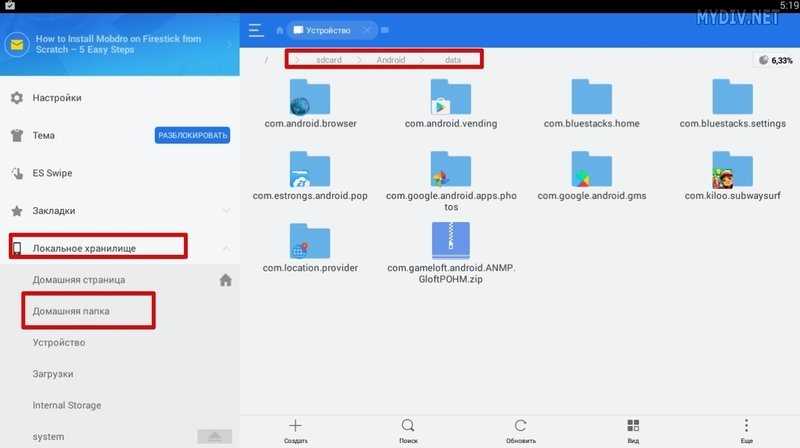
Кроме рабочей области и лаунчера пользователи смартфона могут сделать папку на накопителе. Стандартный файловый менеджер загружен в новых телефонах, но иногда устанавливается дополнительное программное обеспечение. Во всех проводниках процесс одинаков. Основные этапы:
- Открыть менеджер и нажать на плюс.
- Выбрать тип создаваемого элемента («Новая структура каталога»).
- Папка создана и расположена в открытой директории. Ее можно открыть, переименовать или перенести.
С сайта Play market скачивается любое удобное приложение. После запуска утилиты переходят в раздел «Устройство», где расположены все папки. Слева на нижней панели нажимается кнопка «Создать» с плюсом. В диалоговом окне выбирается пункт «Папка». С помощью клавиатуры набирается имя, и активируется кнопка.
Использование компьютера
Удобно создавать хранилища файлов с помощью компьютера или ноутбука. Для формирования на внутреннем накопителе смартфона или планшета гаджет подключается через USB провод к компьютеру. Через несколько секунд идентифицируется новое устройство, и автоматически устанавливаются нужные драйверы.
Через «Мой компьютер» открывается устройство двойным нажатием мыши. Доступ к папкам появляется в файловом разделе. В свободном поле нажимается клик второй клавишей, и выбирается пункт «Создать папку».

Для папки на SD-карте рекомендуется на экране создать каталог с именем. В появившемся окне открывается устройство для просмотра внутренних элементов. С рабочей области переносится каталог в нужное место подключенного устройства.
Для проверки нужно открыть съемное устройство и найти созданную папку. Загруженность и беспорядок в операционной системе не позволяют полноценно управлять гаджетом, поэтому периодически необходимо делать чистку смартфона от лишнего мусора.
Создаем папку
Что такое папка на устройстве? Универсальное свободное пространство, куда реально поместить различные файлы и приложения, сортируя их. Например, если у вас на рабочем столе есть следующие позиции, то это однозначно занимает много места:
- 3 игры;
- ярлык музыки;
- погода;
- ссылка на диалог в телеграмме;
- мессенджер Вайбер;
- Фейсбук;
- Инстаграм.
На примере сгруппировать это возможно в емкость Социальные сети, куда поместить мессенджер, Фейсбук, Телеграм и Инстаграм. Игры закинуть в другое пространство, и в разделе «Другое» — оставшиеся позиции. Таким образом место расширяется, а поиск и ориентирование среди иконок становится более удобным.
К слову, базово компоненты телефона уже отсортированы. Однако пользователь может перемещать любые файлы между регистрами на свое усмотрение.
Перенос папки на рабочий стол
Для переноса директории с системного раздела диска на рабочий стол телефона необходимо выполнить следующие действия:
- Найти нужный каталог через проводник и с помощью жеста длинного удержания вызвать панель инструментов в нижней части экрана.
- На панели инструментов нажать на вкладку «Еще».
- В контекстном меню выбрать «Создать значок на рабочем столе» и тапнуть «Добавить». На рабочем столе станет доступна перемещенная директория.
Важно! В некоторых случаях телефон может не распознаваться компьютером даже после включения опции «Отладка по USB». Для решения проблемы необходимо скачать отладочные драйвера ADB и установить их вручную
Таким образом, чтобы создать новый каталог на андроиде, можно воспользоваться штатными утилитами или прибегнуть к помощи сторонних программ. Главное — следовать приведенным инструкциям выше.
Как создать папку на рабочем столе планшета
На сенсорном экране создать папку еще проще, чем на ПК. Для этого надо просто удерживать пальцем свободное пространство на рабочем столе в течение некоторого времени. В появившемся меню выберите «Добавить на главный экран», затем меню выдаст вам список параметров, среди которых есть и «Папка». Нажав на ярлык, вы сможете ее создать. Чтобы дать папке название, также нажмите на ярлык пальцем, одновременно с этим активируется клавиатура, где вы сможете написать имя. Чтобы поместить в папку файл, нажмите на него пальцем и перетащите в папку. Процесс тот же, что и с помощью мышки, только теперь все делают руки и пальцы.
Как создать новую папку на Андроиде при помощи файлового менеджера
Для перемещения, копирования, создания и переименования папок в системах мобильных гаджетов и ПК предусмотрены файловые менеджеры. Кроме того, можно скачать и установить на них более функциональные проводники.
С помощью компьютера
Быстро создавать папки на гаджетах можно с помощью ПК.
В этом случае требуется проделать следующее:
- Подключить устройство к ПК с помощью USB кабеля.
- После успешного подключения нужно включить гаджет в качестве внешнего накопителя.
- Далее с помощью любого файлового менеджера ПК требуется создать папку на подключенном к ПК гаджете. Для этого требуется в нужной директории кликнуть правой кнопкой мышки и в открывшемся новом окошке выбрать вкладку «Создать» → «Папку».
С помощью специальных приложений
Можно быстро создавать папки стандартными средствами гаджета. Для этого требуется запустить стандартный проводник или более функциональный проводник, скачанный в Google Play.
С помощью «ES Проводника»
Алгоритм действий следующий:
- Открываем в программе нужную директорию (операционная система, внутренняя память устройства или внешний флеш накопитель).
- После чего в правом верхнем углу интерфейса программы требуется нажать иконку троеточия.
- Далее в предложенном списке требуется выбрать вкладку «Создать» → «Папку».
Для отправки ярлыков папок на экран в данном проводнике требуется проделать следующее:
- Нажать на требуемую папку, чтобы она была отмечена зеленой галочкой.
- После чего в нижнем правом углу проводника нужно нажать вкладку «Еще».
- Далее появятся дополнительные опции утилиты, где требуется выбрать пункт «Добавить на рабочий стол».
- Потом она отобразится на рабочем экране гаджета. Это позволит быстро открывать нужные файлы, чтобы с ним работать.
С помощью «X-plore File Manager»
С помощью этого проводника она создается таким образом:
- Запускаем проводник.
- Выбираем директорию, где будет располагаться новая папка. Жмем на нее и удерживаем, пока не отобразится список опций программы. Выбираем в нем «Создать папку», после чего необходимо ее назвать подходящим именем.
С помощью Total Commander
В «Total Commander» она создается таким образом:
- Необходимо запустить программу.
- После чего требуется выбрать директорию, где будет размещаться новая папка.
- Далее требуется выбрать в правом верхнем углу файл эксплорера иконку троеточие.
- Потом в открывшемся списке нужно выбрать вкладку «новая папка», а потом дать подходящее название созданной папке.
Создание папки в памяти андроид устройства или карте памяти
Теперь разберем, как создать папку в памяти андроид смартфона (планшета) или microSD карте. Здесь нам понадобится любой файловый менеджер. Если у вас его еще до сих пор нет, то установите какой-нибудь популярный бесплатный менеджер файлов из официального магазина приложений Google Play.
Создаем папку в памяти
Для создания папки в памяти или на SD карте сделайте следующее:
- Откройте менеджер файлов и выберите место для новой папки. Это может быть как корневая директория, так и место в другой папке.
- Вызовите меню приложения касанием на изображении трех вертикальных точек в правом верхнем углу.
Практически во всех версиях операционной системы Andro >
Существует три основных варианта создания папки на Андроид: на главном экране, в меню приложений и на накопителе устройства. Каждый из них имеет индивидуальный алгоритм действий и подразумевает структурирование данных в разных областях смартфона.
Способ 1: Папка на рабочем столе
В целом ничего сложного в данном процессе нет. Создать папку можно буквально за пару секунд. Делается это следующим способом:
- Выбираем приложения, которые будут объединены в папку. В нашем случае это YouTube и ВКонтакте.
Перетаскиваем первый ярлык поверх второго и отпускаем палец от экрана. Папка автоматически создается. Для добавления новых приложений в папку необходимо проделать ту же самую процедуру.
Для открытия папки достаточно один раз нажать на ее ярлык.
Чтобы сменить название папки, необходимо ее открыть и нажать на надпись «Папка без названия».
Ее имя отображается под ярлыком, как и в случае с обычными приложениями.
В большинстве лаунчеров (оболочек рабочего стола) можно создать папку не только на главной части рабочего стола, но и на нижней его панели. Делается это точно таким же способом.
После проделывания вышеописанных действий у вас получится папка с нужными приложениями и названием. Ее можно перемещать по рабочему столу как обычный ярлык. Чтобы вынести какой-то элемент из папки обратно на рабочее пространство, необходимо открыть ее и перетащить приложение куда необходимо.
Способ 2: Папка в меню приложений
Помимо рабочего стола смартфона, создание папок реализовано и в меню приложений. Для открытия данного раздела необходимо нажать на центральную кнопку в нижней панели главного экрана телефона.
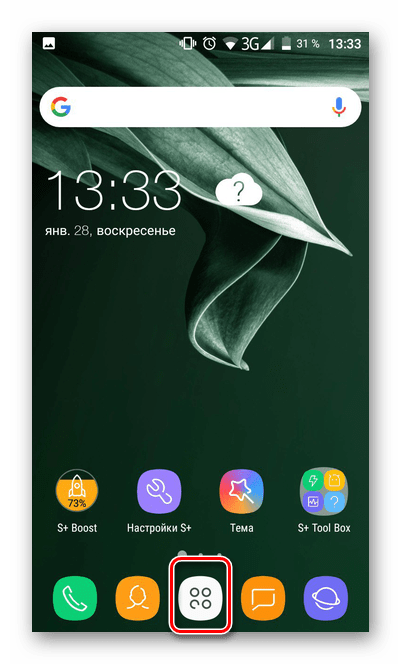
Далее необходимо выполнить следующие действия:
- Нажимаем на кнопку настроек, которая располагается над меню приложений.
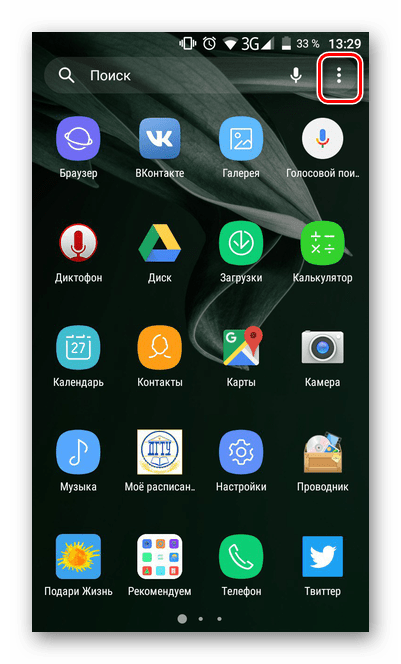
В появившемся меню выбираем пункт «Создать папку».
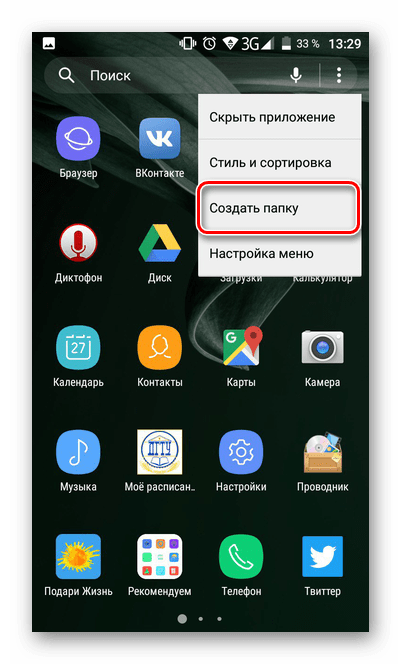
После этого откроется окно «Выбор приложений». Здесь необходимо выбрать приложения, которые будут помещены в будущую папку и нажать на «Сохранить».
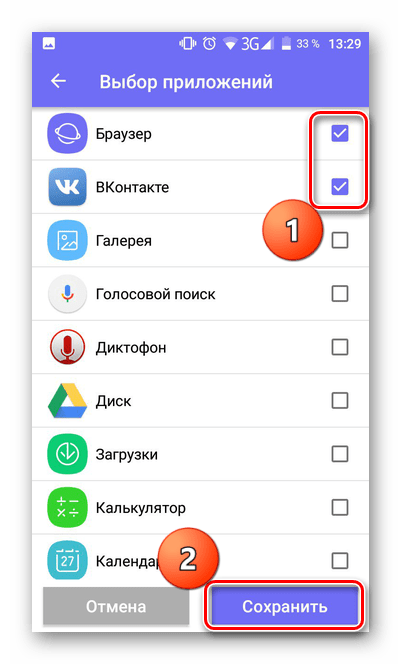
Папка создана. Остается лишь дать ей название. Делается это точно таким же образом, как в первом случае.
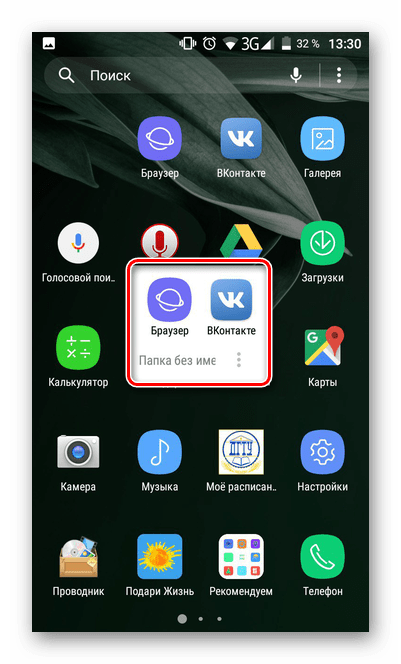
Как видите, создать папку в меню приложений довольно просто. Однако далеко не на всех современных смартфонах эта возможность имеется по умолчанию. Это связано с нестандартной предустановленной оболочкой операционной системы. Если ваше устройство подходит под данный критерий, можно воспользоваться одним из множества специальных лаунчеров, в которых эта возможность реализована.
Создание папки на накопителе
Помимо рабочего стола и лаунчера, у пользователя смартфона есть доступ к накопителю, на котором хранятся все данные устройства. Может возникнуть необходимость создания папки именно здесь. Как правило, на смартфонах установлен «родной» файловый менеджер и можно воспользоваться именно им. Однако иногда приходится устанавливать дополнительное ПО.
Практически во всех проводниках и файловых менеджерах процесс создания папки так или иначе идентичен. Рассмотрим его на примере программы Solid Explorer File Manager:
- Открываем менеджер, переходим в директорию, в которой необходимо создать папку. Далее нажимаем на кнопку +.
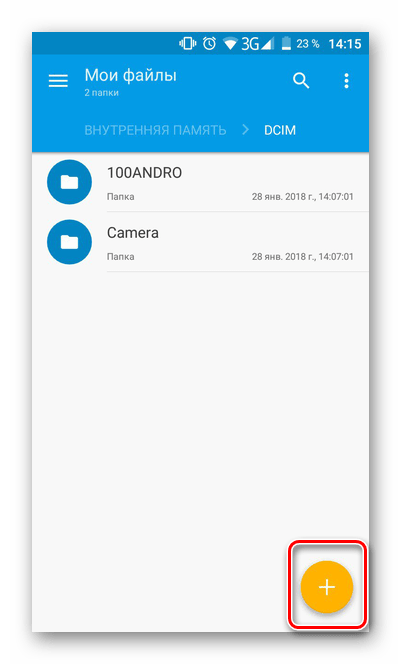
Далее необходимо выбрать тип создаваемого элемента. В нашем случае это «Новая папка».
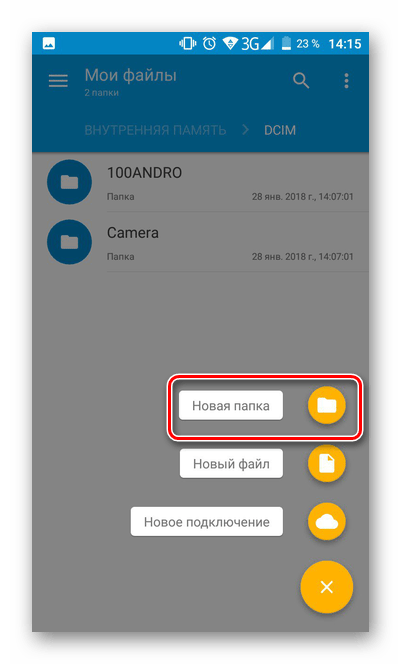
Имя для новой папки, в отличие от предыдущих вариантов, указывается первым делом.
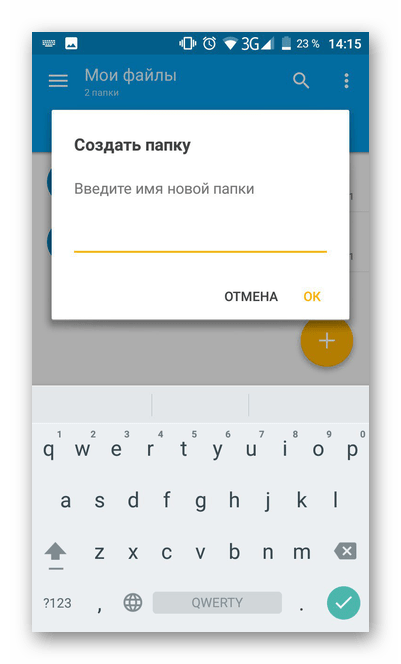
Папка будет создана. Она появится в той директории, которая была открыта на момент создания. Можно открыть ее, перенести в нее файлы и производить другие необходимые манипуляции.
Сохранение важных данных с помощью резервного копирования
Для надежного сохранения информации, делайте резервное копирование системы или важных данных. С помощью резервного копирования системы на другой диск (желательно, на внешний жесткий диск), вы состояние системы на момент архивации.
В случае краха операционной системы, проведите восстановление Windows из резервной копии. В случае отказа жесткого диска, систему или другие данные из резервной копии можно восстановить на новый диск.
Для резервного копирования можно воспользоваться средством операционной системы Windows, или специализированными программами: Acronis True Image (есть бесплатная версия — Acronis True Image WD), AOMEI Backupper и т. д.
Распределение файлов и папок
После того, как вы определились с местами хранения файлов на компьютере, потребуется распределить файлы и папки по дискам. Сначала перемещайте и сортируйте понятные для себя данные, а то, что пока не понятно, оставьте на завершающий этап распределения.
На диске для хранения файлов создайте папки с понятными названиями, например, «Музыка», «Видео», «Фото», «Документы» и т. д. В этих папках будут созданы другие папки для сортировки файлов по определенным критериям.
Создайте жесткую иерархию папок для того, чтобы четко понимать, где что у вас находится.
Допустим, на вашем компьютере есть много фотографий, видео, музыки. Перенесите на диск, который вы будете использовать в качестве хранилища, все мультимедиа файлы.
В папку «Фото» будут помещены отдельные фото и папки с фотографиями. Сгруппируйте снимки по определенным критериям, например, времени съемки, поместите фото в папки, названные по определенным параметрам, например, в папку «Отдых на море в таком-то году». К папкам с фотографиями я советую всегда добавлять даты, для того, чтобы вы легко могли найти нужные фотографии.
В папку «Музыка» поместите все музыкальные файлы, которые следует распределить в категории (папки) по именам исполнителей, по названию альбома, по музыкальным жанрам и т. д., в зависимости от своих предпочтений.
Подобным образом поступите с фильмами, документами, другими файлами. В процессе разбирательства, вы найдете много ненужных файлов, которые не стоит хранить на компьютере.
Пример распределения папок на моем компьютере. На диске «E» создано несколько папок с понятными названиями. В папке «Музыка» находится несколько папок с аудио файлами, среди них папки «Дискотека 80-х» и «Зарубежные исполнители». В папке «Зарубежные исполнители» находятся папки, имеющие названия по именам исполнителей и названием групп.
Файлы программ распределены в папки, названные в соответствии с определенными категориями.
Подобная логичная структура поможет легко и быстро найти нужный файл или папку.

































