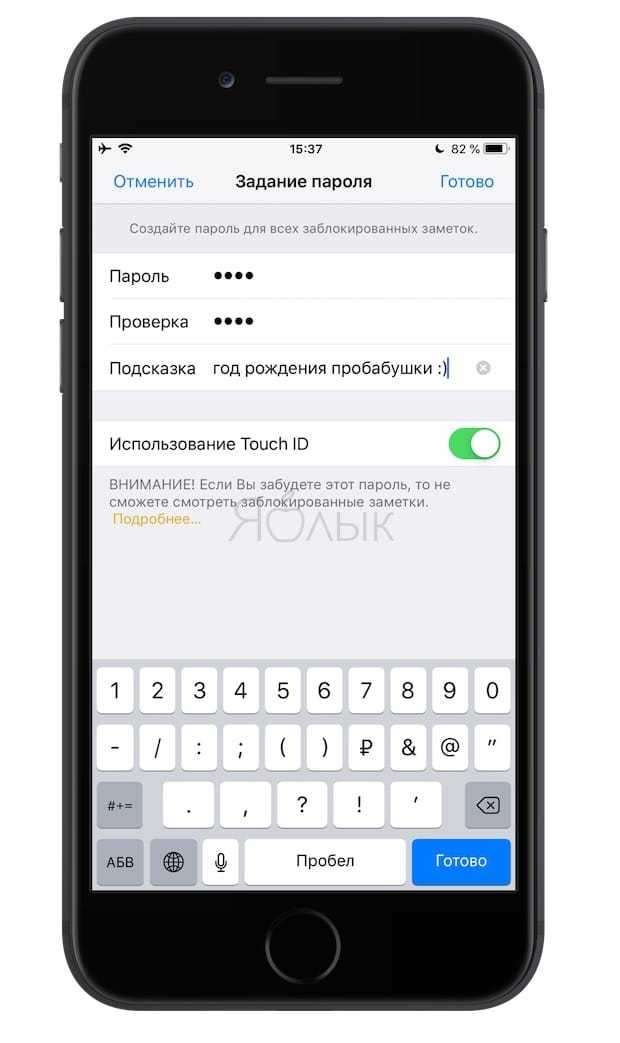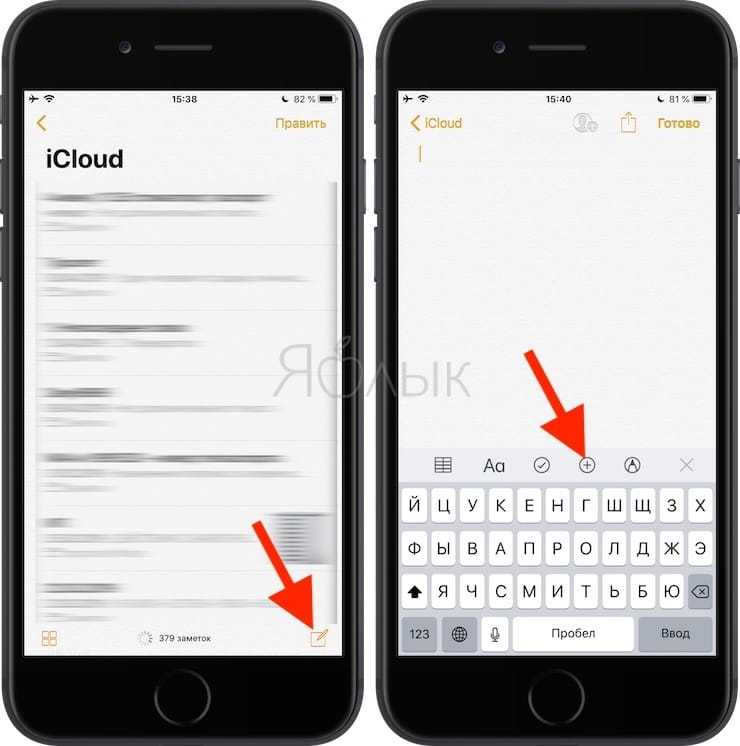Ограничиваем доступ к фотографиям «Галереи»
В новых версиях iOS имеется возможность сделать ограниченным показ фотографий из «Галереи» при помощи встроенного сервиса «Гид-доступ». При этом можно безбоязненно отдать свой Айфон другому человеку. Фотохранилище будет защищено основным паролем.
Чтобы включить такой режим на iPhone, переходим в «Настройки»:
- Выбираем из списка меню пункт «Основные». Находим ссылку настроек «Универсального доступа».
- Ищем опцию включения «Гида-доступа».
- Устанавливаем режим по буквенно-цифровому паролю или с помощью сенсора отпечатка пальцев.
Также потребуется произвести небольшую настройку «Галереи», открываем ее и переходим к списку фотографий:
- Выбираем снимок для показа и трижды нажимаем на кнопку «Хоум».
- В открывшемся меню кликаем «Параметры».
- Деактивируем функцию «Нажатие».
Теперь доступ к «Галерее» закрыт, чужой человек не сможет посмотреть другие фото до ввода пароля.
Исключите приложение из поиска и предложений Siri
Siri выдает предложения, основываясь на ваших повседневных задачах и информации об использовании приложений. Проблема в том, что, когда вы регулярно используете «Поиск» для поиска приложений (чтобы это сделать, на главном экране просто потяните вниз, чтобы открыть окно поиска), приложение, которое вы хотите скрыть от посторонних, может время от времени предлагаться. Или также оно может появиться при поиске других приложений.
Чем чаще вы будете использовать приложение, тем чаще Siri будет рекомендовать его. А еще многие приложения позволят iOS индексировать доступные для поиска базы данных, чтобы вы могли быстро находить документы или заметки в собственном поиске iOS. Эти манипуляции могут дать гораздо больше информации, чем простое предложение Siri.
Как установить пароль на приложения в гаджетах стандартными методами?
Установить пароль на приложение, например, в Айфоне можно разными способами. Есть и стандартный метод, но он не слишком удобен, разве что в этом случае не придётся скачивать на гаджет стороннее приложение и тем самым занимать лишнее место. Поговорим сначала об этом способе.
Чтобы установить пароль стандартным методом нужно зайти в настройки гаджета и пройти в раздел «Ограничения». Здесь можно ставить пароли на различные приложения, перетащив ползунок в соответствующее положение. Система предложит пароль из четырёх символов – это, конечно, маловато.
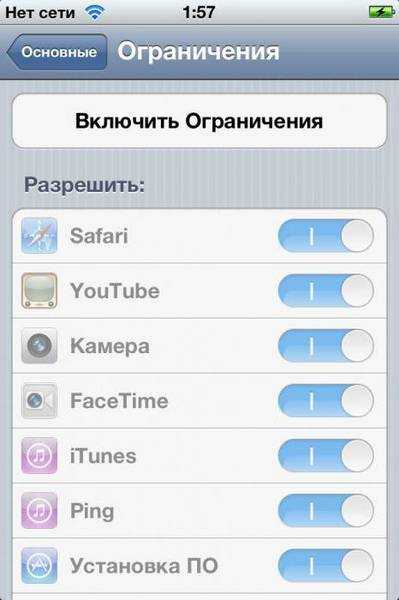
При каждом запуске выбранного вами приложения система будет запрашивать установленный вами пароль. Пароль можно также устанавливать на возможность установить или удалить приложение с гаджета.
Как установить пароль на папку или приложение в iPhone, iPad или iPod Touch
Большинству пользователей мобильных устройств не редко приходится хранить конфиденциальные данные на своих девайсах. Естественно подобная информация должна быть надежно защищена от посторонних глаз. Для таких целей очень удобно использовать два джейлбрейк-твика от одного автора из Cydia. Folder Passcode и Icon Passcode, как понятно из названий, помогут запаролить папку или конкретное приложение.
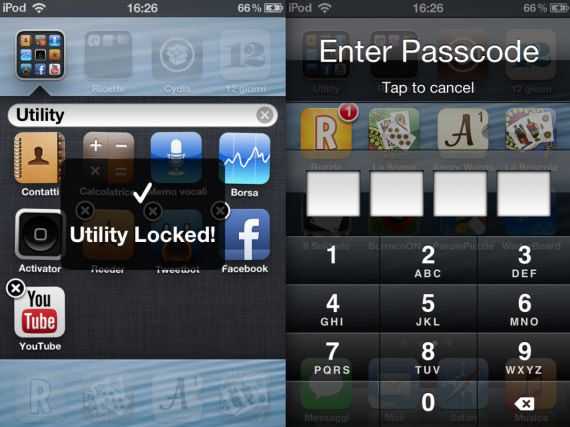 Первым появилось дополнение Icon Passcode. Оно позволяет ограничить доступ к играм и программам на iPhone, iPad или iPod Touch. После его установки появляется дополнительный пункт в меню стандартных Настроек. При первом запуске программа попросит Вас ввести четырехзначный числовой пароль. Далее можно указать какие из приложений, установленных на Вашем iДевайсе, будут требовать его ввода при запуске. Так же интересна опция, позволяющая запаролить аппсвичер (панель многозадачности).
Первым появилось дополнение Icon Passcode. Оно позволяет ограничить доступ к играм и программам на iPhone, iPad или iPod Touch. После его установки появляется дополнительный пункт в меню стандартных Настроек. При первом запуске программа попросит Вас ввести четырехзначный числовой пароль. Далее можно указать какие из приложений, установленных на Вашем iДевайсе, будут требовать его ввода при запуске. Так же интересна опция, позволяющая запаролить аппсвичер (панель многозадачности).
Логичным продолжением твика Icon Passcode является Folder Passcode. Данное дополнение позволяет установить пароль на папку. Больше никаких настроек у него нет. Достаточно один раз установить пароль на папку и потом достаточно добавлять туда нужные приложения.
Оба твика доступны бесплатно в Cydia.
Новости по теме:Locktopus или как установить пароль на запуск приложений.Applocker или iProtect? Как установить пароль на запуск iOS приложений на iPhone, IPad, iPod Touch?
Как поставить пароль на папку в Windows или macOS
Как поставить пароль на папку в Windows
В Windows нет встроенных функций для этой задачи. Но вы можете использовать бесплатные программы от сторонних разработчиков. Рассмотрим в качестве примера архиватор 7-Zip и утилиту Anvide Seal Folder.
С помощью 7-Zip
7-Zip архивирует папку, шифрует её содержимое и блокирует доступ к нему с помощью пароля. Наверняка вы уже пользуетесь этой программой. Если нет, то скачайте 7-Zip с официального сайта. Если предпочитаете другой архиватор, то, скорее всего, с его помощью можно поставить пароль на папку аналогичным образом.
После установки архиватора кликните правой кнопкой мыши по нужной папке и выберите 7-Zip → «Добавить к архиву».
В появившемся окне под пунктом «Шифрование» введите пароль и повторите комбинацию. Отметьте пункт «Шифровать имена файлов» и кликните ОК.
После этого программа создаст копию папки в виде зашифрованного архива, содержимое которого можно будет просмотреть только после ввода пароля. Оригинальную папку, которая осталась без защиты, удалите.
Точно таким же образом 7-Zip позволяет защищать паролем любой выбранный файл.
7-Zip →
С помощью Anvide Seal Folder
Если вам не хочется возиться с архивом, можете установить пароль непосредственно на саму папку с помощью программы Anvide Seal Folder. Эта утилита шифрует содержимое выбранных папок и прячет их от посторонних глаз. Защищённые таким образом контейнеры можно открывать только через интерфейс Anvide Seal Folder после ввода пароля.
Программа очень проста в использовании. Нажав на плюс, вы сможете выбрать путь к нужной папке или к нескольким контейнерам поочерёдно. После этого в главном меню Anvide Seal Folder появится список добавленных папок. Чтобы поставить на одну или несколько из них пароль, достаточно выделить их, нажать на замок и следовать подсказкам утилиты. Вы также можете установить пароль на вход в Anvide Seal Folder.
Anvide Seal Folder →
Как поставить пароль на папку в macOS
В macOS можно обойтись без сторонних программ. Система позволяет создавать так называемый образ папки, который является её зашифрованной копией. Все файлы, которые сохраняются внутри этого образа, находятся под защитой пароля.
Чтобы создать такой образ, откройте «Дисковую утилиту» («Программы» → «Утилиты» → «Дисковая утилита»).
Кликните «Файл» → «Новый образ» → «Образ из папки» и укажите путь к папке, которую вы хотите защитить.
Введите название образа и укажите место на компьютере, где вы будете его хранить, а также пароль для доступа к его содержимому. В качестве шифрования выберите 128 или 256 бит, а в пункте «Формат образа» — «чтение / запись». После сохраните изменения.
Откройте созданный образ, введите пароль и убедитесь, что все файлы на месте.
Удалите оригинальную папку. Теперь вместо неё можно пользоваться защищённым образом.
Чтобы исключить доступ Siri к приложению
Перейдите в Настройки > Siri и Поиск, в нижней части открывшейся страницы вы увидите два раздела, с переключателями справа от них:
Предложения в Поиске Предложения в «Найти»
Выключив один или оба тумблера сразу, вы отмените поиск всех приложений через Siri. А пролистав список приложений вниз, можете найти те, которое вы хотите «скрыть» индивидуально. Отключите первый параметр на этом экране: Поиск и Предложения Siri, чтобы открылся еще один: Показать программу. Снимаем тумблер и с него.
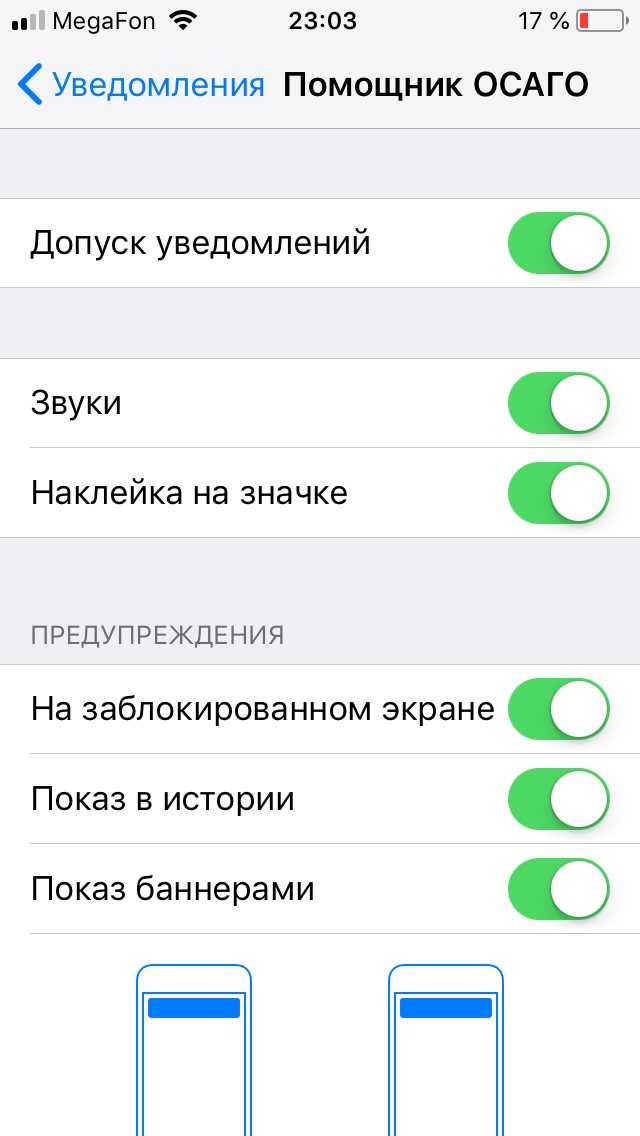
Отключив параметр «показать программу», вы исключите приложение из всех результатов поиска и экранов предложений. Чтобы найти приложение, найдите его значок где-нибудь на главном экране или в его папках и запустите его оттуда.
Как поставить пароль на фото в iOS
Это можно сделать через меню «Заметки» либо при помощи функции « », предусмотренной в системе.
Итак, использовать «Заметки» можно таким образом:
- Заходим в настройки iPad.
- Выбираем раздел «Заметки».
- Отключаем строку «Сохранение медиа в фото».
Теперь заходим в раздел «Пароль» и настраиваем его — устанавливаем или активируем датчик Touch ID.
Переходим непосредственно к процессу скрытия самих снимков, для чего рекомендуем вам делать следующее:
Теперь эту заметку с фото сможете видеть только вы, а предыдущие действия с отключением «Сохранения медиа в фото» нужны были для того, чтобы снятые таким способом снимки не открывались в галерее.
Как защитить фото на iOS паролем
- В приложении «Фото» выберите фотографии, которые хотите скрыть и нажмите «Поделиться»;
- В списке доступных приложений выберите «Заметки» и подтвердите создание новой заметки;
Такой способ защиты, безусловно, будет более эффективным, потому что просмотреть содержимое заметки без ввода пароля будет невозможно. Однако нужно понимать, что скрыть заметку так, чтобы её не было видно вообще, невозможно. Поэтому, опять-таки, если вы хотите обмануть жену или кого-то, кто тщательно обыскивает ваш iPhone, у вас это вряд ли выйдет, потому что отвести себя подозрения в обмане вам точно не удастся.
Источник
Как спрятать фото на iPhone или iPad в приложении Заметки и защитить паролем
Как ни странно, но для защиты Фото от посторонних глаз может помочь стандартное приложение «Заметки», которое способно защищать свои данные паролем и идентифицировать доступ с помощью биометрии. К тому же приложение умеет синхронизировать свои данные на всех требуемых устройствах. Это простое, пусть и неочевидное решение, которое поможет избежать приобретения дополнительного ПО.
1. Перейдите по пути Настройки → Заметки и пролистайте вниз до меню «Пароль».
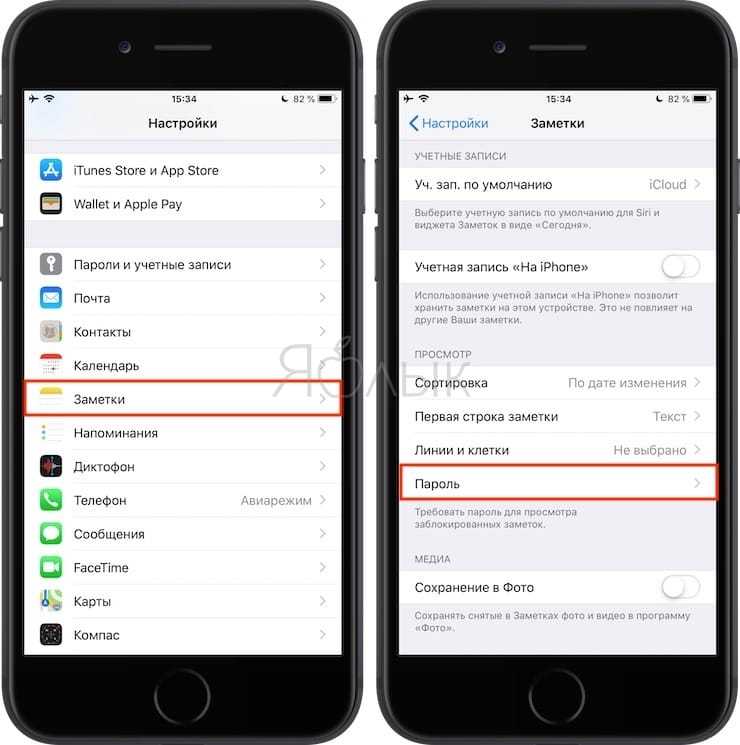
2. В этом разделе производится настройка защиты хранящихся данных. При желании можно обойтись лишь защитой паролем или задействовать Touch ID или Face ID для большего удобства.
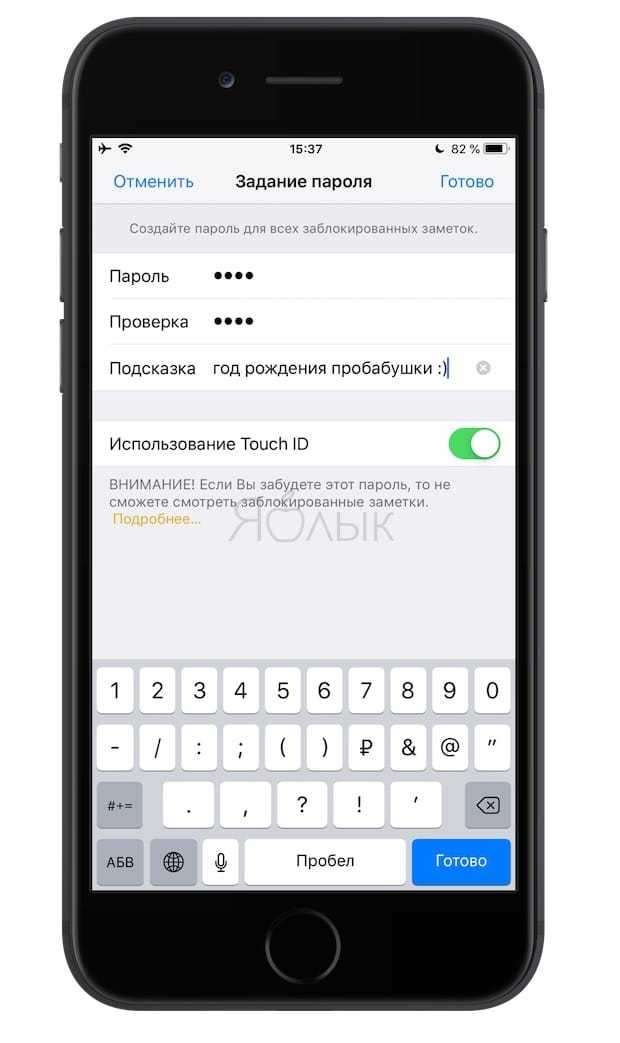
3. Установите переключатель «Сохранение в Фото» в положение Выключено. Это даст возможность сохранять фотографии в нужной программе, а не синхронизировать их с общей галереей. В случае необходимости отключения синхронизации между устройствами понадобится активировать переключатель «Учетная запись на iPhone».
4. Запустите приложение «Заметки» и создайте новую запись, нажав на соответствующую кнопку.
5. На панели, находящейся над клавиатурой нажмите на значок «⊕» (плюс) и выберите нужный режим: Медиатека или Снять фото или видео. В первом случае к заметке будут добавлены ранее созданные медиа, а во втором случае активируется интерфейс камеры для съемки фото или видео.
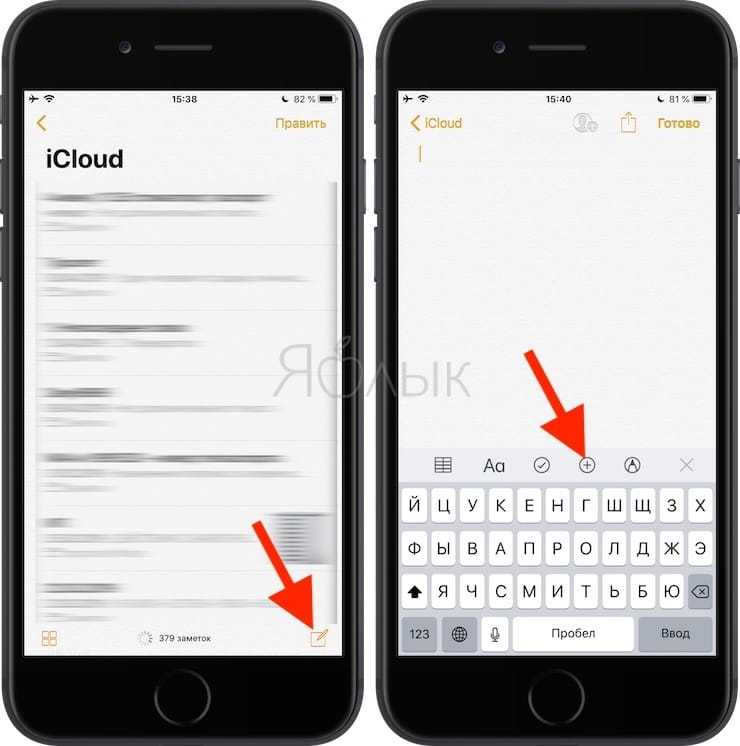
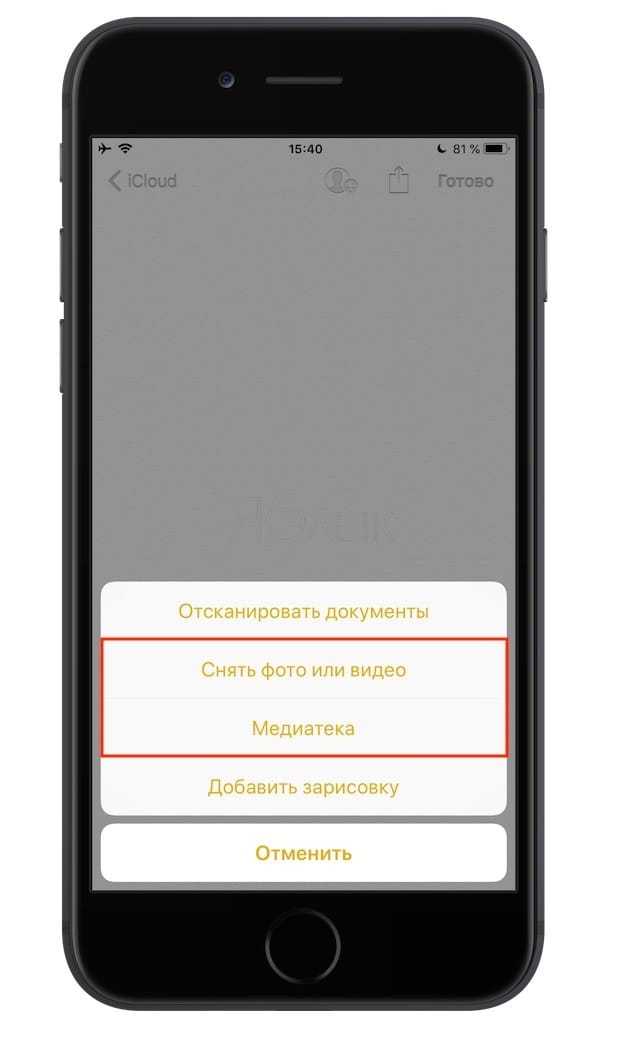
6. После добавления фото нажмите на кнопку Поделиться в верхнем правом углу и в списке доступных действий выберите «Заблокировать». Система попросит подтвердить свои действия вводом пароля.
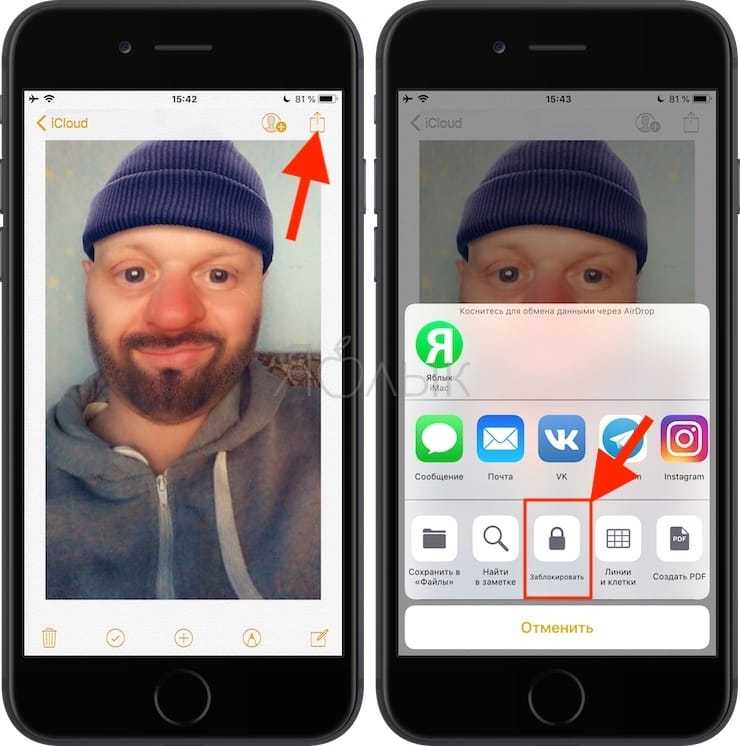
7. В верхнем меню приложения Заметки появится иконка с изображением открытого замка, нажмите ее для применения защиты к текущей заметке.
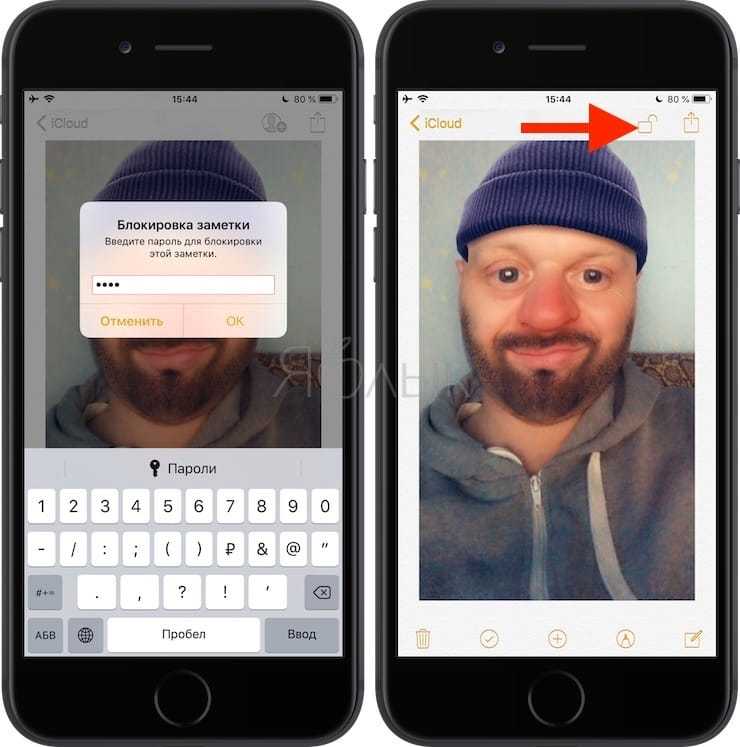
Это позволит надежно скрыть все содержимое заметки с фотографией.
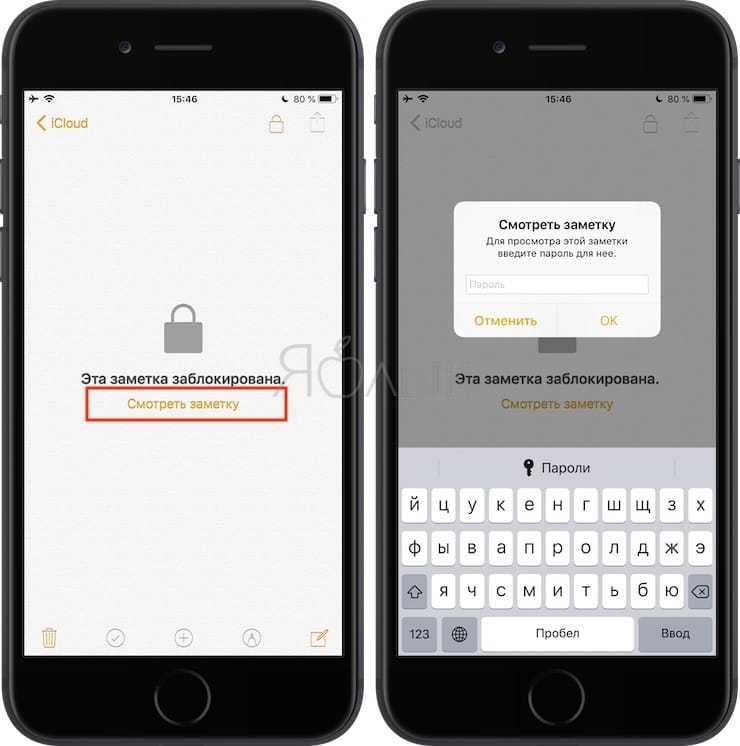
Применение Hide Pictures — Hide it Pro
В Google Play можно найти и другую программу такого рода. Она называется Hide Pictures — Hide it Pro
, о ней мы уже рассказывали в статье о том, как скрыть ярлык приложения на Android
. Как вам уже стало понятно, она обладает более широким функционалом — программа умеет не только ставить пароль на запуск других приложений. Более того, она умеет работать и с различными медиафайлами, скрывая их от посторонних взглядов. Словом, попробуйте скачать и установить эту утилиту. О первых ваших действиях мы повторять не будем — в основном они сводятся к созданию пароля. Дальше же следуйте нашему руководству:
Шаг 1.
Запустите приложение и подержите палец несколько секунд на расположенном вверху логотипе.
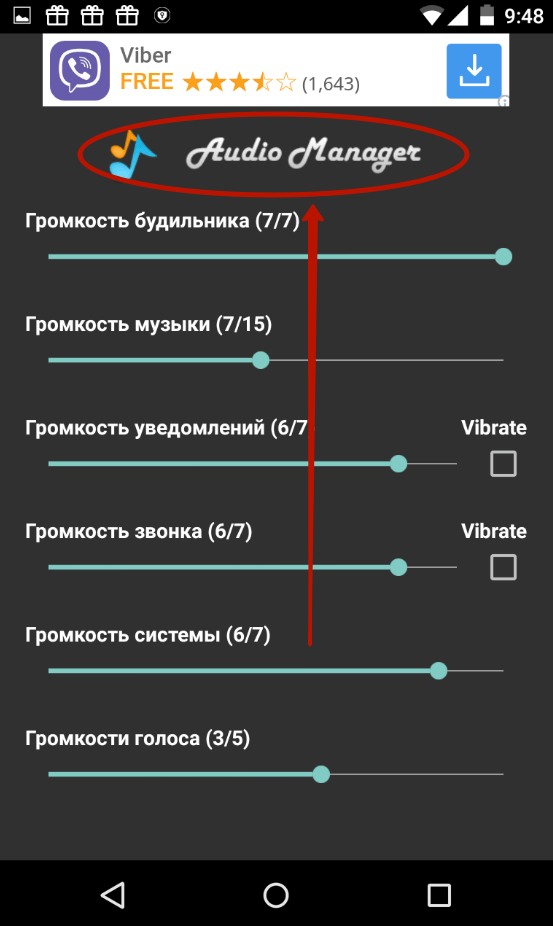
Шаг 2.
Введите пароль.
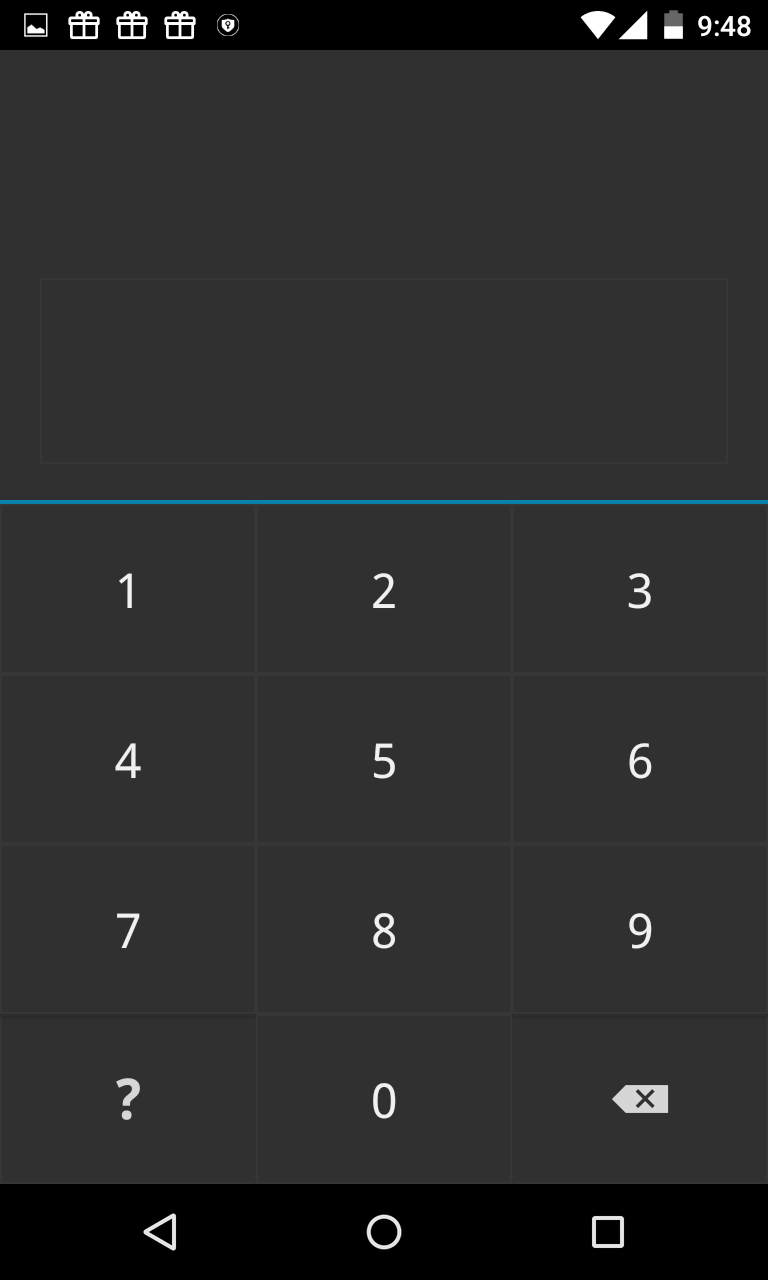
Шаг 3.
Выберите пункт «Lock Apps
».
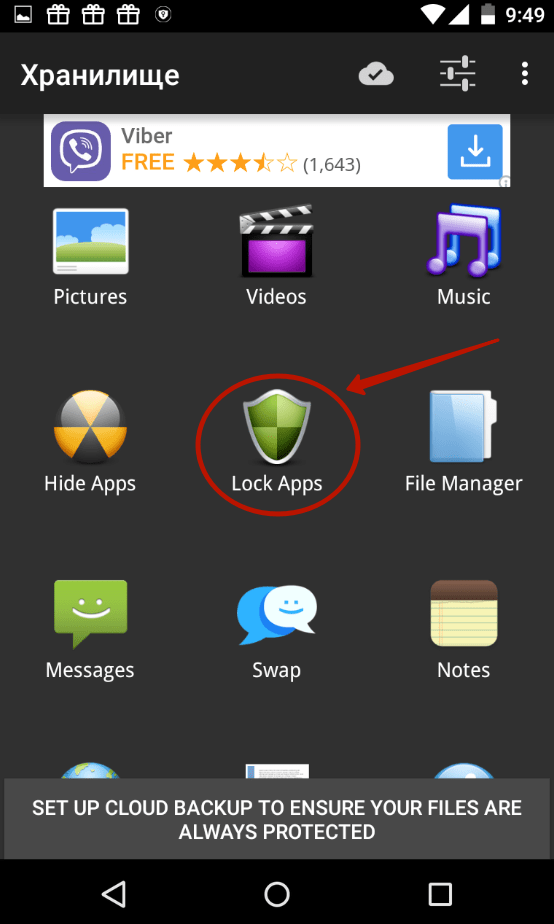
Шаг 4.
Если вы ранее не заходили в этот раздел, то потребуется установка плагина. Нажмите на кнопку «Получить плагин (бесплатно)
».
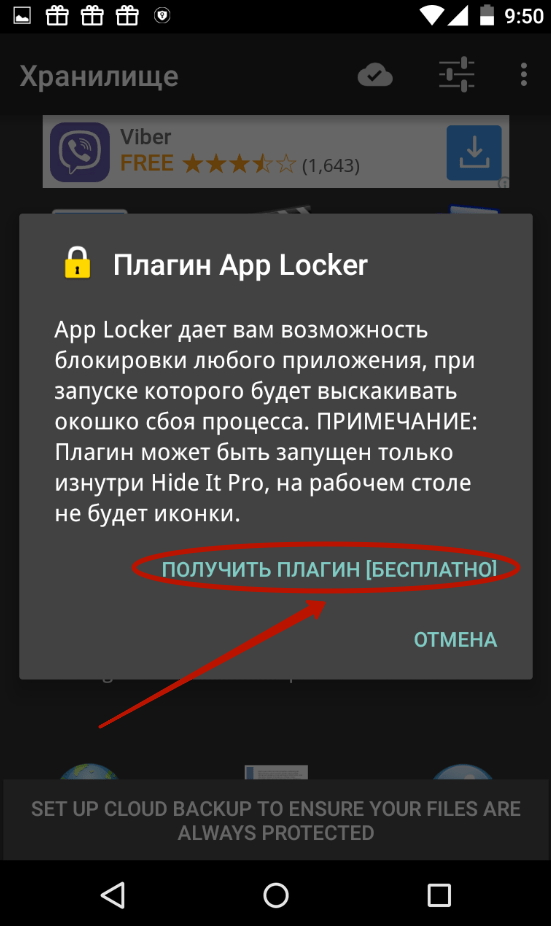
Шаг 5.
Выберите приложение, при помощи которого осуществится переход по внешней ссылке. Это должен быть какой-нибудь браузер.
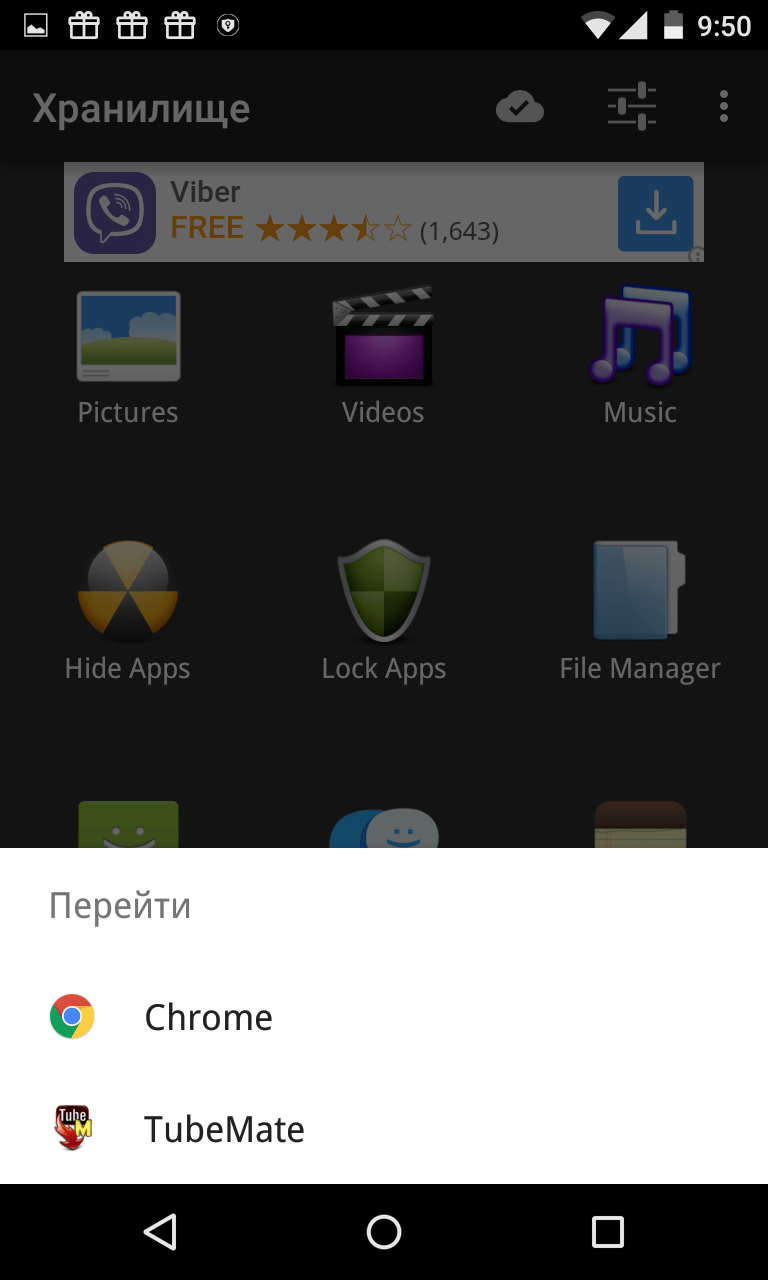
Шаг 6.
Затем вам вновь предложат выбрать программу, в этот раз для закачки плагина. Выберите Play Market
.
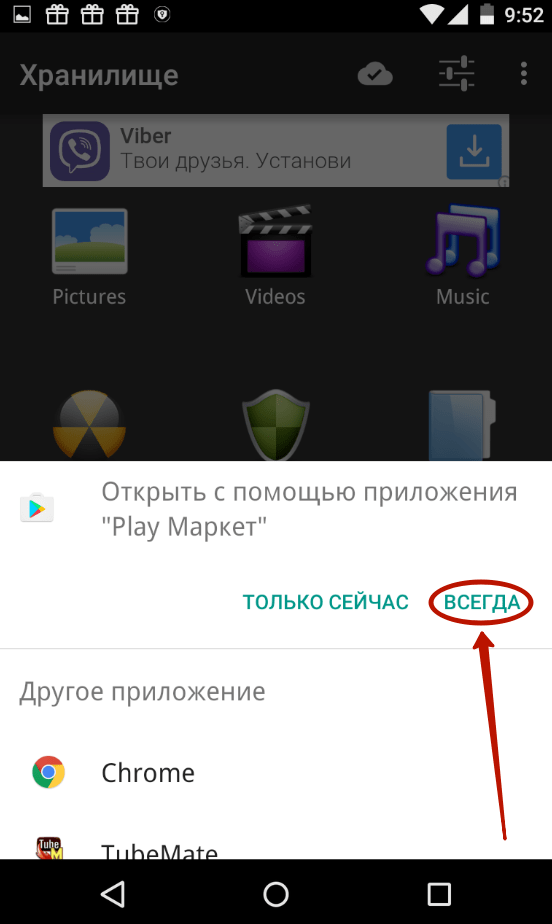
Шаг 7.
Нажмите кнопку «Установить
».
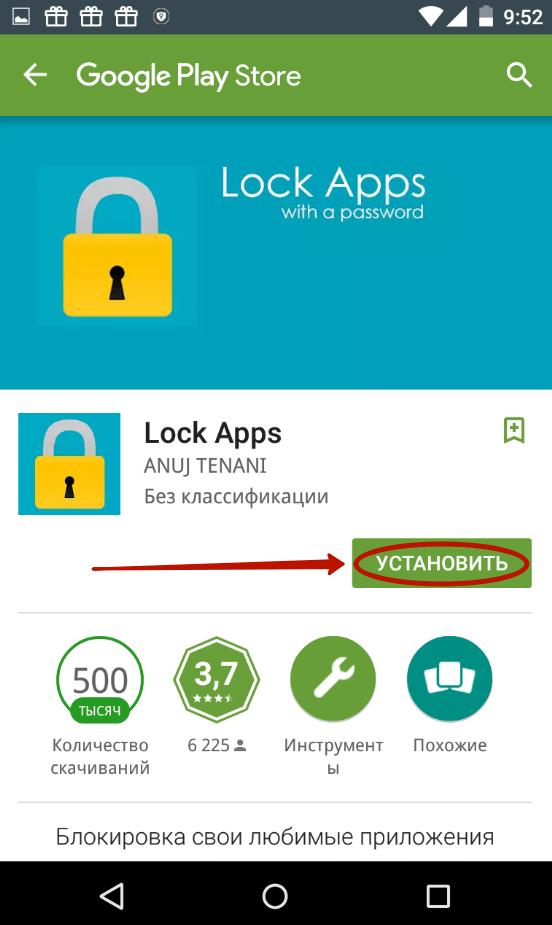
Шаг 8.
Подтвердите свои действия нажатием кнопки «Принять
».
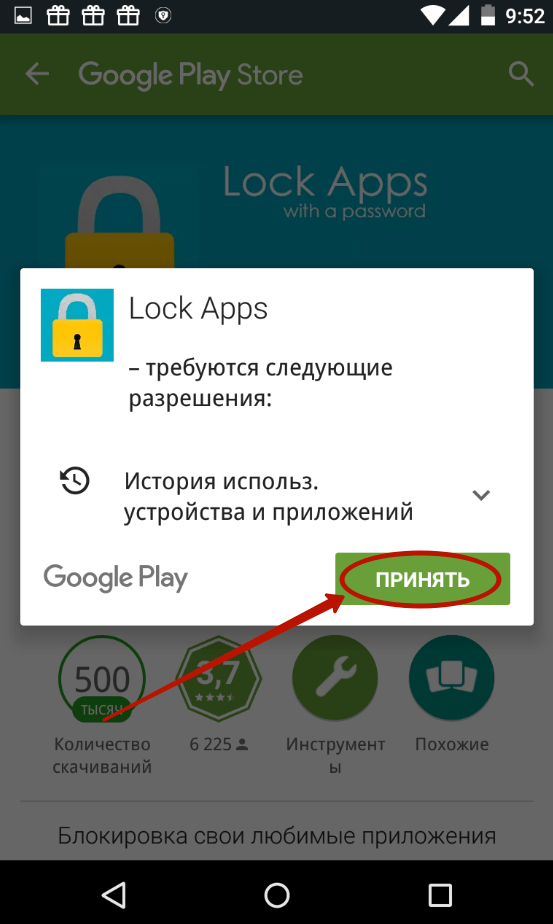
Шаг 9.
Дождитесь окончания процесса скачивания плагина и вернитесь в приложение. Вам вновь нужно будет ввести пароль и нажать на пункт «Lock Apps
». Теперь вы окажитесь в соответствующем плагине. По возможности прочитайте англоязычную справку и нажмите кнопку «Done
».
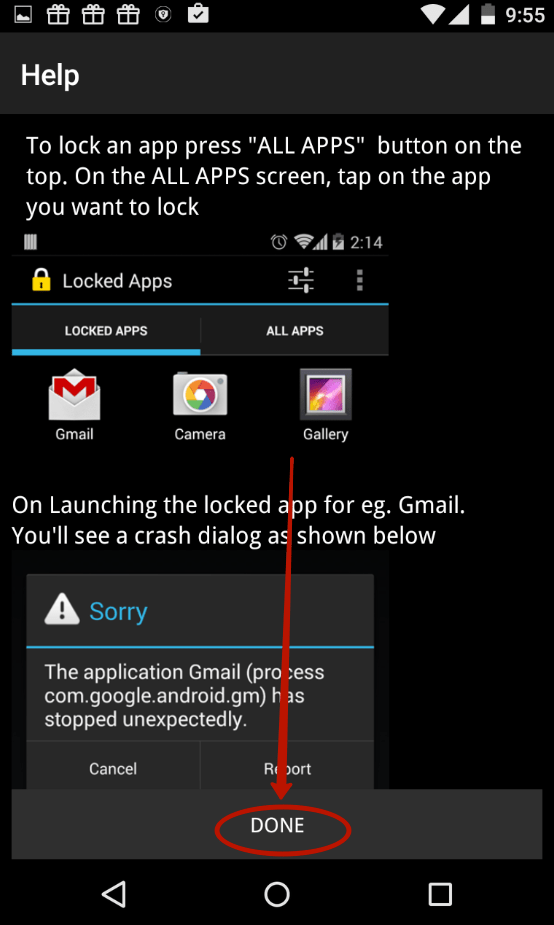
Шаг 10.
Перейдите во вкладку «All Apps
» и нажмите на ту программу, запуск которой обязан происходить только после ввода пароля.
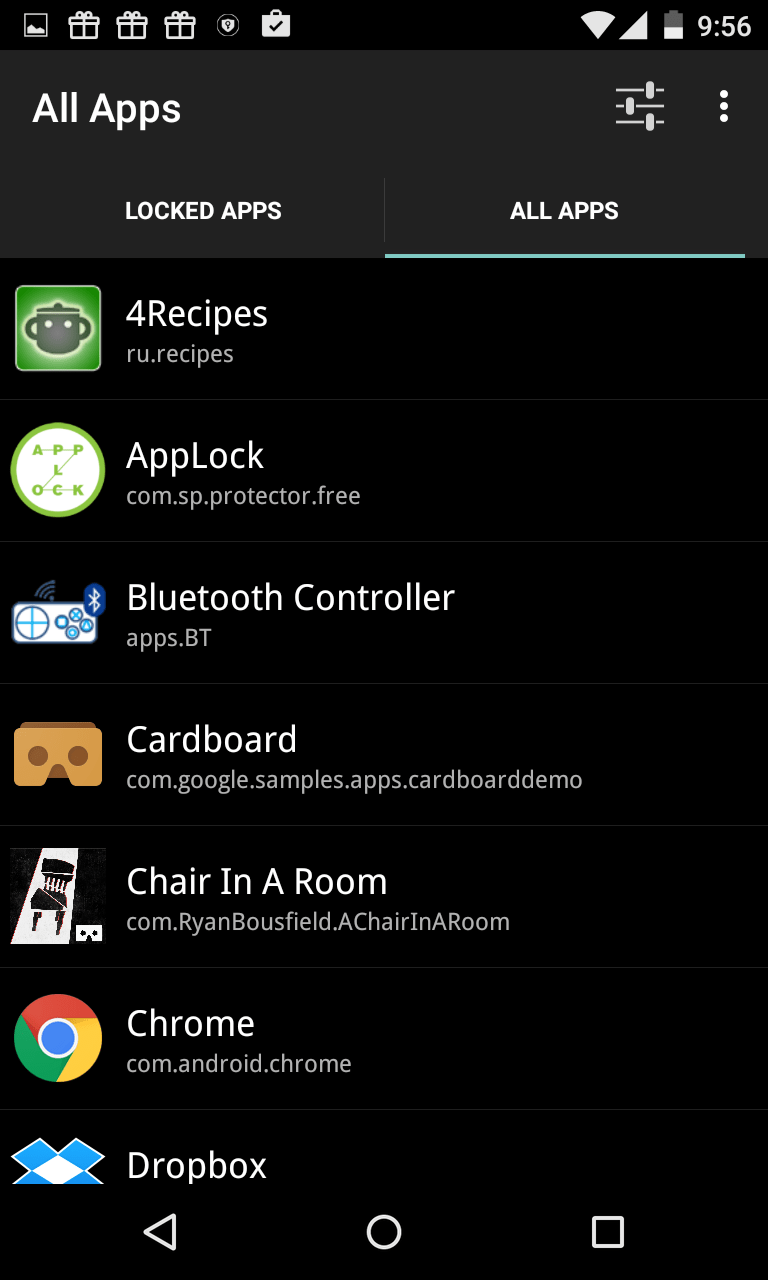
Шаг 11.
Подтвердите своё действие — нажмите кнопку «ОК
».
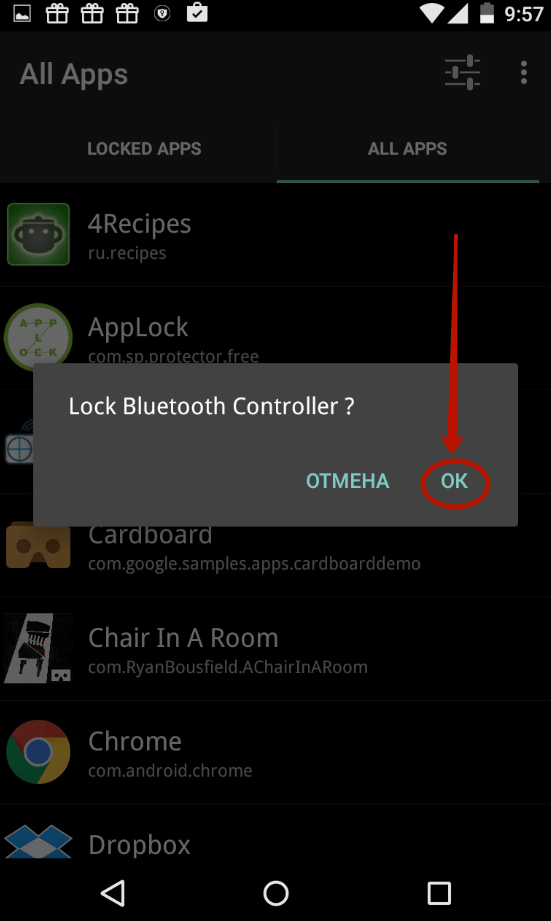
Заблокированные таким образом приложения будут содержаться в папке «Locked Apps
». В случае необходимости вы всегда их можете отсюда убрать.
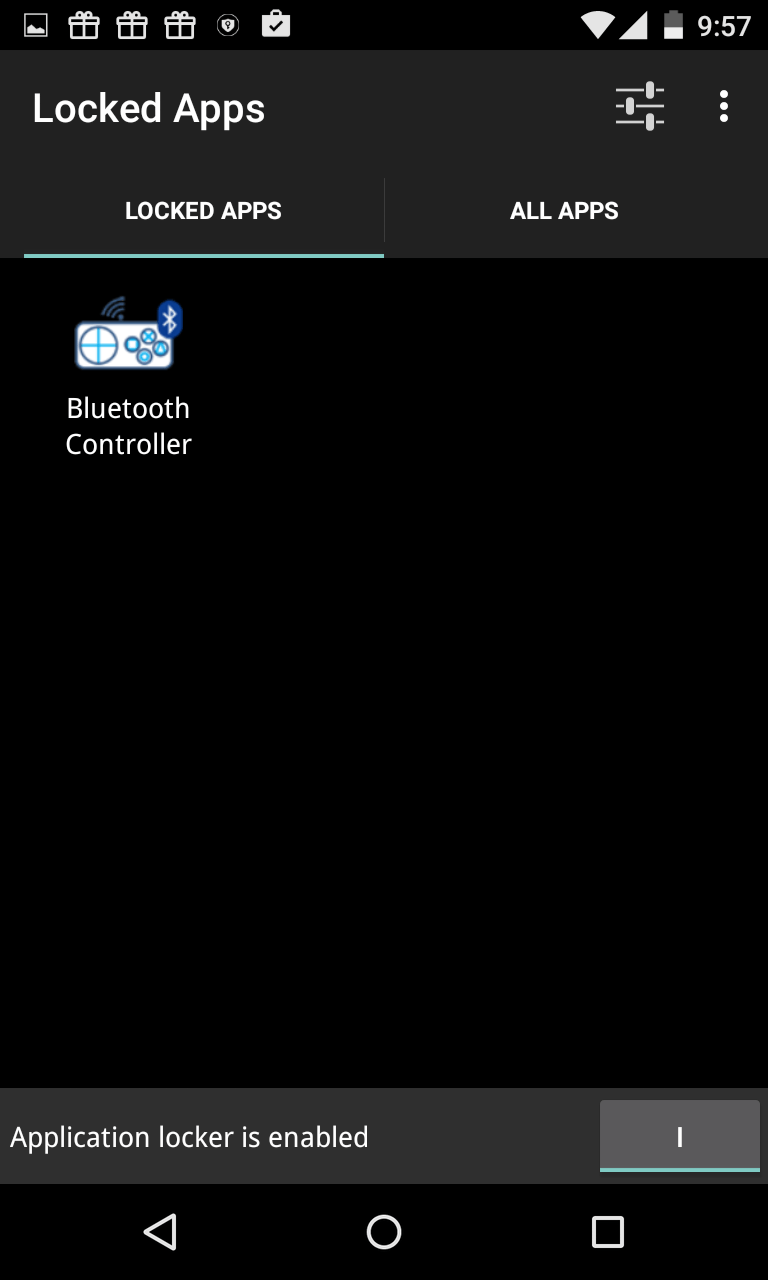
Внимание:
на некоторых устройствах для работы этой утилиты потребуется предоставление root-прав!
Как на iPhone поставить пароль на фото
Использование пароля – самый удобный и надежный способ для создания режима приватности ваших фотографий. Данная опция стала доступна в iOS 9.3 на устройствах iPod Touch, iPhone и iPad и позволяет скрыть конфиденциальные снимки, при этом оставляя свободный доступ к устройству посторонних лиц.
У приложения Фото нет стандартной опции закрытия доступа, однако далее описаны действия, как поставить пароль на галерею на iPhone через Экранное время:
- в настройках выбрать приложение Экранное время и включить его, чтобы перейти далее;
- на вопрос о принадлежности устройства выбрать ответ, что он принадлежит вашему ребенку;
- напротив, опции «В покое» задать «Не сейчас»;
- в Лимитах программ активировать режим креативности, далее установить время одну минуту, подтвердив свои действия кнопкой установки временного лимита;
- когда появится экран с опциями контента и конфиденциальностью, переходите далее;
- теперь вы придумываете и вводите пароль, который будет всегда высвечиваться перед входом в приложение Фото, чтобы скрыть фото на iPhone.
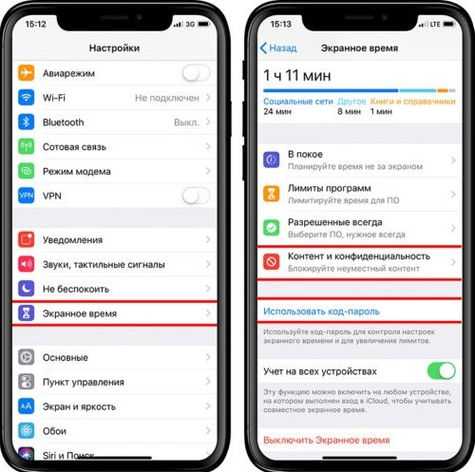
Что делать, если забыл пароль
Ситуация не из приятных, когда в телефоне скрыта необходимая позарез информация, а пароль испарился из памяти. В таком случае нужно действовать по обстоятельствам.
- В зависимости от типа блокировки постараться вспомнить, с чем был связан пин-код или графический ключ.
- Некоторые приложения потребуют фэйс ID в качестве подтверждения, что пароль забыли именно вы и именно вы же пытаетесь его изменить или сбросить.
- Если пароль установлен с помощью AppLock или другого стороннего приложения, попробуйте удалить его. Настройки безопасности удалятся вместе с ним, и ранее недоступные утилиты вновь будут открыты.
- Если ничего не помогло, то проблему решит только сброс до заводских настроек.
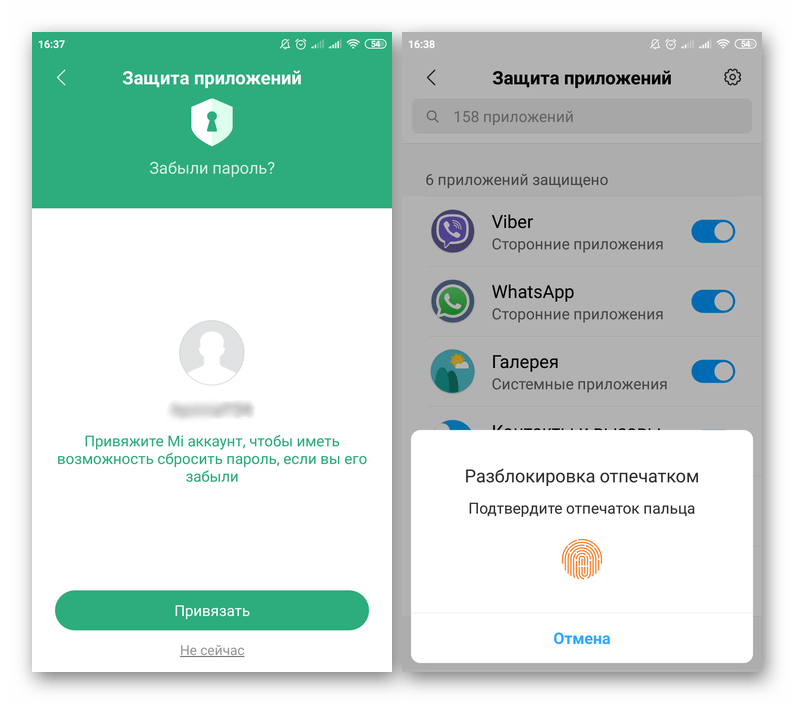
Как поставить пароль на папку на Айфоне?
Часто случается, что вам необходимо скрыть какие-то данные от других людей, для этого случая можно поставить уникальный пароль на папку с данными. Тогда только человек, который знает пароль сможет иметь к файлам доступ. Именно это мы расскажем этой статьей.
Как поставить пароль на папку на айфоне?
Для того, чтобы запаролить папку можно воспользоваться двумя способами. Первый действенный способ состоит в том, чтобы использовать встроенные возможности телефона. Второй способ — это использование стороннего приложения для установки паролей.
Для того чтобы поставить код на папку iPhone нужно зайти в настройки телефона, перейти в раздел «Основные», подпункт «Ограничения». После этого нужно включить функцию «Включить ограничения», после ввести будущую комбинацию символов
Важно — защита должна быть достаточно сложная, состоять из латинских букв верхнего, а так же нижнего регистров, а так же должна быть разбавлена цифрами и состоять как минимум из восьми знаков
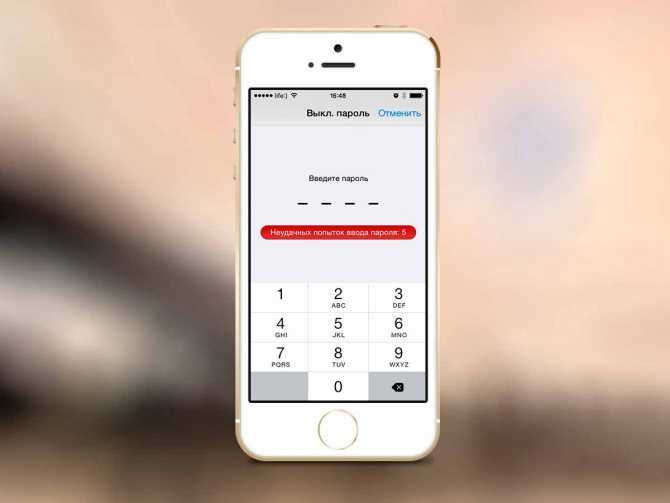
Почему нельзя использовать в пароле даты рождения или имя кота?
Уникальный код не должен состоять из вашей даты рождения имени вашего животного, так как эти пароли очень просто взломать. Не стоит забывать, что для защиты данных, такого кода может быть недостаточно. Запароленный раздел легко взламывается при помощи простого подбора дат, имен, любимых цитат из фильма. Для надежности можно воспользоваться специальными интернет-сервисами, которые предоставляют услуги по генерации случайных сложных паролей, такой код будет очень сложно взломать, конечно если вы не напишите его на чехле телефона).
Как поставить пароль на папку в iPhone воспользовавшись сторонними приложениями
Если вам не хватает встроенных возможностей телефона, можно скачать специальное приложение в App Store для запароливания папки. Таким приложением является Folder Lock. Этим приложением вы можете запаролить что угодно в вашем телефоне будь-то папка, настройки, фотографии или контакты.
Процесс установки Folder Lock на iPhone
Для начала зайдите в App Store и скачайте последнюю версию приложения FolderLock. По окончанию установки, на вашем устройстве в настройках телефона появится категория с названием Folder Lock. Для того что бы поставить защиту, перейдите в меню настройки выберите категорию Folder Lock и настройте защиту для ваших данных, папок, настроек.
Процесс установки Folder Passcode на iPhone
Приложение Folder Passcode существует для того, чтобы вы могли указать те приложения и папки, которые вы хотите защитить, скачать его можно так как и предыдущее через App Store. После установки вам будет предложено ввести 4-значный пароль, именно он будет устанавливаться на компоненты, которые вы хотите защитить. Перейдя в программу просто выберите директорию, которую хотите защитить, после чего при попытке доступа к ней будет запрошен код.

Что делать если забыл password от папки на iPhone?
Если все же вы поставили сложный уникальный код, но не можете его вспомнить нужно сбросить пароли, а так же удалить сторонние программы. Как же это сделать?
Восстановление iPhone
Восстановление iPhone — это самый надежный способ сбросить все пароли и блокировки устройства, но этот способ не единственный. Если ваш iPhone заблокирован подключите его к компьютеру и синхронизируйте с iTunes. Переведите телефон к DFU режиму. Чтобы это сделать запустите перезагрузку устройства и зажмите кнопку питания и домашнюю кнопку около десяти секунд. Синхронизация вернет вам устройство со всеми данными, но без паролей у компонентов, и вы сможете и дальше пользоваться своим телефоном.
Где хранить код?
Лучше всего запомнить код нигде его не документируя, но если вы человек забывчивый или просто хотите перестраховаться, то лучше всего будет записать код в текстовом файле на компьютере и спрятать его в файлах и документах так, чтобы только вы могли найти этот файл при необходимости.
appls.me
Keeper
Приложение – классический сейф, в который добавляются файлы, а затем – разносятся по подходящим каталогам и блокируются как отдельно по каждой папке, так и всем скопом. Вне зависимости от выбора разработчики предлагают сгенерировать необычайно серьезные пароли, которые невозможно подобрать и запомнить, но можно снять с помощью Touch ID или Face ID.
Как результат – до информации никто не доберется (и даже владелец смартфона, если использует все попытки). Дополнительно Keeper предлагает организовать доступное пространство и расстаться с теми файлами, которые давно не нужны, закончив сортировку.
Folder Lock
Folder Lock – специальная утилита для устройств на iOS, позволяющая защитить паролем любые данные. Устанавливается приложение бесплатно через магазин App Store. Вы научитесь им пользоваться с помощью нашего руководства:
- После установки и первого запуска Folder Lock предложит выбрать тип защиты. Доступны пароль (цифры, буквы, разный регистр), PIN-код, графический ключ или Touch >
- Из списка выберите раздел, данные из которого нужно защитить.
- Вы можете поместить файлы в заранее созданные шаблонные папки или создать собственные кнопкой «+».
- Откройте пустую папку и нажмите кнопку добавления файлов. Выберите материалы с внутреннего накопителя iPhone. Теперь папка с файлами защищена.
Остается удалить файлы из первоначальных каталогов и приложений. Это необходимо сделать для того, чтобы доступ к секретному контенту остался только в приложении Folder Lock.
Folder Lock не способна заблокировать доступ к папкам на рабочем столе. Подобного функционала нет ни в стандартных настройках ОС, ни в любых сторонних приложениях.
Если вы случайно забыли пароль от папок в приложении Folder Lock, то не беспокойтесь – при наличии доступа к указанному электронному адресу вы легко сможете восстановить все данные. А вот при потере пароля от блокировки приложений средствами iOS спасет только восстановление iPhone с удалением данных. Если вы сохраняли файлы в «облаке» и делали резервную копию ОС, то процедура отката до заводских настроек никак не скажется на использовании девайса.
Как сделать хранилище для файлов и приложений
Группировка однотипных файлов, программ, данных и так далее облегчает их поиск и доступ к ним.
Процедура добавления такого элемента может немного отличаться в зависимости от того, какой именно вариант размещения вас интересует: на рабочем столе, в меню или в диспетчере файлов.
Итак, чтобы создать папку в меню системы Android, вам потребуется войти в него. После этого нажмите кнопку «Меню». Она есть на каждом смартфоне и планшете (рядом с кнопкой «Домой» (Home)). Также такая кнопка есть и в навигации системы. Она может находиться в каком-то углу и иметь вид трех точек, расположенных вертикально.
После ее нажатия появляется дополнительное окно, в котором нужно выбрать «Новая папка». Далее выберите приложения, которые нужно поместить в нее, и нажмите «Ок». Как видите, все просто.
По аналогии можно сделать директорию для приложений и на рабочем столе. Выйдите на рабочий стол и нажмите уже известную нам кнопку. Теперь выберите «Добавить». Далее нажмите «Папка». Система предложит выбрать программы, которые будут помещены в созданное хранилище.
Если же вам потребуется сделать папку в файловом проводнике, то и здесь нет ничего сложного. Для начала войдите в нужную директорию. Например, в карту памяти. Теперь снова нажимаем кнопку «Меню», и в предложенном списке выбираем нужное нам действие.
Теперь остается только придумать название для вновь созданного хранилища и нажать «Ок».
У вас не должно возникнуть трудностей в этом весьма несложном процессе.
Итак, с созданием хранилища мы разобрались. Теперь можно переходить к системе защиты и назначению паролей на конкретные приложения и данные.
Как установить пароль
Сама по себе операционная система Androidустановить пароль на папку не позволяет. В ней нет таких возможностей. Но вы можете установить приложение для блокировки программ и директорий. Таких программ достаточно много. Наиболее распространенные – KNOX, Apps Locker Master и Smart AppLock (шлюз).
Современные смартфоны линейки Samsung Galaxy — символ качества и надёжности. Они предназначены не только для общения, но и для создания, хранения и обработки огромных объёмов информации. Чаще всего её утечка нежелательна и небезопасна, причём речь идёт даже не о медийных файлах и личной переписке, а о паролях, ключах банковских карт и платёжных систем. Многих пользователей волнует вопрос, как на Samsung Galaxy заблокировать галерею и другие приложения.
Как установить пароль на папки и приложения в гаджетах другими способами?
Наиболее лучшим вариантом устанавливать пароли на папках является применение сторонних приложений. Таких программ существует множество, но все они работают по одинаковому принципу, поэтому ниже мы приведём одну в качестве примера. Существенным плюсом применения сторонней программы можно назвать различные способы защиты: пароль, графический код, цифровой PIN.
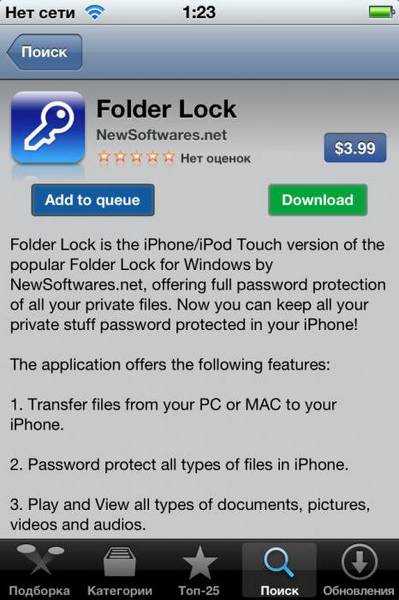
Одной из самых популярных программ по защите папок в данном случае можно назвать приложение «Folder Lock». Программа бесплатная и удобная. Скачайте и установите её на вашем устройстве. Далее зайдите в её настройки, где можно будет выбрать объект на гаджете, на который вы хотите установить пароль.
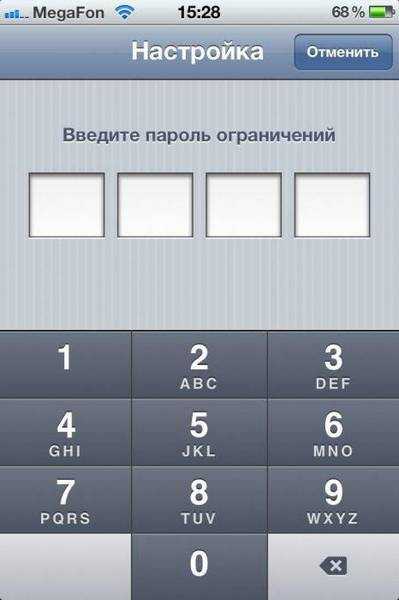
https://youtube.com/watch?v=xCP1a-q_KJ4
https://youtube.com/watch?v=tsJ74vuKHfY
Как установить пароль на папку или приложение в iPhone, iPad или iPod Touch
Большинству пользователей мобильных устройств не редко приходится хранить конфиденциальные данные на своих девайсах. Естественно подобная информация должна быть надежно защищена от посторонних глаз. Для таких целей очень удобно использовать два джейлбрейк-твика от одного автора из Cydia. Folder Passcode и Icon Passcode, как понятно из названий, помогут запаролить папку или конкретное приложение.
Первым появилось дополнение Icon Passcode. Оно позволяет ограничить доступ к играм и программам на iPhone, iPad или iPod Touch. После его установки появляется дополнительный пункт в меню стандартных Настроек. При первом запуске программа попросит Вас ввести четырехзначный числовой пароль. Далее можно указать какие из приложений, установленных на Вашем iДевайсе, будут требовать его ввода при запуске. Так же интересна опция, позволяющая запаролить аппсвичер (панель многозадачности).
Логичным продолжением твика Icon Passcode является Folder Passcode. Данное дополнение позволяет установить пароль на папку. Больше никаких настроек у него нет. Достаточно один раз установить пароль на папку и потом достаточно добавлять туда нужные приложения.
Оба твика доступны бесплатно в Cydia.
Новости по теме:Locktopus или как установить пароль на запуск приложений.Applocker или iProtect? Как установить пароль на запуск iOS приложений на iPhone, IPad, iPod Touch?
yablyk.com
Вывод
Иногда доступ к фотографиям получает не просто любопытный человек, а злоумышленник
Поэтому важно защитить личную информацию от чужих глаз. Установка пароля на снимки – надежный способ избежать неприятностей
Пожалуй, одна из главных проблем стандартной галереи iOS — отсутствие механизма защиты. По тем или иным причинам, на фото или видео нельзя установить пароль. В стандартной галерее можно только «скрывать» снимки, а эта опция, по очевидным причинам, абсолютно бесполезна. Но решение этой проблемы уже найдено.

Многие пользователи прибегают к использованию сторонних галерей, но есть более простой способ. Все приватные снимки можно хранить в приложении «Заметки» — здесь же можно установить пароль.