Стоит ли?
Если срочно необходим дополнительный экран, то можно смело использовать это решение. Следует иметь в виду, что планшеты имеют экраны небольшого размера, поэтому рабочая поверхность тоже будет небольшая. Как было отмечено, также можно использовать для этого смартфон, но там экран еще меньше и работа будет не достаточно комфортной.
Несмотря на все изложенные минусы, это реальный способ дешево и быстро увеличить рабочую поверхность. Программное обеспечение является бесплатным, а планшет или смартфон имеются у большинства пользователей, как и USB-кабель, позволяющий подключать устройства с компьютером. Стоит отметить, что программа Wired XDisplay доступна как для платформы Android, так и для Apple, однако ей не смогут воспользоваться пользователи планшетов с установленной Windows.
Какие приложения поддерживают внешний экран
Главной проблемой после такого подключения является разное соотношение сторон планшетов и большинства современных мониторов. В итоге часть внешнего экрана будут занимать большие черные полосы. Чем более широкоформатный дисплей, тем больше места по бокам будет потеряно.
Однако, некоторые приложения уже адаптированы для работы с внешним экранами и будут корректно отображать информацию на них с учетом разрешения и соотношения сторон. Вот самые полезные адаптированные программы и игры:
◉ CameraVision – 99 руб в App Store. Довольно простое, но полезное приложение, которое превращает iPad в проектор.
Для вывода изображения на большой экран используется камера планшета, при этом на монитор не выводится пользовательский интерфейс, а разрешение и соотношение сторон подгоняется под внешний экран.
◉ Documents от Readdle – бесплатно в App Store (есть встроенные покупки). Многофункциональный файловый менеджер, который появился задолго до выхода приложения Файлы от Apple. Утилита всеядная и позволяет работать с большинством распространенных форматов документов и медиафайлов.
Во время работы с документом разработчики самостоятельно предлагают выбрать режим вывода изображения на внешний экран. Это может быть обычное зеркалирование с черными полосами по бокам либо отображение целой страницы документа на экране. В последнем случае на самом планшете можно использовать любой вариант масштабирования, оставляя перед глазами целую страницу на мониторе. При этом на iPad можно открывать второе приложение в режиме Split View, продолжая видеть документ на большом экране.
◉ LumaFusion – 2790 руб. в App Store (есть встроенные покупки). На данный момент это лучший видеоредактор для iPad. В нем есть все необходимое для создания видеопроектов простой и средней сложности прямо на планшете. Поддерживается несколько видеодорожек, есть множество эффектов с детальными настройками, присутствует цветокоррекция и множество других атрибутов полноценного настольного редактора видео.
Во время подключения к внешнему экрану на него выводится окно предпросмотра ролика в поддерживаемым монитором соотношении сторон. Если при этом скрыть область просмотра на iPad, получится значительно расширить рабочее пространство. Пожалуй, это самая лучшая и продуманная реализация работы планшета с внешним монитором.
◉ MindNode – Mind Map – бесплатно в App Store (есть встроенные покупки). Приложение предназначено для построения блок-схем, наглядной записи идей или визуализации мыслей.
При работе с монитором можно выводить на большой экран весь открытый документ в удобном для просмотра масштабе. При этом на iPad можно перемещаться по схеме и использовать зум без изменения большой картинки.
◉ Netflix – бесплатно в App Store (есть встроенные покупки). Данный стриминговый сервис тоже отлично работает при подключении внешнего экрана. При этом сможете смотреть фильмы или сериалы в полноэкранном режиме без черных полос и в поддерживаемом монитором разрешении.
◉ Procreate – 899 руб в App Store. Одно из лучших приложений для рисования на планшетах Apple. Здесь присутствует большое количество кистей, фильтров и настроек, которые в полной мере раскрываются при рисовании с Apple Pencil.
Как и в случае с приложением Documents, во время подключения монитора на него выводится рабочий холст целиком. Обычно на планшете используется большой зум для прорисовки мелких элементов, а внешний экран при этом позволяет сразу же видеть весь рисунок.
◉ Real Racing 3 – бесплатно в App Store (есть встроенные покупки). Одна из самых старых гоночных серий для iOS с неплохой физикой и приятной графикой. Первые игры серии были платные, а в третьей части разработчики решили сделать ставку на фримиум. К счастью, это не сильно мешает и играть без вложений вполне возможно.
При подключении к внешнему монитору картинка выводится на экран с соответствующим соотношением сторон. Сам планшет при этом превращается в контроллер с кнопками или гироскопическим управлением. При наличии совместимого геймпада получится играть на большом экране, а iPad будет просто выводить статичный логотип игры.
◉ Twitch – бесплатно в App Store (есть встроенные покупки). Популярная стриминговая платформа давно поддерживает работу с подключенным внешним монитором.
При этом на большом экране отображается сам стрим, а на экран планшета выводится секция с комментариями.
На этом список приложений с поддержкой внешнего экрана не заканчивается, однако, реализация данной фишки не всегда использует весь потенциал устройства.
SpaceDesk
SpaceDesk — бесплатное решение для использования Android и iOS устройств в качестве второго монитора в Windows 10, 8.1 и 7 с подключением по Wi-Fi (компьютер может быть подключен кабелем, но должен находиться в той же сети). Поддерживаются почти все современные и не очень версии Android.
Можно приступать к работе: у меня всё работало на удивление быстро. Сенсорный ввод с экрана Android поддерживается и работает исправно. При необходимости, открыв параметры экрана Windows, вы можете настроить то, как именно будет использоваться второй экран: для дублирования или же для расширения рабочего стола (об этом — в упоминавшейся в начале инструкции про подключение двух мониторов к компьютеру, здесь всё то же самое). Например, в Windows 10 эта опция находится в параметрах экрана, внизу.
Дополнительно, в приложении SpaceDesk на Android в разделе «Settings» (зайти туда можно до выполнения подключения) вы можете настроить следующие параметры:
- Quality/Performance — здесь можно задать качество изображения (чем качественнее тем медленнее), глубину цвета (чем меньше — тем быстрее) и желаемую частоту кадров.
- Resolution — разрешение монитора на Android. В идеале установить реальное разрешение, используемое на экране, если это не ведет к значительным задержкам отображения. Также, в моем тесте, по умолчанию было установлено разрешение меньшее, чем поддерживает устройство по факту.
- Touchscreen — здесь можно включить или отключить управление с помощью сенсорного экрана Android, а также изменить режим работы сенсора: Absolute touch означает, что нажатие будет срабатывать именно в том месте экрана, куда вы нажали, Touchpad — нажатия будут работать как если бы экран устройства был тачпадом.
- Rotation — настройка того, будет ли поворачиваться экран на компьютере так же, как поворачивается на мобильном устройстве. У меня эта функция ни на что не влияла, поворота не происходило в любом случае.
- Connection — параметры соединения. Например, автоматическое подключение при обнаружении сервера (т.е. компьютера) в приложении.
На компьютере драйвер SpaceDesk показывает значок в области уведомлений, по нажатию на который можно открыть список подключенных Android устройств, изменить разрешение, а также отключить возможность подключения.
В целом мое впечатление о SpaceDesk исключительно положительное. Кстати, с помощью этой утилиты можно превратить во второй монитор не только Android или iOS устройство, но и, например, другой компьютер с Windows.
К сожалению, SpaceDesk — единственный полностью бесплатный метод для подключения Android в качестве монитора, оставшиеся 3 требуют оплаты для использования (за исключением Splashtop Wired X Display Free, которым можно пользоваться в течение 10 минут бесплатно).
Что лучше монитор или телевизор?
Все зависит от ваших целей. Если требуется именно телевизор, то в этой роли лучше использовать ТВ. Чтобы из монитора сделать телевизор, потребуются дополнительные вложения. Если бы дополнительные действия хоть можно было оправдать экономией, но нет, мониторы стоят достаточно дорого. Обычно дороже аналогичных ТВ без Smart TV.
Плюсы телевизоров перед мониторами:
- Во всех моделях есть ТВ-тюнер для просмотра аналоговых, цифровых и спутниковых телеканалов, хотя первые больше не актуальны.
- Smart TV. Любая операционная система позволит наслаждаться фильмами в онлайн-кинотеатрах, смотреть телевидение, а Android TV даже содержит немалое количество игр. Всего этого нет в мониторах.
- Большая диагональ. Популярные диагонали мониторов: 24, 27, 32, 34 дюймов. Реже встречаются другие размеры, но самые популярные телевизоры диагональю 40” или около того (39-42”). При этом цена монитора 27 дюймов легко может быть сопоставима с ТВ 40”.
- Хорошая картинка. Это можно сказать об обоих устройствах, но у ТВ часто более яркие цвета, выше контрастность. Правда, все зависит от конкретных моделей.
- Есть пульт. К мониторам иногда они тоже идут, но обычно нет. Даже при наличии пульта ДУ к монитору, у него нет функции переключения каналов и т. п. Управление происходит с других устройств: с ПК, через пульт тюнера или приставки и т. п. На ТВ с этим проще, устройство управления всегда идет в комплекте.
Преимущества мониторов перед телевизорами:
Высокая скорость отклика. Многие мониторы имеют задержку всего 1 мс, а ТВ – 5 мс. Только вот при просмотре телевидения или фильмов это не имеет большого значения. Это гораздо важнее в играх.
Правильная цветопередача
В мониторах важно, чтобы цвета были натуральными, не перенасыщенными. При сравнении с более насыщенной, яркой и контрастной картинкой ТВ, монитор выглядит немного тусклым
Данную особенность следует учитывать.
Технологии синхронизации. В мониторах довольно много технологий для синхронизации картинки с тактовой частотой ПК. При подключении к компьютеру это плюс, но для ТВ – бесполезно.
Есть и ситуативные нюансы, зависящие от модели. Например, на многих мониторах нет встроенной аудиосистемы или она уступает по качеству телевизорам, хотя подобное справедливо не всегда. Сравнивать матрицы, их формы уже не будем. Смысл ясен, для просмотра телевидения лучше телевизор, покупать специально для этого монитор не имеет смысла. Если же он остался на руках после покупки нового, есть смысл использовать монитор как телевизор.
Как подключить Андроид к монитору по Wi-Fi
Подключение смартфона, работающего на операционной системе Android, к стороннему экрану имеет два пути в зависимости от выбранного устройства:
- передача сигнала на обычный монитор;
- демонстрация экрана мобильного телефона на телевизор.
В зависимости от выбранного устройства будет отличаться способ передачи. Так, чтобы транслировать рабочий процесс смартфона на телевизор, необходимо воспользоваться функцией Wi-Fi Direct. Для этого пользователю необходимо:
-
Перейти в настройки телефона и включить функцию «Wi-Fi Direct».
- Зайти в основное меню телевизора.
- Перейти в подпункт «Сеть».
- Открыть вкладку «Wi-Fi Direct» (в некоторых моделях телевизоров данное меню называется «Прогр.АР»).
- Присоединиться к активному устройству на смартфоне или ТВ.
В отличие от телевизоров, обычные мониторы не имеют способности присоединяться к Wi-Fi-сигналу, поэтому пользователю необходимо приобрести специальный адаптер, который будет перекодировать получаемый сигнал в HDMI формат. Подключение через данное устройство также будет происходить с помощью функции Wi-Fi Direct.
Дублирование экрана и отображение приложений на разных устройствах
Теперь разберёмся, как подключить второй экран, если заглушки нет и эмуляция дополнительного монитора не выполняется. Расширить рабочий стол в таком случае не выйдет. Но мы можем дублировать экран или открыть на другом устройстве любое приложение с компьютера. Порядок подключения такой же, как при расширении. Режима на выбор будет два: Entire Screen и Application Window.
Без эмулятора монитора программа тоже будет полезной
Единственное отличие в том, что в режиме Entire Screen нет второго экрана. То есть вы можете только дублировать на другое устройство то, что отображается на основном мониторе. Но это тоже полезная функция — например, для проведения презентаций.
В разделе Application Windows отображаются все приложения, запущенные в системе. Вы можете отправить каждое из них на экран отдельного устройства.
Каждое приложение можно отобразить на отдельном устройстве
В целом программа оставила приятные впечатления. Единственная проблема, с которой я столкнулся, — во время одного из тестовых подключений на ноутбуке экран оказался размытым. Но воспроизвести эту ошибку больше не удалось.
Впрочем, это только первая версия программы. К тому же Deskreen имеет открытый исходный код, а её создатель приглашает других разработчиков помочь с развитием проекта, обещая, что он всегда будет бесплатным.
Ещё больше инструментов для увеличения продуктивности:
- Подборка полезных сервисов для программистов
- Как я повысил свою продуктивность с помощью набора приложений PowerToys для Windows 10
Установка программного обеспечения
После предварительной установки программного обеспечения на планшете и ноутбуке или персональном компьютере (на компьютере нужен агент – Wired XDisplay Agent) нужно запустить оба приложения. Предварительно необходимо включить на планшете отладку по USB (не нужно для пользователей iOS). К счастью, само приложение об этом напоминает и открывает нужные настройки. И вуаля! Второй экран подключен!
Теперь достаточно подключить оборудование. Также следует иметь в виду, что программное обеспечение будет загружать компьютер, поэтому с процессором, подобным Intel Atom, можно столкнуться с проблемой производительности. Устранить это можно настройками качества и производительности, выбрав низкие.
Чего не хватает в Universal Control и Sidecar
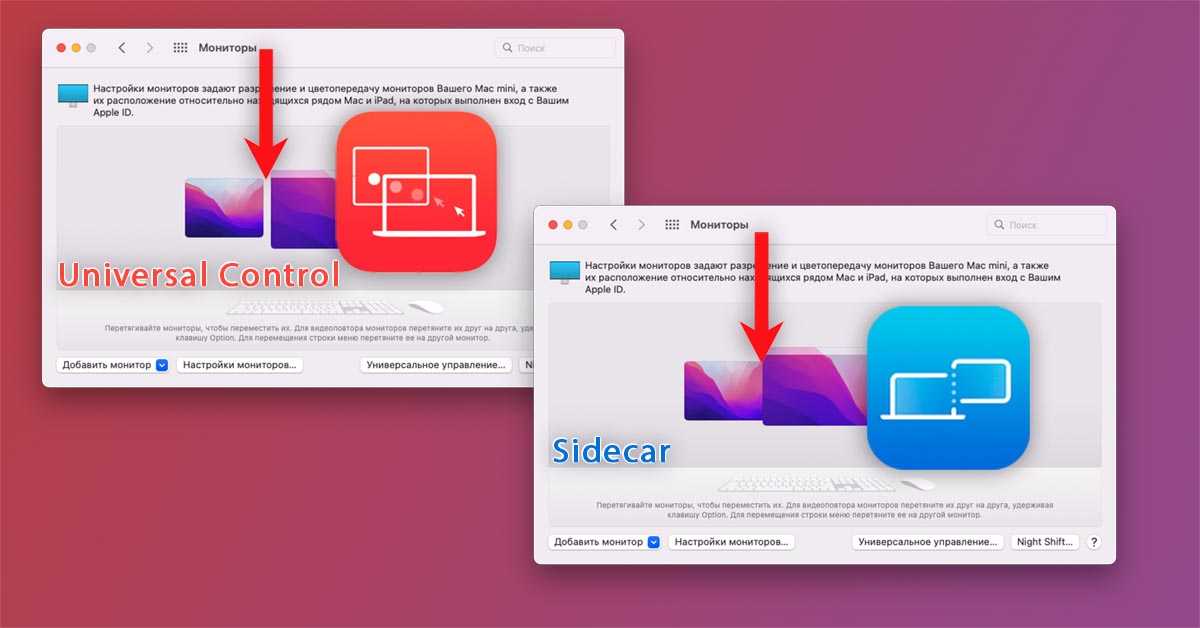 Отличить активный режим можно по отступу между дисплеем
Отличить активный режим можно по отступу между дисплеем
Когда я сравнивал Sidecar с конкурентами, заметил всего один явный недостаток встроенной в экосистему фишки. Это отсутствие поддержки сенсорного экрана iPad во время работы режима.
При выводе боковой панели и Touch Bar на них можно нажимать пальцем, контент на экране поддерживает жесты прокрутки, но вот банально тапнуть для выбора данных, закрытия приложения или остановки воспроизведения плеера невозможно. Точнее, сделать это можно, но только при помощи стилуса Apple Pencil. Довольно странное и глупое ограничения, которого нет ни в одном похожем стороннем решении.
Просто представьте, как “удобно” расширить рабочее пространство Mac на iPad, а чтобы не тянуть курсор на второй дисплей для какого-то действия, брать свободной рукой стилус и нажимать им на iPad. Если бы купертиновцы сняли это досадное ограничение, фишка была бы просто идеальной.
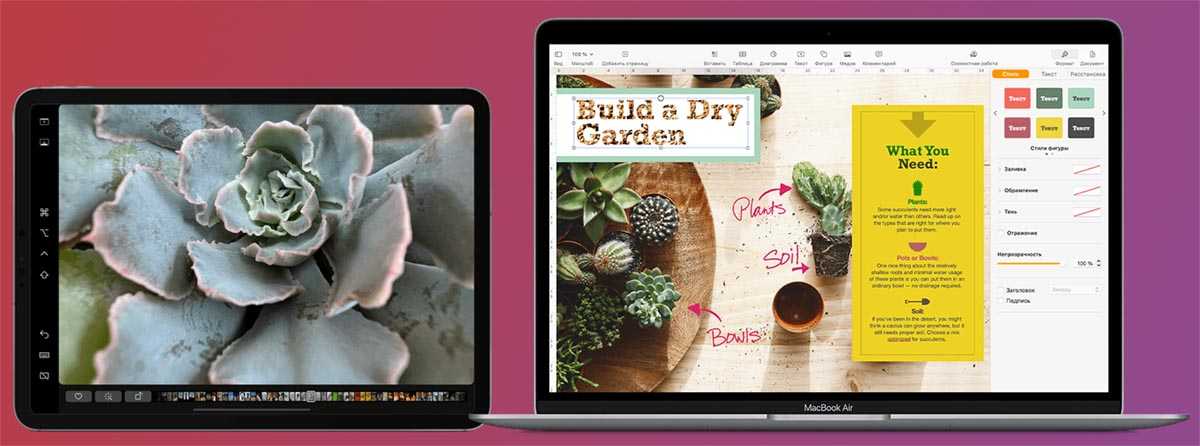
К Universal Control у меня немного другая претензия: почему данную фишку не завезли на iPhone. Это бы принесло новые более полезные сценарии эксплуатации. Например, когда работаешь за компьютером и хочешь получить какие-то данные с находящегося рядом смартфона. Было бы достаточно перевести курсор с Mac на iPhone, забрать там нужное фото, файл или документ и занести обратно на компьютер.
Сценариев подобной связке с iPad я так и не придумал. Специально пообщался со знакомым дизайнером и кодером, которые активно применяют в своей работе Mac + iPad. Ни один, ни второй так и не придумали причину запускать Universal Control.
Дизайнер делает часть работы на планшете, создает наброски и скетчи, общается с клиентом. Когда все согласовано и утверждено, файл проекта экспортируется и отправляется на Mac по AirDrop или через iCloud, где набросок начинает превращаться в трехмерную модель. Потребность в переносе данных возникает 2-3 раза в день, для этого хватает уже имеющихся фишек.
Программист большую часть работы проделывает за компьютером, а планшет необходим только для отладки. Приложение из среды разработки отправляется на подключенный планшет на тестирование. Все это делается средствами самой среды разработки и в дополнительных фишках экосистемы не нуждается.
Единственным годным применением Universal Control я вижу использование опции с парой компьютеров Mac. Когда часть задач делается на переносном MacBook, а дома или в офисе он подключается к большому iMac для удобного взаимодействия.
При этом гаджетам хватает одной клавиатуры и трекпада, а перенос данных происходит банальным перетаскиванием. Даже здесь удобство фишки ставится под сомнение наличием быстрой синхронизации папок Документы и Рабочий стол между гаджетами по iCloud. Уже привыкшие к этому пользователи хранят рабочие данные в нужных папках и моментально получают синхронизированные файлы с одного Mac на другом.
iPhones.ru
Как использовать обе опции и для чего они могут пригодиться.
Рассказать
Что делаем для того, чтобы всё заработало?
Итак, для использования планшета в качестве второго монитора вам понадобится установить соответствующее программное обеспечение как на компьютер, так и на мобильный гаджет. Возможных вариантов выбора этого самого ПО существует достаточно — Redfly ScreenSlider, Air Display и т. д. Мы же остановимся на одном из проверенных и популярных решений — iDisplay. Выбор именно этой утилиты обусловлен тем, что она универсальна, доступна и на Windows, и на OS X, и на Android, и на iOS. Рассмотрим популярную связку Windows/Android, другие варианты не имеют никаких принципиальных отличий.
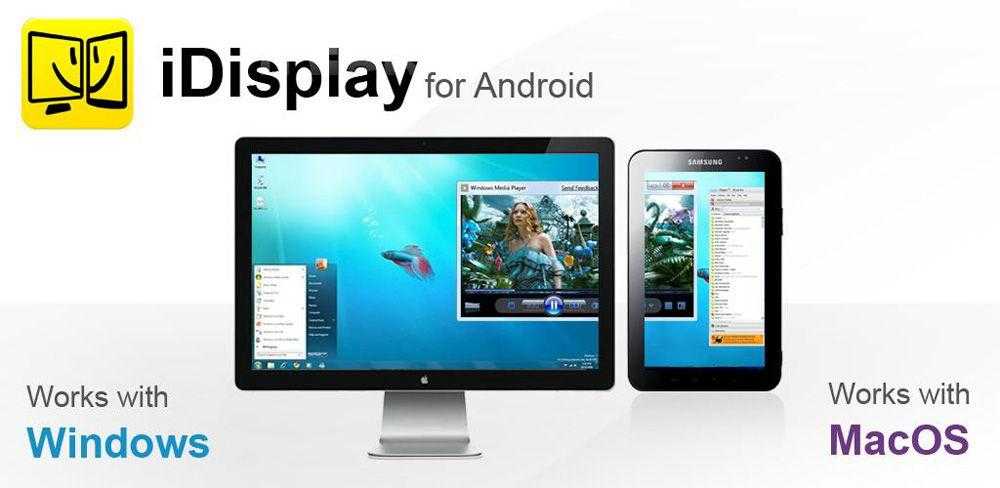
Первым делом необходимо скачать и установить соответствующее программное обеспечение. Windows-версию можно скачать на официальном сайте, приложение для Android — в Google Play. К слову, мобильное приложение обойдётся вам около 5 долларов, десктопная версия распространяется бесплатно. Процесс установки вряд ли вызовет у кого-то вопросы, поэтому сразу перейдём к настройке.
Ещё один важный момент. После установки десктопной части программы необходимо перезагрузить компьютер, иначе вы будете долго удивляться и искать причину того, что ничего не работает.
Способы использования утилиты iDisplay
Существует два способа использовать утилиту iDisplay для подключения вашего планшета к ПК — по USB или по Wi-Fi. Функциональность при разных типах подключения не меняется, только удобство использования (всё же лишние провода не всегда радуют).
Если вы используете USB-подключение, то после установки и запуска iDisplay на обоих устройствах, укажите на планшете тип вашего соединения — USB. Если же желанием путаться в проводах вы не “горите”, то без раздумий делайте выбор в пользу Wi-Fi
Обратите внимание на то, что планшет и ПК должны быть подключены к одной локальной сети
В приложении на планшете нажимаем кнопку с плюсом для добавления вашего компьютера в качестве источника сигнала. Потребуется указать IP-адрес и порт основной машины (если вы наведёте курсор мышки на значок iDisplay возле часов, то узнаете эти данные) и имя, которое может быть любым. Жмём «Добавить и подключиться».
На экране компьютера должен появиться запрос на соединение от вашего гаджета. Возможны три варианта запроса: отклонить, принять единоразово или сохранить на будущее, чтоб подключаться автоматически. Советуем выбирать последний вариант для вашего же удобства. К тому же, если вы разрешите iDisplay стартовать при запуске системы, планшет сможет легко заменить монитор в случае какого-либо форсмажора.
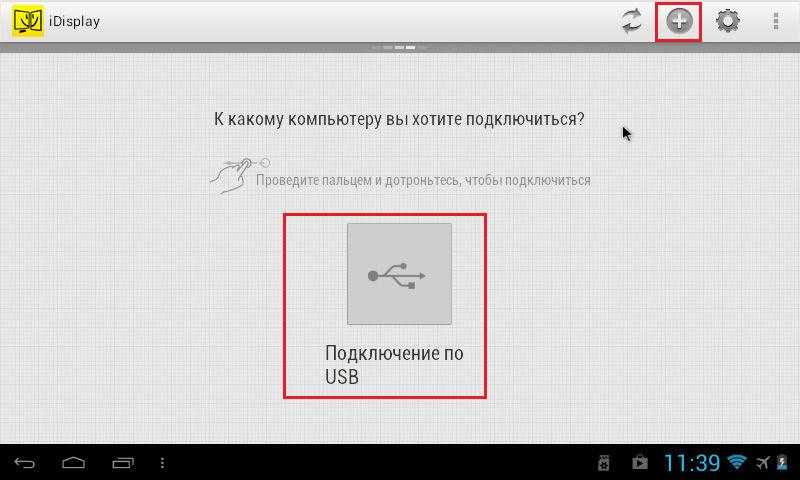
На этом моменте экран компьютера может пару раз мигнуть, после чего на экране планшета появится ваш рабочий стол. Теперь вы можете настраивать второй экран в настройках рабочего стола Windows, как если бы вы действительно подключили к своему компьютеру ещё один монитор. Отдельно можно настроить способ использования второго дисплея. Всё зависит от того, будете ли вы дублировать на него изображение или расширите на него рабочее пространство.
Кстати, важный момент — по умолчанию предполагается, что при расширении второй рабочий экран находится справа от основного. Но это тоже можно изменить в настройках.
Выводы
Точно таким же способом можно подключить не только планшет, но и смартфон, хотя удобство такого решения достаточно спорно. Всё же для стационарного, не мобильного применения, чем больше диагональ, тем удобнее. Тем не менее возможность такая есть, а значит, кто-то может найти применение и ей.
Как видите, ничего сложного в подключении планшета в качестве второго (или лучше сказать — дополнительного) монитора к вашему основному компьютеру нет. Любой желающий может проделать эти несколько нехитрых действий, а потом продумать себе сценарии использования такой связки в поисках оптимального решения, подходящего именно ему. Экспериментируйте и делитесь этим материалом с друзьями!
Как использовать экран планшета как монитор
Почти любой IT-шник, да и в принципе некоторые обычные обладатели планшета мечтают применить его с пользой — подключить к системному блоку, чтобы на планшет выводилась информация, как на обычный монитор. Первое, что приходит на ум — подключить планшет к видеокарте с помощью HDMI — miniHDMI кабеля, при условии, что в планшете и графической карте эти разъемы имеются.
Ведь при помощи HDMI кабеля должен передаваться цифровой сигнал с мультимедиа данными — видео, звук, и т.д. Но проблема состоит в том, что в планшете HDMI разъем является выходом, а не входом. Т.е. передавать изображение на другое устройство (например на монитор или телевизор) он может, а принимать — нет.
Я очень долго искал способ сделать из планшета замену монитору, и поверьте, по крайней мере по состоянию на 2014 год технически (на аппаратном уровне) это реализовать не удастся, разве что кто-то попробует припаять HDMI вход в планшет, принимающий сигнал от видеокарты, либо производители планшетов сами додумаются, и начнут делать планшеты с универсальными HDMI, способны и получать, и передавать сигнал.
Однако расстраиваться не стоит, ведь есть и хорошая новость. Сделать из планшета основной монитор можно на программном уровне. Специальная программа поможет компьютеру распознать планшет, как монитор. Есть три варианта, как можно использовать такой “планшетомонитор”:
- Полная замена стандартному монитору. Можно использовать в экстренных случаях, например, если обычный монитор сломался.
- Планшет с легкостью может превратится в дополнительный к основному монитору. На дисплей планшета может дублироваться все, что происходит на мониторе.
- Экран планшета может стать “продолжением” основного монитора, т.е. например на большом экране вы можете смотреть фильм, а на планшетном экране — читать переписку, управлять любой компьютерной программой с помощью мышки и клавиатуры, читать почту, и в общем-то, делать абсолютно все, что вы обычно делаете на компе.
Беспроводное соединение планшета и ТВ
Обладатели СМАРТ-ТВ могут ликовать: никаких дополнительных шнуров для подключения им не потребуется. Используется адаптер вай-фай, заранее предусмотренный в ТВ. Познавательно: ТОП-10 лучших SMART телевизоров: рейтинг 2018 годаКак же подключить планшет к телевизору через Wi-Fi? Есть 2 способа. В чем между ними разница?
| Нюансы | Wi-Fi Direct | Wi-Fi Miracast |
|---|---|---|
| Подготовка | Проверить, поддерживают ли планшет и телевизор данную технологию. | |
| Установка | Запустить Wi-Fi Direct на планшете. Потом зайти в настройки ТВ: вкладка «Сеть» – пункт «Wi-Fi Direct» – «Активировать». | Зайти в настройки ТВ, пункт «Сеть», активировать Miracast. На планшете включить Wi-Fi-модуль. Зайти в меню, пункт «Беспроводной дисплей» – «Вкл». Выбрать на экране появившееся название модели ТВ, подтвердить подключение. |
| Дополнительные настройки | Не требуются. Телевизор автоматически «найдет» планшет и осуществит беспроводное подключение. | Последующие соединения будут происходить без верификации. |
| На телевизоре появится зеркальное отражение дисплея планшета. | ||
| Плюсы | Быстро, не нужно устанавливать дополнительный софт. | Технология Wi-Fi Miracast поддерживает трансляцию видео по воздуху, качества Full HD и 5-канальный звук. |
| Минусы | нет | Гаджеты на базе Apple iOS не поддерживают технологию Miracast. Версия OS Android должна быть не ниже 4.2 Jelly Bean. |
Подключение компьютера к планшету
Безусловно, это достаточно удобно: использовать агрегат не по основным назначениям. То есть владелец может не только применять монитор в качестве трансляции изображения, которое передается через персональный компьютер, но и для передачи информации посредством планшета. Однако предварительно необходимо проверить непосредственно саму конструкцию: просмотреть все боковые поверхности.
Если у вас изобретение современной модели, то оно должно быть оснащено таким разъемом, как HDMI. В другом же случае вы сможете наблюдать входы типологии DVI и VGA. Следовательно, в этом нет ничего страшного, так как с помощью переходников можно также выполнить процедуру.
Особенное значение отдавайте боковым и задним местам изделия. Таким образом, пользователь должен определить соответствие выходом между основным устройством и дополнительным — экраном, что поможет в дальнейшем выбрать подходящий кабель. Следовательно, к такому способу обеспечения удобства пренебрегают любители просмотра фильмов на значимых размерах или же воспроизведению игр. Но в любой ситуации достижение результата считается оправданным. Так что, если вы всё ещё питаете сомнения по поводу этого дела, то не сомневайтесь и беритесь за дело. Поскольку сама процедура не занимает много времени, а справиться с ней сможет любой желающий, не имея профессиональных навыков.
Устаревшие способы
Как уже говорилось выше, многие компании по производству телевизоров до сих пор не могут отказаться от устаревших и не отвечающих сегодняшним требованиям видео-разъемов, поэтому владельцам девайсов приходится подстраиваться и покупать всевозможные шнуры для передачи видеоинформации на экран телевизора или монитор компьютера.
Кабель «Тюльпан»
Вероятней всего, большинство пользователей имели честь использовать всем знакомый и универсальный шнур RCA, который еще в народе называют «тюльпан». По этому соединению передается аналоговый сигнал, к сожалению, рассчитывать на хорошее качество не стоит.

Проблема также может возникнуть при поиске такого шнура: найти фирменный кабель от производителя будет затруднительно, а подобрать сторонний еще трудней. Поэтому этот способ уходит в небытие и очень стремительными шагами.
HDMI и DVI
Такое соединение очень часто используется при подключении к монитору, реже к телевизору. Принцип простой и понятный, вставили HDMI в разъем планшета, а DVI штекер аккуратно подключили к монитору.

Еще как вариант можно заказать отдельный переходник, если HDMI у вас уже куплен – это сэкономит средства и не более того. Такой способ подойдет для подключения компьютерного монитора, если вы намереваетесь использовать телевизор лучше отказаться от него в пользу современных интерфейсов.
Штекер VGA
Это уже более современный интерфейс, который до сих пор используется в компьютерных устройствах, поэтому купив шнур, вы сможете подключать свой планшет к практически любому устройству для вывода графической информации.

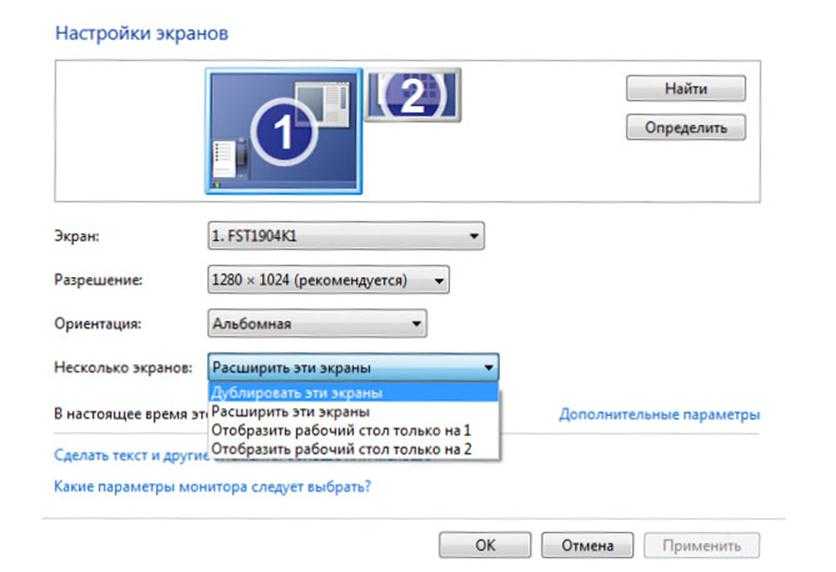
Настройка соединения
В таком случае в настройках необходимо будет сменить режим, то есть с основного перейти на дополнительный экран.
Как подключить планшет к телевизору по сети WIFI
Способ подключения планшета к телевизору, без проводов будет удобен обладателям умных телевизоров (Смарт ТВ), которые в обязательном порядке имеют в наличии встроенный адаптер. В таких устройствах способов передачи сигнала два:
- WIFI DIRECT (Точка доступа).
- Подключение устройства посредством приложений от фирмы производителя или же сторонних программ.

На изображении показана возможность использования режима WI-FI DIRECT
WIFI DIRECT
Технология WIFI DIRECT отлично себя проявила еще в первых смарт ТВ, поэтому эта функция присутствует во всех современных устройствах. Ее легко настроить и использовать.
Включите меню настроек и найдите вкладку «Сеть» (Network, Web). В ней должна быть строчка WIFI DIRECT. Выберите этот пункт и дождитесь, пока программа автоматически настроит соединение. В это время на планшете включите в настройках WIFI и найдите в меню название телевизора, если точек доступа много и определить название своей точки доступа затруднительно, посмотрите в открытом меню на телевизоре, название сети и выберите сеть на планшете. После этого устройства будут сопряжены и готовы к работе.
Сторонние приложения
В случае если встроенная функция точки доступа работает неправильно или же с помехами, помочь могут сторонние программы или же приложения от фирмы производителя, которые были сделаны после выпуска устройства. Такое приложение для планшета необходимо искать индивидуально. Зная полное название телевизионного устройства, найти приложение не составит труда. Инструкции о приложении прилагаются на сайте источника или же в самой программе. Если на корпусе телевизора названия нет, то можно узнать его в настройках, в которое можно попасть из главного меню.
Например, для устройств Samsung используется приложение Smart View.
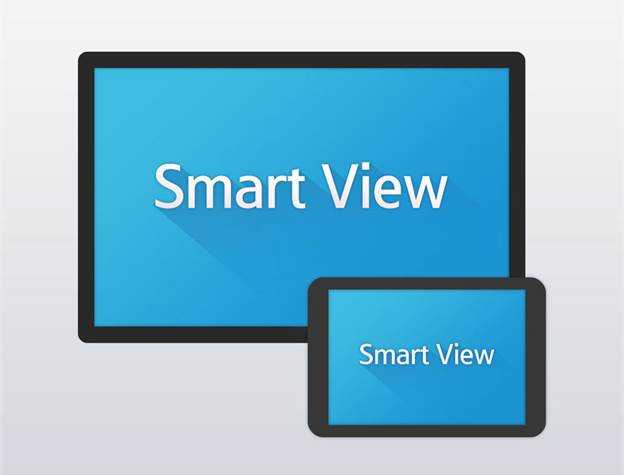
Изображение двух синхронизированных устройств
Чтобы синхронизировать оборудование, необходимо с двух устройств подключиться к одной сети WIFI. Также необходимо, чтобы маршрутизатор, был готов к сопряжению.
Как сделать звук с монитора?
Вы можете столкнуться с проблемой, что после преображения монитора в телевизор, у вас не воспроизводится звук. Скорее всего дело в том, что на вашем устройстве просто нет встроенных динамиков. На большинстве моделей они не предусмотрены.
Вот, что можно сделать в этом случае:
- Подключить колонки или гарнитуру к монитору. Честно говоря, 3,5 мм или USB-разъем предусмотрен далеко не на всех мониторах. Проверить стоит, если есть такие порты, подключение внешней акустики не займет много сил и времени.
- Подключение акустики к приставке. На части ТВ-тюнеров и практически на всех Smart приставках есть выходы для аудио. Их нужно найти и использовать, если применили их для просмотра телевидения на мониторе.
- Синхронизация через ПК. При использовании компьютера проблем с подключением акустики не будет.
- Подключение к плате. На большинстве плат мониторов предусмотрены выходы для аудио, просто они не используются. Можно припаять или подключить разъем к ним.
Сделать телевизор из монитора можно, хотя и потребуется определенное техническое оснащение. Все нюансы процедуры описаны выше, вы уже решайте, какой способ подходит для вас и имеет ли затея смысл. Возможно, у вас есть приставка или тюнер, можно подключить монитор в качестве второго устройства и обойтись малой кровью. В любом случае мы готовы предоставить онлайн-консультацию, если у вас остались вопросы.
Информационная панель для машины
Все, что для этого необходимо, — выбрать наиболее удобный держатель для планшета в автомобиль (лично я предпочитаю крепеж в слот CD, все равно им никто не пользуется) и поставить на планшет программу по вкусу. Опять-таки выбор довольно большой.
Стоит попробовать Android Auto, тот самый, что предустанавливают на различные автомобили. Он предназначен только для телефонов, но свежий установочный файл всегда можно найти на apkmirror.com. На главном экране появляются важные уведомления, подсказки навигатора, управление музыкой. А внизу всегда будут доступны ярлыки для запуска Google Maps, телефона и Google Play Music.

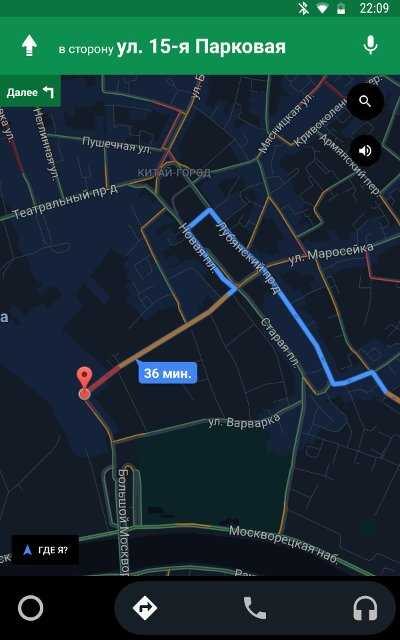
Также в маркете можно найти AutoMate и Car dashdroid. Первая показывает места поблизости, прогноз погоды и ограничения скорости, имеет управление голосом, а также интеграцию с Torque, что позволит просматривать данные с датчиков авто с помощью дополнительного девайса, работающего через OBDII.
Вторая имеет поддержку аудиоплееров (Spotify, Play Music, Pandora, Poweramp и других), голосовое управление и настраиваемый главный экран.
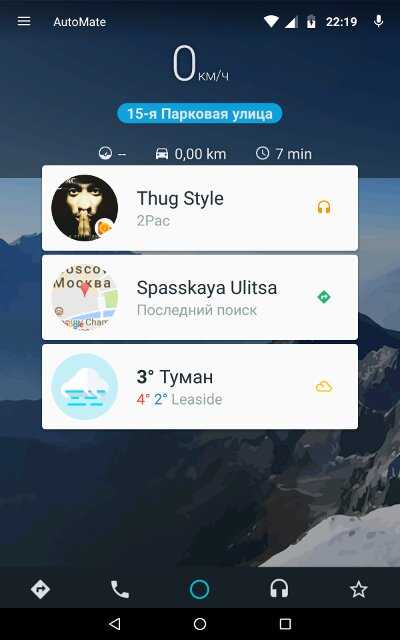
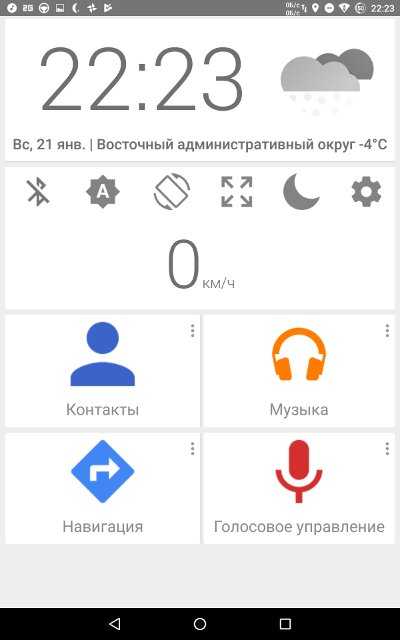
Но, на мой взгляд, наиболее гармонично вписывается в интерьер планшет с запущенным Car Launcher AG. Настраиваемые кнопки для радио, музыкального плеера, навигации, браузера. Показывает скорость и время стоянки. Отображает погоду, статус Wi-Fi и Bluetooth, управление текущей музыкой и настройки яркости.
![]() Интерфейс Car Launcher AG
Интерфейс Car Launcher AG
Конечно, есть более серьезные варианты использовать планшет в машине. На тематических форумах найдется много проектов полной интеграции с автомобильной медиасистемой, в дополнение к штатной магнитоле в качестве головного устройства с обеспечением работы кнопок на руле. Но это уже совсем другая история.
Вариант 1. Присоединись к сообществу «Xakep.ru», чтобы читать все материалы на сайте
Членство в сообществе в течение указанного срока откроет тебе доступ ко ВСЕМ материалам «Хакера», позволит скачивать выпуски в PDF, отключит рекламу на сайте и увеличит личную накопительную скидку! Подробнее
Подключение планшета к компьютеру с помощью Spacedesk
Установите Spacedesk на домашний компьютер и на своё мобильное устройство
Обратите внимание, что существует две версии Spacedesk для Windows, в зависимости от разрядности ОС
После перезагрузки ПК (это нужно сделать обязательно, иначе ничего не заработает), запустите программу на компьютере и на Андроид-устройстве. Важный момент — оба устройства должны быть подключены к одной сети wi-fi. Только так они смогут найти друг друга. Тоже условие работает при трансляции изображения со смартфона на компьютер в режиме miracast. Нажатие на кнопку «connect» должно начать трансляцию изображения рабочего стола на мобильном гаджете.
В обычном режиме на дисплее мобильного гаджета изображение с компьютера будет просто дублироваться. Если вы планируете использовать планшет, например, в другой комнате, такая функция пригодится. Но для расширения возможностей следует выбрать параметр «расширить дисплей» в настройках вывода изображения с экрана.

































