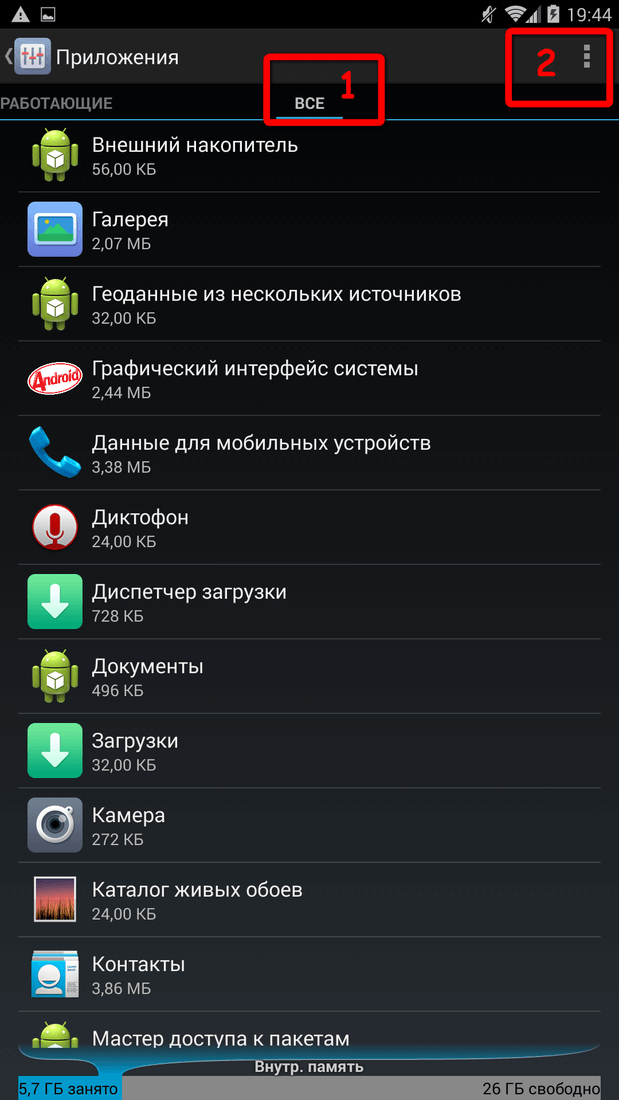Встроенные инструменты
Почти на всех устройствах Андроид в виде стандартного программного обеспечения используются файловые менеджеры. На различных гаджетах данные утилиты могут немного отличаться названиями:
p, blockquote 7,0,0,0,0 —>
- Диспетчер.
- Диспетчер файлов.
- Файлы и т.д.
Для поиска нужной папки или файла на своем девайсе выполняем инструкцию:
p, blockquote 8,1,0,0,0 —>
- Открываем файловый менеджер (на скриншоте ниже «Файлы»).
- Выбираем область поиска (SD-карты или память телефона).
- Указываем категорию (к примеру, документы).
- Будет открыта папка с файлами, где для выбора доступен необходимый файл. Еще можно нажать на значок с изображением лупы в нижней панели. После этого отобразится клавиатура, при помощи которой можно ввести имя файла.
Увеличить После выполнения вышеприведенной инструкции мы сможем увидеть искомый файл.
p, blockquote 9,0,0,0,0 —>
Отладка из командной строки
Намного целесообразнее использовать командную консоль. Рядовые пользователи работать с ней не любят, считая команды и исполняемые процессы слишком заумными. Зато продвинутые юзеры понимают, что командная консоль является чуть ли не единственным спасением даже при критических сбоях системы.
В нашей ситуации поступить можно двояко. Первое решение сводится к тому, чтобы войти через загрузчик в выбранную систему под админом, запустить командную строку (обязательно от имени администратора) и выполнить в ней команду bcdedit.exe /default {current}. Таким образом, текущая используемая операционная система для загрузки будет установлена по умолчанию.
Второй вариант тоже подразумевает использование командной консоли, но только для того, чтобы удалить лишнюю систему, предлагаемую к старту. Тут используется строка bcdedit.exe /delete {ntldr} /f. Текущая ОС (в которой на данный момент выполняются все действия) остается без изменений, а вторая (или ее остатки) из загрузки исключается.
Task Manager от Rhythm Software
Похожая на предыдущую утилита, но с более широкими возможностями. Работает как с рутом, так и без него. С правами суперпользователя появляется возможность выполнить kill процесса, то есть, полностью изъять его из оперативной памяти и запретить запуск на некоторое время. Поддерживается отображение системных процессов для опытных пользователей. Есть виджет, запускающий автоматическую очистку без входа в приложение, выглядит он так:

Главное окно имеет похожую компоновку с предыдущим приложением и отображает список запущенных и установленных приложений:
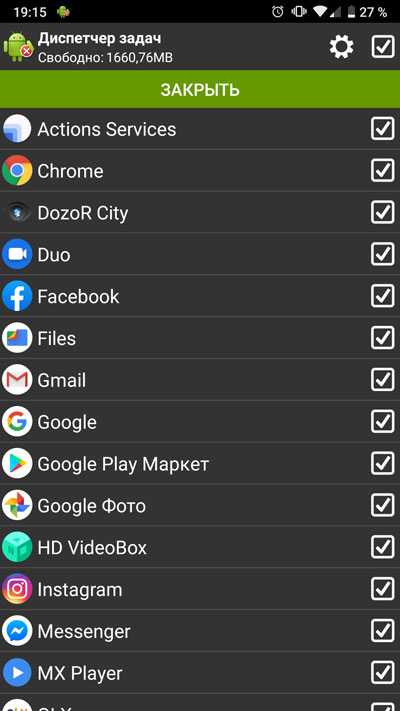
Здесь показаны все доступные для очистки приложения, загруженные в оперативную память и чекбоксы напротив каждого из них, которые, однако, имеют контекстную природу. За это отвечает меню, которое вызывается кнопкой в виде шестерёнки.
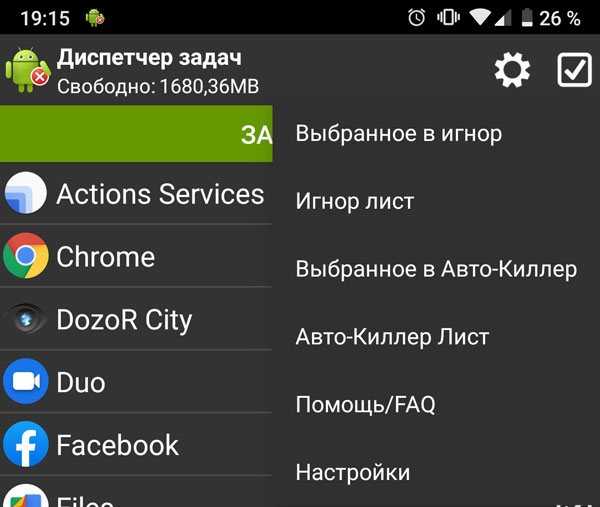
Есть три варианта взаимодействия с выбранными позициями в списке:
- Зелёная кнопка «Закрыть» на главном экране. Останавливает и выгружает все отмеченные приложения из ОЗУ.
- «Выбранное в игнор» – все отмеченные пункты вносятся в список исключений и не выгружаются при следующей очистке.
- «Выбранное в Авто-Киллер» – отмеченные программы добавляются в список автоматического завершения, поведение которого можно настроить отдельно. Очень удобная фишка для борьбы с автозагрузочными приложениями и вирусами (если не удается их удалить из системы).
Экран настроек довольно подробен и позволяет управлять различными возможностями утилиты:
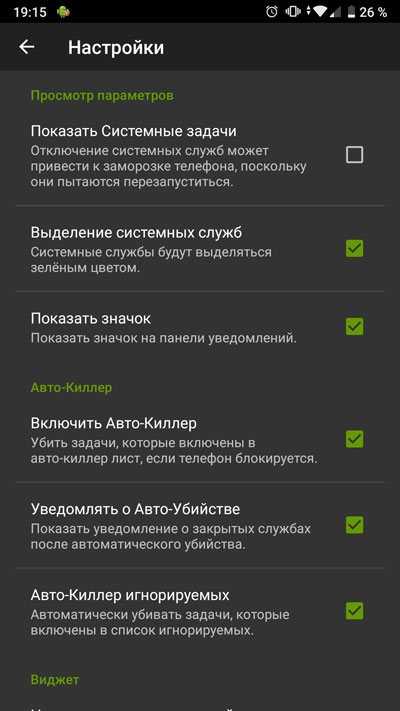
В разделе «Просмотр параметров» включается показ системных задач и выделение их отдельным, контрастным цветом. После активации главное окно выглядит так:
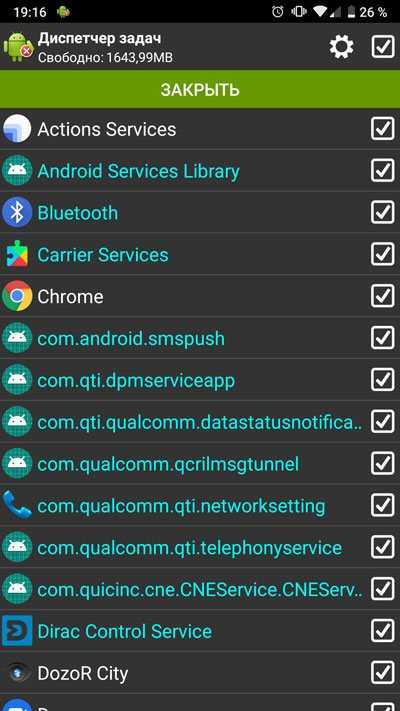
Здесь же настраивается поведение уведомлениями в шторке.
Пункт «Авто-Киллер» содержит все возможности этой надстройки. Можно его включить или выключить, настроить уведомления и даже сделать так, что игнор-лист тоже будет очищаться несмотря на настройки ручного режима. При этом активация автоматической очистки будет производиться каждый раз, когда телефон блокируется.
Кроме этого можно настроить поведение виджета, включить автозапуск и настроить рут-функции.
Преимущества:
- Большое количество настроек и режимов.
- Контекстная очистка.
- Есть удобный виджет.
- Поддерживается вывод системных процессов.
Недостатки:
- Не очень качественный перевод.
- Для команды kill нужен рут.
QR-Code
Диспетчер задач (Task Manager)
Developer: Rhythm Software
Price: Free
Стандартная программа Windows
Чтобы было понятнее, рассмотрим стандартный диспетчер файлов Windows, обычно называемый «Проводником». Эта программа входит в состав любой версии Windows, а на основе применяемой в ней древовидной структуры создано множество сторонних приложений.
Некоторые пользователи, правда, именно этот диспетчер файлов недолюбливают, предпочитая сторонние программные продукты (например, Total Commander или Windows Commander, созданные по образу и подобию «дедушки» Нортона, который в свое время применялся в DOS-системах). Кстати сказать, некоторые Windows-приложения стали настолько популярными, что перекочевали и в мобильные системы.
Первые шаги с Internet Download Manager
Таким образом, после того, как мы выполнили описанные выше шаги, теперь мы можем запускать программу как таковую. Это, например, можно сделать с помощью значка, который будет создан на Windows компьютера . Именно тогда мы найдем пользовательский интерфейс Internet Download Manager, который, как мы видим, прост и функционален. Его внешний вид адаптируется к теме, которая есть у нас в операционной системе, например, темной.
Отсюда мы также находим дизайн, разделенный тремя хорошо различимыми панелями. В том, что слева, мы можем перейти к нескольким разделам, чтобы найти загрузки в зависимости от их статуса или категории. Затем у нас есть центральная панель, на которой мы можем полностью контролировать скачать проекты в процессе. И, наконец, вверху мы видим ярлыки функций, которые мы можем здесь использовать.
Начните скачивать файлы с IDM
Кроме того, как мы упоминали ранее, работа с приложением как таковая очень проста. С одной стороны, у нас есть возможность перетаскивать любые URL который содержит загрузку файла непосредственно в интерфейс этого программного обеспечения. Таким же образом мы можем добавить этот же URL-адрес вручную с помощью кнопки +, расположенной в верхнем левом углу.
Независимо от используемого метода загрузки, когда менеджер загрузки распознает URL-адрес и содержащиеся в нем загрузки, он показывает нам новое окно. В нем мы увидим указанный интернет-адрес в дополнение к категория куда мы хотим его добавить, или указать, начнем ли мы загрузку в это время или позже.
Управляйте процессом загрузки с помощью Internet Download Manager
Что ж, когда начинается загрузка как таковая, мы находим новое окно, которое предлагает нам отличную информацию о ней. Здесь мы воочию увидим размер файла , сколько скачано, скорость или полученные пакеты данных в реальном времени.
В то же время отсюда у нас есть возможность приостановить или перезапустить процесс, когда нам это нужно. Таким же образом и на вкладках, расположенных вверху, мы можем установить ограничение скорости для этого конкретного процесса или указать, что программа должна делать, когда мы полностью ее завершим.
С другой стороны, если мы вернемся к Основной интерфейс программы, дважды щелкнув запись, соответствующую загрузке, мы найдем дополнительные данные о ней. Здесь мы увидим путь, по которому он будет храниться, процент уже загруженных файлов, исходный URL-адрес или наличие учетных данных для доступа.
Второй метод
Метод включает удаление раздела, на котором установлена вторая винда, а освободившееся место, образовавшееся после процедуры удаления, присоединить к существующему разделу.
Полная ликвидация стандартным методом через «Управление дисками»
В меню «Управление дисками» кликнуть правой кнопкой на удаляемый диск. Далее в выпавшем окне выбрать «Удалить том».
После этого, снова кликнуть правой клавишей мышки на диск, к которому желательно дополнить память, и нажать «Расширить том». Потом последуют пошаговые инструкции, которым легко можно последовать и завершить операцию.
Бывает переустановишь Windows и при последующих загрузках компьютера предлагается выбор операционной системы. Приходится постоянно нажимать на клавишу Enter или ждать дополнительные 30 секунд.
Чтобы ускорить загрузку компьютера, можно выключить данный выбор системы
Обратите внимание: Если на вашем компьютере установлено несколько работающих операционных систем (например, Windows XP и Windows 7), то не стоит отключать выбор системы при загрузке. Иначе вы не сможете загрузить одну из них
В таком случае, лучше уменьшить время на выбор (до 5 — 10 секунд).
Итак, приступим. Открываем Панель управления
»Система и безопасность »Система »Дополнительные параметры системы .
Появится окно, которое называется «Свойства системы
«. В нем переходим на вкладку «Дополнительно » и нажимаем на кнопочку ««).
Теперь внесем некоторые изменения. Первый пункт — операционная система, загружаемая по умолчанию. Если при загрузке компьютера вы выбираете первую систему, то менять не надо. Если при загрузке компьютера вы выбираете вторую систему, то надо раскрыть список и выбрать вторую.
Второй пункт — отображать список операционных систем. Если на вашем компьютере установлена одна операционная система, можно смело отключать этот параметр. Если на компьютере несколько работающих операционных систем, то рядом уменьшите время на принятие решения (например, до 10 секунд).
Нередко пользователи во время установки новой операционной системы забывают удалить старую или выполнить форматирование диска. В таких случаях при загрузке операционной системы на их экране появляется окно с выбором операционной системы, что весьма неудобно, так как это только запутывает пользователя. Более того, в большинстве случаев одна из представленных операционных систем нерабочая.
Как удалить вторую Винду 7 с компьютера
В таких случаях следует удалить ненужный дистрибутив с жесткого диска. Выполнение данной задачи выполняется в несколько этапов:
- удаление операционной системы из параметров загрузки;
- удаление папки Windws.old с жесткого диска.
Рассмотрим каждый из процессов более детально.
Чтобы удалить отражение нерабочего дистрибутива с экрана загрузки, пользователю потребуется выполнить следующие действия:
После правильного выполнения всех вышеуказанных действий система попросит перезагрузить компьютер. Пользователь должен нажать на кнопку с надписью «Перезагрузка» и дождаться перезапуска системы.
Во время следующей загрузки система не будет предоставлять выбор ОС, а самостоятельно загрузит рабочий дистрибутив.
Плюсы Диспетчер приложений на Android:
- оптимизация и ускорение работы телефона;
- удаление, закрытие или приостановление работы запущенных приложений;
- освобождение оперативной памяти;
- автоматическое завершение работы приложений;
- список исключения, благодаря которому вы можете удалять или добавлять приложения;
- показывает состояние памяти смартфона.
Скачать Диспетчер приложений на Андроид
Несколько диспетчеров задач для Android-устройств, которые помогут уменьшить расход аккумулятора, снизить нагрузку на процессор и оптимизировать работу системы.
Система Android — это популярная и удобная программная платформа, но есть некоторые моменты, которые могут раздражать при ежедневном использовании. Одним из таких недостатков является то, что многие приложения продолжают работать в фоновом режиме без ведома пользователя. Эти фоновые процессы поглощают множество системных ресурсов и расходуют заряд аккумулятора.
Чтобы этого не происходило, вовсе необязательно отказываться от загрузки приложений. Специально для этих целей существуют диспетчеры задач, которые прекращают все процессы в фоновом режиме и улучшают производительность устройства.
Удаляем неудаляемое с root-правами
Если вы много слышали о каком-то там «руте» на Android-смартфонах, но не могли понять, что это, то объясняем. Рут — это когда пользователь по-настоящему главный в телефоне и может изменять, настраивать меню, надписи, громкость, яркость, скорость работы вне стандартных пределов, переименовывать, «приколачивать» пункты системы от других смартфонов и вообще вытворять со смартфоном примерно то, что творят со своим первым автомобилем юные любители тюнинга.
Производители смартфонов такую «самодеятельность» покупателей терпеть не могут. Они, конечно, не имеют права отказать вам в гарантийном ремонте, например, камеры, даже если в смартфоне стоит нестандартная прошивка. А вот если смартфон «не включается» из-за того, что вы что-то неудачно перенастроили или ампутировали в прошивке — это уже ваши проблемы. Прошивка смартфона не «развалится» сразу же после того, как вы получите root, но если вы установите вирус, замаскированный под обычное приложение и ответите «Да» на вопрос «Предоставить ВКонтакте root-права?», то смартфон спасёт только перепрошивка с компьютера.
Titanium Backup — проверенный способ удалить системные приложения. Да ещё и сделать резервную копию на всякий случай
Это чтобы вы понимали, что ножичком можно не только нарезать салат, но и ранить себя по-глупости. Какое отношение root имеет к удалению приложений? Самое непосредственное!
Выдаём ему права root (с которых всё и начинается), соглашаемся с предупреждениями, выбираем пункт «Резервные копии» и видим список со всеми «потрохами» нашего смартфона.
Кстати, не надейтесь, что после удаления стандартных приложений в смартфоне прибавится памяти — для системных файлов в Android давно существует отдельных «загончик», поэтому расчистить память для музыки или приложений из Google Play с помощью root-прав вы не сможете.
Изменение свойств системы
Если вы не хотите попадать в интерфейс командной строки для устранения неполадок, вы можете использовать параметр изменения свойств системы, чтобы отключить или включить диспетчер загрузки Windows, выполнив следующие действия.
Шаг 1. Откройте диалоговое окно «Выполнить», одновременно нажав кнопки Windows + R.
Шаг 2: Затем введите sysdm.cpl и нажмите OK или нажмите Enter, чтобы продолжить.
Шаг 3. Когда откроется окно «Свойства системы», щелкните вкладку «Дополнительно». Затем нажмите кнопку «Настройки» под полем «Запуск и восстановление».
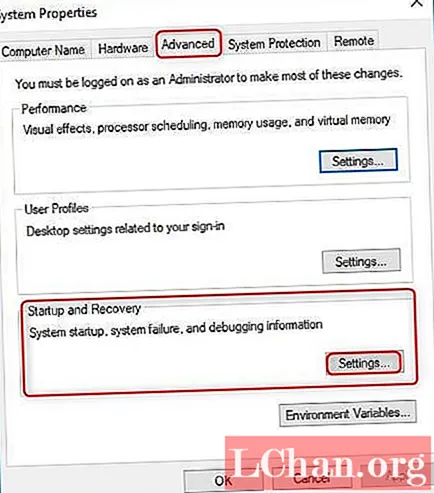
Шаг 4: Во всплывающем окне выберите поле «Время для отображения списка операционных систем» и установите значение времени. После этого нажмите ОК, чтобы сохранить изменения.
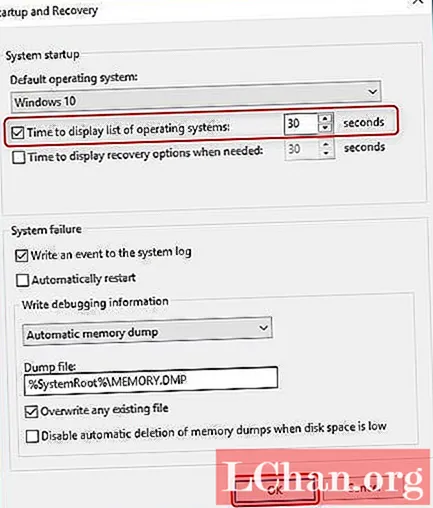
Шаг 5: Если вы хотите отключить BOOTMGR, отмените Time, чтобы отобразить список операционных систем, или установите значение времени как 0 и нажмите «OK», чтобы завершить операцию.
Откуда берутся зависшие загрузки?
Основной проблемой ОС Android является наличие большого числа фоновых процессов и данных. Система пропускает через себя огромное количество файлов и обрабатывает их «на заднем плане». Ряд этих процессов зачастую вообще не нужны, поэтому популярность набирают программы, которые диспетчер загрузки чистят, тем самым и процессор. Многие задаются вопросом: как остановить загрузку на Андроиде?
Симптоматика обычно такая: есть какой-то известный нам или неизвестный вовсе файл, висящий в трее закачек. С ним ничего толком не происходит. Помимо того, что он напрягает и мучает систему, плюс может съедать трафик.
Убираем системные приложения без Root-прав
Многие встроенные утилиты на «Андроиде» работают в фоновом режиме, занимая место в «оперативке». Если их слишком много, сторонним утилитам, в которых вы работаете, может просто не хватать оставшегося объёма ОЗУ — они «тормозят», сами закрываются.
Если проблема только в этом, необязательно удалять те утилиты, с которыми можно это сделать. Достаточно их просто деактивировать, а здесь уже не нужны Root-права или сторонние деинсталляторы:
В разделе «Работающие» посмотрите на утилиты, которые сейчас занимают память ОЗУ.
Найдите во вкладке «Все» встроенную утилиту, которой вы не пользуетесь.
Нажмите на «Остановить», а затем на «Отключить».
Если клавиша для деактивации некликабельная (серая), провести её вы не сможете без Root-прав. И, скорее всего, этого делать нельзя. Обратитесь к перечню в предыдущем разделе статьи. В этом случае вы можете только на время остановить процесс.
Диспетчер загрузки «Андроид»
Наконец, несколько слов о мобильных системах. Android-девайсы берем исключительно в качестве примера (в «яблочных» устройствах такие функции тоже есть).
В отличие от стационарных систем, данный апплет представлен или в виде или в виде стартового приложения с выбором загрузки между Windows и Android, что встречается исключительно на китайских подделках смартфонов и планшетов. В оригинальных девайсах такой функции нет (разве что пользователь сам установил вторую операционную систему, что маловероятно).
Сам же апплет представляет собой обычное средство слежения и контроля за скачиванием файлов и относится к разряду программ, называемых даунлоадерами (Downloader). В некоторых приложениях встречаются дополнительные функции в виде оптимизации системы или наличия модуля VPN, но к аналогам Windows-систем все это не имеет абсолютно никакого отношения.
Грубо говоря, если две Windows-системы на один терминал с выбором разных разделов установить можно, то в случае со смартфонами или планшетами на основе Android такие фокусы не проходят. В общем, если вам предлагают Android-девайс с несколькими ОС на борту, можете быть уверены, что это дешевая подделка, поскольку оригинальные устройства используют только одну ОС.
Если вы столкнулись с проблемой загрузки файлов на ваш андроид-смартфон, то вам просто необходим менеджер загрузок.
Всякий человек имеет смартфон или планшетный компьютер и осуществляет с них выход в Интернет. Во всемирной сети находятся миллионы файлов разных форматов, все они несут в себе какую-либо полезность. По мере надобности мы осуществляем загрузку нужных файлов. Но не всегда это получается удобно из-за настроек телефона, плохой систематизации. Иногда закачка идёт крайне медленно вследствие нагрузки на сеть, не получается установить верный путь для загрузки, а то и вовсе не удаётся её произвести. Простой обыватель встречает много неудобств. Для решения трудностей существуют так называемые менеджеры закачек. Сейчас мы выделим самые удобные, продуктивные для пользования на ОС Андроид.
Как отменить загрузку
Если вы начали скачивать файл, но по какой-то причине загрузку нужно срочно прервать, то выполните следующие действия:
Шаг 1. Сделайте свайп вниз, чтобы вызвать панель уведомлений. Если вы скачиваете файл через системное приложение «Диспетчер загрузок», то «Пауза» будет отсутствовать. Нажмите «Отмена», чтобы прервать загрузку.
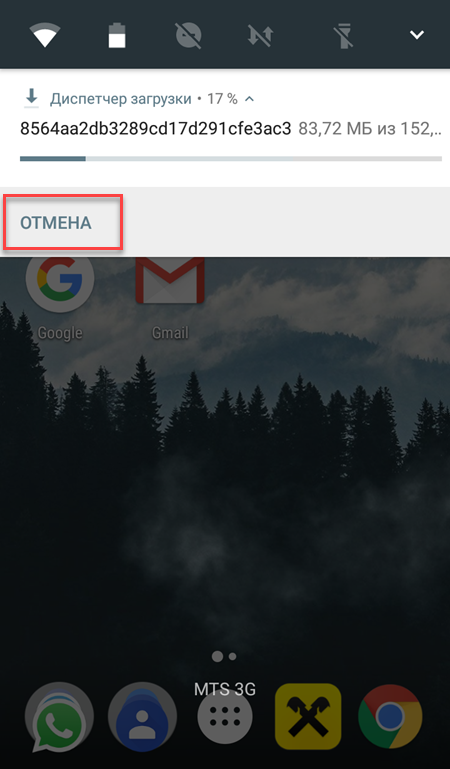
Шаг 2. Если вы скачиваете файл через браузер, то при вызове панели уведомлений появится кнопка «Пауза». Нажмите ее, чтобы временно приостановить загрузку. Используйте на кнопку «Возобновить», чтобы продолжить скачивать файл.
![]()
Шаг 3. Для управления несколькими скачиваемыми файлами вызовите менеджер загрузок. Для этого вызовите панель уведомлений и кликните на любой из файлов.
![]()
Шаг 4. Здесь вы также можете приостановить или возобновить скачивание. Нажмите на значок в виде крестика, чтобы полностью отменить загрузку.
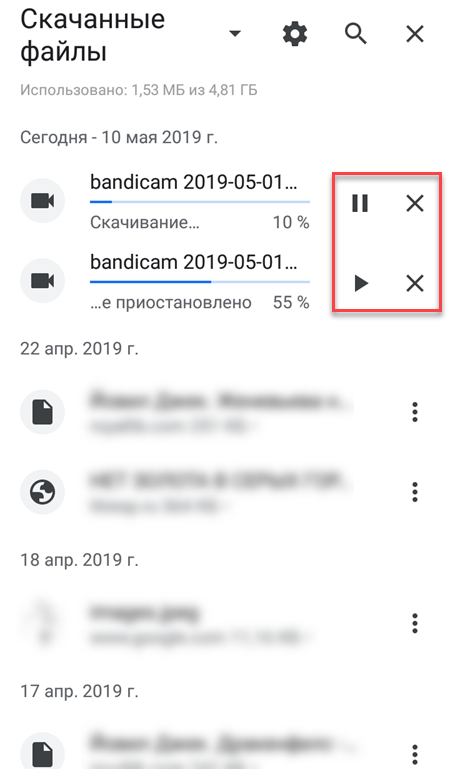
После отмены загрузки с устройства будут автоматически удалены все связанные файлы. Кроме того, не забывайте, что если вы поставите скачивание на паузу, то после перезагрузки телефона продолжить загрузку уже не получится.
Расскажем о решении, доступном по умолчанию и ПО с магазина приложений.
Системное ПО
Программа «Загрузки» находится в главном меню, папке «Инструменты» или «Другое».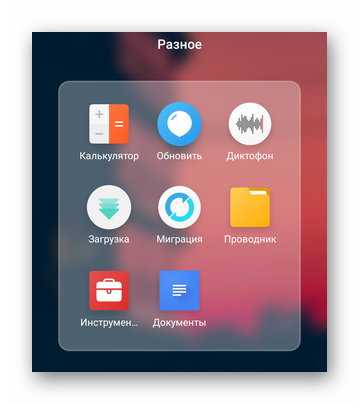
Независимо от прошивки, функции остаются похожими :
- Есть две вкладки, где просматривают загруженные или загружаемые данные.
- Разверните меню «Еще», выберите «Новая загрузка» и укажите URL-документа для сохранения.
- Регулируйте процесс с помощью «Запустить все» или «Приостановитьвсе».
- В «Настройках» выставляют приоритетную интернет-сеть, меняют число одновременно принимаемых файлов.
- Открыв «Папка загрузки», можно узнать куда скачиваются файлы на Андроид с интернета, изменить конечную директиву.
Advanced Download Manager
Кому недостаточно функций во встроенном варианте, могут использовать ADM от разработчика AdvancedApp. Особенности продукта:
- встроенный браузер;
- расширенные настройки;
- кастомизация интерфейса;
- функция контроля скорости, потока и одновременных закачек.
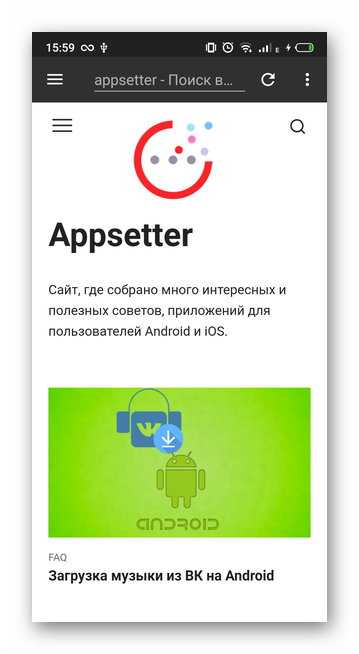
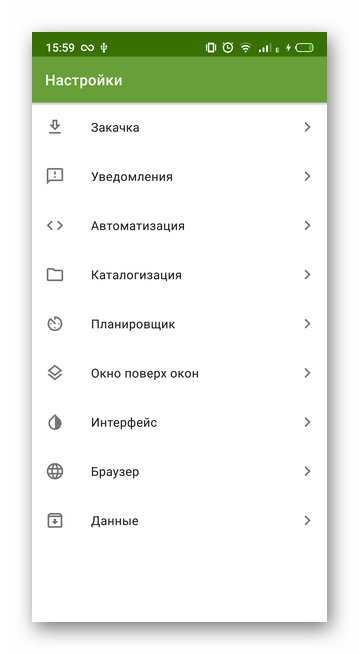
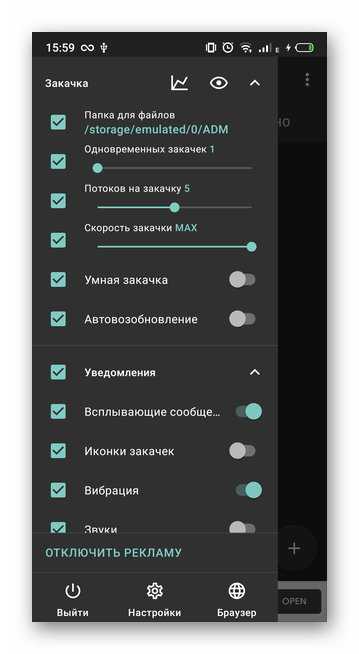
Отдельного упоминания достойны:
- темная тема интерфейса;
- планировщик для скачивания документов;
- автовозобновление приема данных после подключения к сети.
IDM — Download Manager Plus
Проект создан разработчиками из студии Logic Looper. По функциям повторяет предыдущее приложение, но с несколькими отличиями:
- позволяет установить большее число одновременных скачиваний;
- умеет загружать видеоролики и аудиозаписи с ряда ресурсов — не распространяется на YouTube и ВК.
Действия
Откройте список приложений вашего Galaxy
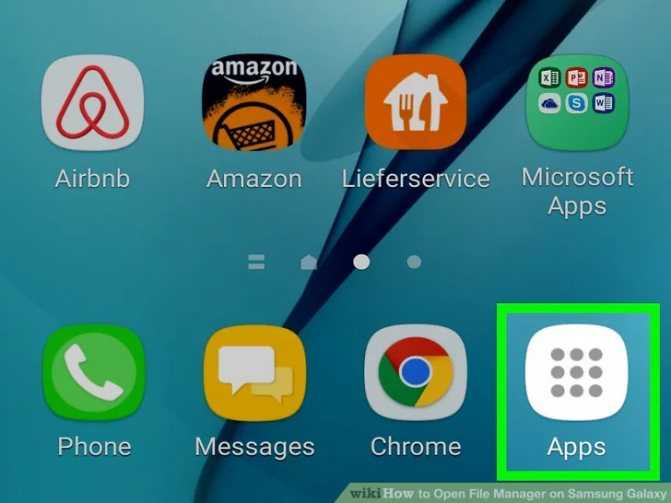
- Сделайте это, нажав на значок с квадратом из крошечных квадратов или точек в правом нижнем углу экрана. Если у вас есть Galaxy 8, вместо этого проведите по экрану снизу от главного экрана.
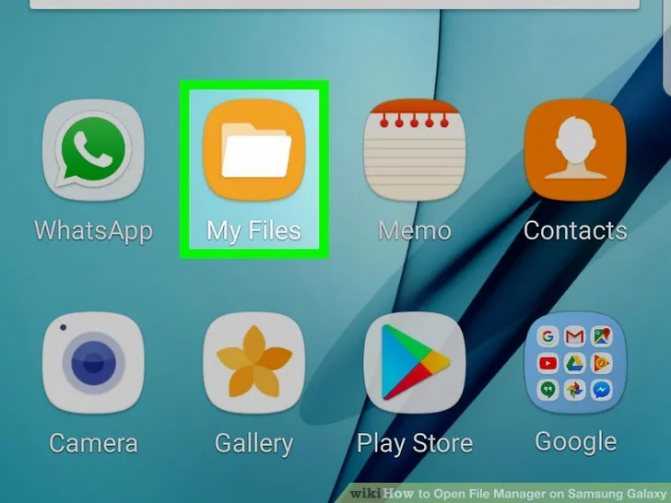
- Если у вас нет этой папки, перейдите к следующему шагу.
Нажмите «Мои файлы»
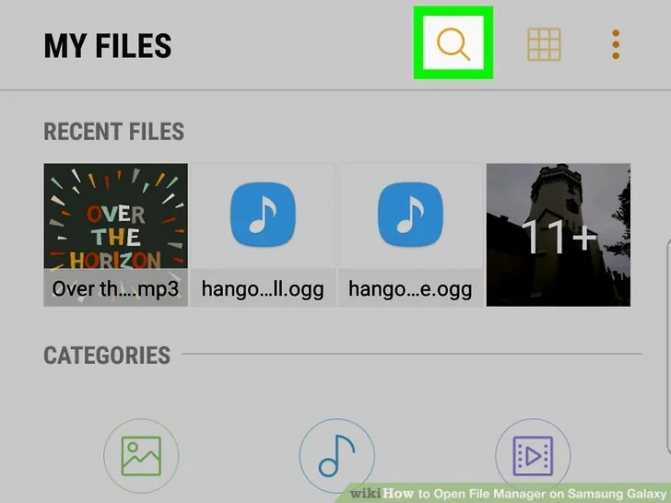
- Это значок оранжевой папки. Теперь вы можете просматривать и папки на своем телефоне или планшете.
- Если вы не можете найти файловый менеджер, коснитесь панели поиска в верхней части окна приложения, введите мои файлы и нажмите «Мои файлы» в результатах поиска.
Смартфоны стали неотъемлемой частью жизни каждого из нас. Мы используем их везде – дома, на работе, в университете или школе, на отдыхе и т. д. При скачивании документов из браузера открывается специальная утилита – диспетчер загрузки на Android. Что это, как пользоваться и где находится – читайте дальше.
Вывод
Процесс установки операционной системы Windows 7 поверх предыдущей версии необходим только в том случае, если пользователь хочет сохранить все программы и настройки, установленные ранее, или же использовать вторую ОС в качестве дополнительной и свободно пользоваться ею, переключаясь между ОС. В остальных ситуациях во время инсталляции лучше выполнять форматирование диска. Это позволит сократить силы и время на выполнение вышеуказанных операций. Так же есть возможность при переустановке ОС отформатировать разделы диска, тем самым удалив .
Видео — Как удалить вторую винду 7 с компьютера
Во время установки на компьютер новой ОС windows многие начинающие пользователи частенько забывают отформатировать свой жесткий диск. Все бы ничего, только вот упустив подходящий момент, в итоге при каждом запуске ПК придется любоваться дотошным системным окошком с предложением загрузить одну из двух установленных версий операционной системы. Что-то неохота, да? В таком случае дабы вернуться к нормальному запуску компьютера, придется для начала разобраться с тем, как убрать из своего диспетчера загрузки OS windows 7. А сделать это, скажем прямо, можно не одним способом.
Вариант № 1: Устранение неполадки в утилите «Конфигурация системы»
Диспетчер загрузки windows также можно перенастроить с помощью программки «Конфигурация системы». Запустить ее можно различными методами:
Так или иначе, после выполнения каждого из таких действий появится нужное нам для работы системное окошко. В нем переходим во вкладку «Загрузка», выбираем подходящую для автоматического запуска операционную систему и клацаем мышкой кнопку «Использовать по умолчанию». После этого возвращаемся к списку, кликаем ненужную загрузочную запись и удаляем ее нажатием на вариант «Удалить». Последний штрих – сохраняем настройки нажатием кнопки OK:
Как показывает практика, в результате таких простых действий проблемы с загрузкой ОС windows исчезают на раз.
Вариант № 2: Отладка запуска при помощи «Командной строки»
Убрать навязчивый перечень операционных систем при загрузке компьютера также можно через командную строку. Способов для ее запуска сегодня существует целая масса (читать о них здесь), однако в windows 7 для этой цели проще всего воспользоваться поисковым запросом в меню «Пуск».
Что делаем? Жмем на клавиатуре и вводим в строку поиска значение cmd или «командная». В результате система автоматически выдаст во главе списка нужную нам программку. Кликаем по ней дважды, а затем по очереди вбиваем, чередуя с Enter, команды:
для назначения windows 7 операционной системой по умолчанию:
bcdedit.exe /default {current}
для удаления второй ОС windows (например, windows XP из диспетчера загрузки):
bcdedit.exe /delete {ntldr} /f
По завершении выполнения команд закрываем окошко и перезагружаем компьютер. В принципе после такой настройки загрузка windows должна пойти в обычном режиме без отображения списка доступных операционных систем.
Вариант № 3: Настройка запуска через «Параметры системы»
Убрать вторую операционную систему при загрузке компьютера можно за считаные минуты прямиком с рабочего стола. Для этого щелкаем правой кнопкой мышки по ярлычку «Компьютер», выбираем в отобразившемся меню пункт «Свойства», а затем кликаем в новом окошке вкладку «Дополнительные параметры системы»:
Далее заходим в раздел «Дополнительно» и жмем напротив пункта «Загрузка и восстановление» кнопку «Параметры». После этого выбираем подходящую для загрузки операционную систему, отключаем отображение списка и сохраняем изменения нажатием OK:
В результате таких нехитрых манипуляций windows 7 будет загружаться без каких-либо проволочек и сбоев. Однако если чуда не свершилось, для отладки запуска компьютера можно либо воспользоваться специальной программкой EasyBCD, либо выполнить проверку жесткого диска на ошибки. В последнем случае порядок действий будет таким:
- открываем командную строку (см. вариант № 2);
- вбиваем в нее команду CHKDSK C: /F/R и жмем Enter;
- даем разрешение на проверку нажатием кнопки Y;
- закрываем командную строку и перезагружаем компьютер.
В результате при новой загрузке система автоматически выполнит поиск и исправление ошибок на диске C, в том числе связанных с запуском windows. Если же и этот способ не сработал, придется брать в руки загрузочную флешку (диск) с операционной системой и повторять процесс установки windows, не позабыв в этом случае о форматировании винчестера.
windowsTune.ru