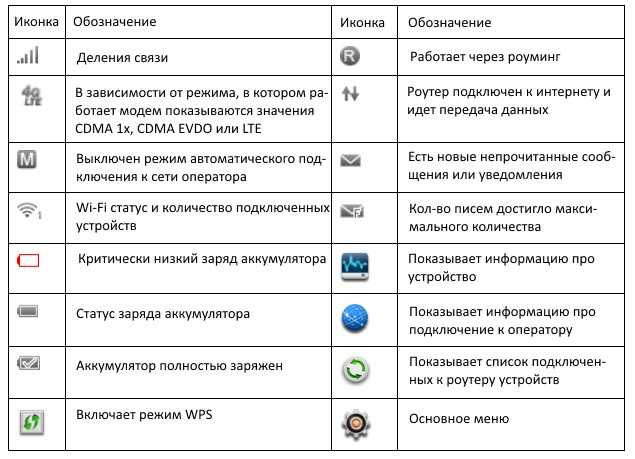Как установить iOS 8 через компьютер и iTunes
Для применения этого способа не обойтись без ПК или ноутбука, а также без установленной программы iTunes. Наверняка эта утилита имеется у каждого владельца айфона. Но если вы еще не успели ее скачать, обязательно сделайте это. Так же не следует забывать, что версия утилиты должна быть самой «свежей». Загрузить софт можно с официального ресурса Apple.
Если вы основательно подготовились, можно приступать собственно к процессу прошивки. Для этого необходимо:
мобильного устройствапоследняя версия
Если будете загружать при помощи Сафари, потребуется отключение автоматической распаковки. Еще можно воспользоваться для этой цели другими популярными браузерами – Хром и тому подобное.
Как обновить iOS на iPAD
После того, как все рекомендации по подготовки проведены, можно приступать к самому процессу обновления. Для этого владельцу айпада следует выбрать один из нескольких вариантов прошивки.
Через настройки
Самый быстрый и удобный способ – обновление через внутреннее меню гаджета. Алгоритм действий:
- Зайти в меню.
- Войти в «Настройки».
- Выбрать позицию «Основные».
- Перейти во вкладку «Обновление ПО».
- Кликнуть на пункт «Загрузить и установить».
Пользователь может выбрать временной отрезок начала процедуры: «Сейчас» или «Установить сегодня ночью».
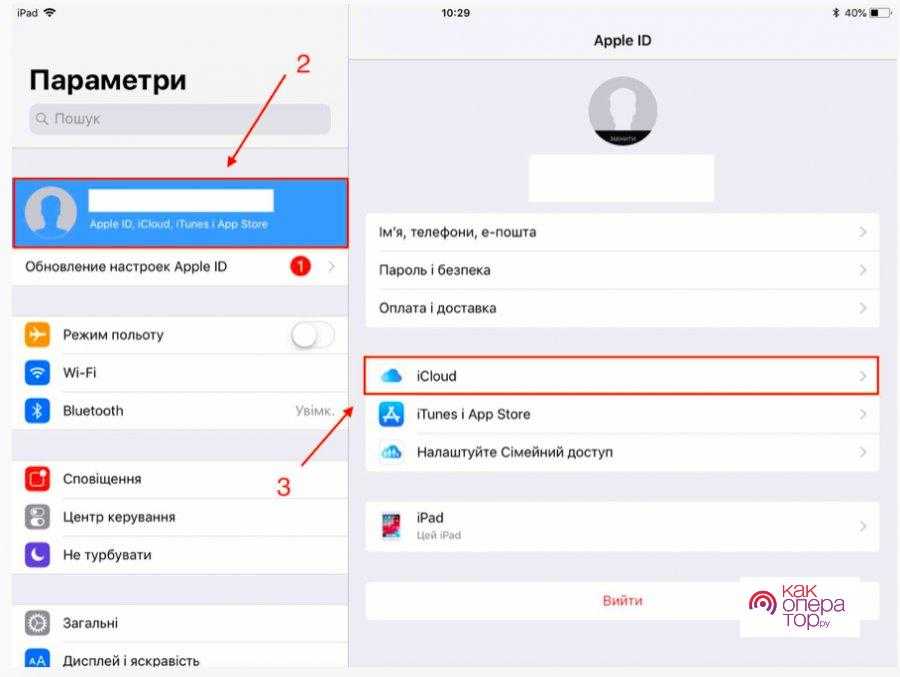
Через iTunes
Если у человека скачен и установлен Айтюнс, то обновительные мероприятия можно провести через это приложение. Пошаговая инструкция:
- подключить прибор к компьютеру;
- запустить iTunes;
- найти свой планшет в панели слева;
- выбрать раздел «Обзор»;
- кликнуть на позицию «Загрузить и обновить».
Полная перепрошивка
Предусмотрена полная перепрошивка устройства, но для этой процедуры потребуется скачать специальный файл. Взять ну файловый документ можно на специальных сервисах, например на прошивочных сайтах — ipsw.me. Во время скачивания нужной папки, следует прочитать полное название файла и убедиться, что он подходит для конкретной модели айпада. Инструкция по полной перепрошивке:
- зайти на прошивочный сайт;
- скачать нужный файл;
- перейти в «Настройки» айпада;
- выбрать вкладку «Apple ID »;
- запустить процесс установки файла.
Если у пользователя старая модель яблочного планшета, то в «Настройка» потребуется выбрать пункт «iCloud». На самых новых айпадах требуется найти позицию — «Локатор». Полная перепрошивка доступна также на платформе iTunes. Для операции в приложении требуется выбрать позицию — «Восстановить iPad» и выбрать нцжный файловый документ
Важно не выключать устройство и дождаться окончания восстановления
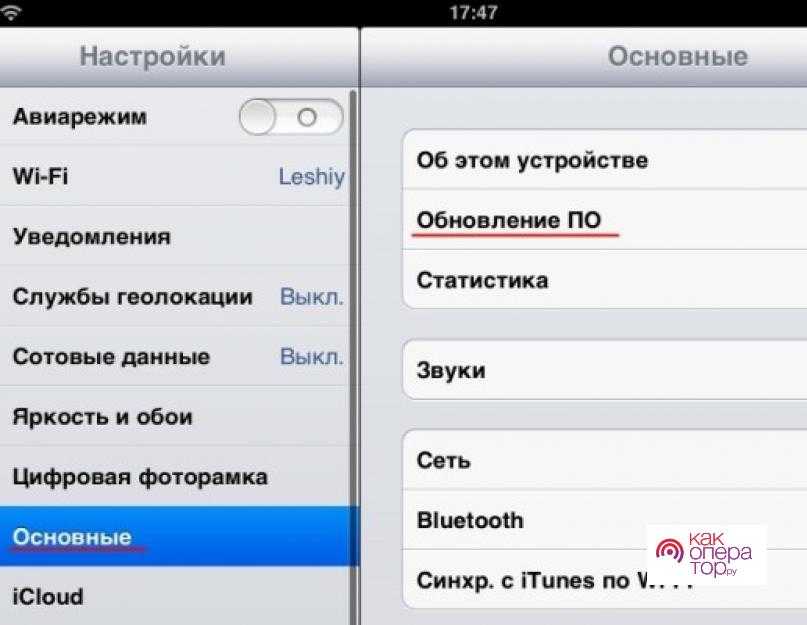
Через режим DFU
Если у человека яблочный планшет с кнопкой «Домой», предусмотрен альтернативный алгоритм действий. Шаги:
- присоединить планшет к компьютерной технике;
- запустить программу iTunes, затем выключить айпад;
- на 10 секунд зажать клавишу отключения и кнопку «Домой» и кнопку выключения;
- включить прибор, продолжая удерживать кнопку «Домой».
Когда устройство уже будет активно, следует снова зайти в iTunes, где должно появиться окно с сообщением о том, что к айпаду подключился новый прибор. Уже после этого загружается IPSW-файл с помощью уже знакомой опции «Восстановить iPad», как в инструкции выше.
Как перепрошить iPhone или iPad
Компания Apple предусмотрела два режима восстановления своих устройств – стандартный и с использованием режима DFU. Второй вариант пригодится в том случае, если первый не работает или возникают ошибки при восстановлении смартфона/планшета через него.
Перепрошивка iPhone или iPad в нормальном режиме
Восстановление устройства через обычный режим выполняет следующим образом:
После этого начнется процесс восстановления девайса, который будет выполнен в полностью автоматическом режиме.
Даже не обращают особенного внимания на модификацию операционной системы, которая инсталлирована на их устройстве
Однако для других жизненно важно своевременно обновлять iOS до актуальной версии или же пробовать бета-версии и вновь возвращаться к проверенным надёжным вариантам программного обеспечения. Именно для таких людей предназначается инструкция, рассказывающая, как перепрошить iPad, не навредив при этом самому устройству
Чтобы не нанести вред iPad при прошивке, следует действовать по инструкции
Прежде чем заниматься переустановкой операционной системы, нужно сформировать вспомогательную копию файлов, хранящихся на планшете iPad. Не переживайте — это не обязательно означает, что вам придётся восстанавливать все сведения, загружая их с компьютера — такая ситуация является скорее неприятным исключением, чем правилом. Однако иногда все данные, хранившиеся на планшете, действительно теряются. Согласитесь, не очень приятно будет утратить коллекцию музыки, сообщения в личной переписке и прочую ценную информацию. Чтобы такого не произошло, достаточно подключить iPad к домашнему компьютеру, затем открыть программу iTunes и в соответствующем подразделе меню.
Когда вы хотите просто обновить iOS до наиболее актуальной версии, вам стоит узнать, как прошить iPad без iTunes. Открыв меню, зайдите в настройки и выберите основной раздел. Вас будет интересовать вторая сверху строка, называющаяся «Обновления ПО». Если доступна обновлённая , совместимая с вашим iPad, в этой строке будет стоять отметка, приглашающая перейти в этот пункт меню. Откроется новый экран, в котором вам покажут номер предлагаемой версии и единственную кнопку, нажатие на которую запустит . Убедившись, что соединение с интернетом является стабильным, нажмите на кнопку и ждите, пока все основные необходимые действия не будут выполнены автоматически.
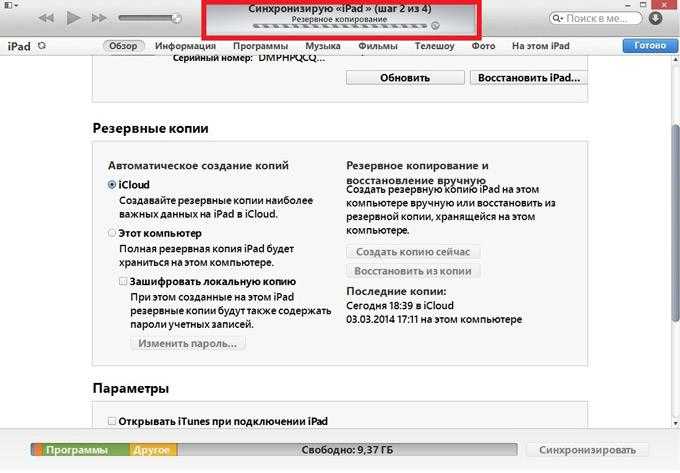
Как обновить iOS (iPadOS) на iPhone, iPad или iPod Touch «по воздуху», используя Wi-Fi?
Наиболее распространенным способом обновления iPhone или iPad является способ, при котором прошивка загружается прямо на устройство «по воздуху», используя Wi-Fi-соединение.
Для загрузки и установки обновления iOS или iPadOS:
1. Убедитесь, что обновляемое устройство заряжено на 50% или более.
2. Откройте приложение Настройки, перейдите в раздел Основные, а затем выберите пункт Обновление ПО.
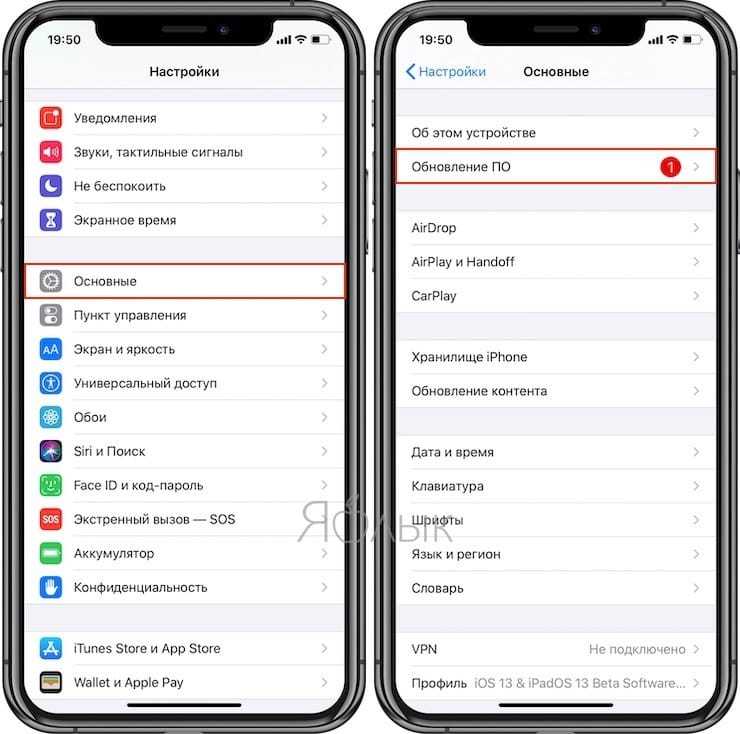
3. Нажмите кнопку-ссылку «Загрузить и установить» или «Установить», если обновление было загружено ранее.
Примечание. Если на iPhone или iPad не хватает свободного места для загрузки обновления, может появиться сообщение о возможности временного удаления программ для освобождения памяти. После того, как обновление iOS или iPadOS будет установлено, удаленные приложения будут установлены повторно.
Подготовка к перепрошивке iPhone
Перед тем как приступить непосредственно к процессу восстановления устройства, необходимо скачать правильную версию прошивки для ее последующей установки. Программное обеспечение iOS распространяется в формате .ipsw. В зависимости от модели смартфона или планшета оно различается, и из интернета необходимо загрузить прошивку для конкретного устройства, чтобы установка прошла гладко.
Чтобы определить, какая версия прошивки необходима для iPhone или iPad, потребуется взглянуть на заднюю крышку устройства. На ней всегда стоит указание конкретной модели, например, Model A1332.
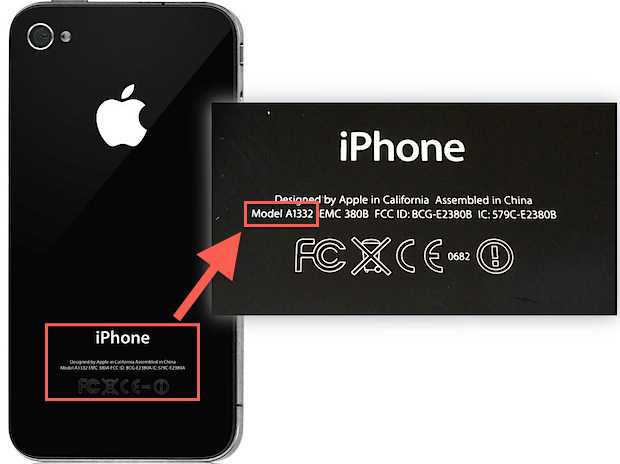
Обратите внимание: Каждое устройство от компании Apple (iPhone 5, 6, 6s и другие) выполняется в нескольких вариациях, то есть отличаются моделями
Важно подобрать прошивку именно для определенной модели, поскольку они отличаются друг от друга довольно существенно, в первую очередь, поддерживаемыми сетями
Также перед перепрошивкой iPhone или iPad необходимо отключить на устройстве функцию поиска устройства при потере. Если данная опция не отключена, система не позволит выполнить восстановление смартфона или планшета.
Установка прошивки на устройства компании Apple производится только при помощи программы iTunes. Ее можно загрузить с официального сайта американской корпорации.
Важно: Перед установкой прошивки на iPhone или iPad, обновите версию iTunes до актуальной, чтобы не произошло сбоев в процессе восстановления
Вопрос-ответ
Что делать, если iOS не находит обновления?
Иногда новая версия iOS уже выпущена, но девайс ее «не видит». Для начала проверьте, поддерживает ли техника новую ОС: списки устройств публикуются на сайте службы поддержки Apple (вот актуальный для iOS и iPadOS 13).
Если устройство есть в списке, попробуйте выполнить принудительную перезагрузку и сбросить настройки сети до заводских:
- Нажмите и удерживайте кнопку включения и кнопку «Домой» / клавишу уменьшения громкости. Дождитесь перезагрузки экрана.
- Зайдите в «Настройки» → «Основные» → «Сброс». Нажмите «Сбросить настройки сети». Эта операция удалит только параметры сети, данные останутся нетронутыми.
- Проверьте обновления еще раз.
Возможно, возник конфликт профиля Apple ID, и его нужно переустановить:
- Сбросьте настройки сети через настройки — с принудительной перезагрузкой или без.
- После перезагрузки повторно привяжите устройство к Apple ID.
- Проверьте обновления.
Если новой версии не появилось, попробуйте восстановить ОС — см. метод «Полная перепрошивка» или статью «Как разблокировать айпад».
Модель, которая официально не поддерживает новую систему, можно попробовать обновить с помощью джейлбрейка (jailbreak, «взлом» системы)
Важно обязательно создать дополнительную резервную копию данных
Можно ли откатиться к старой версии?
Да, только не забудьте проверить, какие версии поддерживает именно ваше устройство.
- Скачайте прошивку с проверенного сайта — например, с уже упомянутого ipsw.me или «Яблыка» (на последнем есть ссылки на приложения для джейлбрейка и твики в Cydia).
- Обязательно сделайте резервную копию системы (см. раздел «Подготовка»).
- Установите прошивку через Айтюнс (см. «Полная перепрошивка»). Не отключайте интернет, и не отсоединяйте устройство до конца установки.
Как обновиться, если сделан джейлбрейк?
Обновить iPad со взломанной ОС можно только через прошивку в iTunes (см. выше), автоматическое – невозможно. Не забывайте: после вмешательства в систему новые прошивки будут работать со сбоями, зависать; возможна полная поломка.
Как установить бета-версию?
- Перейдите на сайт бета-тестеров Apple. Войдите в систему через Apple ID.
- Зарегистрируйте девайс в системе бета-тестирования. Нажмите «Загрузить профиль». Браузер откроет настройки планшета. В окне «Установка профиля» нажмите «Установить».
- Зайдите в «Настройки» → «Основные» → «Обновление ПО».
- Дождитесь установки новой бета-версии.
https://youtube.com/watch?v=AeR7_77IZdU
Как быть, если появляются частые ошибки?
- Ошибка 1667: аппаратные неисправности с устройствами — модемом, модулем Wi-Fi, разъемом питания, аккумулятором и так далее. Что делать: проверить все возможные детали на предмет поломки, при необходимости отнести в сервисный центр.
- Ошибка 2003: проблема в работе USB-порта. Что делать: подключиться к другому USB-порту или ПК.
- Ошибка 27: циклическая ошибка в iTunes версий от 8.0 до 9.1. Что делать: установить плеер версии 10 и старше.
- Ошибка 3194 (иногда пишет «неизвестная ошибка»): при подготовке к обновлению — программная проблема, в других случаях — технические неполадки. Что делать: перезагрузить компьютер и планшет; переустановить ОС на компьютере и iTunes; отключить антивирус или файрвол, который запрещает iTunes связаться с серверами Apple.
- Ошибка 9: потеря передачи данных по USB-кабелю; несовместимость прошивки с выбранным режимом восстановления. Что делать: восстановить прошивку через режим обновления; проверить подключение к компьютеру; подключиться к другому порту; заменить кабель.
- Ошибка 9006: проблема загрузки прошивки в Айтюнсе. Что делать: отключить антивирус и брандмауэр, обновиться вручную.
- Ошибка 14: нарушение целостности ipsw-файла. Что делать: отключить антивирус и файрвол; подключиться к другому порту; заменить Lightning USB-кабель.
- Ошибка 1 или -1: ПО не поддерживается устройством или версия iTunes устарела. Что делать: проверить совместимость прошивки и модели устройства, обновить Айтюнс.
Рекомендации по устранению ошибок
В некоторых случаях, пытаясь обновить iPad до последней версии или просто восстановить его заводские настройки, пользователи обнаруживают ошибки в iTunes, которые не позволяют завершить процесс. В большинстве этих случаев такие ошибки связаны с тем, что не используется последняя версия необходимого ПО или отсутствует подключение к серверу.
Можно воспользоваться рекомендациям бывалых пользователей, чтобы устранять наиболее частые ошибки обновления и восстановления в iTunes:
Обновить iTunes до последней версии — это важно при устранении ошибок обновления и восстановления.
Обновить операционную систему и установить все доступные обновления для Mac из Mac App Store. Если используется Windows, можно сделать это с веб-сайта Microsoft.
Проверить ПО безопасности компьютера, иногда она блокирует iTunes для обновления или восстановления
В других случаях такое же оборудование напрямую блокирует устройство и не может его распознать. Эти сбои, как правило, чаще встречаются в Windows, очень редко они происходят на Mac, который корректно осуществляет конфигурацию программного обеспечения и при необходимости удаляет прокси-серверы.
Отключить все USB, которые не нужны. Иногда другие периферийные устройства с USB-подключением могут конфликтовать с процессом обновления или восстановления iTunes.
В большинстве случаев выполнения этих шагов достаточно для успешного завершения процесса iTunes.
Порядок работы
1. Для прошивки нам понадобятся два файла: утилита snowbreeze-v2.8b11.exe и сама оригинальная прошивка Iphone 4s (файл Iphone 4s_5.0.1.9A405_restore_orig.ipsw).
Прошивку можно скачать с сайта www.apple.com, а утилиту — со специализированного ресурса.
2. Запустим файл snowbreeze-v2.8b11.exe, кликнув по нему дважды мышкой:
— нажимаем на «Ок»:
— мышью перетащим прошивку дальше (обратите внимание на то, что для каждой прошивки есть свой файл snowbreeze.exe):
— нажимаем на программу прошивки, после чего появится окно с приложением с 3 существующими режимами:
- Baseband Preservation Mode;
- Simple Mode;
- Expert Mode.
Для работы по прошивке нашего мобильного телефона используем режим Expert Mode, наиболее подходящий для китайского iPhone 4s.
— нажимаем на табличку Expert Mode и кнопку General, откроется окно:
В табличке Enoble Battery-Percentage можно установить разряд батареи в процентах, но данную функцию лучше активировать в статистике самого телефона;
— поставим птичку в таблице Activate The iPhone (Hacktivate); — остальные таблицы пропускам и жмем на Build IPSW:
— дождемся загрузки этого окна, после чего созданную прошивка необходимо сохранить на рабочем столе, нажав на Ок:
— перенесем прошивку мышкой в нашу папку и переименуем ее, чтобы не перепутать с прежней версией:
3. Выключим наш мобильный телефон и подключим его к компьютеру, для чего используем кноки «Power» и «Home»:
— зажмем обе кнопки; — через 3 секунды после того, как на экране погаснет «яблоко», отпустим кнопку «Power» и продолжим держать «Home» в течение 10 секунд. Телефон готов к дальнейшей работе.
4. Опять запустим snowbreeze и включим iREB:
5. Нажимаем «START», после чего в телефоне загружается специальный режим для установки прошивки:
6. Запускаем iTunes. 7. На клавиатуре зажимаем клавишу Shift и нажимаем «Восстановить»:
Прошивка закончена.
В более ранних статьях мы подробно рассмотрели.
Смартфоны iPhone по праву считаются одними из самых популярных в последние года. Но стоимость их не каждому по карману. Противоречивость высокой цены и популярности сделала свое дело, и на свет появились не менее популярные китайские аналоги копии iPhone, внешне ничем не отличающиеся от оригинала. С увеличением спроса на копии, растут и потребности пользователей, прямо или косвенно связанные с этими устройствами, в том числе возможность перепрошить Андроид на китайском Айфоне
в домашних условиях.
Несмотря на идеальный внешний вид, внутренняя оболочка с функционалом слаба и напоминает оригинал только интерфейсом, сам же смартфон работает под управлением ОС Android. Все рабочие элементы таких аналогов имеют сомнительное происхождение. И программное обеспечение не исключение, в случае выхода из строя встанет вопрос перепрошивки и как это сделать.
Безопасность при перепрошивке
Теперь, когда вы узнали, как прошить Айпад, не стесняйтесь пользоваться полученными сведениями. Производитель предусмотрел достаточно эффективную защиту планшетов от случайных программных сбоев и намеренного нанесения ущерба. Практически любую проблему можно решить путём восстановления устройства с применением указанных выше двух способов. Единственная реальная угроза при перепрошивке iPad – потеря личных данных, которые можно предварительно сохранить в резервной копии.
Конечно, отключать кабели USB, роутеры Wi-fi и прочие приспособления, с помощью которых осуществляется изменение версии программ, не стоит — могут появиться небольшие проблемы. Намного хуже будет, если вы уроните iPad непосредственно в процессе восстановления: при возможной поломке гнезда для кабеля USB завершить процесс до ремонта планшета точно не получится. Кроме того, хочется порекомендовать предварительно изучить сведения о версии операционной системы, которую вы планируете устанавливать на свой iPad, потому что некоторые могут существенно затруднить возврат к предыдущим модификациям.
 В случае неудачи всегда можно восстановить ваше устройство
В случае неудачи всегда можно восстановить ваше устройство
Прошивка iPhone через iTunes
- Стоит отключить функцию найти iPhone иногда iTunes из-за него выдает ошибку;
- Скачиваем на официальном сайте последнюю версию iTunes;
- Скачиваем прошивку для вашего iPhone.
Прошивка через RecoveryMode: программный режим прошивки, подобен откату Windows на созданную ранее точку восстановления. Основные системные файлы не затрагиваются, а только происходит восстановление настроек и параметров. В этом режиме на дисплее отображается заначек iTunes и шнурок.
Выключите телефон и дождитесь, когда погаснет экран и после чего зажимите кнопку «Домой» для iPhone, которые выпускались до 7-й модели. Для новых моделей активировать режим можно удерживанием кнопки «Уменьшения громкости» и подключите iPhone к компьютеру. iTunes распознает смартфон в режиме восстановления из-за чего предложит провести обновление или восстановление. При обновлении данные не потеряются, а при восстановлении установиться текущая версия iOS.
Если не хотите устанавливать текущую версию iOS: отмените всплывающее окно при подключении смартфона и зажав клавишу «Shift» на клавиатуре кликните «Восстановить iPhone» файловый менеджер предложит выбрать файл прошивки, выбираем скаченынй нами файл и как только это будет сделано, восстановление начнется в конце телефон самостоятельно перезагрузится и откроется меню активации.
Прошивка iPhone через DFU Mode При режиме DFU экран ничего не демонстрирует, и определить его активность можно только через iTunes. DFU (device firmware update) – особый режим, предназначенный для полной переустановки прошивки вашего устройства. В процессе переустановки через DFU на девайсе выполняется:
- Прошивка загрузчика;
- Старт загрузчика;
- Прошивка всех дополнительных модулей;
- Создание разделов файловой системы;
- Прошивка системных разделов.
Перед тем, как прошить iPhone его нужно вести режим DFU для разных версий iPhone это делается по-разному в данном случаи, посмотрим на примере iPhone 7 а вот инструкция для остальных смартфонов.
- Выключаем iPhone и подключаем к компьютеру:
- Зажимаем кнопку питания на три секунды;
- Не отпуская ее, нажимаем кнопку «Домой» или уменьшения громкости, удерживать 10 секунд потом отпускаем;
- Вторую же кнопку удерживаем еще пять секунд.
- После iTunes сообщит, что обнаружил айфон в режиме восстановления и предложит его восстановить.
Обновление в этом режиме будет недоступно, а восстановить можно по тому же принципу, что и для режима Recovery. Можно нажать просто «Восстановить iPhone» и система восстановить текущую версию iOS или закрываем окошко и в меню управления находим «Восстановить iPhone» нажимаем на этот пункт удерживая клавишу Shift (для ОС Windows) или ALT для MAC в открывшемся окне выбираем файл с прошивкой. Ждем завершения процесса прошивки.
Что нужно для прошивки
Если вы решили, что ваш iPad нужно перепрошить, так как он начал «тормозить» или вышла новая версия iOS, то вам понадобится не так уж много: iTunes, компьютер и провод. Но если скорость вашего интернет-соединения оставляет желать лучшего, а скачать нужно будет достаточно большой объём данных, то лучше заранее позаботиться о файле прошивки. Его можно скачать с серверов Apple, собственно, iTunes его оттуда и берёт. Выбрав версию, подходящую к вашему устройству, скачайте её и сохраните на жёстком диске компьютера, с которого будете прошивать iPad. Как вы понимаете, придётся запомнить, куда именно вы сохранили данный файл.
Также вам целесообразно проверить кабель, которым вы будете соединять iPad и компьютер, а также зарядить планшет, поскольку процесс очистки памяти и установки ОС достаточно энергозатратен. Поэтому мы советуем зарядить батарею полностью, хотя многие говорят об уровне хотя бы в 5%
Также обратите внимание, что все данные на гаджете будут стёрты, поэтому мы крайне рекомендуем сделать бэкапы. Можете сделать это прямо в iTunes, можете через iCloud или сторонние приложения, вроде Titanium Backup или аналогов
В любом случае резервные копии следует создавать перед каждой перепрошивкой, а в идеале — ещё и перед установкой каких-либо новых приложений, чтобы иметь возможность «откатиться» до заведомо рабочего состояния устройства без особых потерь данных.
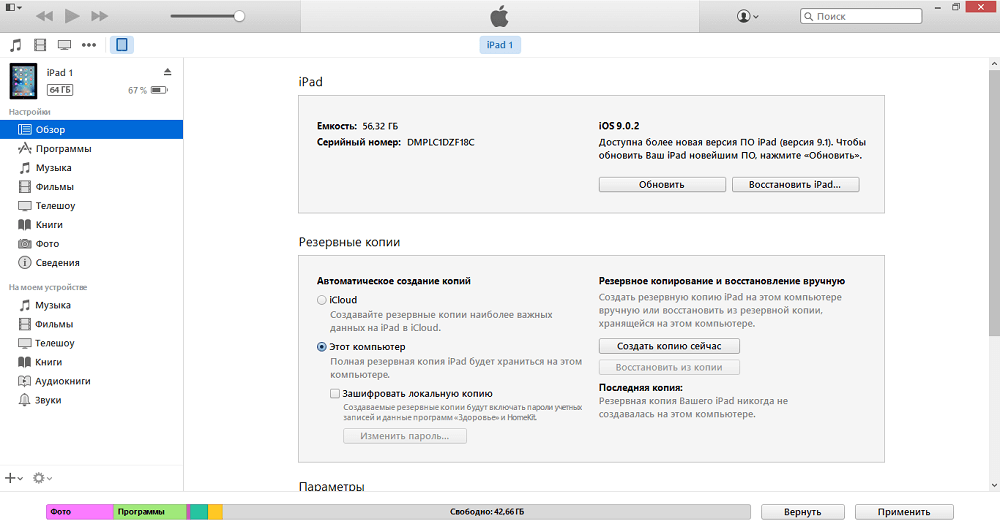
На этом приготовления закончены, и мы можем приступать к перепрошивке iPad. Так как iTunes должен получить доступ к системному разделу памяти, лучше, чтобы компьютер был отмечен как доверенный, тогда вам не потребуется вводить пароли.
Готовим планшет и пробуем простейший способ
Прежде чем заниматься переустановкой операционной системы, нужно сформировать вспомогательную копию файлов, хранящихся на планшете iPad. Не переживайте — это не обязательно означает, что вам придётся восстанавливать все сведения, загружая их с компьютера — такая ситуация является скорее неприятным исключением, чем правилом. Однако иногда все данные, хранившиеся на планшете, действительно теряются. Согласитесь, не очень приятно будет утратить коллекцию музыки, сообщения в личной переписке и прочую ценную информацию. Чтобы такого не произошло, достаточно подключить iPad к домашнему компьютеру, затем открыть программу iTunes и сформировать резервную копию данных в соответствующем подразделе меню.
Когда вы хотите просто обновить iOS до наиболее актуальной версии, вам стоит узнать, как прошить iPad без iTunes. Открыв меню, зайдите в настройки и выберите основной раздел. Вас будет интересовать вторая сверху строка, называющаяся «Обновления ПО». Если доступна обновлённая версия операционной системы, совместимая с вашим iPad, в этой строке будет стоять отметка, приглашающая перейти в этот пункт меню. Откроется новый экран, в котором вам покажут номер предлагаемой версии и единственную кнопку, нажатие на которую запустит процесс установки. Убедившись, что соединение с интернетом является стабильным, нажмите на кнопку и ждите, пока все основные необходимые действия не будут выполнены автоматически.
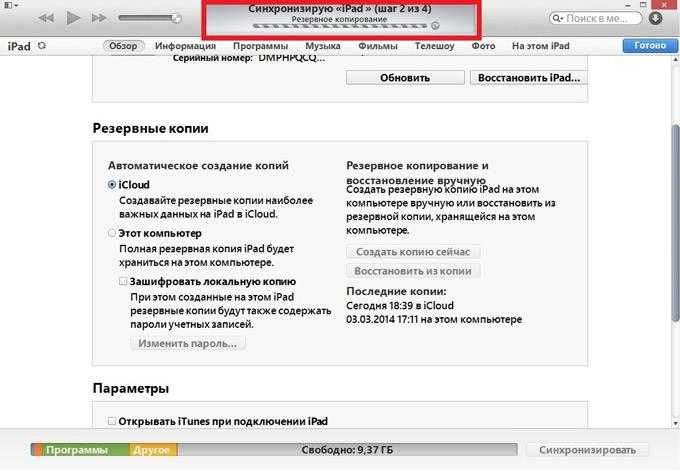
Зачем это нужно
Прежде чем приступить к обновлению своего iPad, нужно понять, зачем вообще такая процедура проводится. Причин сразу несколько.
- Исправление ошибок. Ни одну из операционных систем, включая iOS, нельзя назвать идеальной. Постоянно обнаруживаются какие-то ошибки, уязвимости, которые меняют нормальной работе устройства, приводят к глюкам, зависаниям и прочим проблемам. Поэтому обновления позволяют получить все необходимые исправления.
- Эффективность работы. Новая прошивка направлена на то, чтобы улучшить работоспособность гаджета, поднять его производительность и пр.
- Поддержка приложений. Самые новые и свежие программы, игры разрабатываются под актуальные версии мобильной ОС. Оставаясь со старой операционкой, загрузить и запустить новую игру попросту не получится.
Это более чем весомые аргументы в пользу того, чтобы выполнить обновление и добиться получения самой актуальной версии мобильной операционной системы для своего яблочного планшета.
Дальнейшие инструкции будут актуальными для всех моделей iPad, начиная от iPad 1 поколения, заканчивая версиями 4 генерации, Air, Pro и Mini. Также это подходит для владельцев планшетных компьютеров с iOS и iPadOS версий 7-13.
Заключение
Теперь зная, как прошить iPad самому, вы можете не везти свое устройство в сервисный центр, поскольку такую процедуру можно вполне провести собственными силами. Причин для перепрошивки может быть достаточно много: обновление операционной системы, устранение ошибок, восстановление планшета и т.п. Внимательно следуя инструкциям, любой пользователь сможет быстро и бесплатно выполнить процедуру.
Сегодня многие приобретают продукцию Apple не только из-за раскрученного бренда, но и из-за высокого уровня поддержки клиентов. Если с продуктом что-то случится, всегда имеется возможность восстановить его работоспособность.
К примеру, на iPod Touch 4 перестала отображаться информация, а затем он вообще перестал включаться. Означенные симптомы указывают на программный сбой. Ремонт iPod может быть произведён в сервисном центре. Например, в Санкт-Петербурге подобные услуги качественно, недорого и в короткие сроки оказывается сервисный центр i-supports.ru.
Однако в случае с восстановлением ОС можно попробовать обойтись и самостоятельно.
Начинающие пользователи наивно полагают, что iTunes – это всего лишь онлайн-магазин, который предназначен для покупки цифровых товаров и услуг. Это верно, но лишь отчасти. При помощи iTunes можно осуществлять следующие действия:
- приобретать лицензионный контент;
- осуществлять восстановление системы;
- выполнять резервное копирование данных и т.д.
Нас интересует два последних пункта. Итак, для восстановления работоспособности iPod после программного сбоя необходимо при помощи кабеля, идущего в комплекте с устройством, подключить его к компьютеру.
Ремонт Apple TV лучше доверить профессионалам. Так как, возникающие проблемы могут крыться не только в программном обеспечении устройства.
Другими словами, в строке состояния должно отражаться название гаджета. Если это произошло, можно двигаться дальше. Если нет, не исключено, что драйверы во время установки iTunes были установлены некорректно. Быть может, Вы не перезагрузили персональный компьютер, и они не успели «подхватиться» системой.

Суть заключается в том, что в самом начале настоятельно рекомендуется выполнить резервное копирование всех данных. Означенная процедура необходима, как в случае восстановления системы, так и в случае апгрейда её до последней версии.
После того, как система восстановлена, необходимо будет лишь произвести восстановление ранее зарезервированных данных, и гаджет снова доступен к эксплуатации.
Строго говоря, подобным образом восстанавливается не только iPod, а любой продукт от Apple. Простота и эффективность – главные качества, за которые большинство продолжает покупать весьма недешёвый гаджет.
На видео будет продемонстрировано, как перепрошить или откатить iPod:
Как перепрошить iPad, iPod touch, подробная инструкция для владельцев «яблочных» девайсов. Перепрошивка iPad через режим восстановления, в DFU-режиме.
Казалось, что может быть проще восстановления мобильного устройства, работающего на ОС iOS? Но как показывает практика, у владельцев «яблочной» продукции, особенно у тех, кто только недавно приобрел ультрамодный девайс, именно процедура перепрошивки вызывает множество вопросов.

Среди наиболее актуальных вопросов можно отметить: «Что такое DFU, Recovery режим?». Как правильно применить эти «непонятные» термины для iPad? Нельзя не отметить и то, что неправильно выполненная самостоятельная перепрошивка Apple-устройств может стать причиной обращения в авторизированный сервисный центр. Как правильно перепрошить iPad? Попробуем разобраться в этом обзоре, приведем пошаговую инструкцию, а также рассмотрим тему восстановления, обновления «яблочного» девайса.