Что ждать от посещения сервисного центра
Если вы не смогли определить, в чём проблема, самостоятельно, то стоит посетить сервисный центр. Там вам окажут квалифицированную помощь, внимательно изучат проблему и всё исправят.
Как происходит процедура починки в сервисном центре:
- Зададут вопросы, чтобы понять, падал или намокал ли гаджет.
- 30-60 минут произведут первичную диагностику и после разборки скажут, в чём причина поломки.
- Если поломка не слишком сложная, всё починят в течение нескольких часов.
- Обязательно попросите мастера установить вместо неисправных деталей, новые оригинальные. Опыт показывает, что выбор дешёвых аналогов может сильно сказаться на работе устройства в дальнейшем.
- Уточните, предоставляет ли сервис гарантию на свою работу. Если нет, то лучше обратиться в другое место.

Сбой электроники планшета
Каждый гаджет, в том числе и планшеты «Леново», — это небольшая коробочка, внутри которой находится электронная начинка аппарата. Выйти из строя она может по многим не механическим причинам: скачок напряжения, высокая влажность или и вовсе заводской брак. Большая часть таких неисправностей покрывается условиями гарантии.
Но иногда даже проблемы с электроникой можно решить в домашних условиях. Многие задаются вопросом: если планшет «Леново» не включается, что делать? К примеру, когда гаджет упал в воду? Если быстро не среагировать, то электронная «начинка» планшета не восстановится.

Когда аппарат попал в воду, необходимо:
- Быстро поместить планшет на мягкую ткань.
- Если есть возможность, вытащить аккумулятор.
- Просушить гаджет феном.
Если же у планшета оказался несъемный аккумулятор, то необходимо поместить гаджет в пакет с рисом на несколько часов. После этого проверить работоспособность «Леново». Если планшет все-таки не заводится, то придется обратиться в сервисный центр.
Ошибка загрузки завершена
Это происходит не только на Galaxy Tab 3 7.0, но и на других устройствах Android, особенно тех, которые были недавно обновлены. Но не волнуйтесь, это незначительный сбой в приложении Download Manager. Чтобы решить эту проблему, выполните следующие действия:
- На любом главном экране нажмите значок приложения.
- Нажмите Настройки.
- Нажмите Диспетчер приложений.
- Проведите пальцем влево или вправо, чтобы отобразить вкладку Все.
- Нажмите «Диспетчер загрузки».
- Нажмите «Очистить данные», а затем нажмите «ОК».
- Нажмите Очистить кэш.
Иногда вам нужно перезагрузить устройство, чтобы все снова заработало.
Что нужно учитывать при обращении в сервисный центр?
Это основные причины, по которым ваш электронный друг не может включиться. Конечно, если аппарат всё равно молчит, то лучше отправиться в сервисный пункт ремонта. Там вам окажут квалифицированную помощь и не навредят самому устройству. Как правило, работа такой организации сопровождается некоторыми деталями, о которых желательно знать
:
Вам зададут вопросы, чтобы выяснить, не был ли гаджет в воде или, может быть, он выпадал из рук.
После этого в течение тридцати минут производят диагностику на специализированном оборудовании.
При несложной поломке устранение неполадок производится за несколько часов.
Важно, чтобы замена деталей происходила только на оригинальные запчасти. Не нужно ставить в приоритет низкую стоимость комплектующих, иначе такой выбор в скором времени скажется на работе вашего планшета.
Серьёзная фирма предоставляет гарантию и сертификат на оригинальность заменённой детали
Стоит сразу уточнить этот пункт. Если документация отсутствует, то обратитесь в более солидную мастерскую.
Срок службы электронного устройства не имеет значения, даже новенький гаджет может выйти из строя. Конечно, его можно легко поменять по гарантии. В любом случае, каждый пользователь должен знать основные причины поломок и способы их устранения. Возвращение к заводским настройкам актуально для тех, кто уверен, что дело в зависании программного обеспечения. Как бы там ни было, к проблемам отказа в работе Самсунг Галакси Таб 2 необходимо подходить грамотно, иначе вы можете усугубить положение. А для сомневающихся пользователей всегда существуют профессиональные ремонтные точки.
Можно рассказать многое. Проблема распространенная. Пользователь привык отправлять письма, выходить в Интернет, слушать музыку в любое время и в любом месте и уже не хочет расставаться с этими благами ни на день. Вывод – использовать устройство бережно и с учетом рекомендаций производителя. Приведем основные причины поломок и расскажем, как от них избавиться. Рассмотрим следующее:
- Проблемы электропитания;
- Сломалась кнопка включения;
- Ошибка BIOS;
- Сбой ПО или ОС;
- Поломка экранного блока;
- Неполадки в цепи питания;
- Неисправность шлейфов;
- Последствия коррозии;
- Аппаратные повреждения;
- Рекомендации Сервисного центра.
Физические повреждения аппаратной части
Дети постоянно таскают планшет с собой и часто его роняют. Разбитый экран планшета может создать впечатление, что устройство не включается. Визуально аппарат никак не реагирует на кнопки. При этом подсветка экрана чуть горит. В случае, если устройство роняли, стоит сразу обратиться в сервис. Кроме разбитого дисплея, при ударе может нарушиться работа других частей аппаратной платформы.
Совет! Люди, имеющие некоторые навыки, могут провести первичные проверки. После падения, если планшет потух и отключился, стоит проверить состояние сигнальных шлейфов. Для этого нужно вскрыть корпус и проверить плотность их установки в соответствующих разъемах.
Если экран на планшете погас и не включается, а в то же время с зарядкой и состоянием батареи, контактов все в порядке — скорее всего, речь идет о выходе видеоадаптера из строя. Чаще всего это происходит из-за перегрева. Чтобы устранить неполадку, потребуется квалифицированная помощь. Если гарантия на устройство не закончилась, его стоит отнести в сервис. В противном случае — искать частную мастерскую по отзывам о работе ее специалистов.
Ошибка BIOS
Устройство вроде бы включается, но зависает на заставке или постоянно светится надпись Samsung. Это может быть из-за программной ошибки или аппаратной неисправности. Для восстановления рекомендуем откатить девайс к заводским настройкам: зажимаем одновременно кнопку громкости и включения/выключения (предварительно вытаскиваем SIM- и флеш-карты, чтобы не стереть данные). Модель заработает, но при этом память «таблета» отформатируется.
Если это не помогло, показана смена прошивки. Однако не факт, что она пройдет гладко и не породит новые проблемы. Перепрошивка – процесс сложный и под силу опытным инженерам Сервисного центра.
Решение возникающих проблем
Самое главное, что необходимо знать начинающему пользователю планшетного гаджета, что со слабой производительностью устройства решение есть только одно – не устанавливать на нем программы, которые потребляют очень много ресурсов.
Если же в устройстве присутствует брак, то в этом случае единственным выходом является его замена по гарантийному талону или покупка нового девайса.
Такими браками могут стать:
- некачественная сборка;
- проблемы с микросхемами;
- некорректная работа системы охлаждения.
Вообще, способами избавления от загруженности оперативной памяти могут стать:
- специальное программное обеспечение для выгрузки приложений, которые не используются;
- чистка операционной системы от разного«мусора»;
- отключение работы ненужных и неиспользуемых служб;
- удаление программ, которые используются мало, – особенно это касается игр.
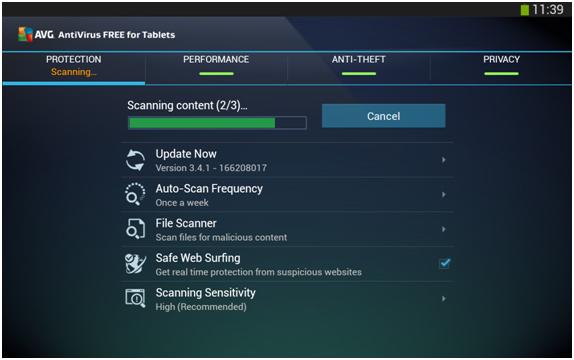
Работа антивируса на планшете
Также при частых зависаниях устройства нужно выяснить, какие программные средства устанавливались за последнее время – вполне вероятно, что именно они привели к неполадкамв работе системы. А в отдельных ситуацияхпридется сделать сброс планшета до заводских настроек.
Жесткий сброс настроек
Сделать это можно следующим образом:
- Удерживать нажатой на 10 секунд клавишу питания, чтобы выключить устройство, при этом оно должно погаснуть и выключиться;
- После этого планшет включается путем зажатия громкость вверх, а потом кнопки включения питания;
- Затем с помощью кнопок вверх и вниз громкости нужно выбрать в меню Settings функцию включение;
- Здесь надо выбрать в меню пункт wipedata/factoryreset;
- Дальше выбрать пункт rebootsystemnow и перезагрузить планшет.
Теперь операционная система Андроид автоматически обновится, но все ранее установленные приложения и установки, к сожалению, исчезнут.
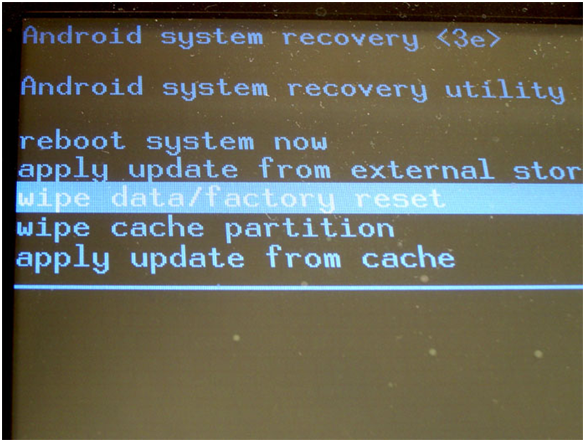
Жесткий сброс системы
Более мягкие способы устранения проблем
Конечно, это кардинальный способ решения проблемы, до того, как его применить, нужно попробовать менее глобальные варианты. Если гаджет завис, первым делом необходимо попробовать просто выключить и включить его путем зажатия кнопку выключения на 10 секунд. После того, как пройдет около 5 минут, можно попробовать снова включить устройство. Ну а если этот способ не поможет, можно попробовать решить проблему с помощью извлечения аккумулятора, карты памяти или сим-карты, а лучше проделать всё это одновременно. Также нужно подождать некоторое время и опять попробовать включить планшет.
Если не помог ни один способ из перечисленных, владельцу устройства поможет только перепрошивка или ремонт всоответствующем сервисном центре. Но при этом необходимо всегда помнить: в основном в перебоях в работе своего устройства владелец виноват сам
Следует с осторожностью и внимательностью относиться к его использованию, тогда и подобных проблем с зависанием и перезагрузками возникать не будет
Безопасный режим
Если девайс запускается, но не функционирует, можно попробовать это. Задержите Power до появления меню выключения. Для андроидов 4.1 и выше: ткните и задержите кнопку “Отключить питание”. Для андроидов 4.0 и ниже: пока включается и демонстрируется лого производителя, зажимаем обе кнопки регулировки громкости до момента появления рабочего стола.
В обоих случаях появится диалоговое окно “Переход в безопасный режим”. Жмем “Да” или “ОК”. Ждем.
Когда запустится нужный режим, функционирование системы должно вернуться в норму, все сторонние приложения будут недоступны. Рекомендуется удалить их все подчистую и, по возможности, проверить Андроид на вирусы.
Что делать если планшет зависает через встроенные приложения
Если сразу запущенно много приложений или процессов, то может получится нехватка оперативной памяти. Это особо актуально для недорогих планшетов.
У них обычно памяти очень мало как оперативной, так и внутренней системной – может не хватать даже для хранения одного фильма.
Владельцы планшетов часто устанавливают много различных приложений и игр, но помните, что все имеет свои пределы.
Если напичкаем слишком много игр или программ на наше устройство, то она может начать медленно работать, даже после разгона процессора и регулярного освобождения памяти.
Не забывайте систематически удалять ненужные приложения, многие из которых всегда работает в фоновом режиме и бесцельно забирают ресурсы процессора и аккумулятора в удивительно быстром темпе.
Поэтому постарайтесь по мере возможности все что можно , лишнее удалить и посмотреть, что получится.
Причины, по которым Samsung не включается, или завис на экране с логотипом
Если на телефоне или планшете не загружается Android при включении, или смартфон на Андроид запускается, но не идет дальше заставки логотипа, то причины этого могут быть следующие:
- Ошибки при прошивке устройства. К ним относится установка неподходящей или поврежденной сборки, нарушение порядка прошивки, сбой питания и другие факторы.
- Нехватка памяти.
- Система может не запускаться или загружаться очень медленно из-за нехватки памяти.
Давайте поговорим более подробно о этих и других неполадках, которые могут стать причиной данной проблемы.
Ошибки программного обеспечения
Одной из причин, почему Android может работать, является множество ошибок в программном обеспечении, которые могут вызвать проблему. Иногда устройства Android могут начать сталкиваться с проблемами, потому что у программного обеспечения есть сбой.
Ошибка программного обеспечения может быть устранена путем обновления программного обеспечения. Производители регулярно выпускают новые обновления, чтобы гарантировать, что они могут решать проблемы с текущими ошибками и проблемами в программном обеспечении.
Завис после обновления
Если обновление программного обеспечения не завершается должным образом, вы можете столкнуться с проблемой зависания в цикле загрузки. Существует довольно много причин, по которым обновление программного обеспечения может привести к тому, что телефон запустится на полпути и застрянет. Вот почему важно, чтобы в вашем телефоне было достаточно батареи, чтобы гарантировать, что обновление завершится без того, чтобы телефон умирал из-за отсутствия батареи во время обновления телефона. Иногда ваш телефон зависает, пока идет обновление, и он застревает в цикле загрузки. Большинство устройств Android предупреждают пользователей о том, что для обновления телефона потребуется время, поэтому они должны следить за тем, чтобы телефон не выключался во время обновления телефона. Когда это происходит, есть вероятность, что обновление не завершится должным образом, и ваш телефон застрянет на логотипе, когда вы попытаетесь его запустить
Большинство устройств Android предупреждают пользователей о том, что для обновления телефона потребуется время, поэтому они должны следить за тем, чтобы телефон не выключался во время обновления телефона. Когда это происходит, есть вероятность, что обновление не завершится должным образом, и ваш телефон застрянет на логотипе, когда вы попытаетесь его запустить.
Сбой в работе приложений
Когда приложение работает со сбоями, вы можете обнаружить, что эта проблема возникает на вашем устройстве. Некоторые из наших пользователей столкнулись с этой проблемой, когда они загрузили приложение за пределы Google Store. Многие приложения содержат вредоносные коды и вирусы, которые могут повредить программное обеспечение вашего устройства и заставить его работать ненормально. Чтобы избежать таких проблем, вы должны убедиться, что все приложения загружены из Магазина Google, и на вашем телефоне установлено надежное антивирусное программное обеспечение, которое может эффективно подавлять вирусные атаки или ошибочные приложения.
Дефекты и проблемы с картой памяти
Если вы случайно пропустили карту памяти, на которой хранятся многочисленные файлы и приложения, возможно, вы ошиблись. Время от времени карта памяти может быть проблемой для устройства, и ваш Android может попасть в цикл загрузки из-за плохой карты памяти.
Прежде чем мы перейдем к решению проблемы, вы также должны понять, что трудно подтвердить, можете ли вы потерять данные или нет, когда речь заходит об устройстве. Иногда вы можете потерять данные, когда ваш телефон застрянет в цикле загрузки. Поэтому попробуйте подключить ваше устройство к компьютеру и проверить, способен ли компьютер прочитать ваше устройство. Если ваше устройство читается, вы должны переместить все данные на компьютер, прежде чем приступать к устранению неполадок в любой форме. Это гарантирует, что вы не потеряете важные файлы при запуске устранения неполадок.
Сбой ПО или ОС планшета
Обычно планшеты Samsung работают на базе операционной системы Android или Windows. ОС – это комплекс взаимозависимых программ, составляющих интерфейс. Пользователь может расширить его, закачивая приложения и виджеты, в том числе антивирусы. И сбой может наступить в результате их конфликта между собой. Решение – вернуться к заводским настройкам либо перепрошить девайс.

Видеоадаптер (адаптер экрана) – связующее звено между дисплейным блоком и процессором. Его роль заключается в формировании и выводе изображения на экран. Матрица представляет собой жидкокристаллическую внутреннюю часть экрана, а тачскрин – внешний слой, сенсорное стекло.
При неисправности матрицы устройство включается, но картинка не появляется. Требуется замена вышедшей из строя комплектующей.
Что делать?
Итак, что же делать, если планшет заряжается, но не включается. Причины мы узнали выше, поэтому можно начать предпринимать попытки по их ликвидации. Но всё делаем по порядку:
Шаг 1
Проверяем для начала используемое зарядное устройство: может быть, оно не может передать достаточное количество энергии ввиду своей слабости. Такое может быть с китайскими неоригинальными зарядками (особенно эта проблема знакома пользователям iPad, потому что их шнуры рвутся чаще остальных).

Возьмите оригинальный кабель и блок питания, затем подключите свой планшет к зарядке. Подождите некоторое время, пока аккумулятор зарядится (не менее 20–30 минут), только потом попробуйте его включить. Желательно перед этим проверить работу кабеля и блока для зарядки на другом гаджете, при имеющейся возможности.
Шаг 2
Может быть такое, что вход для кабеля в планшете сломался: тогда устройство может вовсе не получать заряда, но показывать, что процесс увеличения уровня заряда батареи идёт. В таком случае обязательно обратитесь к специализированному мастеру по диагностике, а также . Самостоятельно вскрывать и менять что-либо внутри конструкции устройства совершенно не рекомендуется.
Шаг 3
Если вы роняли свой планшет (на асфальт, плитку или любую другую поверхность), вы могли повредить какую-нибудь его внутренность. Это необязательно будет вход, как в предыдущем случае. Возможно, что у вас даже поломался экран. В таком случае он может не показывать картинку: то есть, планшет работает как обычно, но вы видите . Как и во втором пункте обратитесь к специалисту. Ещё раз напоминаем, что замена монитора или других внутренних частей планшета самостоятельно и в домашних условиях делать не рекомендуется.

Если устройство падало на пол, асфальт, то легко могло повредить что-то внутри
Шаг 4
Бывает и такое, что напряжение от источника тока является маленьким для того, чтобы планшет включился: он может показывать, что зарядка идёт, но так и не зарядить его для нормального включения. Попробуйте сменить источник подачи электричества.

Желательно, чтобы он был совершенно в другом месте: если вы поставите в соседнюю розетку, то она тоже будет иметь слабое напряжение. Можете пойти к другу или знакомому за помощью и посмотреть, устранилась ли проблема после этого или нет.
Шаг 5
Нередким случаем может быть и программный сбой: слетела прошивка, синий экран и так далее. Попробуйте подключить после некоторого времени, проведённого на зарядке, свой планшет к компьютеру. Если устройство обнаруживается (например, и всё идёт обычным чередом), то у вас может быть проблема из третьего пункта. Но такое происходит очень редко: чаще всего требуется произвести перепрошивку гаджета. Если вы не умеете это делать, то можете воспользоваться специальными инструкциями на сайте.
Шаг 6
Если ни одна из предыдущих рекомендаций не помогла, то обязательно обратитесь в сервисный центр
Обратите внимание, что после покупки нового планшета производитель даёт вам право на бесплатный ремонт производственного брака в течение года. То есть, если вы не роняли планшет, не устанавливали какие-нибудь программы, которые могли привести к поломке, то можете попробовать вернуть его по гарантии

Если ничего не помогло, обращайтесь в сервисный центр
Если будет доказана вина производителя, вы сможете обменять своё устройство на новое или вернуть деньги. Но если вы всё же сами уронили его, то придётся обращаться к платным центрам. Они проведут диагностику и скажут вам, что нужно будет поменять, и в какую сумму это обойдётся.
Порядок действий
Если ваш Samsung Galaxy Tab 2 отказывается заряжаться, не включается и вообще всячески намекает на возможную перспективу ремонта, то придерживайтесь следующего алгоритма действий:
Подключите устройство к сети (только к розетке, компьютер не подойдет) и немного подождите. Вполне возможно, что через какое-то время индикатор начнет показывать процесс зарядки.
Если индикатор не появляется и устройство не включается, попробуйте использовать другое зарядное устройство
Важно, чтобы оно тоже было изготовлено компанией Самсунг; лучше использовать аналогичный зарядник, который заведомо работает (заряжает другой планшет без проблем).
Если поломка зарядного устройства исключена, то причину неполадки следует искать в самом планшете. Как мы уже разобрали, слабыми местами в рассматриваемой ситуации являются разъем и микросхема управления питанием, нижний шлейф.
Не пытайтесь самостоятельно отремонтировать Samsung Galaxy Tab 2.
Любое неаккуратное физическое воздействие может привести к появлению еще более серьезных проблем.
Не стоит также отдавать свой Samsung Galaxy Tab «кустарям», которые ремонтируют всё, что может сломаться – от обуви до планшетов. Если планшет не включается, и вы определили, что проблема не в зарядном устройстве, обратитесь в сервисный центр Самсунг. Помните, что использование оригинальных деталей при ремонте в итоге обойдется вам намного дешевле, чем покупка нового планшета или повторный ремонт.
Выполните «жесткую» перезагрузку iPad
Начнем с простейшего способа «оживления» iPad, который зачастую становится спасительным. Нередко iPad не включается из-за возникновения программной ошибки, которую необходимо сбросить. Сделать это очень просто — требуется выполнить так называемую «жесткую» перезагрузку.
Для этого на iPad нужно одновременно зажать кнопки «Домой» и «Питание и удерживать их до тех пор, пока на экране планшета не появится логотип Apple (10-15 секунд).
Если логотип Apple появился — iPad спасен! Планшет включится и заработает как прежде. Если «жесткая» перезагрузка ни к чему не привела, то следует переходить к следующим способам.
Подробное описание проблем и решений
Планшетник вообще не запускается
Прежде всего, вам следует вспомнить, давно ли вы подзаряжали свой девайс. Иногда вся проблема заключается в банальной разрядке аккумулятора. Пользователь порой забывает подзарядить устройство, и оно разряжается на 100%. При этом, если произошла на самом деле полная разрядка, то даже если вы подключите устройство к сети, и попытаетесь включить, оно не включится сразу
Здесь важно понимать, что, должно пройти некоторое время (порой вплоть до 10 минут), чтобы батарея накопила заряд (возможно, произошел глубокий разряд)
Требуется заряд
Только после этого можете повторять попытку запустить гаджет. В таком случае также рекомендуется, не вынимая планшет из сети, с интервалом в одну минуту нажимать Power, и наблюдать за результатом.
Если устройство по-прежнему не включается, вспомните, не давали ли вы девайс своему ребенку. Нужно понимать, что такие устройства требуют особой бережности в обращении, их лучше не доверять маленьким детям, ведь они могут ударить экраном о какой-то предмет. Если же вы всё же доверили планшет малышу, то будьте готовы к незапланированным тратам. Замена дисплея, как правило, крайне дорогостоящая услуга в ремонтных мастерских. Иногда специалисты даже говорят, что разумнее будет выбросить планшет с разбитым экраном, и купить новый (дисплей – самая дорогостоящая часть планшета!).
Раздавленный экран
Как узнать, повреждён ли дисплей, или проблема в чём-то другом? В первую очередь – видимые повреждения. Трещины, вмятины на матрице, разноцветные разводы в виде полос или паутины (могут быть видны лишь при ярком свете). Если увидели такое – значит, экран придётся менять. Иногда повреждения бывают и невидимыми невооруженным глазом, но картинка на дисплее больше не отображается (горит лишь лампа подсветки).
Устройство не падало, не ударялось
Возможно, вы скажете: «Я не давал планшетник детям, и он не падал, тем не менее, никакой картинки на экране нет». В таком случае, можно сделать вывод, что вышел из строя видеоадаптер.
Это должен делать специалист
Если гарантия на планшетное устройство сохранилась, то не разбирайте его (иначе вы потеряете гарантию). Отнесите его лучше куда следует, и специалисты всё сделают за вас.
Включается, но зависает на загрузке
Если при нажатии Power лампа подсветки загорается, дисплей выдаёт привычную загрузку Android, но дальше загрузки дело не продвигается, — то это может свидетельствовать только об одном: произошёл программный сбой! Это, как правило, является следствием следующих факторов:
- Вы ранее инсталлировали какие-то программы, игры, но они установились не совсем корректно, и привели к потере работоспособности системы.
- Вы завершили принудительно системные процессы, которые были необходимы для системы. Достаточно просто завершить системный процесс через сторонние программы (не понимая при этом, что вы делаете), и ваша система обречена.
Что необходимо предпринимать в такой ситуации? Нажимаем кнопку Reset (как правило, чтобы ее нажать, нужно для начала найти что-нибудь поострее; для некоторых моделей бывает достаточно простой шариковой ручки, а для других подойдёт только иголка). Кнопка Reset представляет собой совсем небольшое отверстие, под которым можно заметить металлическую мембрану (кнопку). Она реагирует на нажатие острых предметов.
Кнопка перезагрузки
Существует и ещё один способ-попытка вернуть планшет к жизни.
Меню восстановления
Итак, извлекаем SIM и флешку. Нажимаем клавиши Громкость+ и Power, и удерживаем так на протяжении нескольких секунд (10 сек. и более). Почувствовав вибрацию, далее вы заметите появившееся меню. Управление здесь осуществляется исключительно кнопками громкости/Power. Итак, выбираете пункт «Settings», и потом: «Format System». Нажимаем «Wipe data/factory reset», и далее ваше устройство пойдёт на перезагрузку.
Возврат к заводским установкам
Этот метод называется Hard Reset, и после его завершения из памяти вашего устройства будут удалены все данные и настройки.
Камера
Все мы понимаем, что пользоваться планшетным компьютером для создания снимков и снятия видео не совсем удобно. Тем не менее производители продолжают оснащать свои девайсы камерами. Это же касается и Galaxy Tab 2.
Согласно техническим характеристикам, на планшете установлена 3-мегапиксельная основная камера, позволяющая делать снимки в разрешении 2048 на 1536 точек. Кроме того, поддерживается функция создания видео (формат 720 p). Помимо нее, есть еще и фронтальная камера для создания “селфи”; традиционно она имеет меньшее разрешение (всего 0.3 мегапикселя).
Как свидетельствуют отзывы покупателей, снимки на устройстве получаются вполне приемлемыми (на основную камеру), тогда как о работе с фронтальной можно говорить лишь в контексте разговоров по Skype и прочим мессенджерам.
































