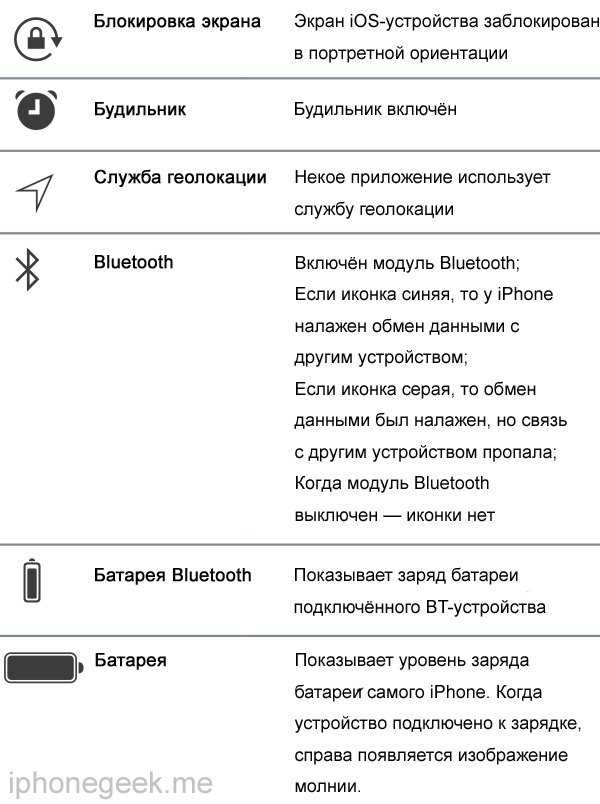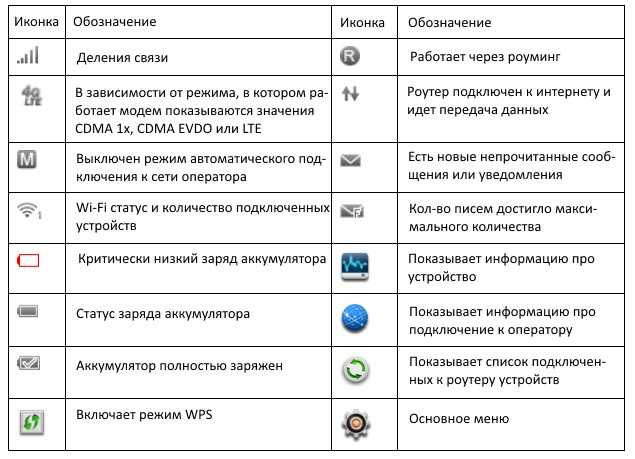Почему пропали уведомления о входящих вызовах на Android
На вашем Android смартфоне пропали уведомления о входящих вызовах? Вспомните, быть может вы давали смартфон в руки ребёнка или пытались изменить настройки по умолчанию. Есть вероятность, что причина кроется в настройках уведомления приложения.
Что делать в таком случае?
Войдите в «Настройки» на смартфоне, перейдите в раздел «Приложения и уведомления»;
Нажмите «Показать все приложения» и найдите «Телефон» в общем списке;
Перейдите в параметры «Уведомления приложения» ? “Входящие вызовы
Всплывающее окно”;
Установите «крайнюю степень важности. Всплывающее окно»
Убедитесь, что не затронуты другие настройки по умолчанию.
Что означает значок трубка со стрелкой на iPhone
Если в верхней части экрана вашего iPhone отображается значок в виде трубки со стрелкой, то это означает, что у вас включена переадресация вызовов. Данная функция позволяет перенаправить все входящие звонки на другой номер телефона. При этом можно указать как номер мобильной связи, так и городской стационарный номер. Более того, вызовы можно перенаправить на номера сервисов Google Voice или Skype.
Переадресация – это очень удобная функция, которая может использоваться в самых разных ситуациях. Например, для получения вызовов с рабочего и личного номера телефона на одном и том же устройстве. Также вы можете перенаправить входящие вызовы на голосовую почту или вообще на несуществующий номер телефона.
Но, при этом переадресация может использоваться для мошенничества. Злоумышленники могут воспользоваться данной функцией для того, чтобы получить доступ к вашим финансам. Обычно это выглядит как звонок от службы безопасности банка с просьбой внести определенные настройки в телефон. Если пользователь попадается на эту удочку и вносит требуемы настройки, то мошенники получают возможность принимать входящие вызовы, которые адресовались пользователю. Это позволяет получить доступ к онлайн-банкингу и вывести деньги. Поэтому, если вы не пользуетесь переадресацией, но наблюдаете значок в виде трубки со стрелкой, то эту функцию нужно отключить.
Кнопка домой на экране Android
Начнём с того, что этот кружочек представляет собой функциональную кнопку, которая является альтернативным способом управления системой. С её помощью можно возвращаться на шаг назад, выходить на рабочий стол, запускать меню многозадачности и выполнять другие действия, которые обычно выполняются либо подэкранными клавишами, либо жестами.
Навигационная кнопка есть в прошивке далеко не всех смартфонов. Но в аппаратах Huawei и Honor она есть
Кстати говоря, точно такая же кнопка есть и на iOS. Правда, на Android лично мне она нравится больше из-за более широкого спектра возможностей. В отличие от Apple, разработчики Google сделали так, что на кнопку можно не только нажимать, но и использовать её в качестве виртуального джойстика. Таким образом она воспринимает и нажатия, и удерживания, и свайпы.
Такая кнопка в принципе довольно удобна для пользователей, которые никак не могут освоить жесты управления Android –, а среди пожилых людей это довольно распространённая практика, а также для тех, кто не может привыкнуть к трём/четырём кнопкам под экраном и либо путает их, либо допускает случайные нажатия. В этом случае единая универсальная кнопка может стать отличным решением, тем более что её можно сочетать с другими способами управления.
Модели поведения интерфейсов
В помощь UX-специалистам я разделил модели поведения интерфейса на 4 типа.
Текучий
Интерфейс меняется в зависимости от размеров экрана.
В Skype иконки меняю свое положение в зависимости от ориентации.
Pocket’s: одинаковая сетка, разная ширина.
Расширяющий
В этой модели интерфейс не только подстраивается по размер экрана, но и добавляет или убирает новые элементы. К примеру в IMDb для IPad в альбомном режиме используется широкая область для просмотра фильмографии. В портретной же ориентации этот список доступен только после нажатия дополнительной кнопки.
IMDb для IPad.
Обеспечение функциональности в любой ориентации дает пользователю комфорт. И вместе с тем позволяет пользоваться приложением при любой ориентации не принуждая держать устройство определенным образом.
Дополняющий
При использовании этой модели изменение ориентации вызывает альтернативный экран. К примеру, финансовое приложение. В вертикальной ориентации информация отображается таблицей, а в горизонтальной графиком.
Основной и дополнительный интерфейс в финансовом приложении.
Непрерывный
Изменение ориентации позволяет получить доступ к дополнительному интерфейсу. При этом функциональность предыдущего интерфейса сохраняется в новом. Например, приложение-пульт от ТВ. В альбомной ориентации открывается список каналов с сохранением функциональности по настройке, записи и просмотру каналов.
Программа передач в Smart Remote.
Что обозначает желтая точка на iPhone?
Каждый год Apple добавляет множество функций с каждым обновлением iOS. Многие из таких функций были представлены с обновлением IOS 14, например, новая библиотека приложений, новые виджеты и некоторые улучшенные функции безопасности. Одной из таких функций было появление желтой точки на iPhone.
Точка появляется в верхнем правом углу экрана и вызывает недоумение у пользователей. Чтобы прояснить ваши сомнения, это одна из функций безопасности, которые предлагает IOS 14. Желтая точка предупреждает пользователей о том, что приложение использует микрофон их iPhone. Это функция безопасности высшего уровня, представленная Apple.
1. Зачем это нужно?
Некоторые люди могут усомниться в необходимости этой функции. Однако позвольте мне сказать вам, что это одна из самых продвинутых и важных функций, которые может иметь смартфон. Все остальные смартфоны должны адаптировать эту функцию к своим телефонам. Позвольте мне объяснить почему.
В современном мире конфиденциальность — это миф. Многие онлайн-приложения используют камеру и микрофон телефона, даже если они не используются. Такие приложения берут ваши конфиденциальные данные и продают их или транслируют в темной сети. Некоторые приложения также видели использование микрофона телефона для показа персонализированной рекламы. В таком случае вам пригодится функция желтой точки.
Когда приложение использует микрофон телефона, в правом верхнем углу экрана появляется небольшая желтая точка. Таким образом, пользователи могут узнать, когда какое-либо приложение в настоящее время использует микрофон телефона. Если вы хотите протестировать эту функцию, вы можете открыть голосовую заметку iPhone, начать запись заметки и увидеть желтую точку, появившуюся на экране. Вы также можете видеть желтую точку на экране, когда принимаете или совершаете звонки.
iPhone 12 массово поломались
Компания Apple признала проблему с экранами в смартфонах iPhone 12, со дня премьеры которых прошло немногим больше месяца. Дисплеи этих мобильников могут самопроизвольно приобретать серый или зеленоватый оттенок, без участия пользователя.
Как пишет портал MacRumors, Apple ищет источник этой загадочной проблемы, но на момент публикации материала решения, устраняющего ее, не существовало. Между тем, с некачественными экранами сталкивается все большее число владельцев iPhone 12 – жалобы появляются как на сторонних ресурсах, так и на форуме техподдержки Apple. Однако проблема проявляется на моделях iPhone 12 – даже на старших iPhone 12 Pro и Pro Max.
Цветные овальные значки в строке состояния
На iPhone X и последующих моделях вы можете увидеть цветные овальные значки, на которых присутствует индикатор времени. На iPhone 8 и предыдущих моделях цветовой индикатор тянется по всей панели состояния. Этот цвет тоже информативен, вот что он означает:
Синий индикатор. Ваш iPhone работает в режиме модема, «Повтора экрана» или же приложение активно пользуется информацией о вашем местоположении. На iPhone 8 и более ранних моделях в режиме модема будет показано число подключенных к смартфону устройств. При этом в строке состояния будет показан значок активации этого режима.
Зеленый индикатор. В настоящее время вы осуществляете разговор по телефону.
Красные индикатор. Ваш iPhone в настоящее время записывает звук или экран.
Значок зелёной трубки с громкоговорителем
Если вы увидели такой значок, значит, в текущем телефонном вызове вы включили режим громкой связи. Всё, что говорит ваш собеседник, выходит на встроенные или съёмные динамики телефона. Как вернуть прежний режим, чтобы звук выходил только из маленького динамика наверху: кликните по иконке рупора в интерфейсе текущего звонка.
Тапните по динамику в окошке звонка
Если вы увидели иконку трубки с «Вай-Фаем», у вас на телефоне включена опция Wi-Fi Calling (когда сигнал звонка идёт не через мобильную сеть, а через простой Wi-Fi). Если на панели появилась трубка со стрелкой справа, срочно зайдите в настройки телефона и отключите переадресацию. Иконка трубки с точками внизу означает активную опцию TTY (когда во время разговора можно отправлять текстовые сообщения).
Контекст использования
При проектировании приложения не стоит забывать о обстоятельствах в которых будет использоваться это приложение. Возьмем, например, поваренные книги для Айпада. Существует огромное количество для упрощения работы с , в их числе есть даже .
Используя различную экранную ориентацию можно значительно облегчить пользователю работу с кулинарной книгой. В портретной ориентации пользователь ищет рецепт. В альбомной ориентации начинается процесс готовки. В альбомной ориентации открывается удобный интерфейс с большими кнопками, отключается затемнение экрана, камера начинает воспринимать управляющие жесты (это поможет избежать прикосновения к экрану грязными пальцами).
Визуальные подсказки могут значительно облегчить понимание интерфейса. Смотрим примеры.
Заголовок приложения
Положение заголовка может дать подсказку о дополнительной функциональности при смене ориентации.
Примечание:
Данный метод не 100% панацея. Более надежным можно считать применение графических указателей или .
Иконка
Есть много универсальных значков, например или кнопка Action у Apple. Поэтому предлагаю использовать специальную иконку для указания возможности смены ориентации. Его можно пользоваться бесплатно.
Иконка появляется в любое время и используется как переключатель. Пользователю нет необходимости переворачивать экран, но иконка будет напоминать о возможности дополнительной функциональности.
Изменение кнопки в заголовке окна.
Иконка может работать и как индикатор ориентации.
Индикация ориентации.
Примечание:
Идея не проверена и минусом такого решения является загромождение интерфейса. И в тоже время идея поможет расширить применение режимов ориентации и расширить их применение.
Шторка
Как оно работает.
Идея проста и заключается в показе некоего элемента при сдвиге которого будет показываться альтернативный экран.
С новыми экранами Apple что-то не так
Проблема с мерцающими серыми и зелеными экранами затронула всю серию iPhone 12, но экраны смартфонов этой серии имеют и другие недостатки. Так, дисплеи некоторых смартфонов iPhone 12 Pro Max, цена которых в России достигает 140 тыс. руб., могут очень сильно мерцать при записи видеороликов.
Модуль «Управление уязвимостями» на платформе Security Vision: как выявить и устранить уязвимости в своей ИТ-инфраструктуре
Безопасность

По словам пользователей, эту проблему не удается решить ни перезагрузкой устройства, ни сбросом его на заводские настройки. Apple пока не решила эту проблему и даже не признала ее существование.
Дисплей в iPhone 12 mini тоже вызывает недовольство пользователей – на форумах Reddit, MacRumors и самой Apple они пишут о нестабильной работе тачскрина. К примеру, они сообщают, что экран не всегда реагирует на касания, если проводить по нему снизу вверх для разблокировки смартфона или не определяет тапы по иконкам фонарика или камеры в нижней части дисплея.
На сайте Apple 13 ноября 2020 г. появилось сообщение от пользователя под никнеймом Rastajafarian, в котором он говорит, что тачскрин его iPhone 12 mini очень не любит дополнительные аксессуары для смартфонов. По его словам, если поместить мобильник в фирменный чехол Apple MagSafe или наклеить на дисплей защитное стекло, то все работает замечательно, но стоит установить оба этих аксессуара одновременно, сенсорный слой начинает некорректно обрабатывать касания.
Rastajafarian приобрел два одинаковых iPhone 12 mini – себе и своей сестре. Описанная им проблема проявилась лишь на одном мобильнике из двух.
Как убрать кружок на экране Андроида
Отключить эту кнопку-кружочек можно легко и просто в настройках:
- Перейдите в «Настройки» и откройте «Система и обновления»;
- В открывшемся окне выберите раздел «Системна навигация»;
Отключить кнопку навигации можно в настройках
- В нижней части экрана выберите пункт «Кнопка навигации»;
- Отключите параметр «Кнопка навигации» сдвигом ползунка влево.
Не знаю, как вам, а мне управление Android при помощи навигационной кнопки не подходит. Я уже давно привык к использованию свайпов, которые довольно легко прощают разного рода ошибки и неточности. Жесты очень хороши тем, что позволяют управлять системой довольно размашистыми движениями. Я могу свайпнуть от нижней части экрана до верхней, а могу прервать жест, не достигнув середины. Я могу возвращаться на шаг назад свайпом и от левого, и от правого края экран. В общем, очень удобно.
Навигационная кнопка, во-первых, слишком мала для того, чтобы по ней было удобно попадать, если вы не пользовались до этого аналогичной кнопкой на iOS, а, во-вторых, жест вызова меню многозадачности, который она предлагает, слишком короток, чтобы его можно было назвать удобным. Мне с моими пальцами куда комфортнее иметь возможность тянуть его до половины экрана или дальше. Ну, а вы выбирайте то, что придётся по вкусу именно вам.
Что означают цветные индикаторы в строке состояния
На iPhone с Face ID такие индикаторы располагаются в левом верхнем углу за часами. Остальные модели iPhone при этом полностью окрашивают статусную строку в нужный цвет.
▸ Синяя подсветка часов сигнализирует о трансляция экрана по AirPlay или об активном использовании геолокации приложением.
▸ Зеленая подсветка часов сигнализирует о незавершенном вызове или активном режиме модема.
▸ Красная подсветка часов означает, что на устройстве ведется запись звука или экрана.
▸ Темно-синяя подсветка часов означает, что в данный момент ведется трансляция дисплея через SharePlay.
Теперь вы точно сможете понять, что случилось с вашим iPhone и в каком режиме он находится в данный момент.
iPhones.ru
Теперь вы точно поймете, что происходит с гаджетом.
Рассказать
Определение ориентации по умолчанию
Интерактивное приложение-книга для Айпада о жизни и творчестве карикатуриста John Kascht. Насладиться карикатурами мы можем как в портретном так и в альбомном варианте. Однако горизонтальный режим показывает больше значимых и функциональных элементов. Вертикальная ориентация является дефолтной в Айпаде и перенос функциональных элементов в горизонтальную может сбить пользователей с толку.
Отсутствие управляющих элементов в вертикальной ориентации.
И в тоже время на планшетах Android, Windows 8, Playbook BlackBerry, ориентация по умолчанию — альбомная. Поэтому всегда стоит помнить о ориентации по умолчанию на том или ином устройстве.
Как убрать значок трубки со стрелкой на айфоне?
Возможно вы включили эту функцию совершенно случайно и конечно хотелось бы её отключить. Я вам в этом помогу, просто следуйте инструкциям:
Если используем сети GSM. Если вы не знаете, что такое CDMA, то наверняка вы используете GSM. Ведь именно этот стандарт мобильной связи используется большинством смартфонов.
В этом случае для отключения переадресации достаточно зайти в Настройки
— листаем вниз и находимТелефон —Переадресация — отключаем ползунок, чтобы он перестал светится зеленым.Если используем сети CDMA. Тут немножко сложнее. Обычно такой стандарт даже не использует SIM-карт и чаще всего такие номера используются для бизнеса.
Для отключения переадресации придется связаться с оператором, либо найти информацию такого рода на их официальном сайте. Просто для каждого оператора метод является уникальным.
На этот пожалуй можно и закончить статью. Ведь теперь вы понимаете, что обозначает трубка со стрелкой и как от неё избавится.
Что такое Wi-Fi Calling

Wi-Fi Calling – это технология, которая позволяет использовать любую Wi-Fi сеть в качестве альтернативы базовой сети сотового оператора. С помощью Wi-Fi Calling можно совершать и принимать голосовые и видео-звонки, а также отправлять и получать СМС-сообщения, в любом месте, где есть Wi-Fi с доступом к Интернету, даже если в этом месте нет покрытия сотового оператора или оно очень слабое. Такие звонки и сообщения работают точно также, как и при использовании обычной сотовой связи. Единственное отличие в том, как телефон связывается с вашим мобильным оператором. При обычном звонке для этого используются базовые станции оператора, а при использовании Wi-Fi Calling связь осуществляется через беспроводную сеть Wi-Fi и Интернет. Кроме возможности осуществлять звонки из мест с плохим сигналом, технология Wi-Fi Calling предоставляет и другие преимущества. Например, она позволяет с экономить, ведь такие звонки обычно оплачиваются по домашнему тарифу абонента. Но, этот момент зависит от конкретного мобильного оператора и используемого тарифного плана.
Нужно отметить, что Wi-Fi Calling не требует никаких дополнительных приложений. Это не очередной Viber для работы которого у обоих абонентов должно быть установлено приложение. Wi-Fi Calling это функция, которая поддерживается на уровне телефона, и она работает абсолютно прозрачно для пользователя. После ее включения телефон будет сам решать, как связываться с мобильным оператором, с помощью базовых станций или с помощью беспроводной сети Wi-Fi.
Технологию Wi-Fi Calling также иногда называют VoWiFi (Voice over Wi-Fi) или VoWLAN (Voice over Wireless Local Area Network). Такое название перекликается с другой похожей технологией – VoLTE или Voice over LTE. Технология VoLTE решает похожую задачу, она обеспечивает передачу голосовых вызовов через сеть LTE, но для ее работы необходима сеть базовых станций мобильного оператора, в то в время как Wi-Fi Calling (VoWiFi, VoWLAN) обеспечивает связь в любом месте, где есть Wi-Fi и Интернет.
Что означают разные индикаторы на iPhone и iPad

1. Индикатор уровня сигнала сотовой связи. При отсутствии сигнала вместо индикатора будет выводиться надпись «Нет сети».
2. Индикатор сети для двух SIM-карт. Такая иконка отображается на моделях iPhone с парой SIM-карт (двумя физическими, физической и eSIM или парой eSIM в iPhone 13)
При этом верхний ряд отображает сигнал сети, которая используется для передачи данных. Если открыть Пункт управления, увидите два полноценных индикатора с названием операторов.
3. Авиарежим. Индикатор активности соответствующего режима на устройстве.
4. Индикатор сигнализирует о работе фишки Вызовы по Wi‑Fi (при наличии поддерживаемой услуги у оператора связи).
5. Индикатор активного Wi‑Fi подключения.
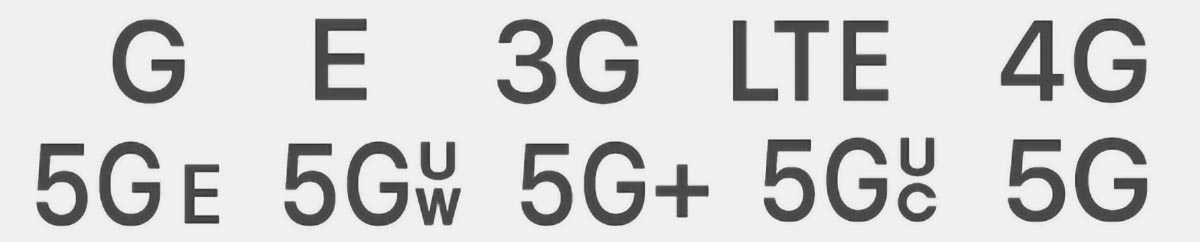
6. Индикатор доступности соответствующего подключения к мобильной сети оператора с возможностью выхода в интернет.
Возможны варианты для таких видов соединений: GPRS (G), EDGE (E), 3G, LTE, UMTS (4G), 5G E, 5G UW, 5G+, 5G UC, 5G.

7. Подключение к другому устройству, которые раздает интернет в режиме модема.
8. Активная работа режима VPN. Он может быть настроен на стороне оператора, подключен при помощи установленного профиля настроек или активирован через соответствующее приложение.
9. Наличие сетевой активности. Индикатор доступен для разработчиков сторонних приложений, в которых он обычно сигнализирует процесс активной загрузки данных.
10. Синхронизация. Смартфон или планшет синхронизирует данные с компьютером или загружает контент из резервной копии iCloud.
11. Работа в режиме CarPlay.

12. iPhone или iPad заблокирован.
13. Включена блокировка вертикальной ориентации дисплея.
14. Индикатор установленного будильника.
15. Задействованы службы геолокации. Это могут быть как системные события, так и отслеживание местоположения в приложениях.
16. Включен режим Не беспокоить.

17. Уровень заряда подключенной гарнитуры.
18. Подключение к наушникам или Bluetooth-гарнитуре. В случае с беспроводной гарнитурой иконка отображается только при активном подключении, когда наушники готовы (включены\находятся вне зарядного кейса).
19. Активирован режим телетайпа и текстовой трансляции. Это одна из опций универсального доступа для пользователей с нарушениями слуха или речи.
20. Включена переадресация вызовов.
21. Активирован режим передачи сигнала по AirPlay.

22. Уровень заряда аккумулятора.
23. iPhone подключен к зарядному устройству.
25. Индикатор активности голосового ассистента Siri.

26. Индикатор навигации. Активирован, когда одно из приложений на iPhone работает в режиме пошаговой навигации.
27. Индикатор режима модема. Сигнализирует о работе смартфона в режиме точки доступа.
28. Индикатор активного вызова. Отображается при незавершенном телефонном вызове.
29. Индикатор активного видеовызова. Отображается при незавершенном вызове FaceTime.
30. Индикатор записи экрана. Отображается во время работы соответствующей фишки iOS.

31. Оранжевый индикатор в правом верхнем углу статусной строки означает, что одно из приложений на устройстве в данный момент использует микрофон.
32. Зеленый индикатор в правом верхнем углу статусной строки означает, что одно из приложений на устройстве в данный момент использует камеру.
Если при этом открыть Пункт управления, увидите название приложения, которое задействует камеру или микрофон смартфона.
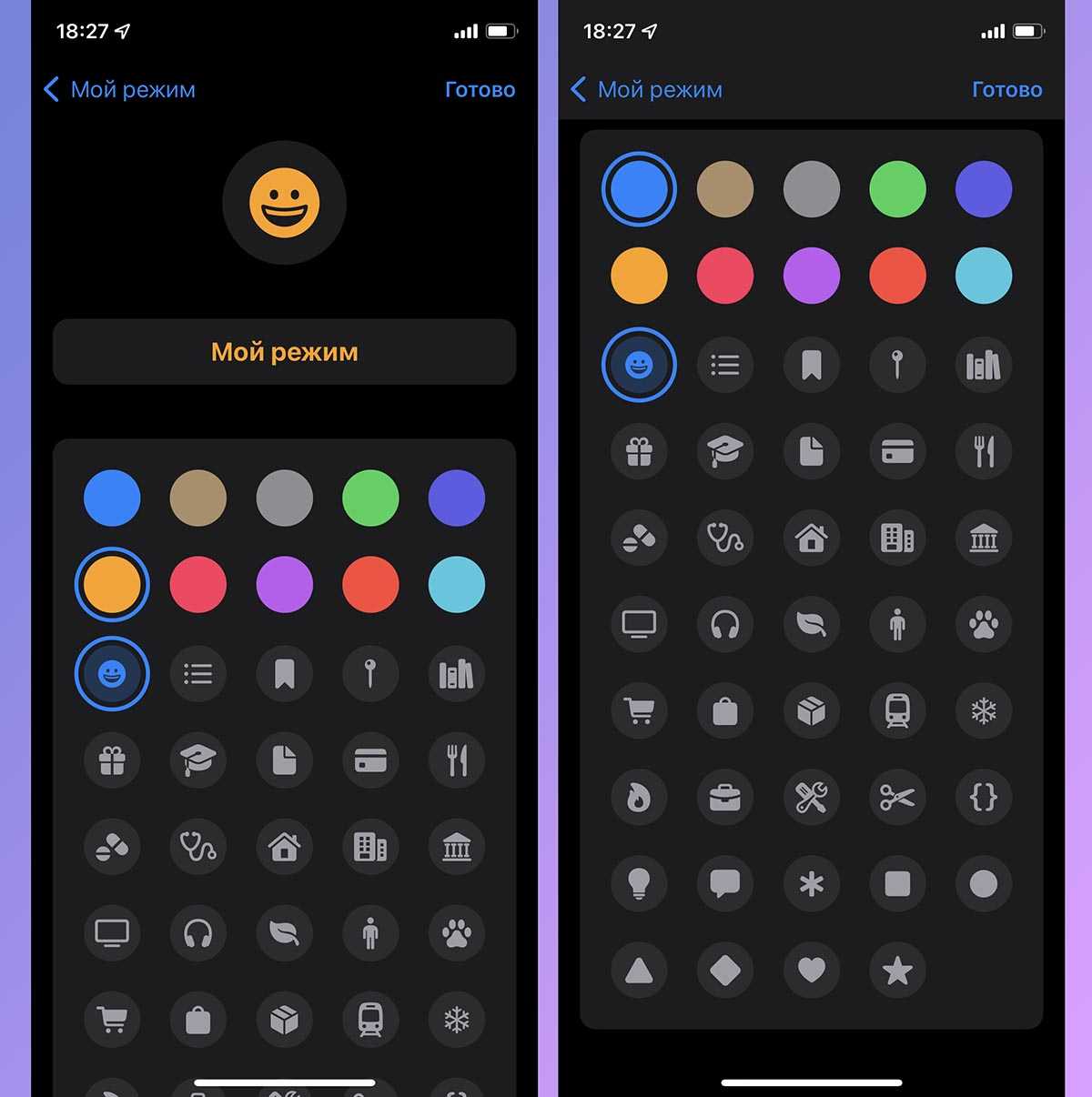
33. В статусной строке может отображаться один из индикаторов (на фото сверху), который будет сигнализировать о работе соответствующего профиля режима Фокусирование.
Как отключить блокировку
- Если ваш смартфон отказывается переворачивать картинки, видео, сообщения или контакты, то это значит, что экран заблокирован. При этом в статусной строке должен быть виден значок в виде замка.
- Чтобы оживить дисплей в прошивке iOS 7, вытяните меню «Пункт управления», которое находится снизу, и нажмите на изображение замочка с круговой стрелочкой.
- Появится такая надпись: «Блок. книжной ориентации: выкл.». Теперь вы можете разворачивать изображения на смартфоне, как угодно.
- Единственный минус данной функции – это возможность заблокировать экран только в вертикальном положении. То есть, полазить по просторам интернета, лежа на боку с горизонтальным расположением браузера, у вас не получится.
- Айфон автоматически перевернет браузер и заблокирует его вертикально.
Верхняя часть экрана iPhone, где расположен так называемый «статусбар», отображает информацию об уровне сигнала сотовой сети, текущем времени, уровне заряда батареи и многом другом. Опытному пользователю разобраться в них не трудно, но новичку они немногим понятнее древнеегипетских иероглифов. Опытным для справки, а новичкам для заучивания наизусть наша «шпаргалка».
В самой середине находятся часы
, с этим всё понятно. При желании часы можно настроить для отображения времени в 12-ти или 24-часовом режиме. Для этого перейдите в «Настройки -> Основные -> Дата и время».
Слева в статусбаре отображаются: уровень сигнала, имя оператора и тип используемой сети. Здесь остановимся подробнее:
- Индикатор качества сигнала — пять кружков слева указывают уровень сигнала сотовой сети и чем больше закрашенных — тем выше качество приёма. Когда закрашен только один, связь нестабильная.
- Имя оператора . Значение «Extended » появляется, когда iPhone подключён к сети, отличной от той, что использует ваш оператор. Когда iPhone находится в поиске сети, вместо имени оператора отображается значение «Searching» (Поиск).
- Тип сотовой сети передачи данных . Если для подключения к интернету вместо беспроводной сети Wi-Fi, iPhone использует сотовую сеть (мобильный интернет), то после имени оператора следует значок, указывающий на тип сети. Возможные значения: LTE, 4G, 3G, GPRS или E (для EDGE).
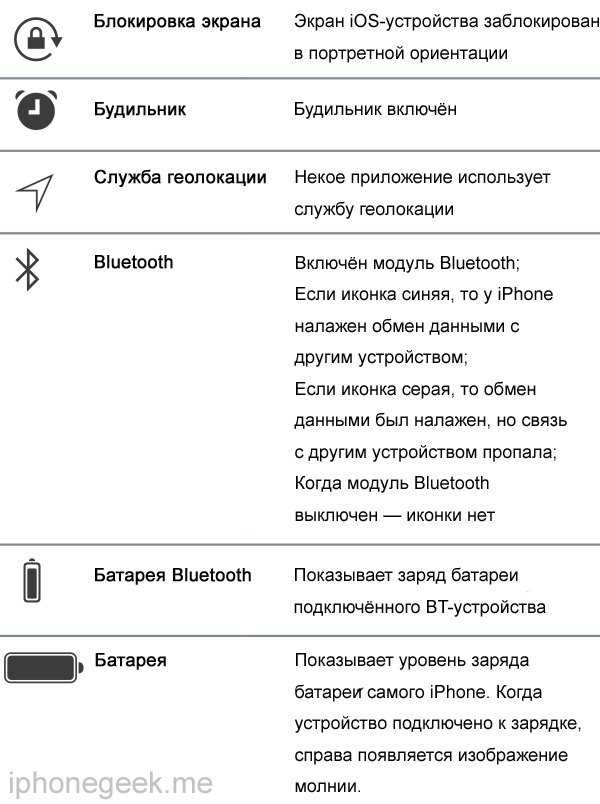
P.S.: Уровень заряда аккумулятора iPhone может показывать и в процентах. Включается функция в «Настройках -> Основные -> Статистика -> Выключатель «Заряд в процентах». Бытует мнение (не подтверждённое), что отображение этой информации дополнительно, пусть и незначительно, на увеличивает нагрузку на аккумулятор. Практика показывает: при включённых процентах пользователь начинает больше беспокоиться об уровне заряда.
Начиная с прошивкиiOS 4.0 , вiPhone иiPad появилась функция блокировки переворота экрана, весьма полезная фишка, которая поможет, к примеру, валяясь на диване, полноценно пользоваться устройством и не мучаться с неожиданной ротацией при просмотре фотографий или написания SMS.
Для временного запрета ротации экрана нажмите 2 раза
и промотав нижнюю строку Выувидите иконку блокировки , такую как показана на изображении выше. Замок означает – блок, в этом режиме экран переворачиваться не будет.
В прежних версиях прошивки, для выполнения блокировки экрана, требовалось выполнить джейлбрейк и установить стороннее приложение. Если политика компании Apple будет идти в том же направлении, то в скором времени (с появлением новых версий прошивок) надобность в выполнении процедуры джейлбрейк может и вовсе отпасть.