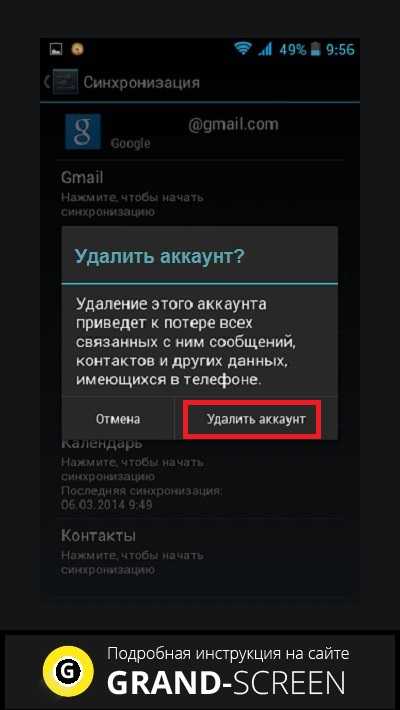Где могут оставаться файлы от удалённых приложений и нужно ли их удалять
Приложения (как системные, так и пользовательские) оставляют в каталогах ОС данные, необходимые для их быстрой работы. Удаление программы не означает того, что система будет очищена и от этих данных. Их нужно убирать отдельно, чтобы освободить дополнительно место на носителе. Для этого зайдите через «ES Проводник» в корневой каталог data.
Зайдите в раздел app и таким же образом уберите все оставшиеся файлы удалённых утилит (в названиях файлов будет присутствовать имя стёртой программы). Затем отправьтесь в каталоге data в папки cache и data — удалите также и там все файлы, связанные с программами.
В корневой папке data находятся остаточные файлы удалённых утилит
Что делать, если проблема сохраняется
Если советы выше не помогли, и вы все ещё не можете пользоваться Google Play, выполните действия ниже. После каждого шага проверяйте, удалось ли устранить неполадку.
Перезапустите приложение Google Play
- Проведите вверх от нижнего края экрана, удерживайте палец, затем уберите его.
- Чтобы закрыть Google Play, смахните окно приложения вверх.
- Откройте его снова.
Удалите и повторно установите обновления Play Маркета
- Подключитесь к сети Wi-Fi с сильным сигналом.
- Найдите Google Play на главном экране или в списке приложений.
- Нажмите и удерживайте значок приложения Google Play.
- Выберите «О приложении» .
- В верхней части экрана нажмите на значок «Ещё» Удалить обновления.
- Если вам будет предложено сбросить настройки приложения до заводских, нажмите ОК.
Перезагрузите устройство
- Нажмите и удерживайте кнопку питания.
- Нажмите Выключение или Перезапуск.
- При необходимости нажмите и удерживайте кнопку питания, пока устройство не включится.
Очистите кеш и удалите данные из сервисов Google Play
- Откройте настройки устройства.
- Нажмите Приложения и уведомленияСведения о приложениях или Показать все приложения.
- Выберите Сервисы Google Play.
- Нажмите ХранилищеОчистить кеш.
- Выберите Очистить хранилищеУдалить все данныеOK.
Удалите и снова добавьте аккаунт Google
При удалении аккаунта будет стерта часть информации с устройства. Чтобы не потерять нужные сведения, создайте их резервную копию.
Подробнее о том, как удалить и снова добавить аккаунт…
Очистите кеш и удалите данные Play Маркета
- Откройте настройки устройства.
- Нажмите Приложения и уведомления Сведения о приложениях или Показать все приложения.
- Выберите Google Play.
- Нажмите ХранилищеОчистить кеш.
- Выберите Очистить хранилищеУдалить все данныеOK.
Очистите кеш и удалите данные из Диспетчера загрузки
- Откройте настройки устройства.
- Нажмите Приложения и уведомленияСведения о приложениях или Показать все приложения.
- Выберите Менеджер скачивания.
- Нажмите ХранилищеОчистить кеш.
- Выберите Очистить хранилищеУдалить все данныеOK.
Использование сторонних приложений, чтобы очистить забитую память
В цифровых магазинах представлены различные приложения для поиска мусорных файлов и очистки памяти вашего гаджета. В частности, хорошие отзывы получило приложение «SD Maid» — удобный инструмент, позволяющий выполнять множество полезных функций.
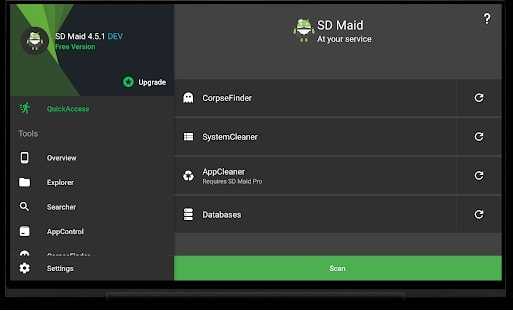
Среди них:
- Нахождение файлов, принадлежащих приложениям, местонахождение которыз не установлено. Обычно таки приложения было удалены ранее, а мусорные файлы после него остались;
- Поиск файлов, которые можно безопасно удалить;
- Поиск и отображение файлов-дубликатов, одну часть из которых можно безопасно удалить;
- Анализ памяти – отображает, как разбита ваша память, какие папки (приложения) занимают в ней больше всего места и другое.
Установите приложение и просканируйте его инструментами ваш телефон. При необходимости удалите лишние файлы с памяти вашего гаджета.
Аналогами данного приложения являются популярные «CCleaner», «Super Clean», «ES Disk Analyzer» и другие.
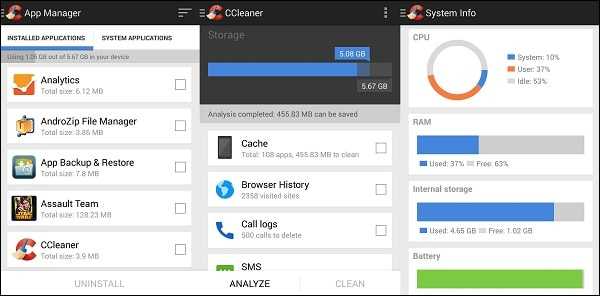
Воспользуйтесь функционалом приложения CCleaner
Как удалить стандартные приложения на Андроиде (Root)
Выше уже было сказано, что ранее описанные способы не будут действенны, поскольку устанавливаются в ОС Андроид вместе с прошивкой. Для их удаления потребуется произвести дополнительную операцию – получение прав Суперпользователя (Superuser), или Root. Речь идёт о пользователе системы, наделённом неограниченным правом доступа.
«Рутирование» происходит неодинаково для разных Android-аппаратов. Например, китайский производитель в большинство выпускаемых устройств изначально включает рут-права в заводскую прошивку, тем самым облегчая нам работу с устройством.
А вот бренды первого эшелона в большинстве своём считают такого рода контроль над своими продуктами необязательным для простых пользователей, поэтому такие телефоны или планшеты нужно разблокировать вручную для получения root-доступа, причём рут-права должны быть полными в обязательном порядке, в противном случае, то есть с частичными правами деинсталляция невозможна.
Для каждого гаджета существуют свои программы, предоставляющие Root (Framaroot, Remover, Root Explorer, др.). Кроме того на вашем смартфоне должен быть установленный проводник, предоставляющий доступ к файловой системе.
Итак, чтобы запустить процесс удаления файлов, предоставляем root-доступ проводнику.
Утилита 1
С использованием ES Проводник:
- Устанавливаем и запускаем проводник, затем свайпом вправо открываем меню.
- Нажимаем пункт «Средства» выбираем значение «Root-проводник».
- В появившемся окне предоставляем права Суперпользователя проводнику.
- В следующем окошке указываем — «Подключить как R/W».
- Во всплывшем меню проставляем все чекбоксы на «RW», подтверждаем действие.
Утилита 2
С использованием File Manager:
- Выбираем в меню поле «Настройки».
- Находим пункт «Root Проводник», ставим галочку.
- Подтверждаем запрос на Суперпользователя, после чего производим удаление ненужных приложений.
Если вы получили рут права на свой смартфон, то должны знать, что системные приложения хранятся в памяти Android в папке /system/app (или /data/app), доступ к которой предоставляет специализированный софт. Это может быть любой файловый менеджер, к примеру, Root Explorer. В случае отказа программы перемещать/удалять файлы, меняем настройки, нажав на кнопку R/W (происходит смена значения на R/O).
Очистить кэш приложения Андроид
Для начала определим, что такое кэш приложения:
Кэш — это хранилище информации, буфер, содержащий данные, к которым должен быть обеспечен оперативный доступ
Слово «кэш» позаимствовано от английского слова «cache», которое, в свою очередь, произошло от французского «cacher», что значит «скрывать», «прятать».
Теперь о том, для чего нужен кэш. В кэше не хранится действительно важная информация, сюда записываются файлы, обращение к которым возможно особенно часто. Сделано это для увеличения скорости доступа. Приведём пример, описывающий работу кэша браузера:
Но у кэша существует естественный недостаток: он хранит как действительно нужные, регулярно вызываемые файлы, так и те, которые были показаны лишь раз и больше пользователю не понадобятся. Чтобы избавиться от ненужной информации, занимающей место, существует опция, которая позволяет очистить кэш приложения.
Давайте рассмотрим пример, который объясняет смысл понятий программа, данные приложения и кэш приложения простыми словами.
Кэш приложения также может размещать по разным папкам. Чаще всего это одноимённый каталог cache, который расположен, например, в папке приложения из /Android/data/
При нажатии кнопки Очистить кэш в менеджере приложений Андроид происходит удаление всей временной информации, к которой программа обращалась ранее. В ходе дальнейшей работы с программой наполнение кэша происходит заново.
То есть, если на нашем смартфоне заканчивается доступная память на накопителе, именно очистка кэша позволит нам освободить некоторый объём памяти для записи новых данных
Перед очисткой кэша убедитесь, что данная процедура безболезненна для конкретной программы и не приведёт к удалению важной информации
Соответственно, отвечая на вопрос: «Удалится ли кэш игры при очистке кэша приложения?» — можно сказать, что нет, содержимое папки /Android/obb/ в общих случаях не затрагивается, если иное не предусмотрено разработчиком системы или приложения.
Отключение
Обычно необходимость удалить или отключить Сервисы Гугл Плей возникает из-за значительного энергопотребления этого приложения. Calendar, Maps, Hangouts, Drive, Location Services и другие плагины могут не использоваться, но все равно занимают много места и съедают заряд батареи. Чтобы снизить влияние Сервисов Google Play на телефон, достаточно произвести их отключение в настройках Android.
Зайдите в настройки, найдите раздел с аккаунтами. Вам нужна учетная запись Google, на которую завязано всё на Android. Можно удалить её, и тогда данные календаря и других встроенных программ и служб перестанут синхронизироваться. Но давайте пойдем другим путем и попробуем просто остановить Сервисы Google и Google Services Framework.
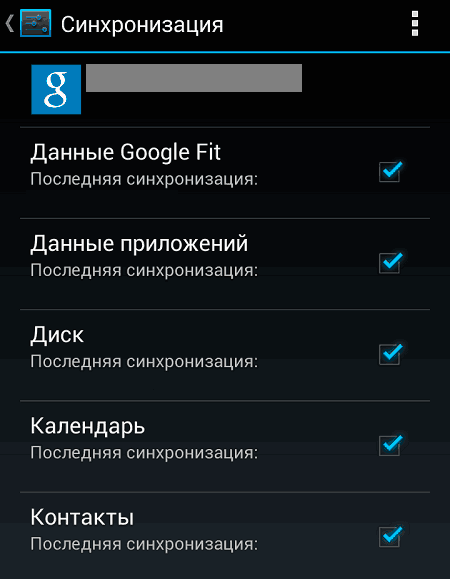
Откройте настройки синхронизации учетной записи. Здесь нужно убрать все галочки, чтобы каждый plugin перестал функционировать. Если вас беспокоит высокое энергопотребление Android, сделайте следующее:
- Зайдите в раздел «Язык и ввод» в настройках.
- Откройте подменю «Голосовой поиск».
- Перейдите в раздел «Распознавание Ок, Google».
- Переведите тумблеры в неактивное положение.
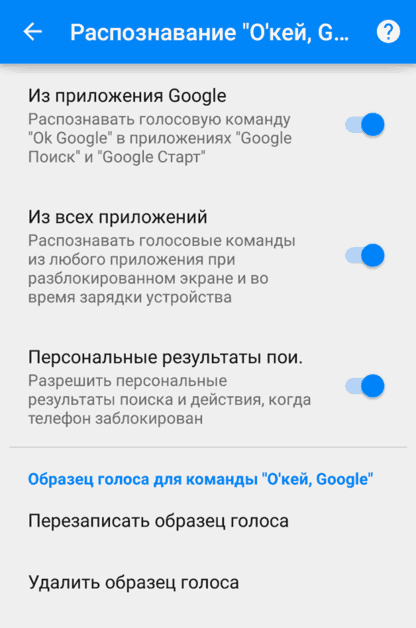
Это позволит отключить на Андроиде функцию голосового поиска, которая постоянно обращается к микрофону и разряжает батарею. Телефон будет работать еще дольше, если стереть кэш встроенных приложений – Плэй Маркета, Сервисов Гугл.
- Откройте раздел «Приложения» в настройках.
- Перейдите на вкладку «Все».
- Откройте страничку Сервисов, нажмите «Очистить кэш».
- Остановите работу программы, нажав соответствующую кнопку.
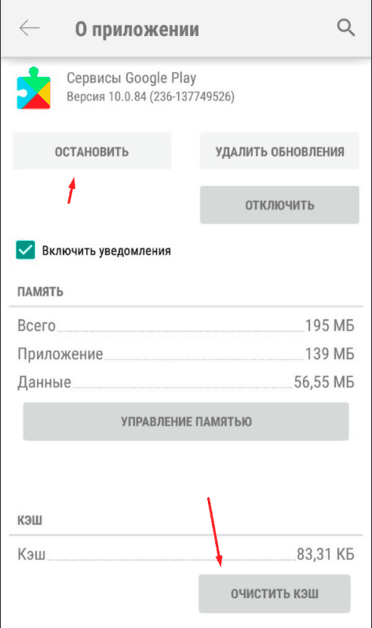
Аналогичным образом можно удалить кэш и оставить работу остальных плагинов. Вы легко вернете их в работоспособное состояние при необходимости, а пока они не будут мешать и потреблять заряд.
Работа с некоторыми интернет-приложениями офлайн
Изначально онлайновые приложения, такие как «Гугл документы», получили возможность работать в офлайн-режиме. Можно отметить, что это способствует здоровому соперничеству между создателями офисных приложений, прежде всего корпорациями Microsoft и Google, что должно повысить их конкурентоспособность.
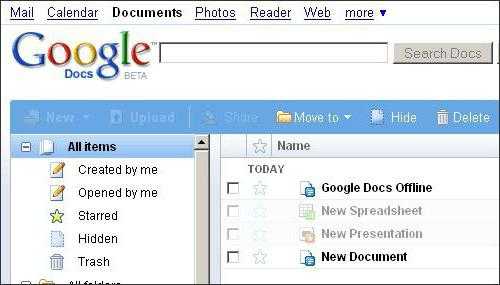
Как включить офлайн-режим в «Гугл документах»? Этого возможно добиться, используя браузер Chrome или его открытый аналог Chromium. Открываем в нем свое «облако» в «Гугле» (Google Drive) — для этого нужен интернет, далее в панели навигации щелкаем по кнопке «Еще». Выбираем категорию «Автономные», в результате чего появится инструкция, в которой указано, что сначала нужно установить аддон для этих целей, после чего нажать кнопку доступа офлайн. Это приведет к тому, что файлы из «облака» будут скопированы на локальное устройство хранения. После этого можно отключать интернет и работать с «Гугл Документами» офлайн.
Таким образом, мы ответили на вопрос: «Как включить офлайн-режим в приложениях «Гугл Докс»?»
Подобным образом можно работать и с «Гугл картами». При нахождении в онлайн-режиме указывается область на карте, которая будет необходима при работе офлайн. Затем карта скачивается, и по данной области можно будет осуществлять поиск офлайн.
В мобильном телефоне офлайн-режим может быть включен не только полным отключением мобильной сети, но и отключением одного интернета с помощью снятия галочки с «Использования мобильных данных».
Что произойдет, если удалить купленные приложения
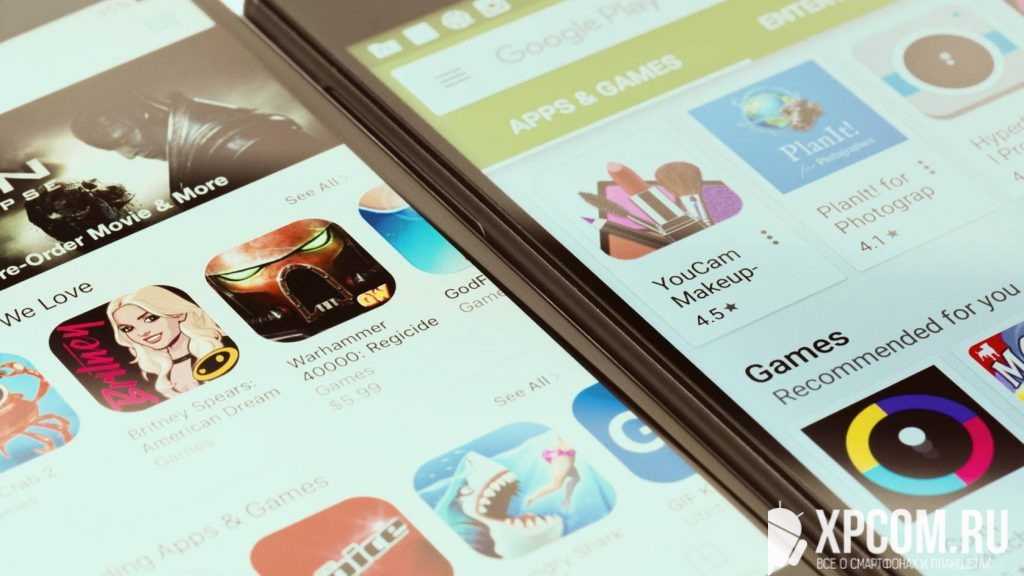
Многие пользователи обеспокоены тем, что если они удалят приложения, купленные в Play Store, им придется покупать их повторно. Этого, конечно же, никогда не будет. Вы можете удалить купленное приложение, а затем загрузить его бесплатно столько раз, сколько захотите.
Как же восстановить удаленное приложение?
Если вы удалите купленное приложение, оно будет помечено как «Куплено» при поиске в Play Маркете. Если вы хотите установить его снова, откройте его, нажмите кнопку загрузки, и все готово. Плата не требуется.
Здесь: Как удалить свой аккаунт на YouTube
Часто задаваемые вопросы
Что произойдет, если я удалю приложение и захочу его вернуть?Вы можете снова установить приложения из Google Play Store. Некоторые данные могут все еще существовать в вашем телефоне, что упрощает их резервное копирование.
Как узнать, отключил ли я приложение?Android позволяет легко увидеть, отключили ли вы приложение. Вам не нужно искать приложение за приложением. Выберите « Настройки» > «Приложения» > «Показать все приложения» . Если вы уже отключили приложение, вверху появится раскрывающееся меню. Он читает все приложения . Нажмите на него и выберите Отключенные приложения . Здесь вы можете увидеть все отключенные приложения. Идите вперед и нажмите на приложения, чтобы включить их снова.
Как узнать, важно ли приложение?Есть некоторые приложения, которые вы не должны удалять или отключать. Было бы лучше, если бы вы никогда не избавлялись от приложений, назначение которых вы не понимаете
Они могут быть важны для работы вашего смартфона или системных процессов. Вы всегда можете удалить приложения из Google Play Store. Если это позволяет вам избавиться от них, это означает, что они не являются системными приложениями.
Удаление приложений через настройки Андроида
Самый простой способ удалить приложение на Андроиде это воспользоваться стандартным менеджером приложений, который встроен в саму операционную систему. С его помощью вы сможете удалить любые приложения, кроме стандартных. Для нужно иметь и некоторые знания.
Итак, для того чтобы получить к нему доступ вам необходимо открыть Настройки Андроида и перейти в раздел «Приложения». После открытия раздела «Приложения» в настройках Андроида, перед вами появится список всех установленных приложений, отсортированный по алфавиту. Найдите в данном списке приложение, которое вы хотите удалить и нажмите на него.
После этого перед вами откроется экран с информацией о выбранном вами приложении. На этом экране есть несколько кнопок: Остановить, Удалить, Стереть данные и Очистить кэш. Для того чтобы удалить приложение вам нужно нажать на кнопку «Удалить».
После нажатия на кнопку «Удалить» появится всплывающее окно с просьбой подтвердить удаление. В этом окне нужно просто нажать на кнопку «Ok», после чего приложение будет удалено с вашего смартфона или планшета.
«Тяжелый» контент
Очень часто пользователи смартфонов сталкиваются с проблемой быстрой разрядки своего устройства. И первым делом все спешат в сервисный центр с желанием заменить батарею, но это может оказаться пустой тратой денег. Ведь причиной быстрого расхода энергии могут являться «тяжелые» приложения, которые занимают много места на диске, а также работают в фоновом режиме.
В качестве примера можно взять всемирно известный клиент Facebook. Его размер порой превышает несколько сотен мегабайт, а это внушительный показатель даже для устройств с большим внутренним хранилищем. Помимо большого объема, программа пожирает много памяти ОЗУ, а также вызывает быструю разрядку аккумулятора телефона или планшета.
С целью снизить расход заряда батареи программные разработчики даже выпустили упрощенную версию приложения под названием Facebook Lite. Она поставляется в бесплатном режиме и занимает совсем немного места в корневом хранилище. Поэтому пользователю Android лучше «снести» официальный клиент, заменив его упрощенной версией.
В числе ресурсоемких программ находится и Instagram. Инструмент вынужден работать с большим количеством изображений, картинок и видеофайлов, поэтому он не только разряжает батарею, но и быстрее исчерпывает интернет-трафик. Кстати, расход сетевых ресурсов у Instagram намного выше, чем у YouTube. Но в отличие от предыдущего приложения, здесь нет хороших аналогов, занимающих мало места на диске. Поэтому владельцам бюджетных Андроид-смартфонов с ограниченными техническими параметрами лучше отказаться от использования этой социальной сети или обойтись версией для браузера.
Мессенджер WhatsApp тоже «пожирает» внушительное количество системной памяти. Но такая проблема присутствует и у остальных мессенджеров, включая Viber, Telegram, Facebook и другие. Конечно же, отказываться от общения с близкими и друзьями путем удаления программы нецелесообразно, но если есть возможность установить менее затратный инструмент — лучше рассмотреть именно такой вариант.
Отличия способов удаления
Принцип работы и архитектура операционной системы Android являются одинаковыми на всех девайсах, начиная с бюджетных моделей и заканчивая флагманами рынка. Но разбираясь, какие файлы можно удалить с Андроид, следует учитывать тот факт, что способы проведения деинсталляции на разных устройствах заметно отличаются. Здесь все зависит от политики производителя, а также версии прошивки.
Тем не менее множество предустановленного ПО легко удаляется в несколько тапов по экрану стандартным путем. Для этого необходимо коснуться иконки программы и задержать ее до тех пор, пока сверху не появится крестик, значок урны или надпись: «Удалить». Остается подтвердить свое решение, и все — проблема решена.
Но с отдельными моделями смартфонов такой трюк не сработает. Например, в устройствах ASUS, LG, Samsung простое перемещение иконки в урну не дает ожидаемых результатов, и пользователю приходится искать специальную функцию «Удалить/отключить программу». Только после этого она будет уничтожена.
Самые последние смартфоны от Samsung, особенно модели серии Galaxy, работают по другому принципу (кстати, в корневой папке смартфона может присутствовать программа dsmlawmo, которая не поддается удалению)
Чтобы успешно удалить системный APK-файл типа badgeprovider, rebootandwritesys или zsprovider, важно следовать такой инструкции
- Палец удерживается на значке программы до того времени, пока над ней не появится контекстное меню (точно так же, как на компьютерах при нажатии правой клавиши мыши).
- В открытом списке следует выбрать пункт удаления программы и подтвердить свой выбор.
Но пользователь Android-устройства должен понимать, что далеко не все стандартные программы поддаются удалению. И связано это не с тем, что эти утилиты незаменимы для нормальной работы гаджета, а только с желанием маркетинговой компании заработать максимальную сумму денег за счет потраченного времени пользователя. В таком случае приходится задействовать более радикальные методы деинсталляции ненужного ПО.
При глубокой очистке неудаляемых приложений можно посетить магазин приложений Google Play и вбить в строке поиска нужное название. Не исключается тот факт, что вначале программа запросит у пользователя разрешение на обновление до новой версии и только после этого будет деинсталлирована.
Ручное изменения данных про гаджет
Все те действия, которые выполняет утилита Market Helper, пользователь может выполнить вручную. Для этого необходимо отредактировать файл с названием build.prop путем внесение информации о другом девайсе:
- Инсталлируем на свой гаджет файловый менеджер, к примеру, ES Проводник. Запускаем софт, переходим в настройки. Там нужно выполнить активацию доступа к директориям рут.
- Открываем папку «System», в которой располагается необходимый нам файл «build.prop». Перед его редактированием необходимо в надежном месте зарезервировать его копию.
- В виде текстового файла открываем «build.prop». Для этого подойдет любой текстовый редактор.
Изменяем строки ro.product.manufacturer и ro.product.model, к примеру, на « Samsung» и « Galaxy S8». После внесения данной информации ваш гаджет магазином приложений будет восприниматься в виде телефона Samsung Galaxy S8.
Открываем «Настройки», жмем «Диспетчер приложения». В отобразившемся списке находим Гугл Плей, жмем на него, выполняем очистку кэша и данных.
Перезагружаем девайс, после чего выполняем загрузку в Гугл Плей необходимого приложения.
Отключение приложения
Каким магазином приложений пользуетесь?
Google Play
App Store
Galaxy Apps
Первый способ является самым простым, ведь он изначально предусмотрен разработчиками Android, хотя на деле это нельзя назвать полноценным избавлением от сервиса. Суть процесса заключается в отключении программы, а выполняется он следующим образом:
- Открыть настройки мобильного устройства и перейти в раздел «Приложения».
Отыскать во вкладке «Стандартные» Play Market.
Нажать на кнопку «Отключить».
Подтвердить действие, прочитав предупреждение системы о том, что будут удалены все загруженные обновления магазина.
Важно знать
Приложение исчезнет из меню всех установленных программ и не будет отображаться в процессах. Это практически равносильно удалению, лишь с оговоркой возможного восстановления из архива системы.
Как удалить все данные и профиль Play Игр
Человек, который решил полностью отказаться от игр, может даже удалить все данные и свой собственный профиль на Гугл Игры – дополнительная платформа именно для приложений – игр. Стоит отметить и то, что удаление учетной записи, а также некоторых игры может привести к тому, что человек больше никогда не сможет их восстановить. Потеряется прогресс, достижения – все то, что пользователь достаточно долго нарабатывал.
Чтобы удалить данные для конкретной игры, пользователю необходимо:
- Открыть на устройстве утилиту Плей Игр;
- Далее в верхней части экрана кликнуть на вертикальное троеточие, а через него выйти в «настройки»;
- Теперь же пользователь должен кликнуть на пункт «Удалить аккаунт Play Games и данные»;
- В разделе «Удалить данные отдельных игр» пользователь может кликнуть на ту утилиту, которую хотелось бы удалить.
Если же пользователь хочет стереть абсолютно все данные, то ему необходимо:
- Перейти на страницу стирания службы Гугл;
- Кликнуть на пункт Play Игры;
- Подтвердить удаление, прочитав сообщение;
- Нажать на стирание.
Таким образом можно полностью уничтожить все данные и файлы на устройстве.
Очистка телефона от ненужных файлов
Если память телефона Android заполнена, первым делом рекомендуем удалить приложения, загрузки и системный мусор. Наибольшее количество места на смартфоне занимает папка загрузки и установленные приложения. Действенный способ освободить достаточное количество памяти – убрать всё ненужное.
Как очистить внутреннюю память телефона:
Проанализировать все приложения на рабочем столе смартфона. Скорее всего удастся найти несколько ненужных или мало полезных приложений, которыми уже давно не пользуются. Их лучше удалить в целях высвобождения памяти;
- Ещё одна распространённая причина, почему память телефона заполнена – в ней хранится много видео и фото. Можем отфильтровать неудачные фотографии и бесполезные видео. Это уже может решить проблему. Если же все медиаданные нужны или их удаление не помогло высвободить достаточный объём памяти, остаётся только перенести файлы. Рекомендуем переместить данные на флешку или перебросить на компьютер;
- Очистить загруженные файлы из мессенджеров. Они по умолчанию загружают присланные фотографии на телефон. Из-за этого, в хранилище смартфона скапливаются различные открытки, поздравления, фото посторонних людей и прочее. Проще всего очистить этот раздел — использовать компьютер. Через проводник можем открыть одноимённую папку с мессенджера и убрать её содержимое;
- Проверить папку, в которую браузер загружает все файлы. Здесь скапливается много данных, их очистка поможет высвободить немало места.
Это самые эффективные способы освободить место на телефоне, но и они не всем помогают. Проблема с недостатком памяти сохранилась? – Читайте дальше.
Накопитель заполнен на 75%. Перенести данные на SD-карту
Со временем, когда объём хранимой на смартфоне информации сильно увеличивается, пользователь может столкнуться с проблемой нехватки памяти на телефоне. Уведомление, оповещающее о том, что память заполнена, может выглядеть по-разному. Вот один из примеров:
О чём говорит это предупреждение? В данном случае система предупреждает, что на внутренней памяти устройства осталось меньше 25% свободного пространства. По большому счёту, это не критическая ошибка, доступная память ещё в наличии, но нужно иметь ввиду два момента:
- Свободное место на телефоне скоро может закончиться, чтобы этого не произошло в самый неподходящий момент, заранее позаботьтесь об освобождении занятого простарнства.
- Для комфортной работы с ОС желательно держать свободным некоторый объём памяти внутреннего накопителя. Это обеспечит поддержание уровня быстродействия и плавности в повседневном использовании.
В статье Память на Android. Все разделы памяти Андроид устройств мы подробно останавливались на разборе всех типов памяти Android OS. Там же приводилась следующая строчка:
Если учесть это в рамках текущей публикации, то делаем вывод, что система может оповещать как о нехватке памяти на внутреннем накопителе в целом, так и конкретно о нехватке памяти в разделе Data. Разница в следующем:
Если на смартфоне требуется освободить место в общем на внутреннем накопителе, то мы можем принести в жертву либо пользовательские данные (музыка, фотографии, видео, документы), либо приложения и файлы связанные с ними.
Если на смартфоне необходимо освободить выделенный раздел Data, то удаление фотографий или музыки не приведёт ни к какому результату. В этом случае требуется оптимизация именно памяти, занятой программами и играми
Это важно понимать.
Если с удалением медиафайлов и документов всё более или менее понятно, то вопрос оптимизации памяти, занимаемой приложениями, рассмотрим подробнее.
Будьте осторожны! Все манипуляции с данными на своих устройствах вы производите исключительно на свой страх и риск! Ни администрация ресурса, ни автор статьи не несут ответственности за возможную потерю данных, вызванную неточными действиями пользователя или спецификой работы приложения
Возможные проблемы и способы их решения
Как правило, сервис исправно работает, но иногда всё же возможно возникновение ошибок. Поскольку WebView для версий Android до пятой версии больше не поддерживается, это спровоцировало появление уязвимостей в софте. Уведомления, сообщающие о сбое, могут появляться при запуске некоторых программ, игр или при использовании браузера. Исправление ошибки заключается в очистке данных приложения. Чтобы это осуществить выполняем следующее:
- Переходим к настройкам девайса, выбираем «Приложения».
- В перечне софта находим Android System WebView (ASW), нажимаем.
- Здесь жмём кнопку «Очистить данные» и «Очистить кэш».
В некоторых случаях способ не работает. Можно попробовать также остановку службы и удаление обновлений, после чего загрузить полное обновление System WebView. Кроме того, не лишним будет проверить, достаточно ли памяти на устройстве, иногда может помочь перемещение приложения на SD-карту. Нередко пользователям надоедает всплывающее уведомление о необходимости обновления софта. Проблема исправляется просто:
- Идём в магазин приложений Google Play Market и обновляем компонент ASW.
- При повторении ошибки, что вероятно на устройствах с Android 7 и выше, следует обновить и Google Chrome.
Если все методы исправления сбоев в работе службы оказались бессильны, остаётся выполнить сброс к заводским настройкам, предварительно сделав резервную копию данных. Но это крайняя мера и чаще всего прибегать к таким действиям не приходится.
Через телефон
Многие пользователи считают, что удалить учетную запись в Google Play сложно. Связано это с тем, что в самом приложении нет функции, позволяющей выполнить эту операцию. Однако эта процедура на самом деле простая. Нужно лишь помнить, что все данные привязываются к устройству, значит, деактивацию можно осуществить другим путем.
ВАЖНО! При удалении аккаунта с телефона пользователь будет деавторизован сразу во всех приложениях сервиса Google (YouTube, Play Игры, Gmail и др.).
Удалить аккаунт в Плей Маркете можно несколькими способами, которые подробно описаны ниже.
Способ №1. В меню «Настройки»
Важно помнить, что Play Market поддерживается на мобильных устройствах с операционной системой Android. Чтобы удалить учетную запись с телефона на андроиде, нужно последовательно выполнить следующие действия:
1) зайти в меню «Настройки»;. 2) открыть раздел «Аккаунты Google»;
2) открыть раздел «Аккаунты Google»;
3) кликнуть в правом углу экрана на три точки;
4) выбрать строку «Удалить аккаунт»;
5) на всплывшем окне появится уведомление о том, что все сообщения, контакты и иные сведения, относящиеся к учетной записи, будут удалены с телефона. Чтобы подтвердить действие и завершить процедуру, нужно повторно нажать на кнопку «Удалить аккаунт» (эта кнопка располагается в правом нижнем углу всплывшего окна).
При отключении учетной записи желательно не забывать пароль, чтобы в случае необходимости была возможность вновь привязать его к мобильному устройству. Если удаление произведено успешно, то в Play Market пользователь увидит сообщение о добавлении аккаунта.
Способ №2. Смена пароля
Этот способ менее удобный, но все же действующий. Для этого нужно:
1) зайти в «Настройки»;
2) открыть раздел «Google Аккаунты» (на некоторых телефонах на платформе андроид после входа в «Настройки» нужно кликнуть на раздел «Аккаунты», а уже потом в предложенном списке найти и открыть раздел «Google»;
3) выбрать строку «Безопасность и вход» (или «Аккаунт Google»);
4) кликнуть на поле с паролем;
5) указать текущий пароль;
6) ввести новый пароль дважды (для подтверждения новых сведений);
7) нажать «Изменить пароль».
Эта процедура позволит удалить аккаунт Google (в том числе и в Play Market) на смартфоне.
Способ №3. Сброс настроек
Один из самых быстрых способов удаления учетной записи в Плей Маркете. Для этого потребуется:
- открыть «Настройки»;
- затем кликнуть на «Общие настройки»;
- найти строку «Восстановление и сброс»;
- выбрать «Сброс настроек».
ВНИМАНИЕ! Данный способ желательно использовать в крайнем случае. Связано это с тем, что при сбросе настроек с памяти телефона удаляются все данные, не только аккаунты Google
Чтобы их восстановить, понадобится время. Более того, некоторые сведения восстанавливаются крайне затруднительно. В связи с этим по мере возможности лучше воспользоваться другими способами.
Способ №4. С помощью прав Root
Если у пользователя имеются права Root, предоставляющие полный доступ к телефону (в том числе и к системным папкам с файлами), то для удаления аккаунта можно выполнить следующие действия:
- с помощью файлового менеджера открыть папку «Data»;
- кликнуть на подкаталог system;
- найти файл accounts.db и задержать на нем палец, чтобы открылось функциональное меню;
- в появившемся меню выбрать пункт «Удалить»;
- перезагрузить смартфон.
После этого все аккаунты Google удалятся.
Заключение
Главное, кажется мы выяснили:
- Google Play Фильмы — это приложение для просмотра фильмов.
- Есть как платные, так и бесплатные фильмы.
- Кроме фильмов есть также и тв-передачи.
- Цена фильмов идет двух форматов — за просмотр и за покупку. То есть вы можете фильм купить, это стоит дороже, или просто посмотреть, уже намного дешевле. Есть высокое качество, это тоже стоит немного дороже.
- Вроде как можно удалить, но я советую не удалять, а отключать. Останавливать и отключать. Даже гугловская поддержка говорит, что лучше отключать.
В общем мое мнение — хорошее приложение. Но контент платный, вряд ли крутые фильмы будут бесплатными.. Ну а платные фильмы, это как бы не для всех, мягко говоря ((
Я бы лично приложение все таки отключил.
Надеюсь информация кому-то оказалась полезной. Удачи и добра, до новых встреч господа!
На главную!18.07.2019 «>Читать! —>
Производители смартфонов и планшетов Android просто обожают устанавливать на свои гаджеты неудаляемые встроенные приложения. Хорошо, когда они полезны. Но в большинстве случаев это просто шлак, занимающий место и раздражающий своей рекламой.
Продвинутые пользователи могут получить root-доступ на своём устройстве и снести все эти программы. Однако многие не рискуют использовать root — из-за нежелания лишаться гарантии, перспективы перестать получать OTA-обновления или по другим причинам.
Но, к счастью, есть способ удалять встроенные программы в Android и без root. Он может показаться новичкам сложноватым, но если вы будете аккуратно следовать инструкции, всё получится.
Кроме того, перед копанием в системных настройках обязательно сделайте резервные копии фото, музыки, видео и других важных данных из памяти смартфона.