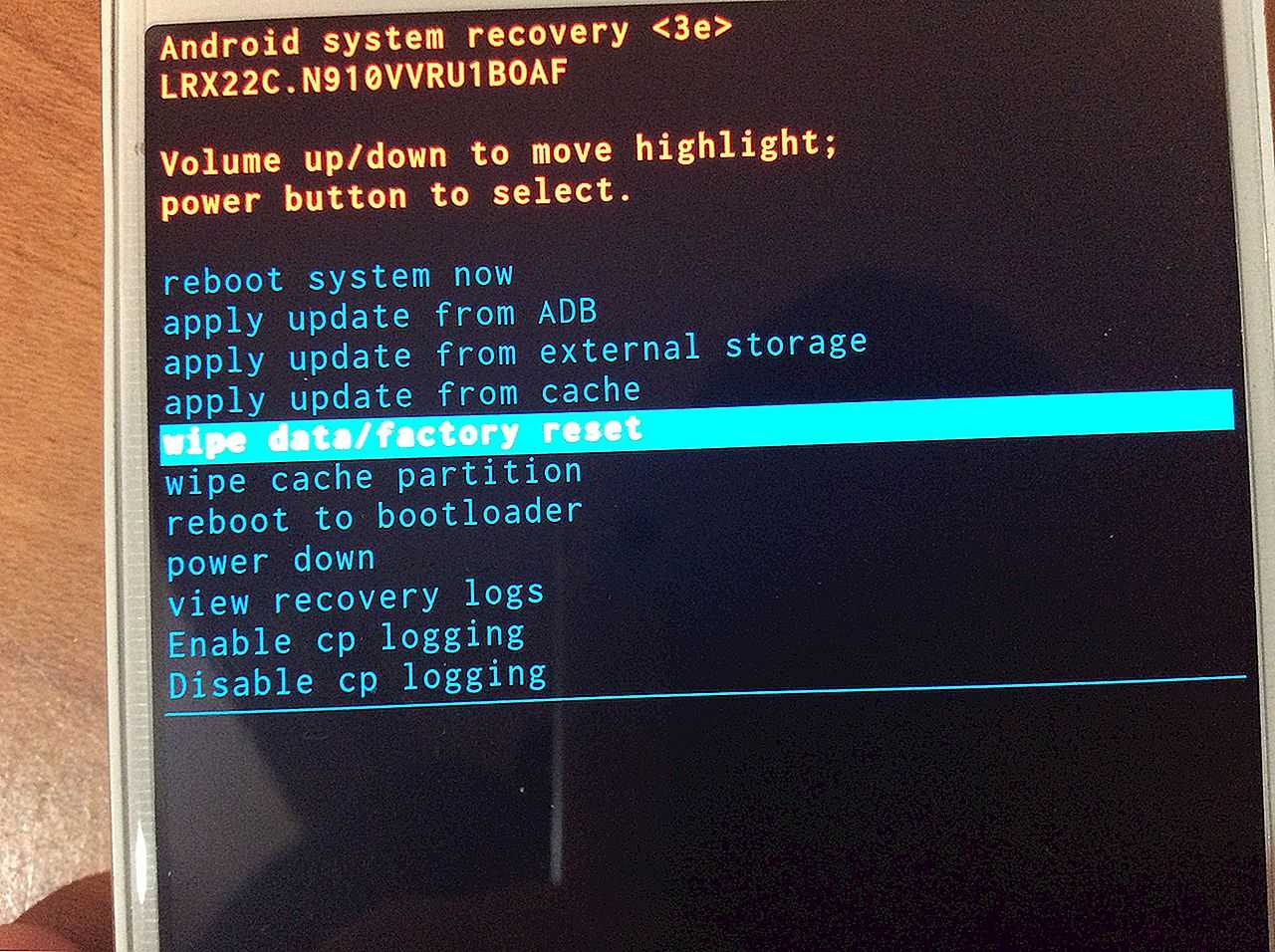Что понадобиться, чтобы поменять кнопки навигации местами?
- Компьютер
- Установить утилиту ADB или программу ADB RUN
- Включить «Отладку по USB» на Android и разрешить «авторизацию«
После того как все будет установлено и настроено, приступаем.
В adb последовательно вводим команды:
adb shell settings put secure sysui_nav_bar «space,recent;home;back,space»
После чего кнопка назад будет справа, а список запущенных приложений слева. Чтобы вернуть расположение кнопок навигации в первоначальное состояние необходимо воспользоваться следующей командой:
adb shell settings put secure sysui_nav_bar «space,back;home;recent,space»
Вот таким образом можно выполнять перемещение экранных кнопок местами, но стоит также отметить, что эти команды могут не работать на некоторых устройствах.
Способ 1: Системные средства
Многие производители расширяют в своих оболочках функциональные возможности, в том числе позволяя изменять порядок кнопок навигационной панели.
Samsung
На смартфонах Самсунг процедура выполняется следующим образом:
- Откройте «Настройки» — например, через шторку устройства.
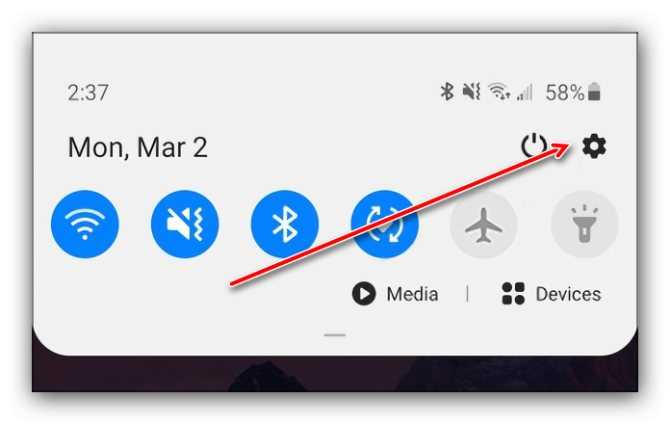
Прокрутите перечень до пункта «Дисплей» («Display») и тапните по нему.
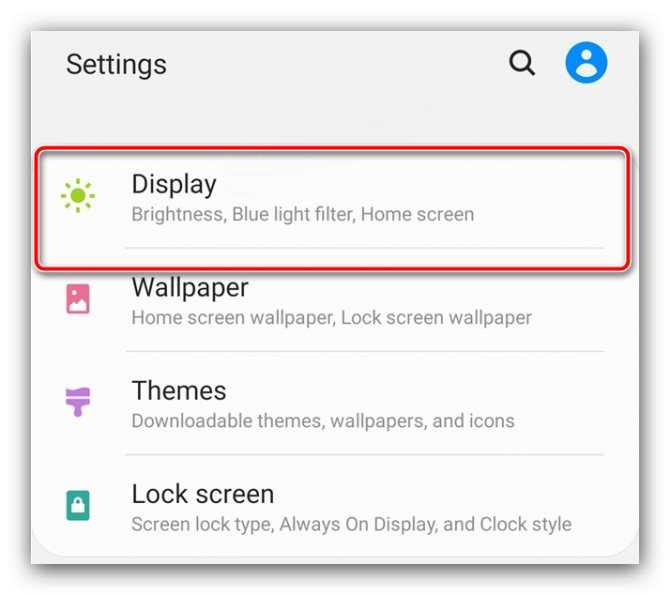
Далее воспользуйтесь параметром «Навигационная панель» («Navigation Bar»).
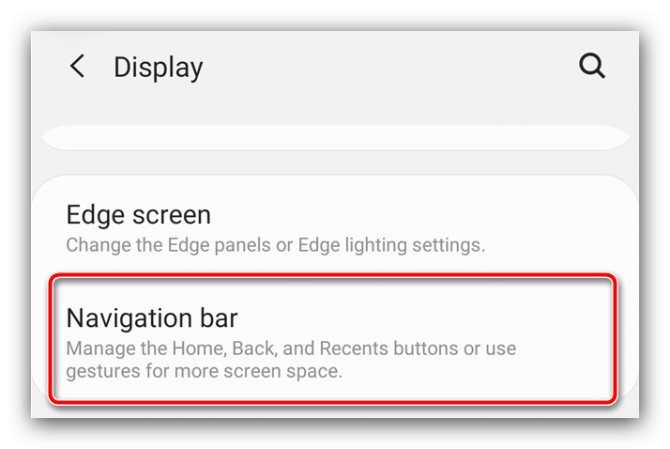
Теперь перейдите к блоку «Порядок кнопок» («Button order») и выберите вариант, который вам наиболее подходит. К сожалению, самостоятельно определить положение нельзя.
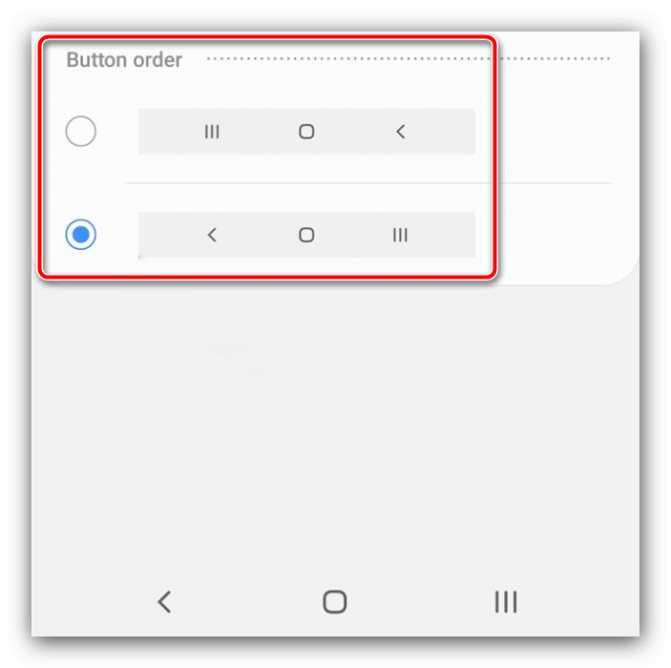
Изменения применяются моментально.
Huawei
- Запустите средство управления параметрами телефона.
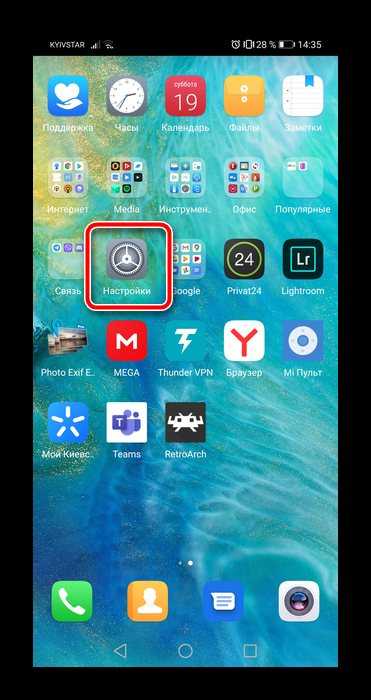
Пролистайте список вниз и выберите пункт «Система и обновления».
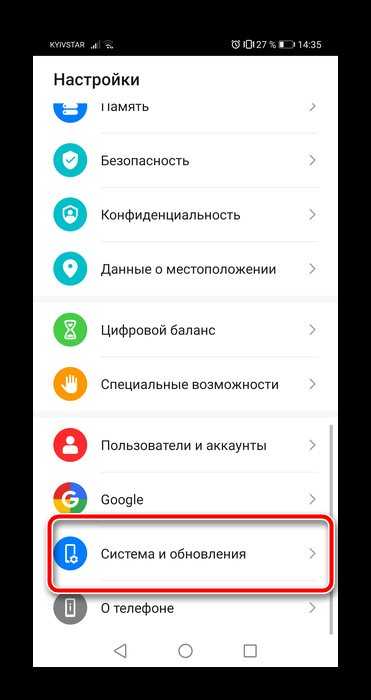
Тапните «Системная навигация».
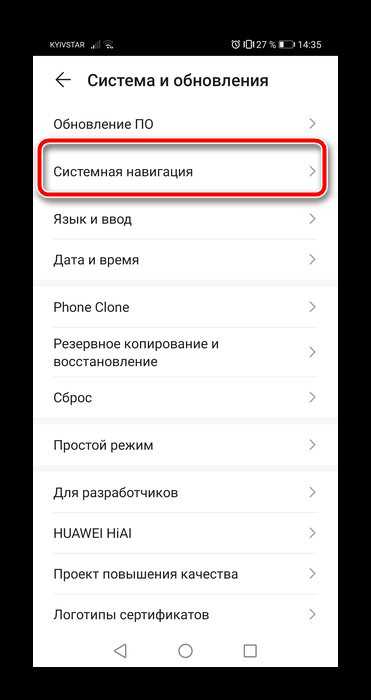
Перейдите к опции «Три навигационные кнопки».
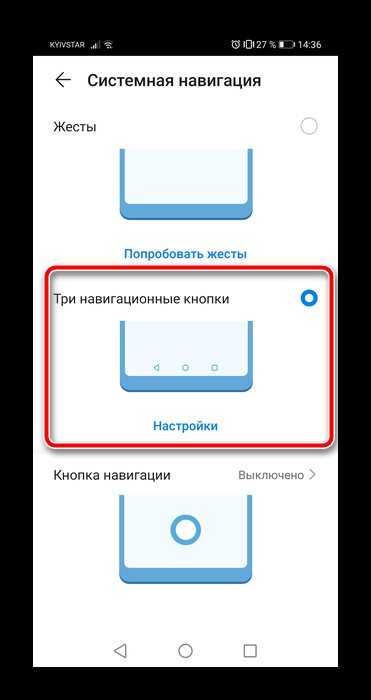
Здесь укажите предпочитаемый вариант.
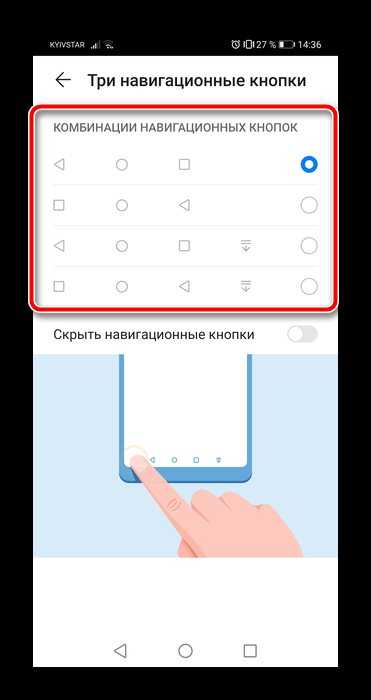
В оболочке Хуавей тоже нельзя произвольно выбирать расположение кнопок.
Xiaomi
На устройствах Сяоми тоже имеется соответствующая опция.
- Откройте приложение «Настройки».
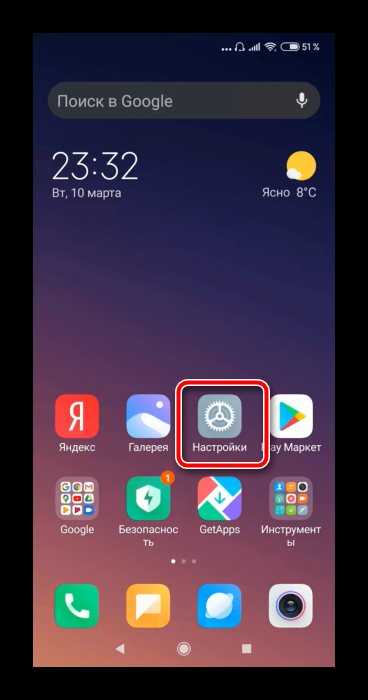
Далее выберите «Расширенные настройки».
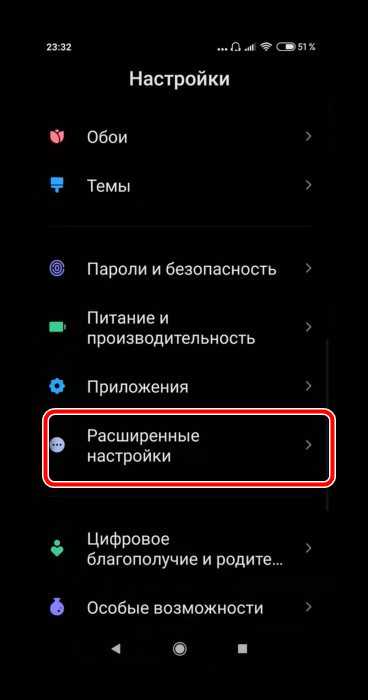
Воспользуйтесь пунктом «Безграничный экран».
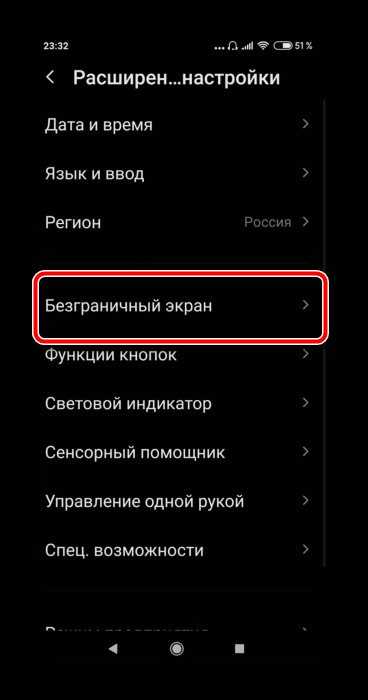
Убедитесь, что активен вариант «Кнопки», затем тапните по переключателю «Поменять местами кнопки меню и назад».
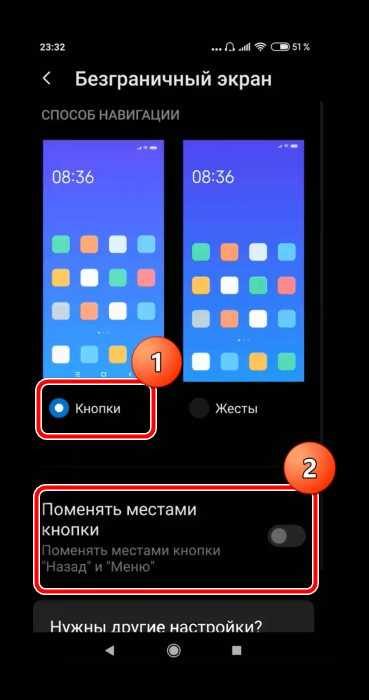
К сожалению, в чистом Android нет никаких системных возможностей изменить расположение кнопок.
Как подключить виртуальные кнопки
Если клавиши были просто скрыты, что выполняется в настройках устройства, то для их возвращения идём в «Настройки» – «Панель навигации» в разделе «Система» и напротив пункта «Скрыть панель навигации» перемещаем тумблер в неактивное положение. На разных моделях девайсов меню может отличаться, например, чтобы в смартфоне Xiaomi заменить экранные кнопки управлением жестами, нужно перейти в «Настройки» – «Безграничный экран» в блоке «Система и устройство». А для возвращения виртуальных клавиш здесь же в меню нужно выбрать «Кнопки навигации» и они появятся на экране.
В настройках смартфона можно найти и другое решение, например, у смартфонов Xiaomi есть встроенный сенсорный помощник в расширенных настройках, который при необходимости может заменить неработающие элементы навигации.
Виртуальные кнопки могут пропасть в результате обновления прошивки или по другим программным либо аппаратным причинам. Их можно снова вывести на экран и есть несколько способов это сделать с root-правами и без. Некоторые кастомные версии Android позволяют включить навигационную панель через настройки, в других можно модифицировать framework-res.apk из папки system\ framework.
Настройка кнопок в программе Button Mapper
Как включить кнопку «Домой» и другие навигационные клавиши на Android средствами системы
Данный способ подразумевает наличие root-прав на устройстве. В операционной системе Android имеется отладочная переменная qemu.hw.mainkeys, при помощи которой можно управлять видимостью клавиш навигации на экране.
Чтобы включить кнопки, выполняем следующие действия:
- Открываем файловый менеджер Root Explorer и активируем в нём показ скрытых элементов.
- В папке System открываем через текстовый редактор файл build.prop.
- В последней строке выставляем qemu.hw.mainkeys=0 (запись переменной со значением «0» подразумевает показ кнопок на экране, при значении «1» они уберутся).
- Перезагружаем устройство, после чего в нижней части экрана появится активная полоска с клавишами навигации.
Как вернуть кнопку «Домой» на Android с использованием приложений
Существует множество программных решений для возврата и настройки виртуальных кнопок, многие из которых можно найти в магазине приложений Google Play. В большинстве случаев специализированному софту понадобится предоставить root-доступ, но есть и те, что не требуют наличия root.
Среди приложений, используемых с целью возврата и настройки виртуальных клавиш, популярностью пользуются Assistive Touch, Navigation bar, Full Screen Toggle, Back Button (No root) и прочие продуты. Устанавливается такой софт стандартным способом из Google Play или из других надёжных источников в формате APK. Обычно ПО данной категории обладает достаточно широким функционалом и позволяет не только включить/выключить навигационную панель или отдельные кнопки, но и выполнить настройку, сменить темы оформления, получить плавающую «Home» и т. д.
Опытные пользователи могут также установить Xposed Framework (ввиду взаимодействия софта с системой на глубоком уровне, его использование без соответствующих знаний и навыков не рекомендуется, поскольку может привести к серьёзным последствиям для устройства), в нём есть модуль включения виртуальных кнопок.
Как вернуть пропавшие элементы навигации после обновления прошивки
Пользователи сталкивались с исчезновением кнопки «Домой» и других элементов навигации, в том числе и шторки уведомлений, после обновления Android. Способ исправления бага предполагает использование компьютера с установленными USB-драйверами и Android SDK (нам потребуется программа ADB). Выполняем следующие шаги:
- Посредством USB-соединения обеспечиваем подключение Android-устройства к ПК или ноутбуку.
- Запускаем окно командной строки и прописываем здесь команду adb shell am start -n com.google.android.setupwizard/.SetupWizardTestActivity.
- В результате на экране мобильного девайса появится окно первого запуска. Пользователю будет предложено выбрать язык и присоединиться Google Now. Далее появится рабочий стол.
- Перезагружаем устройство. Исчезнувшие инструменты навигации вернутся на место.
Изменение кнопок через программу Swipe Home Button
Пропали кнопки навигации на экране в Андроиде – что делать?
Когда пропали на экране кнопки- это довольно неприятный дефект. Ничего не ожидающего пользователя он может изумить. Возникает подобное обстоятельство при смене официальной прошивки. Сначала пугает отсутствие главных элементов. После этого начинает настораживать отсутствие доступа к уведомлениям системы.
Чтобы все начало работать, потребуется использовать ПК. На него должен быть установлен специальный USB драйвер и Android SDK. После этого нужно провести такие манипуляции:
- Гаджет подключается к ПК через USB порт.
- Запускается окно строки написания кода. Сюда нужно вписать такую команду adb shell am start -ncom.google.android.setupwizard/.SetupWizardTestActivity.
- На экране появится диалог по первому запуску. Он пригласит пользователя сменить язык. Затем нужно будет присоединиться к Google Now. После выполнения данной операции появится рабочий стол.
- В завершении останется перезагрузить планшет или смартфон. Ранее исчезнувшие кнопки автоматически появятся на месте.
Инструкция достаточно проста. Чтобы добиться при ее осуществлении оптимального результата, нужно следовать представленной схеме.
Как убрать навбар (панель навигации) с экрана Android 10 (Без Root)
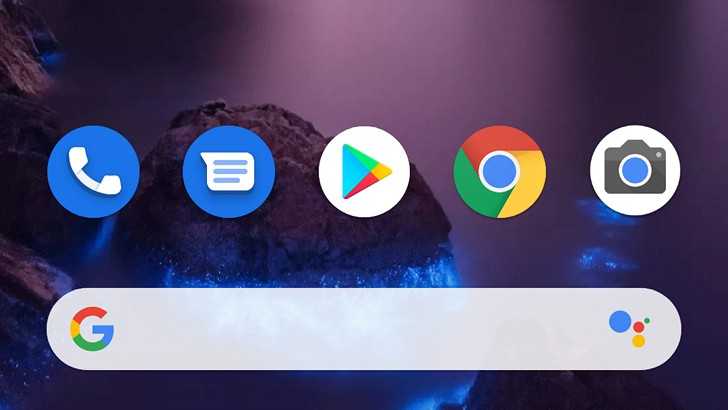
В операционной системе Android 10 компания Google заметно усовершенствовала систему управления интерфейсом с помощью жестов, а также расширила свободное место на экране смартфонов в режиме одних жестов за счет уменьшения высоты панели навигации (навбвра). А можно ли вообще убрать эту панель?
Если вы считаете, что навбар в виде узкой полоски вам в режиме управления одними жестами не нужен, то сегодня мы хотим рассказать вам о том, как скрыть панель навигации на Android 10 устройствах.
Само собой, вам для этого нужно будет включить режим управления с помощью жестов. Это можно в меню настроек системы, в раздел «Система» -> «Жесты».
Скрываем панель навигации в Android 10
После этого можно приступать:
1. Прежде всего скачать на свой компьютер или ноутбук программу ADB. Раньше она шла в составе Google SDK, но с некоторых пор вы можете скачать её на свой компьютер отдельно.
Скачать ADB (вместе с Fastboot) от Google вы можете с официального сайта компании по следующим ссылкам:
2. Чтобы ваш смартфон смог работать с программой ADB (и Fastboot) вам нужно в меню настроек его системы, в скрытом разделе «Для разработчиков» включить режим отладки через USB. Как его найти и включить читайте в этом материале.
4. Подключите ваш смартфон к компьютеру через USB, перейдите на компьютере в папку, в которую вы поместили программ ADB, и запустите окно командной строки Windows. Для этого в адресной строке Проводника введите cmd и нажмите «Enter».
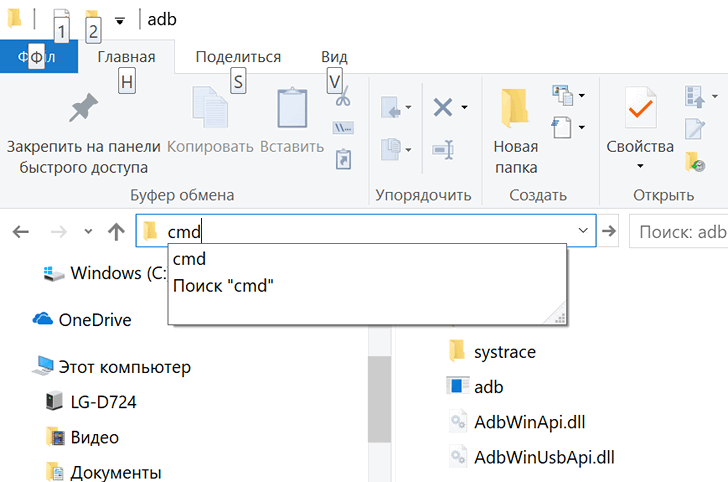
5. В окне командной строки выполните команду:
Если ранее вы все сделали правильно, то ADB сообщит вам о том, что телефон или планшет, подключен к ПК, а на экране мобильного устройства появится предложение разрешить отладку с этого компьютера. Разрешите её нажав на кнопку ОК.
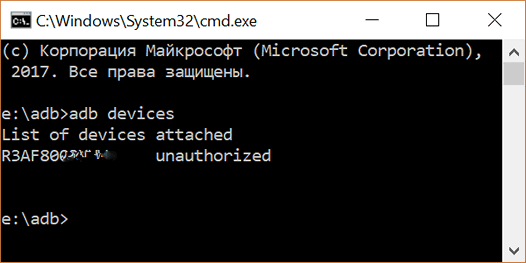
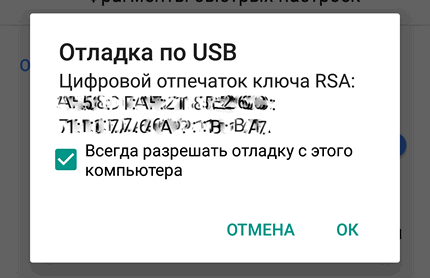
6. Теперь вам нужно узнать тип экрана вашего смартфона: Full HD (1080p) или QHD (1440p). Если оно вам неизвестно, вы можете воспользоваться приложением Displayinfo, о котором мы писали в этой статье.
Вам потребуется первое число из параметра «Physical resolution»:
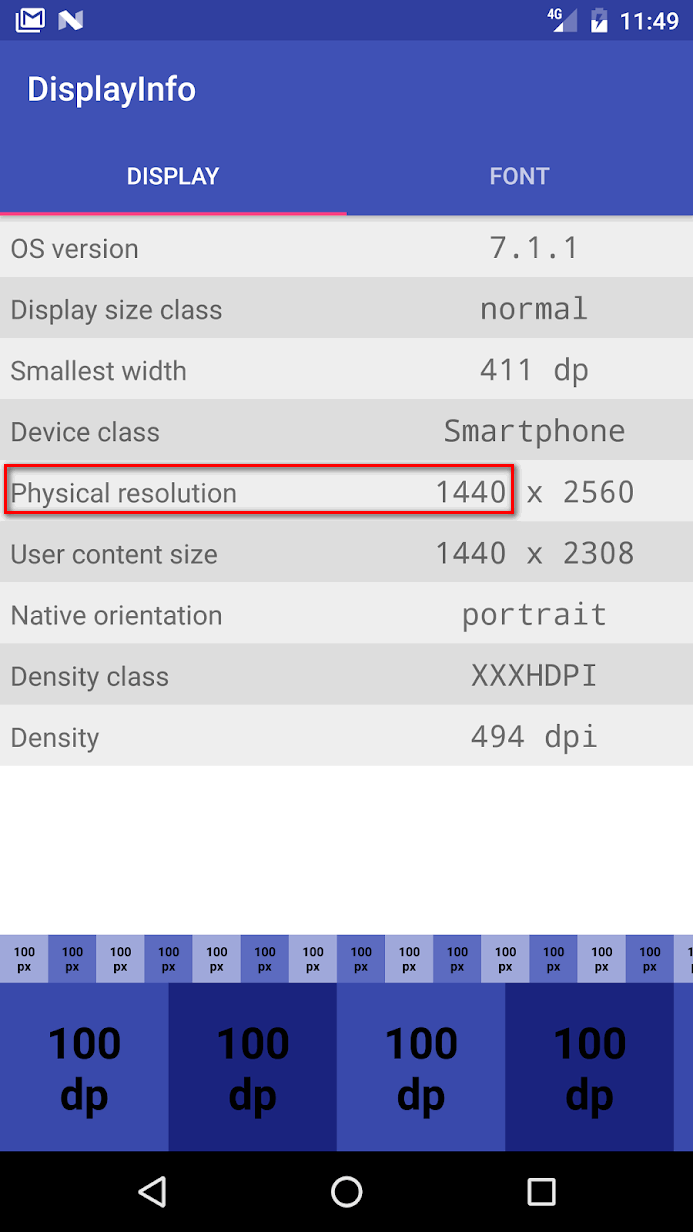
7. В зависимости от типа экрана в окне командной строки выполните одну из следующих команд:
1080:
adb shell wm overscan 0,0,0,-45
1440:
adb shell wm overscan 0,0,0,-105
Эта команда сместит панель навигации (навбар) вниз на 45 или 105 пикселей, соответственно, благодаря чему она скроется под нижним краем экрана. На разных моделях смартфонов значения могут колебаться в некоторых пределах, поэтому не бойтесь экспериментировать.
8. Если вы захотите вернуть навбар назад, вам нужно будет всего лишь выполнить следующую команду:
А как спрятать Панель навигации с экрана на смартфоне HUAWEI (honor)?
Для этого в Настройках смартфона нужно сделать следующее:
1. Войдите в «Настройки» смартфона.
На первой странице Настроек смартфона в самом низу экрана найдите пункт «Система» и нажмите на него.
2. На следующей странице выберите пункт «Системная навигация».
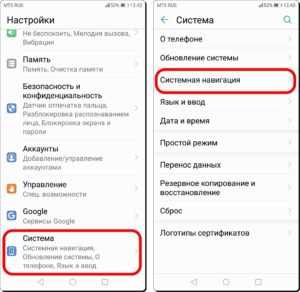
3. На следующей странице выберите пункт «Панель навигации Настройки».
4. На следующей странице выберите пункт «Панель навигации» и нажмите на включатель.
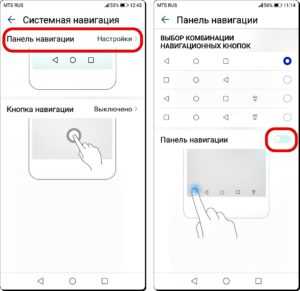
Вы включили режим, который позволяет по желанию удалять с экрана Панель навигации.

Теперь на Панели навигации слева появилась четвертая кнопочка, нажав на которую Панель навигации уходит с экрана, освобождая место.
Для того чтобы вернуть Панель навигации на своё прежнее место, нужно провести свайпом снизу вверх в нижней части экрана.
36 комментариев к “Как убрать с экрана кнопки навигации на смартфоне HUAWEI (honor)?”
Как сделать так, как было? Они раньше сами исчезли, а теперь эта кнопка, не удобно так
Здравствуйте. Чтобы вернуть кнопки навигации (три кнопки внизу экрана: треугольник, круг и квадратик) на экран смартфона нужно поступить так: Входим в Настройки смартфона->раздел «Система» ->раздел «Системная навигация» ->пункт «Панель навигации–Настройки» -> теперь в этом разделе нужно выключить переключатель «Панель навигации» и выбрать верхнюю строку «Выбор комбинации навигационных кнопок».
Если вам нужно убрать «Кнопку навигации» в виде белого кружка на экране смартфона, нужно поступить так: Входим в Настройки смартфона->раздел «Система» ->раздел «Системная навигация» ->пункт «Кнопка навигации» -> выключить переключатель «Кнопка навигации». С уважением.
Здравствуйте. Извините за задержку. Отключить Панель навигации (навигационные кнопки) стандартными способами не получается. Возможно, потому, что без них будет невозможно навигация между открытыми приложениями и прочие. Обычно при написании программ игр разработчики предусматривают полноэкранный режим, который на время игры кнопки навигации удаляются с экрана. Поэтому, пожалуйста, посмотрите настройки игры – есть в ней такая возможность. С уважением.
Здравствуйте. У меня телефон huawei vns l 21 (p9 lite), там нет пункта «система». Подскажите пожалуйста, может есть другой способ убрать кнопку навигации, если нет, будет ли такая возможность в обновлении устройства? У меня андроид 7.0
Скрыть панель навигации с помощью сторонних приложений
Вы можете использовать приложение Power Toggles, чтобы включить режим погружения на своем устройстве, который по существу скрывает строку состояния и панель навигации, тем самым предоставляя вам больше места на экране. Для этого выполните следующие действия:
- Перейдите в Play Store и загрузите Power Toggles отсюда. Это бесплатно и работает с некорневыми устройствами.
- Затем нажмите и удерживайте кнопку на главном экране, перейдите в раздел «Виджеты», выберите « Переключатели питания» и перетащите «Виджет панели 4 × 1» на рабочий стол.
- Теперь вам нужно настроить виджет. Нажмите на кнопку «Добавить переключатель» и прокрутите вниз до раздела «Дисплей» . Оказавшись там, вы найдете переключатель «Режим погружения» . Просто нажмите на него, чтобы добавить его в виджет.
- Нажмите Готово, чтобы выйти из меню редактирования виджета. Теперь на рабочем столе просто нажмите значок режима погружения, чтобы переключаться между режимом погружения на вашем устройстве.
- Вот и все. Теперь вы можете использовать этот переключатель, чтобы включить или отключить режим погружения на вашем устройстве.
Другим вариантом для достижения этих результатов является использование приложения GMD Full Screen Immersive Mode (бесплатно, с покупками в приложении). В то время как Power Toggles скрывает как строку состояния, так и панель навигации, это приложение дает вам возможность скрыть одну из них или обе . Вы можете использовать это приложение с помощью простого переключателя в панели уведомлений.
Способ №1. GMD Full Screen Immersive Mode
Этот способ самый простой, т.к. не требует наличия Root-прав, но при этом он требует наличия Android не ниже версии 4.4, и в целом работает не всегда корректно. Однако, его стоит попробовать прежде чем браться за более серьезные инструменты – возможно он вас полностью удовлетворит.
- Скачайте и установите приложение GMD Full Screen Immersive Mode
- Запустив приложение перейдите в раздел “General” и поставьте галку на пункте “Start on Boot”, что бы приложение запускалось вместе с загрузкой Android
- В этом же разделе поставьте галку в пункте “Notification”, что бы кнопки приложения отображались в панели уведомлений
- Раздел Trigger можете на первых парах оставить по умолчанию, изменить его можно в любой момент.
- Теперь, запустив любое из приложений, смахните шторку уведомлений и нажав на одну из иконок GMD Immersive выберите что вы хотите скрыть: нижнюю панель или нижнюю вместе в верхней.
- Что бы выйти из полноэкранного режима, смахните триггер внизу экрана свайпом вверх.
К существенным минусам этого приложения можно отнести невозможность вызова клавиатуры в полноэкранном режиме, а так же некорректную работу в некоторых приложениях. К примеру, TapTalk в полноэкранном режиме у меня вообще не реагировал на нажатия экрана, однако в большинстве игр GMD Immersive показал себя хорошо.
Способ №2. Xposed + Ultimate Dynamic Navbar
Этот способ является самым удобным, надежным и гибконастраиваемым, однако требует наличия Root и задействует сразу два различных приложения. Внимательно следуйте инструкции и у вас все получиться.
Первым нам понадобиться приложение Ultimate Dynamic Navbar
- Скачайте и установите приложение Ultimate Dynamic Navbar
- Запустите его и перейдите в настройки
- Поставьте верхний переключатель в положение “Вкл” и поставьте галку на пункте “Автозапуск при включении”
- Остальные настройки можете настроить на свой вкус позднее.
Как видите у нас появилась “плавающая” панель навигации, однако стандартная фиксированная панель никуда не исчезла, что бы скрыть её, нам понадобиться нструмент Xposed Framework. Что это такое я более подробно расскажу в одной из следующих статей.
- Скачайте Xposed installer и запустите его
- Перейдите в раздел “Фреймфорк” и выберите “Установить/Обновить”
- Перезагрузите устройство и запустите Xposed installer ещё раз. В разделе “Фреймфорк” теперь должна отображаться текущая версия приложения
- Теперь перейдите в раздел “Модули” и отметьте галкой модуль Ultimate Dynamic Navbar
- Теперь перезагрузите ваш смартфон – старая панель должна исчезнуть, а вместо неё появиться новая плавающая панель навигации, которую можно вызвать дернув за треугольный триггер снизу экрана.
Как настроить шторку на андроиде
Панель уведомлений на андроиде позволяет просматривать оповещения от сторонних приложений, а также встроенные системой. Также данная шторка помогает быстро переходить от настройки к настройке.
Как изменить шторку на андроиде? Для этого достаточно следовать простой инструкции:
Для начала необходимо разблокировать телефон. Только в этом случае будет полный доступ к функционалу
Обратите внимание, что при заблокированном экране можно совершать незначительные действия, например, включить или отключить Интернет, настроить режим самолета, убавить звук.
Смахнуть на рабочем столе шторку по направлению сверху-вниз.
Рядом с шестерёнкой в правом верхнем или нижнем углу (это зависит от модели) будет иконка карандаша или галочки. Необходимо тапнуть на нее, а затем перейти в раздел дополнительных настроек
Здесь без труда можно изменить иконки, добавить что-то новое или убрать ненужные кнопки.
Влияние современных гаджетов на зрение ребенка
Есть мнение, что современные гаджеты серьёзно портят зрение. Особенно обвиняют в этом излучение от экранов. На самом деле ни один современный гаджет не превышает нормы электромагнитного излучения, и в этом смысле не несёт никакой опасности для зрения
Однако существует ряд факторов, на которые необходимо обратить внимание, чтобы сохранить остроту видения у себя и детей. Это размер и качество экрана устройства и условия его использования
Чем меньше и хуже экран, тем сильнее приходится напрягать глаза. Поэтому телевизор лучше планшета. Нельзя долго смотреть на яркий экран, находясь в тёмном помещении. Лучше не читать с экрана и не давать детям смотреть мультфильмы в условиях сильной тряски. Необходимо правильно настроить освещённость экрана устройства: если на улице вы используете полную яркость, заходя в помещение, уменьшайте её на 2/3. Давая ребёнку смартфон или планшет, лучше посадить его за стол или поставить гаджет на подставку, чтобы расстояние от глаз ребёнка до экрана не менялось. Все эти рекомендации призваны снять чрезмерную нагрузку с глазных мышц и являются профилактикой снижения остроты зрения.
Говорить же о том, что использование гаджетов ведёт к слепоте, не правильно. Лучший способ защитить глаза ребёнка — ограничить время «общения» с гаджетом. Надо помнить, что длительное непрерывное «общение» с любым современным устройством вызывает синдром сухости глаз. Смотря на яркий экран, мы в 2-3 раза реже моргаем, а значит, недостаточно увлажняем свои глаза. В свою очередь, сухость глаз может привести к развитию их воспаления.
Как и любую другую проблему, снижение зрения легче предупредить, чем лечить. Меры профилактики не так сложны, как кажется
Стоит обращать внимание на размер и качество экрана (чем больше, тем лучше), правильно настраивать освещение (в помещении достаточно 1/3 от полной яркости), читать или смотреть видео, установив гаджет на подставку или положив на стол
В тёмное время суток использовать гаджеты только с дополнительным освещением. Давать глазам отдых каждые 30-40 минут. По возможности ограничить время непрерывного использования гаджетов.
Дополнительным фактором, который, наряду с использованием современных девайсов, может спровоцировать ухудшение зрения у человека, является изначальная предрасположенность к тому или иному заболеванию глаз. Особенно это касается детей, у которых чрезмерные нагрузки на глаза при наличии врождённой патологии значительно ускорят её развитие. Прежде чем купить ребёнку планшет или смартфон, стоит сводить его на приём и осмотр к врачу-офтальмологу.
Информация подготовлена специалистами филиала ФБУЗ «Центр гигиены и эпидемиологии в Калининградской области в городе Зеленоградск».
RugGear RG310

Данный смартфон представляет собой классический пылевлагозащищенный кнопочный моноблок.
Характеристики смартфона следующие:
- Размеры. Ширина – 64 мм, длина – 140 мм, толщина – 24 мм. Аппарат весит 231 г.
- Связь. Поддержка двух SIM-карт. С сетями 4G-сетей не работает.
- Экран. Матрица TFT, диагональ 2,4 дюйма, разрешение 320х480 пикселей.
- Оптические модули. Главная камера обладает разрешением 5 мегапикселей, оснащена светодиодной вспышкой. Фронтальная камера располагает разрешением 0,3 мегапикселя.
- Процессор. Используется 2-ядерный процессор Mediatek MT6572M, работающий на частоте 1000 МГц.
- Память. Аппарат имеет на борту 512 Мб оперативной памяти. Объем внутренней памяти равен 4 Гигабайтам. Можно увеличить доступный объем памяти с помощью карт microSD.
- Навигация. Поддерживается навигация по спутникам GPS, ГЛОНАСС.
- Беспроводные интерфейсы. Наличествуют модули Bluetooth 4.0 и Wi-Fi 802.11 b,g,n, NFC.
- Датчики. Из датчиков есть акселерометр, гироскоп и датчик освещенности.
- Дополнительные «фишки». Девайс имеет защиту от пыли и влаги по стандарту IP68. Аппарат также защищен от ударов
- Аккумулятор. Девайс комплектуется батареей емкостью 3600 мАч.
Кнопочный телефон на Андроиде RugGear RG310 может похвастаться противоударностью, защитой IP68, наличием кнопочной клавиатуры и поддержкой NFC. К сожалению, недостатков у него больше. К таковым можно отнести мелкий экран с отвратительными углами обзора и низким разрешением(пусть и сенсорный), плохой звук разговорного динамика, а также слабую производительность. Платить за эти «прелести» 200 «вечнозеленых» долларов как-то не хочется.
Ответы на популярные вопросы
Почему после перезагрузки всегда нужно вводить пароль?
Со следующим обновлением EMUI будут введены новые функции и приятные мелочи, которые помогут пользователям сделать жить легче. Помните, перед тем как изменять экран блокировки ознакомьтесь со всеми особенностями стилей и применяйте только те, которые вам действительно подходят.
Необходимо переместить время на экране блокировки Хуавей или Хонор? Многие пользователи сталкиваются с проблемами при выполнении этой операции на мобильных телефонах с ОС Android. В нашей статье будет рассмотрен данный вопрос и предоставлена интересующая вас информация.

Заключение
В представленной выше информационной статье дано описание нескольких моделей смартфонов Андроид, имеющих в своем активе, помимо современной операционной системы, физическую кнопочную клавиатуру.
Кнопочники с защитой от воды, с батареями на 5000 мАч, модели для пожилых людей и китайская экзотика
Простецкие кнопочные телефоны с их допотопными интерфейсами и нулевой функциональностью идут по следам мамонтов – читай, постепенно вымирают. Зато появляется все больше и больше продвинутых кнопочников, работающих под управлением операционных систем с поддержкой приложений. Есть среди них модели попроще и подешевле, есть – подороже и попродвинутей, есть варианты с Android, а есть и с экзотичной пока KaiOS.
В 2019 году в продаже появился целый «зоопарк» весьма функциональных кнопочных моделей, способных если и не заменить смартфон, то выступить его временной заменой. Да, не стоит думать, что, купив такой вот кнопочник, вы сможете навсегда отказаться от сенсорных аппаратов. Очень и очень вряд ли! Умные кнопочники – устройства крайне специфические и дающие очень своеобразный пользовательский опыт. Давайте, наберите-ка десяток сообщений в WhatsApp с помощью кнопок! Или, например, прогуляйтесь по паре-тройке сайтов с экрана размером менее спичечного коробка. Ну или ролик с YouTube на таком дисплее посмотрите.
И все же: «кнопочный смартфон» – штука полезная. Его сложнее поломать или разбить, чем сенсорный аппарат. Кроме того, такой вот умный кнопочник можно пронести туда, куда с полноценным смартфоном не пускают за версту – речь об офисах некоторых крупных компаний, блюдущих секретность, и кое-каких государственных учреждениях.
Мы нашли для вас десять свежих и продвинутых кнопочных телефонов. Одни поставляются в Россию официально, другие кнопочные телефоны купить можно только на JD.com, китайской версии Tmall и прочих торговых площадках. Аппараты для России функционируют в наших широтах без проблем, китайские кнопочные телефоны, скорее всего, придется «допиливать» с помощью написанных энтузиастами инструкций (прежде всего это касается софта). И тем не менее они тоже заслуживают внимания.