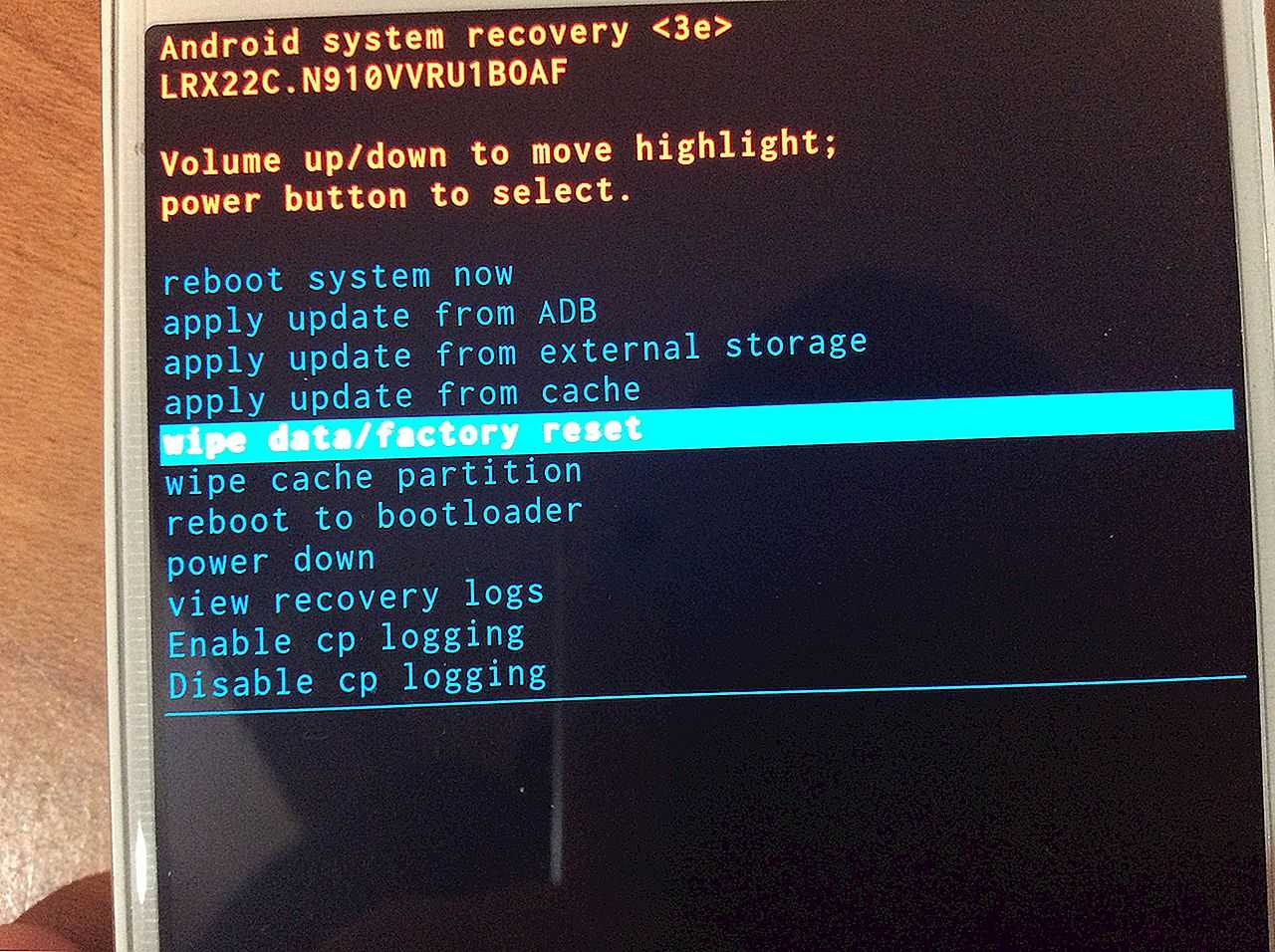Установка Андроид с нуля
Допустим, что на вашем устройстве никогда и не стояла ОС Android, а вам всегда хотелось работать именно с такой системой. Это тоже вполне реализуемо. Установка Андроид на планшет с нуля будет задачей более сложной, чем предыдущая, однако, результат оправдывает затраченные усилия.
Рассмотрим схему, как установить новый Андроид на планшет:
- Для начала нужно подключить планшет к вашему компьютеру. Также нам понадобится флеш-карта объемом 4 Гб и более.
- Найдите информацию о модели планшета, а затем найдите в интернете желаемую прошивку.
- Как и при перепрошивке, лучше держать планшет полностью заряженным, так как устройство в самом процессе загрузки может “сесть”, из-за чего могут возникнуть серьезные проблемы. Оптимальным решением будет поставить планшет на зарядку на все время, пока идет загрузка.
- На всякий случай создайте резервную копию. Если что-то вдруг пойдет не так, с помощью этого копирования можно все вернуть к первоначальному состоянию.
- Далее — с помощью программы FAT32 отформатируйте флеш-карту. Теперь создайте каталог SCRIPT, перекинув туда все скачанные для прошивки файлы.
- Теперь выключите планшет, вставьте в него флешку с файлами прошивки. После включения процесс обновления начнется автоматически. Это может занять довольно много времени. После завершения установки устройство выключится само.
- После этого извлекаем флешку и вновь включаем планшет.
- Теперь проверьте, все ли функции работают исправно. Если что-то работает “криво”, лучше сразу вернуть все к начальным настройкам и повторить операцию заново.
Full Wipe на android
Итак, чтобы выполнить Full Wipe, необходимо выбрать по очереди ниже приведенные пункты в меню Recovery и затем на запрос подтверждения ответить утвердительно. Перемещение по пунктам меню Recovery осуществляется посредством кнопок уменьшения или увеличения громкости, а выбор — кнопкой Power. Рассмотрим подробнее каждую операцию, которые последовательно выполняются при Full Wipe.
1. wipe data/factory reset
— удаление всех настроек и данных пользователя. При этом производится очистка разделов /cash и /data, размещённых во встроенной памяти гаджета, папки.android_secure (хранилище перенесённых на флэшку приложений). Эта операция во многом схожа с аналогичной функцией Hard Reset, которая выполняется на WinMo, правда есть некоторые отличия. На Android Factory Reset приводит только к очистке указанных разделов, а сама прошивка остаётся нетронутой. При этом, если пользователь по неопытности или намеренно нарушил какие-либо функции системы (например, удалил некоторые системные файлы), заводской сброс не поможет восстановить утраченные возможности — это можно сделать исключительно путём перепрошивки. На WinMo же Hard Reset не просто очищает всю память, но и накатывает новую прошивку, заменяя собой старую, то есть полностью обновляет систему устройства до состояния «только с прилавка».
Как сделать wipe?
Имеется несколько способов, поэтому необходимо ознакомиться со всеми, а потом уже решить, каким воспользоваться.
- Самый простой метод сделать вайп на Андроиде — с помощью обычного меню с настройками. Он подойдёт в том случае, если у вас есть доступ к устройству. Заходим в меню, выбираем вкладку «Восстановление и сброс», потом пункт «Сброс настроек». Документы и данные исчезнут с внутренней памяти устройства, поэтому при желании или необходимости можно выбрать галочкой дополнительную опцию «Очистить SD-карту».
- Этот вариант только для пользователей планшетов с имеющейся кнопкой RESET на корпусе девайса. Для доступа к кнопке можно воспользоваться скрепкой. Выпрямите её и зажмите кнопку на 15–30 секунд. Дождитесь, пока настройки операционной системы вернутся в исходное состояние.
- Для выполнения более детального и плавного сброса воспользуйтесь пунктом меню Recovery. Можно выполнить wipe через стандартный и кастомный рекавери. Вход в это меню для всех устройств разный, поэтому сначала узнайте, как войти туда именно с вашего планшета. Но, если вы с трудом понимаете, о чём идёт речь, рекомендуется воспользоваться одним из предыдущих методов. Теперь немного углубимся и более подробно рассмотрим метод Recovery.
Предупредительные меры
Что такое вайпы (Андроид)? Оказывается они могут быть полезны. В качестве профилактики разработчики рекомендуют всем владельцам мобильных телефонов с Android периодически производить ее очистку для того, чтобы избегать ее засорения ненужным виртуальным шлаком. Существует ровно три вида wipe: Factory Reset, Cache Partition, Dalvik Cache. Каждый этот сброс в разных долях очищает какую-то часть памяти.
Очищает весь телефон и сбрасывает все пользовательские настройки до заводских.
Cache Partition — производит полную использованных приложений в телефоне, но при этом личные данные пользователя не страдают.
Dalvik Cache — очищает кеш включенных на телефоне приложений, и пользовательские не страдают.
Чего не стоит делать, чтобы избежать ресета?
Не позволяйте возможным вредоносным программам и файлам проникнуть в телефон. Сторонние сайты с приложениями, не ссылающиеся на Плей Маркет и подозрительные электронные письма могут заразить устройство вирусами.Слишком частое скачивание различных программ и игр – в Плей Маркете полно бесплатного софта, и некоторые пользователи бездумно скачивают практически каждую новинку. Однако, даже если Вы удалите приложение, часть файлов от него все же останется на Вашем устройстве, что постепенно приведет к его захламлению.
Попытка использовать нелицензионное ПО или «хакнутые» версии приложений может серьезно навредить операционной системе. Также опасна самостоятельная смена прошивки неопытными пользователями, которая может разрушить «ядро» андроид-платформы.
Wipe Cache Partition что это такое на Android? (плюс перевод на русский)
Всем привет ребята Поговорим мы о такой штуке как Wipe Cache Partition, вы это можете встретить у себя в смартфоне на Андроид, ну или в планшете, но вот что это такое? Сегодня с этим разберемся. Само слово Wipe означает стирать, слово Cache думаю понимаете, это кэш, ну а слово Partition это часть чего-то, обычно на компьютере или на смартфоне под словом Partition подразумевают часть ПЗУ (постоянное запоминающее устройство). Ну то есть часть памяти или вся память устройства. В компьютере в качестве памяти выступает жесткий диск (ну или оперативка) и в нем Partition это локальный диск физического диска. Короче говоря скажу проще, Partition это диск/раздел памяти. И очистка Partition означает очистить диск памяти, а в случае с Wipe Cache Partition, то думаю это означает очистка КЭША диска/раздела. Так, вроде я понял, Wipe Cache partition это пункт в меню Recovery Mode, и отвечает пункт как я уже говорил за очистку кэша. Если вы сбрасываете телефон к заводским настройкам, то кэш чистится автоматически, ну это просто вам на заметку. Но что за меню Recovery Mode такое то, для чего оно нужно? Отвечаю, это меню можно назвать сервисным или служебным загрузочным меню, то есть оно работает НЕ В АНДРОИДЕ. Загрузившись в это меню вы можете сбросить настройки, установить новую прошивку, что-то там еще сделать, но все это требует специальных знаний
Вот как выглядит Recovery Mode на телефончике Самсунг:
Ничего тут не замечаете? Да, согласен, тут плохо видно! А вот так думаю видно лучше:
Вот этот загадочный пункт Wipe Cache Partition в меню. Но теперь то вы уже знаете, что этот пункт отвечает за очистку кэша и видимо это относится к системному разделу, ну я так думаю
Так-так, минуточку, а можно поподробнее о том что именно делает пункт Wipe cache partition? Можно, сейчас напишу! Значит это очистка кэша, но какого именно кэша, что в этом кэше то есть? Это временные файлы и данные, которые остались после работы программ или после обновлений. Чистят кэш обычно если тормозит смартфон, или какие-то подвисания есть, не всегда чистка кэша помогает, но иногда таки помогает. Можете не переживать, чистка кэша не затронет ваши программы, они как были, так и останутся на месте
Чистка кэша есть почти в любом телефоне, ну вроде в любом. Я не могу достоверно сказать, может ошибаюсь, но вроде бы сервисное меню Recovery Mode вообще не относится к Андроиду, вроде это меню самого телефона, вообще отдельное. Ну или сервисное меню Андроида, но работает оно ТОЛЬКО ДО ЗАГРУЗКИ самой операционной системы. У каждого телефона меню немного или много отличается, вот пример, я такое меню еще не видел:
Еще вам на заметку: узнал что если вы обновляете прошивку, то нужно чистить кэш, при этом нужно использовать пункт Wipe Cache Partition и Wipe Dalvik Cache. Но вот второе, что это? Тут не все так просто, я особо не могу понять что это, но вот вам картинки, может что и поймете (а то я не бум бум):
Это написал один чел на Ютубе, а вот инфа с форума 4PDA:
Как освободить кэш?
Очистить память телефона Хонор можно несколькими способами. Сразу скажем о том, что необходимые инструменты имеются уже в самом смартфоне, если EMUI – надстройка над Андроид, не ниже версии 8.0.
Чтобы удалить лишнее из кэша, нужно выполнить следующие шаги:
- Откройте меню «Настройки» > «Хранилище»
- Найдите строку «Данные кэша». Вы увидите сколько мегабайтов (или даже гигабайтов) занимает информация, содержащаяся в кэше. Ситуацию, как в целом обстоят дела с памятью, отображает шкала, которая находится в самой верхней части окна (каков общий объем внутренней памяти в телефоне и сколько памяти свободно).
- Строку «Данные кэша» надо сначала выделить, а затем нажать кнопку «Очистить».
Если в телефоне стоит карта памяти, то будет отображаться опция “Настройки хранения данных» > «По умолчанию» (Default location) > Внутренняя память.

Кэш как раз относится к внутренней памяти, и очистка также осуществляется нажатием на кнопку «Очистить».
При выборе пункта Внутренняя память откроется новое окно, в котором сразу вы увидите информацию о том, сколько памяти занято и сколько свободно. При нажатии на кнопку «Очистить», которая находится ниже, будет произведено соответствующее действие.
Когда процесс очистки будет завершен, появится информация о том, какой объем памяти был освобожден.
Теперь нужно снова вернуться в «Настройки» > «Хранилище», чтобы посмотреть графическую шкалу. Свободной памяти на ней должно отображаться больше, чем до того.
Такой способ чистки системы безопасен, его можно использовать регулярно, чтобы освободить память для новых приложений, фотографий и других файлов.

Дополнительная информация о вайп на Андроид
Зачастую на сайтах, публикующих информацию об android, можно найти инструкции по прошивке, а так же получению рут-прав. Эти руководства предписывают выполнение сброса настроек таким образом: wipe data, wipe cache, wipe dalvik cache, format data. Однако, это откровенно некорректная рекомендация, потому что она не раскрывает полной структуры меню recovery и говорит о незнании файловой структуры системы Андроид. Действие wipe data/factory reset удаляет раздел data, хранящий каталог dalvik cache. Значит выполнение некоторых манипуляций будет совершенно ненужным. Дело в том, что wipe и format – это термины, имеющие одно и то же значение, например раздел system/xbin не содержит файлов format, но там находится файл wipe.
Format data в рекавери что это
FULL WIPE [включает в себя: wipe data/factory reset + wipe cache partition + format/data + format cache + format system + wipe dalvik-cache (+ wipe battery stats)] делается из меню Recovery – и настоятельно рекомендуется перед установкой новой прошивки, чтобы она не конфликтовала с хвостами, оставшимися от прежней. Full Wipe приводит к полному удалению всех программ, настроек и данных, удаляется и сама операционная система – поэтому БУДЬТЕ ОСТОРОЖНЫ – всегда делайте предварительно бекап (из меню того же Recovery) на тот случай, если с новой прошивкой что-то пойдет не так.Итак, чтобы удалить полностью прошивку со всеми настройками и данными, приложениями (не затронутой останется только информация на SD-карте памяти, за исключением папки .android_secure — где хранятся приложения, перенесенные на карту) – сделать FULL WIPE – в меню Recovery последовательно выбирайте следующие пукнты и соглашайтесь на операцию, выбрав единственный пункт Yes (Vol+/Vol- — вверх,вниз, Power – подтвердить):
1. wipe data/factory reset [в меню Recovery->wipe/format] – полный сброс настроек и данных, очистка разделов /data и /cash во внуренней памяти устройства, очистка папки .android_secure – в которой хранятся приложения, перенесенные вами при помощи встроенной a2sd из внутренней памяти на карту SD — аналог Hard Reset на WinMo (за тем отличием, что после HR на WinMo вы приведете систему в состояние «как только что с прилавка» — сначала все в памяти аппарата сотрется, а затем изначальная системная прошивка накатится заново – восстанавливая таким образом всю системную инфу в первозданном виде, если таковая была изменена или удалена; Factory Reset на Android же только очищает пользовательские данные/настройки и т.п., НО НЕ восстанавливает ничего, в том числе – данные системы и программы, если вы что-то удалили – в таком случае поможет только перепрошивка) – такая очистка (вместе с wipe dalvik-cash) может помочь при возникновении глюков после перепрошивки (например, когда перед установкой прошивки не были сделаны вайпы, и теперь новая система не понимает настроек прежней)
2. wipe cache partition [в меню Recovery->wipe/format] — очистка раздела /cache – временного буфера, использующегося системой для ускорения доступа к хранящимся в нем данным, которые могут быть с наибольшей вероятностью запрошены оперативной памятью
3. format /data [в меню Recovery->wipe/format] – форматирование раздела с пользовательскими данными и настройками всех пользовательских и системных программ
4. format /cache [в меню Recovery->wipe/format] – форматирование кеш-раздела
5
format /system [в меню Recovery->wipe/format] – форматирование системного раздела – собственно, полное удаление следов стоявшей ОС – ВНИМАНИЕ, после этого пункта аппарат вы уже запустить не сможете, пока не будет установлена новая прошивка! Доступным останется только инженерное меню и режим рекавери
6. wipe dalvik-cache [в меню Recovery->wipe/format] – очистка кеша .dex-файлов — это специальный формат запускаемых виртуальной машиной далвик файлов – отдельная очистка этого кеша может помочь, когда нужно сохранить все пользовательские данные, настройки и приложения – кеш будет пересоздан при следующем запуске аппарата, загрузка может оказаться длительнее, чем обычно
7. wipe battery stats [в меню Recovery->wipe/format]– может быть сделан при желании перекалибровать аккумулятор – удаляется файл batterystats.bin, – рекомендуется делать при 100%-ом заряде для рекалибровки,однако недавно инженер гугла официально заявила, что данный метод – миф, и НЕ может работать, потому что данный файл хранит только статистику работы батареи, которую мы видим в меню Настройки->О телефоне->Аккумулятор – и больше ни для чего не используется, кроме того, все данные внутри файла пересоздаются заново после каждой перезагрузки.
8. format /boot [в меню Recovery->wipe/format]- форматирование ядра системы
Как сбросить настройки на Android через Recovery
Первый способ актуален для тех у кого аппарат вообще не включается, неисправно работает или же нужно вернуть доступ к системе смартфона:
1. Выключите устройство.
2. Теперь необходимо попасть в режим Recovery. Для этого нужно зажать и удерживать определенное сочетание клавиш до загорания экрана. В зависимости от производителя девайса комбинация может отличаться:
- Понижение громкости + кнопка включения
- Повышение громкости + кнопка включения
- Повышение/понижение громкости + кнопка включения + кнопка «Домой»
- Повышение громкости + понижение громкости + кнопка включения
При помощи кнопок увеличения, уменьшения громкости можете перемещаться вверх и вниз соответственно, а подтвердить свой выбор – кнопкой включения/блокировки. В более новых устройствах меню Recovery может быть сенсорным.
3. Выберите пункт «wipe data/factory reset».
4. Далее выберите «Yes — delete all user data».
Так вы даете согласие на очистку внутренней памяти смартфона/планшета.
5. И в конце «reboot system now».
Весь процесс займет не больше минуты. После всех действий Android телефон или планшет перезагрузится – восстановятся заводские параметры. Вы получите аппарат таким, каким он был при первом запуске.
Как прошить рекавери (recovery) на Андроид через Odin?
Рассмотрим на сайте undelete-file.ru способ прошивки рекавери TWRP через программу Odin на Samsung. TWRP – расшифровывается как «team win recovery project», это почти тоже самое как bios в компьютере, так как загружается до загрузки самой системы.
Прошивка стороннего (неродного) рекавери (recovery) расширяет функции и возможности андроид девайса! После установки TWRP можно будет:
- устанавливать прошивки на андроид в формате ***.zip, подготовленные специально для установки из под рекавери;
- изменять телефонную часть аппарата, заменой «модема»;
- получить права суперпользователя (root), прошивкой программы Super SU и установкой самого файла суперюзера — su;
- делать полный backup прошивки и восстанавливать его;
- монтировать карту памяти, загруженного в рекавери устройства;
- полностью очистить память (форматировать систему) и сбросить к заводским настройкам;
- разметить карту памяти, подключенной по otg флешки или внутреннюю памяти девайса;
- запустить терминал ADB;
- очистить cache и dalvik cache…
Теперь Вы поняли – для чего нужно прошить рекавери на андроид?
Следует помнить — Вы всё делаете под свою ответственность, на свой страх и риск, эта информация только в ознакомительных целях! Не страшно? Тогда – читаем дальше…
Установка TWRP рекавери на Samsung
В этой инструкции мы будем устанавливать расширенное recovery twrp на гаджет фирмы Samsung, при помощи программы Odin. Для этой цели нам необходимо:
- компьютер или ноутбук с установленной программой Odin;
- подготовленный смарт/планшет: включена отладка через usb (на последних версиях андроид эта опция становится видна только после того, как включите «опции разработчика»);
- свежая версия установленных драйверов для Вашего Samsung-a;
- кабель USB (кабель для передачи данных);
- непосредственно – само twrp recovery, именно для Вашей модели, в формате ***.tar и копируем его на компьютер в корень С. Скачать twrp recovery для своего гаджета можете тут — devices. Вот к примеру;
- немного времени (минут 5-10).
Итак, всё есть? Тогда идём дальше:
- выключаем девайс;
- запускаем программу Odin;
- подключаем аппарат кабелем юсб к компьютеру в режиме загрузки или «download»; Чтобы запустить режим загрузки на аппаратах Samsung:
- выключить Android;
- на выключенном аппарате зажать одновременно кнопки: громкость «-», «домой», кнопку питания и удержать до появления вибрации;
- после успешного включения Вы увидите предупреждение о возможных последствиях;
- подтверждаем их и жмём кнопку «громкость «+»»;
- Если драйвера правильно установлены, — увидим примерно такое:
- ставим галочки как на скриншоте;
- нажимаем кнопку PDA (до версии Odin 3.07) или AP (с версии 3.09) и выбираем сам файл recovery в формате ***.tar;
- нажимаем «Download» или «Старт» (если у Вас Odin на русском языке);
- ожидаем завершения установки и ждём примерно такого окошка;
- готово, как только увидите это окно с надписью «Pass» можно отключать смарт от компьютера и пользоваться twrp recovery!
Как зайти в режим Recovery?
Для устройств фирмы Samsung следует применить такую последовательность:
- выключить девайс;
- нажать одновременно кнопку питания, «домой» и клавишу увеличения громкости;
- после появления надписи – можно отпустить кнопки и загрузится новое рекавери!
Возможный риск!
Прежде чем делать какие-либо действия в опциях recovery – советую почитать сначала дополнительную информацию в интернете! Иначе можете случайно потерять данные (удалить важные файлы: смс, контакты, фото, видео, документы…) или вовсе получить так называемый «бутлуп» телефона — циклическую перезагрузку.
Как сделать xiaomi сброс до заводских настроек?
А само страшное последствие — превратить свой (или не «свой») гаджет в «кирпич», что впоследствии затрудняет и/или делает невозможным дальнейшее его восстановление.
На этом всё, теперь Вы поняли – какие дополнительные возможности и условные риски добавляет установка рекавери twrp! Появятся вопросы – оставляйте комментарии. А на сегодня всё, всем удачи!
What Is App Data on Android
When you install an app, either from the Google Play Store or by sideloading a third-party APK How to Manually Install or Sideload Apps on Android
How to Manually Install or Sideload Apps on Android Want to sideload apps on your Android phone? Installing APKs manually on Android opens up a whole new world of apps, and it’s easy to do. Read More
, the executable app file along with any necessary runtime library files are stored in the system’s /data/app directory. This directory is inaccessible by file explorer, unless you root your device.
Each installed app also gets its own directory for private data, located in the system’s /data/data directory. This directory is also inaccessible except by rooting your device.
As you use your various Android apps, certain settings and inputs get stored between sessions. For example, logging into an app and checking “Remember me” will store your details to private data. Data also stores things like account settings, app preferences, etc.
Some apps (like Spotify) may store offline audio data, while others (like Maps) may store offline map data. This can take up a LOT more storage space than you were expecting, so it can be useful to know how to wipe app data in case your storage space runs low.
How to Clear App Data on Android Phones
When you clear app data, you’re essentially clearing all of the private data it has ever stored since you installed it and used it. In other words, clearing app data “resets” an app back to how it would be when first installed.
To clear app data for a specific Android app:
- Open Settings.
- Navigate to Apps.
- Tap on the app you want to clear.
- Tap on Clear Data.
Как выполнить Wipe Cache Partition?
Если вы все-таки решили очистить весь кэш в смартфоне, прибегнув к данной опции, то необходимо будет зайти в раздел Recovery, через который, кстати, делают прошивки, сбрасывают устройство до заводских настроек, создают резервные копии. Здесь же находится и Wipe Cache Partition.
На разных устройствах вход в режим Recovery может осуществляться разными способами, однако принцип примерно одинаковый: зажать одновременно несколько клавиш. Обычно это кнопка питания, Home и клавиша громкости (вверх или вниз).
И так, вам необходимо выполнить следующие действия:
- Выключите свой смартфон;
- Одновременно зажмите клавиши «Увеличения звука» (или уменьшения), кнопку «Home» и кнопку «Включения». Если не получается вызвать таким образом Recovery-меню, посмотрите комбинации для своего смартфона в интернете. Мы здесь описали самый распространенный вариант, который используется на большинстве устройств;
- Как только появится логотип Recovery, отпускаете клавиши и ждете, пока не загрузится меню. В нем будет много разных пунктов;
- Для управления используются клавиши громкости, которые позволяют листать список вверх и вниз. Выберите пункт Wipe Cache Partition и подтвердите операцию, нажав клавишу питания;
- Смартфон автоматически очистит кэш, после чего вернется в это же меню. Здесь выбираете пункт Reboot System Now и ждете, пока устройство включится.
На этом этапе очистка временных файлов с вашего устройства завершена. Перед процедурой даже можете зайти в настройки и посмотреть, сколько памяти в целом у вас занято, а после выполнения очистки сравнить эти данные. Но при этом мы вам настоятельно рекомендуем читать все пункты, которые вы видите перед собой в Recovery-меню, так как там же производится и полный сброс до заводских настроек. Если вы случайно нажмете на эту процедуру, то все данные с вашего смартфона будут безвозвратно стерты!









![Wipe data factory reset: что это такое и как правильно сбросить настройки на android - [решено]](http://rospro76.ru/wp-content/uploads/4/f/6/4f66f1d24634df964e72075729ded0c8.jpeg)