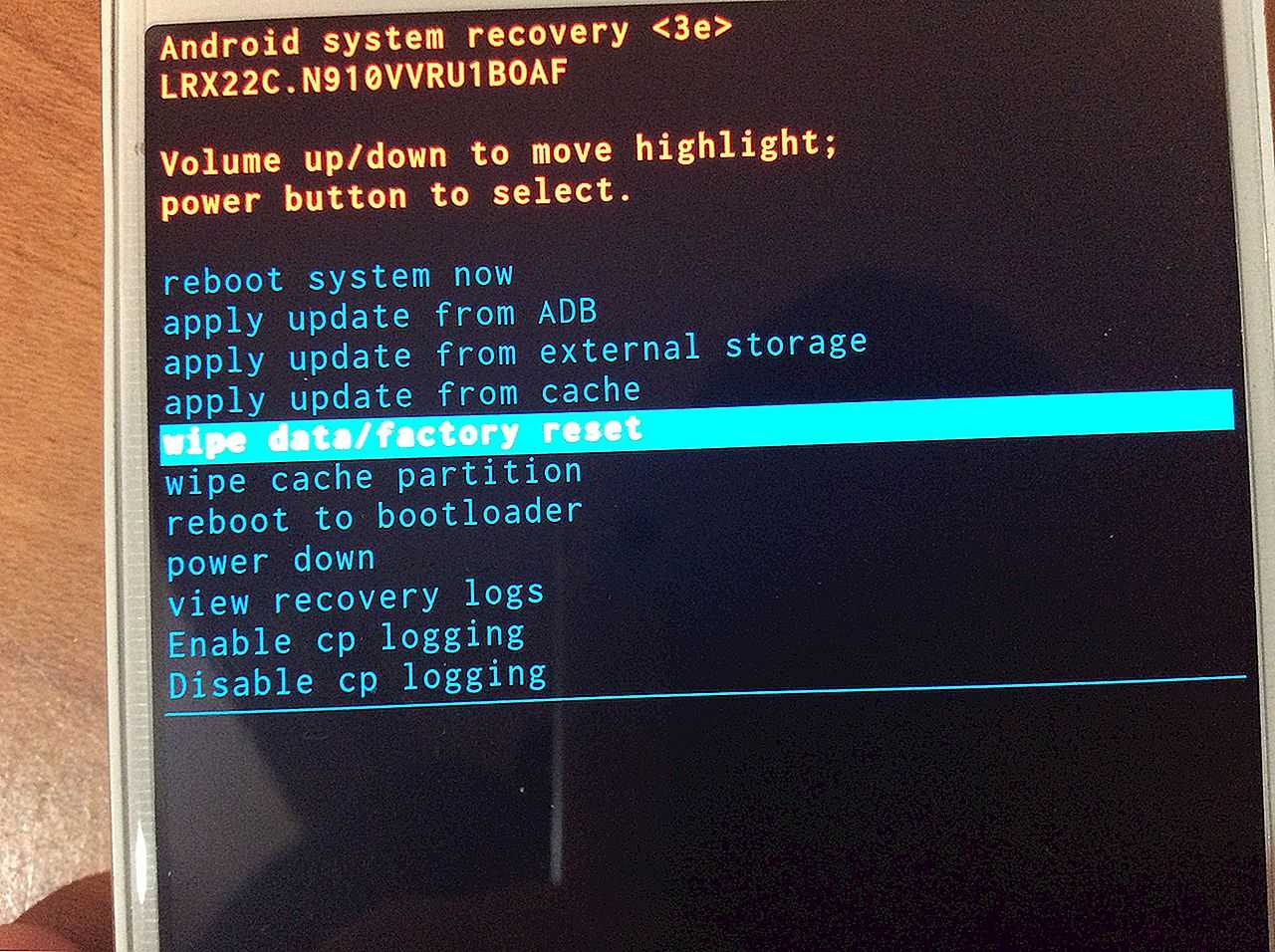Через сброс данных
Сброс данных – это одна из крайних мер, когда никакие другие способы не помогли. Начинать с него не рекомендуется по той причине, что после этого вы потеряете сохраненные SMS, телефонную книгу, установленные приложения и часть других данных, не сохраненных в учетной записи Гугл. Картинки и мелодии останутся на месте.
Для сброса данных вам также потребуется войти в меню Recovery и выбрать в нем опцию wipe data|factory reset. Разберемся, как это делается на устройствах некоторых марок.
Samsung
- На планшетах: выключите устройство и перед включением нажмите качельку увеличения громкости и кнопку Power.
- На новых моделях смартфонов: выключите устройство и перед повторным включением нажмите кнопки Power, Home и качельку увеличения громкости.
- На старых моделях смартфонов: выключите устройство и перед повторным включением нажмите кнопки Power и Home.
HTC
- Выключите устройство, вытащите аккумуляторную батарею (если она съемная) и сразу же вставьте.
- При включении нажмите и удерживайте кнопки Power и качельку уменьшения громкости.
- Опция wipe data|factory reset на некоторых моделях HTS называется clear storage.
Huawei
- Выключите устройство, вытащите аккумуляторную батарею (если она съемная) и сразу же вставьте.
- При включении нажмите и удерживайте Power и качельку увеличения громкости.
Prestigio
Как разблокировать планшет и смартфон Престижио, если забыл графический ключ?
- Выключите устройство. При включении нажмите и удерживайте кнопки Power, Home (если есть) и качельку увеличения громкости.
- После выполнения инструкции wipe data|factory reset в меню Recovery выберите пункт delete all user data и следом – reboot system now.
Как сбросить аккаунт Гугл на телефоне Huawei после Hard Reset?
Важно подчеркнуть, что в 2019 году предусмотрено 2 основных подхода, позволяющих получить доступ к телефону после хард ресета:
Сначала рекомендуется воспользоваться первым вариантом, поскольку он позволяет обойтись без лишней суеты и отличается простотой. Неофициальные действия предусмотрены для случаев, когда легальные решения оказались бессильны, и пользователь не получил доступ к устройству.
Официальный сброс FRP
Простейший метод решения проблемы и восстановления доступа потребует:
- включения устройства;
- входа в старый аккаунт Гугл;
- сброса frp через меню настроек.
Дополнительно предусмотрен третий вариант действий, оптимально подходящий для людей, которые лишь недавно приобрели телефон. Нужно повторно посетить салон связи и попросить помощи работающих там менеджеров.
Как отключить защиту после сброса frp?
Для полноценной отмены блокировки и предусмотренной производителем системы защиты FRP рекомендуется:
- авторизоваться в учётной записи;
- открыть настройки;
- переключиться на раздел «аккаунты»;
- отвязать привязанный к Android профиль;
- перейти в раздел «параметры разработчиков»;
- найти пункт «разблокировка OEM»;
- перевести ползунок в положение «включено».
Подобные действия позволят совершить сброс аккаунта Гугл Honor, не переживая о возможных последствиях, которые наступят после сброса настроек.
Цифровой комбинацией
Следующий способ, помогающий сделать hard reset планшета Huawei, заключается в использовании специальных цифровых команд. Главная особенность подобного подхода заключается в том, что им удастся воспользоваться только при включённом устройстве. Если данное условие соблюдается, нужно выбрать одну из предложенных ниже комбинаций:
если данное условие соблюдается, нужно выбрать одну из предложенных ниже комбинаций (на разных моделях Huawei fhd используются разные варианты):
Выбрав цифровой код, останется ввести его и нажать кнопку звонка. После чего нужно ждать, пока устройство самостоятельно откатится до первоначального состояния, а hard reset завершится.
Дополнительная информация
Разобравшись в особенностях возврата смартфона к базовым параметрам, пользователям следует присмотреться к нескольким важным нюансам, которые помогут избежать неприятностей. Следует узнать о них до сброса, поскольку отменить откат систему невозможно.
Нашел смартфон, можно сбросить настройки?
Случаются моменты, когда и смартфон валяется на дороге, в таком случае рекомендуется сразу вернуть пропажу владельцу или отнести в ближайшее отделение полиции. Можно конечно под свою ответственность сбросить все настройки и очистить технику до заводского состояния, однако существует риск того, что владелец заявит о пропаже. Смартфон может потребовать ввести пароли для дальнейшей работы.
Как перенести данные с Huawei Honor на Xiaomi Redmi, используя стандартные инструменты
Принцип работы основан на автоматическом резервном копировании. В соответствии с выставленными настройками и при наличии интернета, данные синхронизируются и отправляются на сервер для хранения автоматически. А так как содержимое привязано к учетной записи, достаточно ввести логин и пароль на новом устройстве, для получения копии содержимого.
Автоматическое резервное копирование позволит перенести данные и настройки: контакты телефонной книги, установки приложений, события календаря, пароли, историю браузера и т.д.
Файлы мультимедиа разрешено копировать только на облачный диск с фиксированным объемом. Если на телефоне много видеозаписей, музыки и других массивных файлов, придется докупать дополнительное пространство или воспользоваться другими способами переноса.
Как правильно сделать полный сброс настроек на Хонор и Хуавей
Гаджеты от Huawei работают на операционной системе Android, поэтому сложностей с тем как вернуться к заводским настройкам не возникнет. На всех устройствах приблизительно одинаковые условия для обнуления данных.
Вернуться к начальному состоянию можно несколькими способами:
- Через настройки, при чем пользователь может выбрать удалить всю информацию или только персональные данные.
- С помощью Recovery – мод для восстановления смартфона. Меню рекавери открывается с помощью комбинаций кнопок регулировки громкости и включения.
- Через программу HiSuite – фирменная программа от Huawei на компьютер для управления Андроид-устройством.
Независимо от того какой способ обнуления используется, восстановить данные после их полного удаления нельзя, поэтому перед тем как скинуть телефон до заводских настроек обязательно сохраните учетные записи, пароли, фото и видеоматериалы.
Через настройки телефона
Обнулить Хуавей через настройки можно двумя способами, в зависимости от того какое количество информации требуется стереть.
Частичный сброс
При необходимости удаления частичной информации необходимо:
- Запустить приложение «Настройки».
- Проскролить меню в самый низ.
- Выбрать пункт меню «Система».
- Найти пункт «Сброс», открыть его.
- Выбрать «Сброс всех настроек».
- Подтвердить действие.
Примечание!При таком удалении данных в памяти девайса сохраняются все приложения, медиа информация. Уничтожаются данные сети, отпечатки пальцев, зарегистрированные лица, а также пароль разблокировки экрана.
Полный сброс
Полностью удалить данные и восстановить заводские настройки можно следующим образом:
- Запустить приложение «Настройки».
- Открыть вкладку «Система».
- Перейти в режим «Сброс».
- Нажать на «Сброс телефона».
- Затем нажать на «Сбросить настройки телефона».
В таком случае удаляется вообще вся информация, которая ранее хранилась в памяти гаджета. Восстановление программ, фотографий или контактов невозможна. Все удаляется в полном объеме.
Через Recovery (кнопками)
Благодаря режиму Рекавери можно сделать полный сброс к заводским настройкам, даже если забыли графический пароль от смартфона. Независимо от того защищен ли гаджет PIN-кодом, хард ресет уничтожает все данные, которые были сохранены.
Сброс данных через Recovery обычно применяется в двух случаях:
- Если пользователь забыл пароль.
- Если устройство неадекватно реагирует на прикосновения пальцев к экрану и просто глючит.
У Хуавей есть особенность:После перезагрузки система в обязательном порядке требует ввести пароль от привязанного аккаунта, в противном случае использование аппарата невозможно. Отпечаток пальца или распознавание лица после перезагрузки не работает до первого введения пароля.
Независимо от причин сброса данных, владельцы EMUI защищены от длительного поиска нужного пункта меню.
Для включения телефона в режиме рекавери требуется:
- Зажать клавишу громкости вверх и клавишу блокировки экрана (включения).
- После появления логотипа компании отпустить клавишу блокировки экрана.
- Дождаться полной загрузки меню.
- С помощью кнопок громкости и выключения выбрать пункт «Wipe data/factory reset».
- Кнопкой блокировки подтвердить выбор.
На некоторых устройствах от Huawei в меню рекавери работает сенсор, поэтому пункт меню можно выбрать нажав на него. После этого в появившемся окошке с помощью клавиатуры прописывается «YES» – подтверждение действий пользователя и несколько раз прожимается «Wipe data/factory reset».
Через компьютер (HiSuite)
В привычном понимании, через программу Huawei HiSuite для ПК хард резет невозможен. Вы можете удалить файлы вручную по каждому пункту меню.
Для этого нужно:
- Запусти программу на компьютере.
- Открыть, например, контакты. Слева появится весь перечень меню, где можно удалять данные.
- После удаления контактов, можно удалить фото, видео, документы и приложения.
В полной мере восстановить стандартный вид устройства таким образом невозможно, но можно избавиться от лишних приложений и мусора. HiSuite работает при подключении любого устройства Хуавей от Хонор 10 до Mate 20 Pro.
Сброс графического ключа
Один из самых распространённых способов решения данной проблемы является сброс установленного защитного кода. Метод довольно простой и не требует определённых навыков от пользователя.
Однако для того чтобы такой метод заработал необходимо заранее провести небольшие настройки.
После того как вы решили установить графический ключ необходимо зайти в подраздел цифрового пароля и провести его установку. Обычно система проси ввести не более 4-6 символов.
Настоятельно рекомендуется запомнить данную комбинацию чисел.
Для чего требуется числовая разблокировка? Она как раз необходима как дополнительный способ снятия графического ключа.
Метод цифровой разблокировки
Как показано на рисунке сначала при вводе основного ключа система начинает выдавать ошибку, и просит повторить попытку.
После того как все попытки будут исчерпаны придёт уведомление с предложением использовать другой способ разблокировки экрана.
Необходимо подтвердить данное действие и в ответ появится новый экран, где будет открыта цифровая раскладка.
Именно тогда необходимо будет ввести цифровой код, установленный ранее, после чего доступ к экрану и самому гаджету будет полностью разблокирован.
После этого также настоятельно рекомендуется сбросить графический ключ и при необходимости установить его заново и полностью отключить.
Как поделиться сохраненным паролем от WiFi через QR код на Андроид?
Для того, чтобы посмотреть сохраненный ранее ключ от сети роутера в любом смартфоне на Android есть функция поделиться паролем WiFi. Данный способ актуален В частности, я буду показывать на примере телефона Xiaomi. Запустить ее можно в меню «Настройки — WiFi».
Здесь вы увидите выделенное имя текущего подключения, а под ним надпись «Нажмите, чтобы поделиться сетью».
Нажимаем на данный пункт — откроется QR код
Запускаем на другом смартфоне сканер и наводим на код.
Кстати, в то же Xiaomi на Андроиде уже имеется встроенная программа для сканирования — находится она по умолчанию в папке «Инструменты»
После сканирования на новой открывшейся странице жмем на кнопку «Подключиться к этой сети». По сути, для соединения с сетью интернет даже узнавать точный пароль не нужно.
Если у вас не Xiaomi, и вы не знаете, как отсканировать код с другого смартфона на Андроид или с iPhone, то рекомендую прочитать еще одну инструкцию на данном сайте. Кстати, недавно функция шифрования любого текста в QR код появилась и в приложении ВК — о нем также рассказывается в нашей статье.
Через Hard Reset
Данный способ необходимо использовать только в крайнем случае, так как после сброса вы получите устройство с заводскими настройками, а все личные данные будут безвозвратно удалены.
Как сделать Hard Reset:
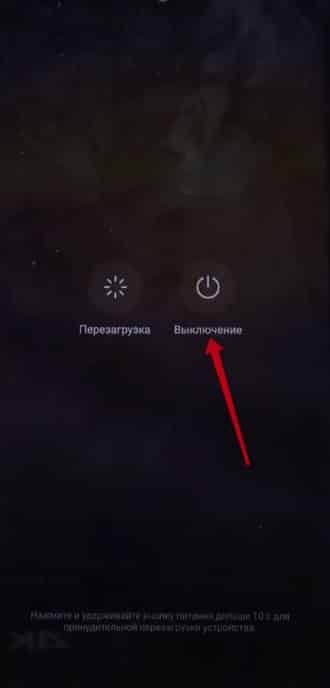
1. Выключите устройство.
2. Теперь включите его, одновременно зажав кнопку включения и клавишу увеличения громкости.
3. После появления логотипа Huawei отпустите кнопку включения, но продолжайте удерживать клавишу громкости (если отпустите, смартфон загрузится в обычном режиме).
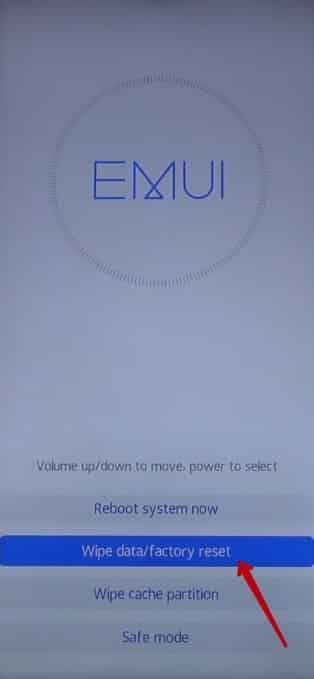
4. На дисплее высветится Recovery Menu — выберите пункт «Wipe data/factory reset».
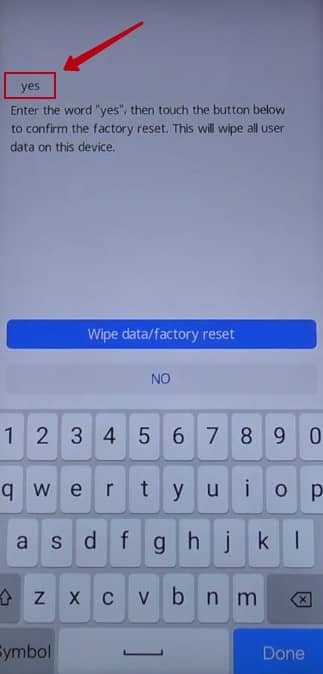
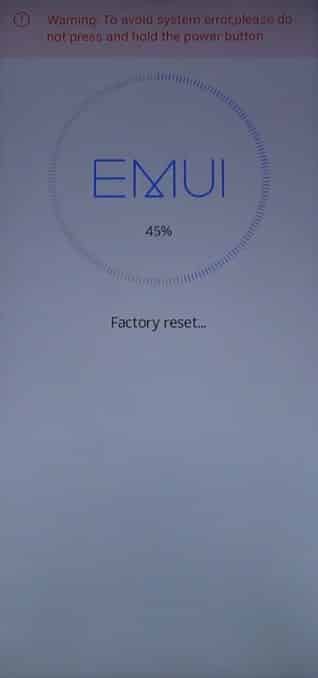
5. Теперь нажмите «Yes – delete all user data», соглашаясь с удалением всех личных данных.
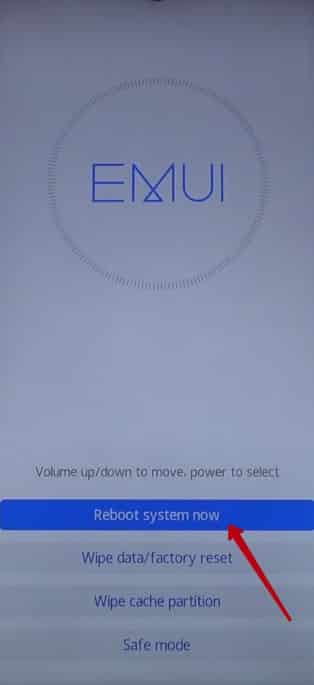
6. Вернитесь в начальное меню и выберите кнопку «Reboot».
Первая загрузка после сброса может длиться достаточно долго: не пытайтесь выключить смартфон и убедитесь, что на нем достаточное количество заряда.
Управление в Рекавери меню осуществляется боковыми кнопками: клавиша увеличения громкости — вверх, клавиша уменьшения громкости — вниз, кнопка включения — выбрать.
Подготовка к сбросу настроек
Перед тем как начать процесс восстановления, следует предварительно позаботится обо всей информации хранящейся на смартфоне. Потому, что после совершенных действий вернуть утраченные данные невозможно. Из чего состоит подготовка:
- выключаем гаджет;
- уровень заряда батареи на момент отключения должен быть не менее 70%, так как процесс энергозатратный, то тратит практически все ресурсы;
- длительное выполнение хард ресет может привести к тому, что телефон зависнет и не будет функционировать, в таком случае поможет изъятие батареи;
- сделать резервную копию всех файлов на смартфоне;
- перед началом очищается кэш, таким образом сокращается время проведения процедуры.
Теперь приступим к самим способам восстановления изначального состояния.
Как сохранить все данные с телефона перед сбросом
Теперь пришло время постепенно перейти к подробному рассмотрению процесса сброса. Поскольку операция приводит к полной очистке хранилища, нам нужно позаботиться о сохранности персональных данных и файлов. Проще говоря, создать резервную копию.
Телефоны Honor и Huawei предлагают несколько способов создания бэкапа. Для начала рассмотрим тот, который имеется на всех Андроид-смартфонах. Это временное перемещение файлов на облачное хранилище Google Drive.
Для создания копии при помощи облачного хранилища Google необходимо открыть настройки смартфона, перейти в раздел «Система» и выбрать пункт «Резервное копирование и восстановление». В предложенном списке останется активировать опцию резервного копирования Гугл.
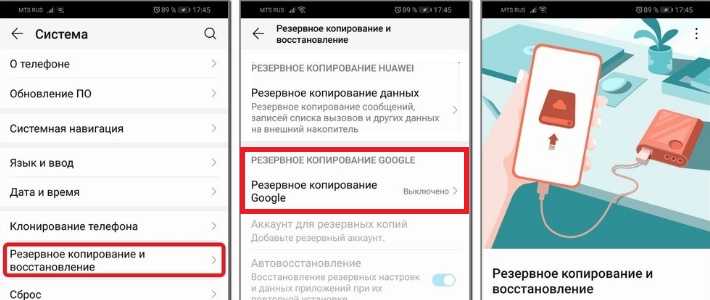
После этого начнется процесс формирования бэкапа и загрузки данных на серверы Google. Как только копия будет готова, можно смело переходить к сбросу настроек. А если данный способ создания backup вам не понравился, через все те же настройки рекомендуется воспользоваться HiCloud. Это еще один облачный сервис, но уже от компании Хуавей. Соответствующий пункт для загрузки копии имеется в настройках устройства.
В заключение рассмотрим еще один вариант, который будет актуален для тех, кто не привык пользоваться облачными сервисами. Все личные файлы можно временно перекинуть на внешний накопитель. Например, карту MicroSD. Если этот вариант вас устраивает, то действуйте по следующей инструкции:
- Откройте настройки телефона.
- Перейдите в раздел «Система».
- Выберете пункт «Резервное копирование и восстановление».
- Нажмите кнопку «Резервное копирование данных» в верхней части экрана.
- В качестве источника копирования выберете внешний накопитель.
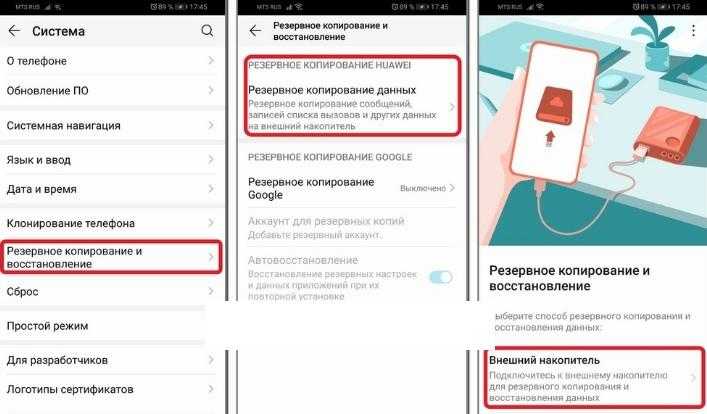
Процесс создания копии потребует некоторого времени. Нужно набраться терпения, пока все файлы перекинуться на внешний накопитель. Скорость в данном случае будет зависеть от возможностей как внутренней, так и внешней памяти смартфона.
Способ №2 — восстановление через Google аккаунт
Этот способ подходит не для всех. Если ваш смартфон выпущен до 2014-2015 года — можно попробовать разблокировать Huawei с помощью Google аккаунта. Девайсы, работающие на Android 9 не имеют такой возможности. Если несколько раз ввести неверный пароль, устройство будет заблокировано на 1 минуту. Далее при неудачных попытках время блокировки будет увеличиваться.
В таком случае доступна лишь служба экстренного вызова. На старых смартфонах ситуация немного другая и алгоритм разблокировки следующий:
- Вводим несколько раз неверный код.
- Помимо кнопки «Экстренный вызов» на экране должна появиться надпись «Забыли пароль?«. Жмем на нее.
- Далее нужно будет ввести данные от вашего Google-аккаунта. Если вы умудрились забыть пароль и от Гугла — можно попытаться восстановить его на ПК.
Разумеется для такой разблокировки смартфон должен быть подключен к интернету. Это может быть Wi-Fi сеть или включенные мобильные данные. В противном случае ничего не получится.
Как правильно сделать полный сброс настроек на Хонор и Хуавей
Гаджеты от Huawei работают под управлением операционной системы Android, поэтому вернуться к заводским настройкам не составит труда. У всех устройств примерно одинаковые условия обнуления данных.
Вернуться в исходное состояние можно несколькими способами:
- В настройках пользователь может выбрать удаление всей информации или только личных данных.
- Использование Recovery: мод на сброс настроек смартфона. Меню восстановления открывается с помощью комбинации кнопок громкости и питания.
- Через программу HiSuite, проприетарную программу Huawei на компьютере для управления устройством Android.
Независимо от используемого метода сброса восстановить данные после их полного удаления невозможно, поэтому перед возвратом телефона к заводским настройкам убедитесь, что вы сохранили свои учетные записи, пароли, фотографии и видео.
Через настройки телефона
Вы можете сбросить настройки Huawei через настройки двумя способами, в зависимости от того, сколько информации вы хотите удалить.
Частичный сброс
Если вам нужно удалить частичную информацию, вам необходимо:
- Запускаем приложение «Настройки».
- Прокрутите меню вниз.
- Выберите пункт меню «Система».
- Найдите пункт «Сброс», откройте его.
- Выберите «Сбросить все настройки».
- Подтвердите действие.
Примечание. При удалении данных все приложения и мультимедийная информация сохраняются в памяти устройства. Сетевые данные, отпечатки пальцев, зарегистрированные лица и пароль разблокировки экрана уничтожаются.
Полный сброс
Вы можете полностью стереть данные и восстановить заводские настройки следующим образом:
- Запускаем приложение «Настройки».
- Откройте вкладку «Система».
- Перейти в режим «Восстановление».
- Нажмите «Сбросить телефон».
- Затем нажмите «Сбросить настройки телефона».
В этом случае вся информация, ранее сохраненная в памяти гаджета, удаляется. Восстановить программы, фотографии или контакты невозможно. Все полностью стерто.
Через Recovery (кнопками)
Благодаря режиму восстановления вы можете выполнить полный сброс до заводских настроек, даже если вы забыли графический пароль от вашего смартфона. Независимо от того, защищен ли гаджет PIN-кодом, аппаратный сброс уничтожает все сохраненные данные.
Восстановление данных с помощью Recovery обычно используют в двух случаях:
- Если пользователь забыл пароль.
- Если устройство неадекватно реагирует на прикосновения к экрану пальцами и есть только одна проблема.
У Huawei есть особенность: после перезагрузки система в обязательном порядке предлагает ввести пароль для привязанной учетной записи, иначе устройство не может быть использовано. Распознавание отпечатков пальцев или лица после перезагрузки не сработает, пока не будет введен первый пароль.
Независимо от причин восстановления данных, владельцев EMUI защищает долгий поиск нужного пункта меню.
Чтобы включить телефон в режиме восстановления, вам необходимо:
- Нажмите клавишу увеличения громкости и клавишу блокировки экрана (питания).
- После появления логотипа компании отпустите клавишу блокировки экрана.
- Подождите, пока меню полностью загрузится.
- С помощью кнопок громкости и выключения выберите пункт «Wipe data / factory reset».
- Подтвердите свой выбор кнопкой блокировки.
На некоторых устройствах Huawei датчик работает в меню восстановления, поэтому вы можете выбрать пункт меню, щелкнув по нему. Далее в появившемся окне с помощью клавиатуры написано «S» — подтверждение действий пользователя и несколько раз нажимается «Стереть данные / сбросить к заводским настройкам».
Через компьютер (HiSuite)
В здравом смысле аппаратный сброс через программу Huawei HiSuite для ПК невозможен. Вы можете вручную удалить файлы для каждого пункта меню.
Для этого вам понадобятся:
- Запустите программу на своем компьютере.
- Например, открытые контакты. Слева появится весь список меню, в котором вы можете удалить данные.
- После удаления контактов вы можете удалить фотографии, видео, документы и приложения.
Полностью восстановить стандартный внешний вид устройства таким способом невозможно, но можно избавиться от лишних приложений и мусора. HiSuite работает с любым устройством Huawei от Honor 10 до Mate 20 Pro.
Как вернуть заводские настройки
Итак, перезагрузка не помогла. Стоит попытаться откатить параметры к заводским. Звучит сложно, а на самом деле — элементарно. Наиболее быстрый и безопасный способ — сделать это через меню «Настройки». Если оно недоступно, сброс осуществляется с помощью режима восстановления. Расскажем подробней про оба способа.
Внимание! Последняя процедура повлечет удаление всех данных. Прежде чем предпринимать какие-либо действия, скопируйте личную информацию (список контактов, изображения, видео, документы) на стороннее хранилище данных, лучше облачное
При необходимости используйте USB-кабель для подключения к компьютеру.
Сброс через меню «Настройки»
Точная последовательность действий может меняться в зависимости от модели устройства, но в общих чертах сделать нужно следующее.
В меню «Настройки» отыщите пункт «Восстановление и сброс», выберите «Сбросить настройки телефона» и введите пароль, если он был установлен ранее. Появится предложение стереть все данные. Подтвердите это действие и дождитесь завершения процесса, после которого можно использовать резервное хранилище данных, чтобы восстановите ранее сохраненную информацию.
Вся процедура займёт не более нескольких минут.
Сброс кнопками через режим восстановления
Если телефон завис, сенсорный экран не работает и кажется, что к меню настроек не добраться, не теряйте надежды. Решение есть: Android можно перевести в режим восстановления при помощи кнопок на корпусе.
Ниже — список команд, работающих на устройствах некоторых популярных марок. Если вы не видите марки своего телефона в списке, просто поищите информацию в Google по запросу «master reset» и имени устройства. Кнопку питания лучше нажимать после того, как вы зажмете другие кнопки.
- Samsung: повышение громкости, кнопка «Домой», питание.
- Google Nexus/Pixel: понижение громкости, питание.
- HTC: понижение громкости, питание. На некоторых моделях HTC нужно удерживать понижение громкости после того, как отпустите питание.
- Motorola Moto Z/Droid: понижение громкости, питание. На большей части аппаратов Motorola требуется удерживать кнопку понижения громкости и нажать (единожды) на питание.
- LG: понижение громкости, питание. Когда появится логотип LG, отпустите питание и немедленно нажмите снова. Удерживайте кнопку понижения громкости.
- Sony Xperia: понижение громкости, питание.
- Asus Transformer: понижение громкости, питание.
Не удивляйтесь, что войти в режим восстановления так сложно. Это не для того, чтобы вас запутать. Производители лишь хотят, чтобы нельзя было случайно перевести смартфон в режим восстановления, потому что в таком случае было бы очень просто стереть все данные с устройства, того не желая.
Итак, для начала выключите телефон. После этого нажмите и удерживайте кнопку снижения громкости, потом жмите на кнопку питания до тех пор, пока он снова не включится. На экране должна появится надпись «Start».
Теперь удерживайте кнопку снижения громкости до тех пор, пока не появится надпись «Recovery mode».
После этого нажмите кнопку питания, чтобы попасть в режим восстановления. Вы увидите логотип Android. Когда телефон будет переведен в режим восстановления, нажмите на кнопку питания и один раз на повышение громкости. После этого отпустите кнопку питания.
Теперь нажмите на кнопку снижения громкости, пока на экране не появится меню.
Доступные параметры могут различаться в зависимости от модели устройства, но есть определенные стандарты, которые есть всегда.
- reboot system now — перезагрузит устройство в обычном режиме.
- apply update from ADB — позволяет подключить телефон к компьютеру через USB-кабель и отправлять ему команды с помощью Android SDK.
- wipe data/factory rest — удалит все данные и вернет телефон к заводскому состоянию.
- wipe cache partion — очистит раздел с кэшем. Это временные системные данные, связанные с установкой приложений, и вы можете удалить их, не теряя при этом никаких личных данных. Это может решить множество проблем.
Примечание: Начиная с версии Android 7.1 компания Google удалила последний пункт. Вы можете сделать тоже самое, перейдя в меню «Настройки → Хранилище» и выбрав пункт «Кэшированные данные».
Как вы уже догадываетесь, в данном случае нужно выбрать пункт «Wipe data/Factory reset».
Система спросит, действительно ли вы хотите удалить все данные — выберите пункт «Yes» с помощью кнопок громкости.
Теперь нужно выбрать пункт «Reboot system now».
После этого Android начнёт сброс настроек. Когда всё закончится и система загрузится — используйте резервное хранилище для восстановление данных.