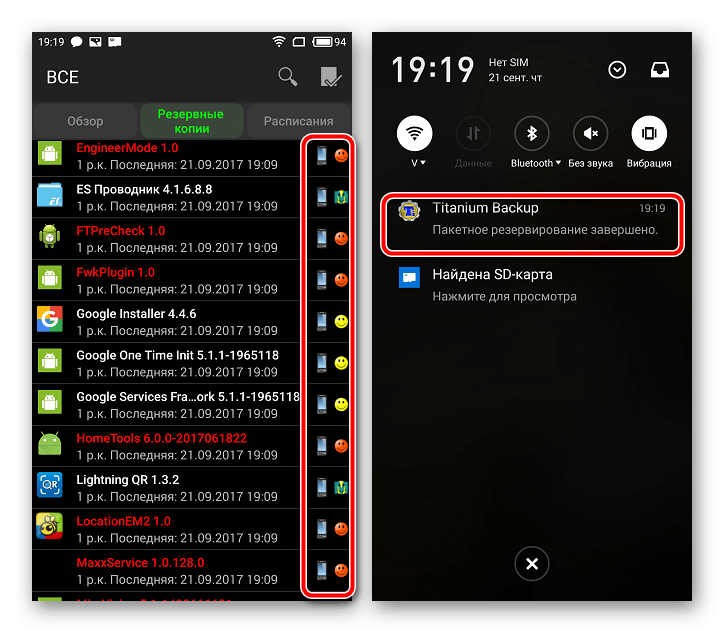Что нужно сделать перед сбросом параметров
Так как при сбросе на заводские настройки все пользовательские файлы и данные удалятся, нужно позаботиться об их сохранности. Для этого сохраните важные файлы в облачное хранилище.
Для фотографий и видео отлично подойдет приложение Google Фото, которое по умолчанию установлено на все аппараты Леново (за исключением ноутбуков). Всё, что потребуется, это авторизоваться в свой Гугл аккаунт.
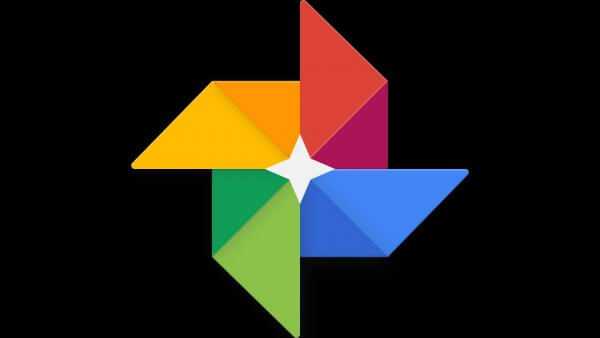
Такие файлы, как документы, можно сохранить в других облачных хранилищах. Любые типы данных можно скопировать или переместить на внешний накопитель, будь то SD-карта в планшете или ПК подключенный через USB-кабель.
Я рекомендую и здесь воспользоваться учетной записью Google, сохранив всё в приложении Google Диск. Обязательно синхронизируйте свой аккаунт в Гугле, чтобы сохранились все контакты и список приложений. Для этого зайдите в настройки, выберите раздел “Аккаунты” или “Аккаунты Google”, нажмите на название своего аккаунта, и в открывшихся параметрах кликните “Синхронизировать”.
Если же планшет Lenovo требуется вернуть к заводским настройкам из-за продажи, то перед сбросом выйдете из аккаунта Гугл. Иначе когда новый владелец включит аппарат, ему нужно будет ввести электронную почту и пароль вашего Google-аккаунта.
Жёсткий сброс через загрузчик
Произвести откат можно через системное меню Recovery. Это называется hard reset (хард ресет) и обычно применяется, если гаджет не включается в штатном режиме. Чтобы перейти в рекавери, нужно удерживать определенную комбинацию кнопок:
- на недорогих аппаратах (explay, finepower, dexp, oysters, prestigio, мегафон логин) – «громкость-» и «питание»;
- на некоторых других гаджетах срабатывает совместное нажатие «громкость+» и «питание»;
- на планшетах Самсунг, в которых есть кнопка «домой», зажимаем дополнительно еще и ее.
Если вы не смогли подобрать комбинацию, рекомендуем задать название своего планшетника в поисковике Яндекс или Google (acer, asus, irbis, huawei, lenovo tab, digma) и узнать необходимое сочетание клавиш.
Последовательность действий:
Специальный код
Еще один способ отформатировать планшет — код, который вводится в режиме набора номера. Ниже представлены примеры кодов для samsung.
Актуальные коды для других марок (асус, асер, дигма, престижио, оустерс, ирбис, леново, китайские планшеты, хуавей медиа пад) можно найти в интернете либо узнать у производителя.
С помощью компьютера
Обнуление Android через ПК осуществляется несколько сложнее, чем предыдущие. Для начала скачиваем и устанавливаем программу Android Debug Bridge. Затем распаковываем утилиту и проверяем наличие там файла «adb» в папке «platform-tools». Если файл отсутствует, запускаем SDK Manager (ищем его в папке с названием «Android-sdk-windows». Далее прогружаем Android SDK Tools и Android SDK Platform-tools.
Теперь рассмотрим, как обнулить аппарат с помощью ПК:
Метод обычно применяют, если аппарат заблокировался или не включается.
Перепрошивка
Перепрошивка может потребоваться, если аппарат стал сильно тормозить или вообще не включается после установки обновления Android. Проблема решаема путем возврата к заводской версии андроид. Осуществить это можно с помощью специальных утилит от производителя. Искать их надо на официальных сайтах с точным указанием модели планшетного компьютера, например, archos 70 xenon color, dexp ursus, irbis tw77, lenovo tab 2, samsung galaxy tab 3, samsung p5200 и т.д. На ПК необходимо установить драйвера от вашего девайса, также должна быть установлена и запущена программа для обновления.
Так как различных вариантов много, рассмотрим на примере LG:
- После подключения кабелем USB к компьютеру через утилиту на ПК заходим в меню «Дополнительные возможности/Восстановление после ошибки обновления» и находим иконку восстановления версии андроид.
- В результате нажатия происходит скачивание и установка соответствующей версии ОС.
Это был более простой метод, однако, если сбой произошел в процессе установки кастомной прошивки, исправление будет производиться также через режим Recovery.
Аппаратная кнопка Reset
Некоторые устройства оснащены специальной кнопкой, которая позволяет скинуть установки до изначальных. Выполнена она в виде маленького отверстия, в которое проходит зубочистка или иголка. Таким образом, чтобы сделать Reset, нужно просто нажать тонким предметом на эту кнопку
Однако, не забудьте о предварительном сохранении важной информации
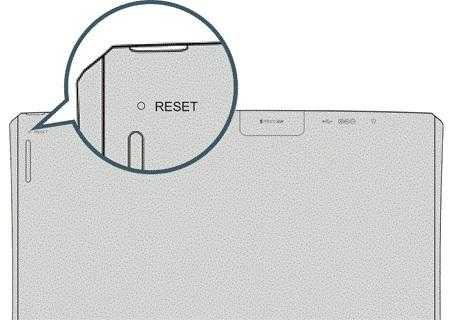
Возможности режима Recovery
Он предоставляет пользователю сразу несколько возможностей, даже если планшет не включается. Самое доступное для любого пользователя — полный сброс настроек и удаление всех пользовательских файлов. Таким образом можно решить проблемы с нестабильной работой гаджета, например, в результате действия вируса:
- При помощи качельки громкости выделите пункт меню wipe data/factory reset;
- Активируйте эту функцию нажатием Power;
- По завершении сброса, на который обычно тратится не более нескольких секунд, активируйте таким же способом команду Reboot System Now.
Аппарат перезагрузится, при этом он полностью восстановит функциональность. Правда, пользовательские приложения, файлы и настройки будут удалены. Поэтому если устройство включается, сделайте его бэкап.
Делаем бэкап из консоли восстановления
Чтобы после сброса устройства иметь возможность восстановить его функциональность, будет нелишним сделать полный бэкап устройства. Он включается в консоли Recovery:
- С помощью качелек громкости и кнопки Power выберите и активируйте строку Backup and Restore.
- В открывшемся меню тем же способом откройте пункт Backup.
Наиболее часто используемые рекавери для Android — это CWM-recovery и TWRP-recovery, последний из которых является сенсорной версией первого инструмента. Есть много других рекавери, которые могут быть установлены в системе Android, но мы рекомендуем вам упомянутые выше инструменты.
Как уже говорилось, при попытке выполнить установку стокового рекавери могут потребоваться root-права. В этом случае сначала разблокируйте (рутируйте) смартфон/планшет, затем вернитесь сюда и узнайте, как загрузить телефон в режим восстановления. Имейте в виду, получение рут-прав делает гарантию недействительной, и для ее восстановления вам придется вернуть стоковую прошивку или обновиться до официальной версии программного обеспечения для Android.
Это руководство совместимо как с рутированными, так и с заблокированными Android-смартфонами и планшетами. Этот метод будет работать практически на всех устройствах Android, поэтому руководство является универсальным. Итак, если вам нужно загрузиться в стоковый рекавери или пользовательский (CWM или TWRP recovery), тогда выполните шаги, описанные ниже.
Обычно для загрузки в режим восстановления вам нужно нажать комбинацию кнопок на телефоне. Сначала нужно выключить устройство, подождать несколько секунд, а затем одновременно нажать кнопки питания и увеличения громкости в течение нескольких секунд. Должен отобразиться режим восстановления (рекавери). Но если это не сработает, сделайте следующее:
Как войти в рекавери на рутированных устройствах Android
- Это самый простой способ, который можно выполнить.
- Из Play Маркета вам необходимо загрузить приложение на свой телефон.
- Итак, зайдите в Play Маркет и найдите Quick Reboot.
- Установите приложение и запустите.
- В меню, которое будет отображаться (Восстановление, Перезагрузка, зЗагрузчик и Выключение — Recovery, Reboot, Bootloader и Power Off), выберите «Recovery».
- Телефон будет перезагружен в режим восстановления, вот и все.
Как войти в рекавери на заблокированных устройствах Android
- Чтобы добиться успеха в этих шагах, вам понадобится доступ к компьютеру или ноутбуку.
- Также у вас должен быть телефон и USB-кабель.
- В телефоне должна быть включена опция отладки по USB.
- На компьютер установите Android SDK.
- Подключите телефон к компьютеру с помощью USB-кабеля.
- На компьютере перейдите в папку Fastboot.
- Находясь в этой папке откройте окно командной строки.
- В окне cmd введите: «adb reboot recovery».
- Хорошо, теперь ваш телефон автоматически войдет в меню режима восстановления.
Великолепно, выполнение руководства завершено. Теперь вы знаете, как войти в режим восстановления на рутированных и заблокированных устройствах Android. Итак, вперед, используйте меню восстановления для создания резервных копий Nandroid, для установки пользовательских прошивок или для выполнения других сложных и мощных операций.
Использование Adb Run
Обойти подтверждение Гугл-аккаунта можно и при помощи этой замечательной во всех отношениях программы для ПК. Скачав (скачать — clouds.androidp1.ru) и установив её, владелец телефона с FRP должен:
Подключить телефон, дождаться инициализации и запустить программу, затем — выбрать в списке доступных опций Reboot Android, введя в текстовой строке цифру 2 и нажав Enter.
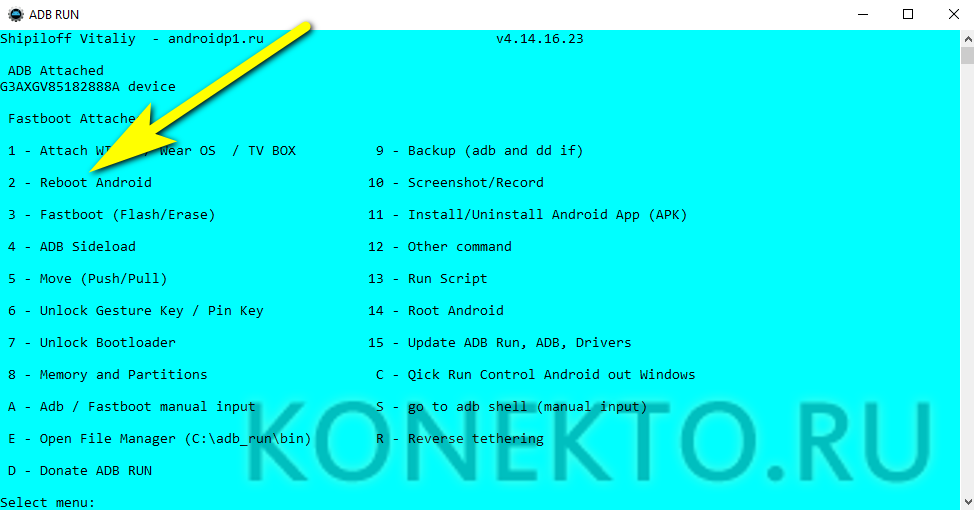
Далее — тем же путём перейти к команде Reboot Bootloader and go to Fastboot menu.
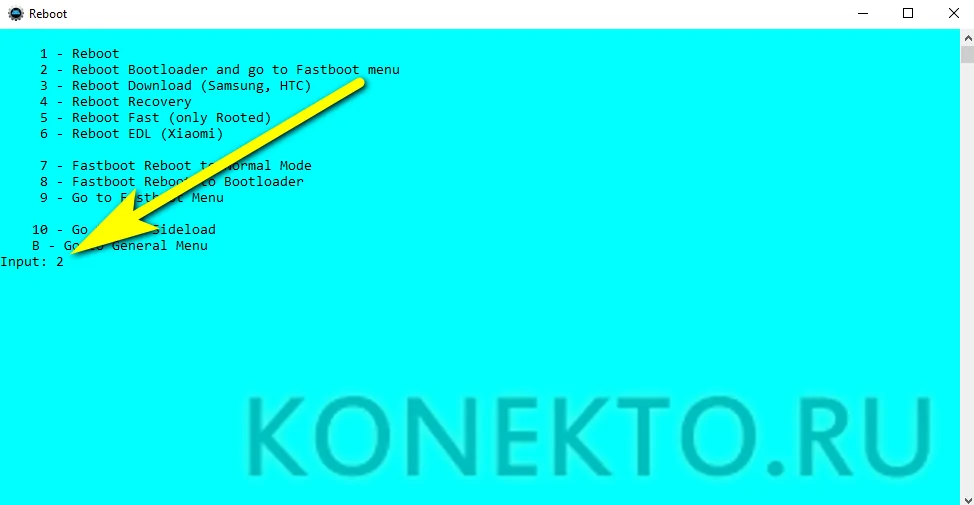
Выбрать режим ввода Manual.
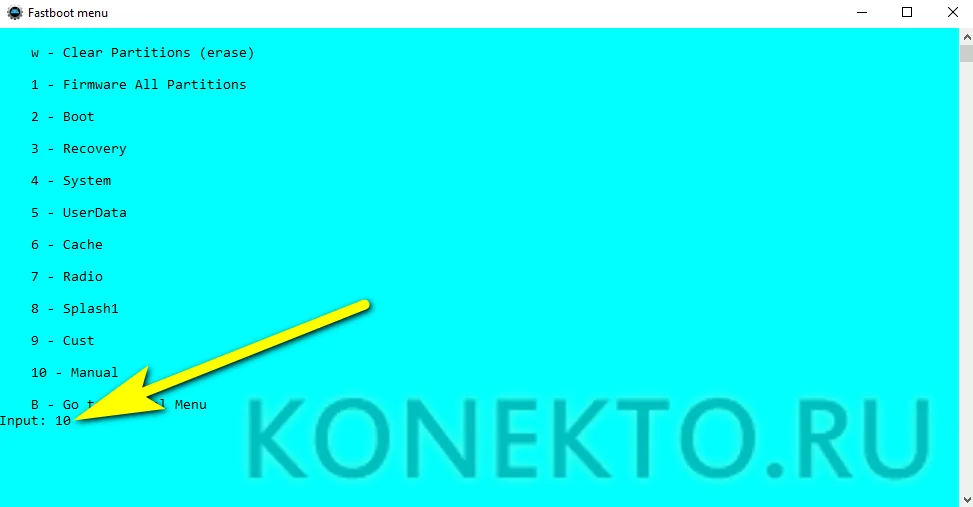
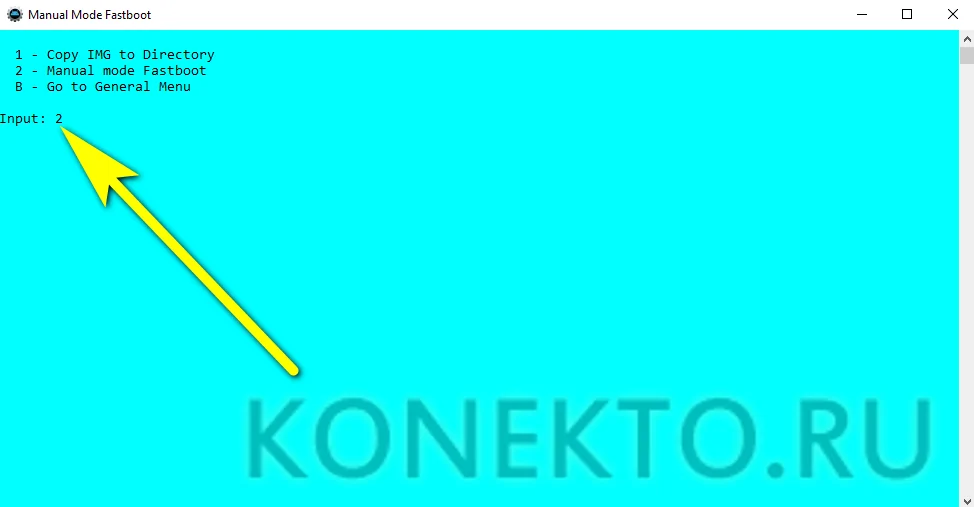
В появившейся командной строке ввести fastboot oem clean_frp и применить команду, снова нажав Enter.
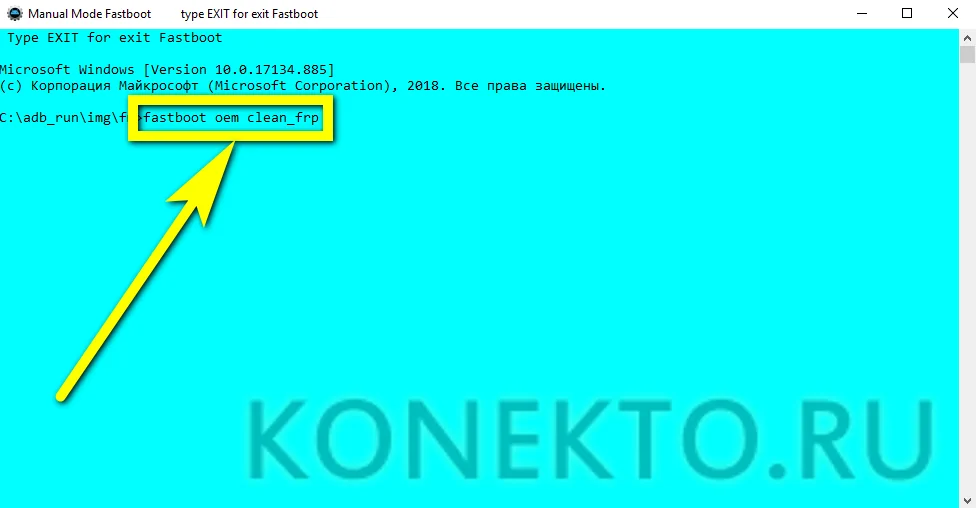
Дождаться уведомления об успешном завершении и перезагрузить телефон в обычный режим с помощью кнопки «Включить/Выключить».
Если после ввода команды ничего не произошло, применить цепочку дополнительных: в том же поле ввести fastboot erase persistent.
Применить и дождаться обработки запроса.
Потом — fastboot erase frp.
И fastboot erase config.
Как только процесс будет завершён, перезагрузить Андроид.
Таким путём владелец телефона практически гарантированно сможет убрать уведомления о необходимости подтверждения Гугл-аккаунта; если способ не сработал, нужно перейти к следующему, более сложному, но и эффективному.
Не реагирует на кнопку power, вибрирует
Часто возникает вопрос, что делать, если смартфон не реагирует на кнопку Power? Обычно ситуация происходит, когда аппарат разрядился полностью. Подобное «поведение» гаджета связано с тем, что Honor 20 и другие модели с аккумуляторами такого же типа, после сопряжения с зарядкой потребляют малый ток.
Подождите 15 минут, после чего включите устройство повторно. Если проблема осталась, вытащите АБ (отключив от ЗУ), через 5-10 секунд вставьте обратно. При отсутствии сигнала индикатора зарядки, проверьте ЗУ на работоспособность, подсоединив его к другому гаджету. Если зарядное устройство не работает, его нужно заменить.
Если телефон Хонор вибрирует, но не включается, причин может быть несколько:
Если Honor 10 или аналоги издают вибрацию, реагируют на зарядку, но не включаются, необходимо проверить батарею. Элемент поставьте на универсальную зарядку, если через 2-3 часа он покажет 100%, проблему следует искать в телефоне. При перегорании контроллера питания потребуется пайка микросхемы.
Сброс настроек телефона до заводских предустановок
Способ 1: через настройки системы
Пожалуй, это самый очевидный и самый простой из всех способов. Годится в любых случаях, когда вы можете спокойно войти в настройки Андроида (знаю, что это не всегда возможно, поэтому, если у вас более глобальна проблема — см. следующие пункты статьи) .
И так, нужно открыть раздел «Восстановление и сброс» в настройках Андроида. См. пример ниже.
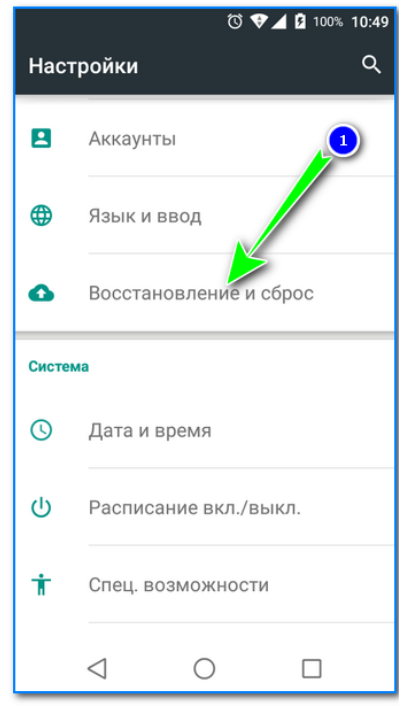
Далее перейти в раздел «Сброс настроек» .
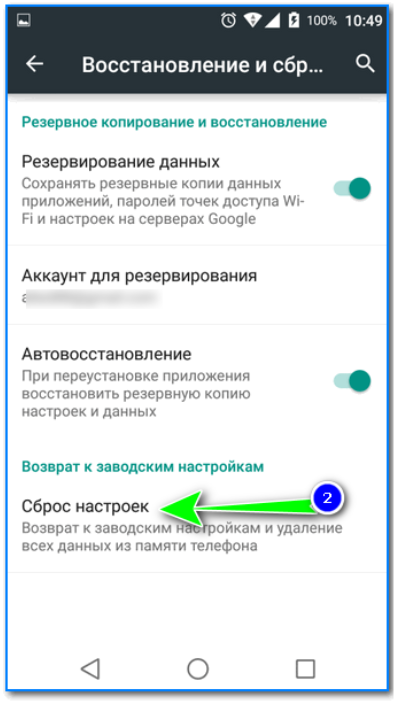
Восстановление и сброс
После нажать по кнопке «Сбросить настройки телефона»
Обратите внимание, что система вас также предупредит, что будут удалены данные из аккаунта Google, все приложения и данные в них, музыка, фото, видео и пр
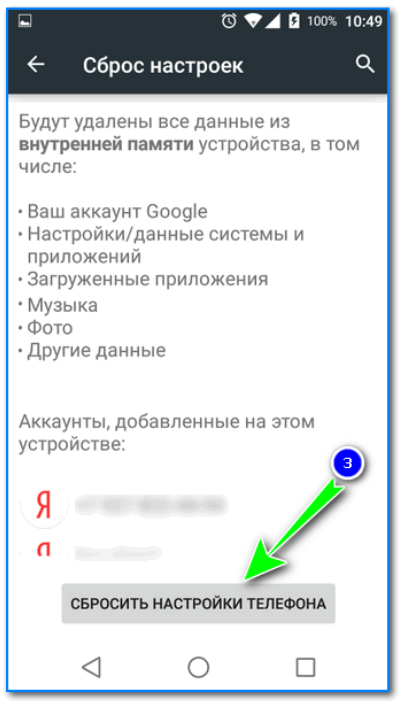
Сброс настроек телефона
Собственно, по этому способу, комментировать больше нечего.
Способ 2: через режим Recovery mode (или Factory mode)
Если ваше устройство зависло, есть проблема со входом в меню настроек — то в этом случае сбросить телефон можно через спец. меню «Recovery mode/Factory mode» .
- выключите устройство (для вызова такого меню, как на скрине ниже, просто зажмите кнопку включения на 3-5 сек.) ;
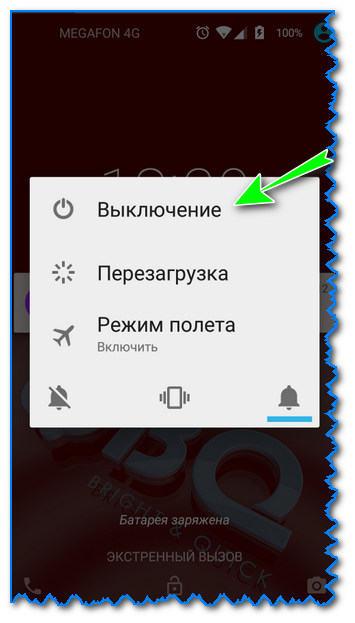
после нажмите и удерживайте в течении 3-5 сек. одно из следующих сочетаний кнопок: «уменьшение громкости + включение» — это основной вариант (также могут быть: «увел. громкости + включение» , «уменьшение громкости + увел. громкости + включение» , «увел. громкости + домой» и пр. — см. спецификацию к своему аппарату);
после включения аппарата, вы должны увидеть «черное» меню (как на скрине ниже). Управление в нем несколько необычно: кнопки «уменьшить/увел. громкость» — это перейти с одного пункта меню на другое; кнопка «включить» — подтвердить выбор;
это «черное» меню может быть разным — чаще всего встречается вариант «Android System Recovery», но может быть и «Factory mode». В первом: для сброса выберите пункт «Wipe data/factory reset» , во втором: «Clear eMMC» . См. скрин ниже.
Меню восстановления (варианты)
в следующем шаге вам нужно будет подтвердить намерение, и Андроид приступит к выполнению сброса.
Способ 3: с помощью сервисных кодов
Если знать спец. коды, то можно довольно серьезно изменить настройки системы Андроид. Есть коды и для сброса настроек (т.е. переходу к заводскому состояния устройства).
Представленные ниже коды могут подойти не ко всем устройствам (особенно к новым, в которые постоянно вносят какие-то изменения. ). Поэтому, все коды ниже представлены для ознакомления (не несу ответственности за ваш аппарат и ПО).
Вводят коды достаточно просто. Необходимо перейти в режим набора номера и ввести один из следующих вариантов:
- *2767*3855#
- *#*#7378423#*#*
- *#*#7780#*#
Примечание : для конкретно своей модели телефона желательно уточнить подобный код.
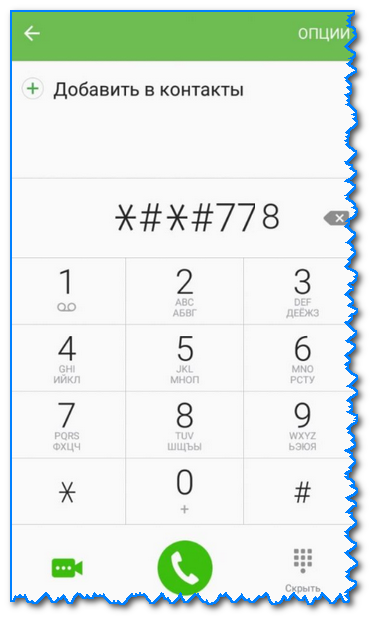
Ввод сервисного кода (Не «играйтесь» с кодами просто так — можете запросто стереть все данные. )
Способ 4: с помощью спец. кнопки «Reset»
На ряде телефонов есть спец. небольшая кнопка «Reset» (иногда она помечается как «Power Off»). Как правило, она едва заметна и нажать на нее можно только булавкой (см. пример на фото ниже ).
Примечание: при однократном «быстром» нажатии на «Reset» — телефон (чаще всего) уходит на простую перезагрузку; при зажатии «Reset» на неск. секунд — произойдет перезагрузка с полным сбросом всех настроек и данных!

Кнопка Reset (аппарат Sony Xperia Z3)
Обычно, эта кнопка располагается рядом со слотом для SIM-карты, возле порта MicroUSB и пр.
Способ 5: как удалить данные с телефона/планшета, если он был потерян
К сожалению, почти с каждым в жизни происходят неприятности. Одна из таких — потеря телефона/планшета (я сейчас даже не рассматриваю причину: украли ли его, или просто выронили, или еще что. ).
Главное : что его в руках у вас нет, а в нем достаточно много конфиденциальных данных (и которые как можно скорее хотелось бы удалить).
- В этом случае вам нужно зайти с компьютера в свой аккаунт на https://play.google.com/;
- Далее установить приложение Find My Device(прямая ссылка на Google Play) . Отмечу, что приложения можно устанавливать на смартфон, даже если у вас нет его под-рукой.
- После чего, перейдя на веб-сайт приложения Find My Device , вы сможете:
- стереть все данные с устройства;
- позвонить на него;
- или просто заблокировать.
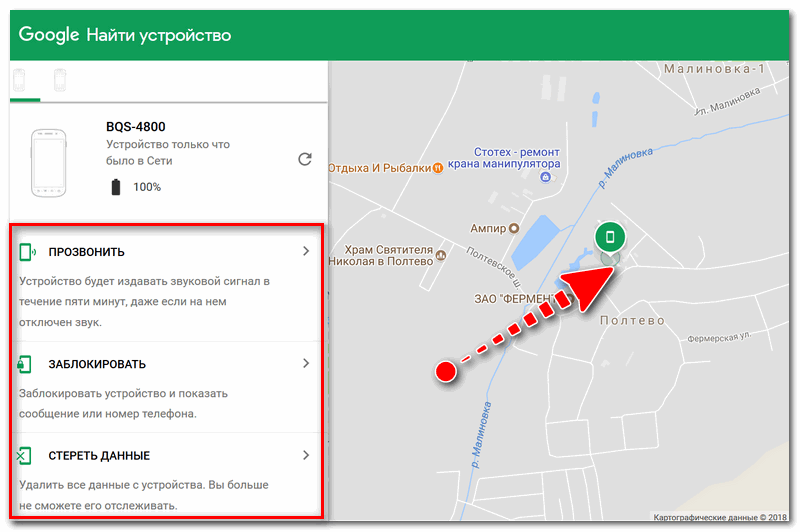
Заблокировать или стереть все данные с телефона (приложение Find My Device)
Как вернуть заводские настройки
Итак, перезагрузка не помогла. Стоит попытаться откатить параметры к заводским. Звучит сложно, а на самом деле — элементарно. Наиболее быстрый и безопасный способ — сделать это через меню «Настройки». Если оно недоступно, сброс осуществляется с помощью режима восстановления. Расскажем подробней про оба способа.
Внимание! Последняя процедура повлечет удаление всех данных. Прежде чем предпринимать какие-либо действия, скопируйте личную информацию (список контактов, изображения, видео, документы) на стороннее хранилище данных, лучше облачное
При необходимости используйте USB-кабель для подключения к компьютеру.
Сброс через меню «Настройки»
Точная последовательность действий может меняться в зависимости от модели устройства, но в общих чертах сделать нужно следующее.
В меню «Настройки» отыщите пункт «Восстановление и сброс», выберите «Сбросить настройки телефона» и введите пароль, если он был установлен ранее. Появится предложение стереть все данные. Подтвердите это действие и дождитесь завершения процесса, после которого можно использовать резервное хранилище данных, чтобы восстановите ранее сохраненную информацию.
Вся процедура займёт не более нескольких минут.
Сброс кнопками через режим восстановления
Если телефон завис, сенсорный экран не работает и кажется, что к меню настроек не добраться, не теряйте надежды. Решение есть: Android можно перевести в режим восстановления при помощи кнопок на корпусе.
Ниже — список команд, работающих на устройствах некоторых популярных марок. Если вы не видите марки своего телефона в списке, просто поищите информацию в Google по запросу «master reset» и имени устройства. Кнопку питания лучше нажимать после того, как вы зажмете другие кнопки.
- Samsung: повышение громкости, кнопка «Домой», питание.
- Google Nexus/Pixel: понижение громкости, питание.
- HTC: понижение громкости, питание. На некоторых моделях HTC нужно удерживать понижение громкости после того, как отпустите питание.
- Motorola Moto Z/Droid: понижение громкости, питание. На большей части аппаратов Motorola требуется удерживать кнопку понижения громкости и нажать (единожды) на питание.
- LG: понижение громкости, питание. Когда появится логотип LG, отпустите питание и немедленно нажмите снова. Удерживайте кнопку понижения громкости.
- Sony Xperia: понижение громкости, питание.
- Asus Transformer: понижение громкости, питание.
Не удивляйтесь, что войти в режим восстановления так сложно. Это не для того, чтобы вас запутать. Производители лишь хотят, чтобы нельзя было случайно перевести смартфон в режим восстановления, потому что в таком случае было бы очень просто стереть все данные с устройства, того не желая.
Итак, для начала выключите телефон. После этого нажмите и удерживайте кнопку снижения громкости, потом жмите на кнопку питания до тех пор, пока он снова не включится. На экране должна появится надпись «Start».
Теперь удерживайте кнопку снижения громкости до тех пор, пока не появится надпись «Recovery mode».
После этого нажмите кнопку питания, чтобы попасть в режим восстановления. Вы увидите логотип Android. Когда телефон будет переведен в режим восстановления, нажмите на кнопку питания и один раз на повышение громкости. После этого отпустите кнопку питания.
Теперь нажмите на кнопку снижения громкости, пока на экране не появится меню.
Доступные параметры могут различаться в зависимости от модели устройства, но есть определенные стандарты, которые есть всегда.
- reboot system now — перезагрузит устройство в обычном режиме.
- apply update from ADB — позволяет подключить телефон к компьютеру через USB-кабель и отправлять ему команды с помощью Android SDK.
- wipe data/factory rest — удалит все данные и вернет телефон к заводскому состоянию.
- wipe cache partion — очистит раздел с кэшем. Это временные системные данные, связанные с установкой приложений, и вы можете удалить их, не теряя при этом никаких личных данных. Это может решить множество проблем.
Примечание: Начиная с версии Android 7.1 компания Google удалила последний пункт. Вы можете сделать тоже самое, перейдя в меню «Настройки → Хранилище» и выбрав пункт «Кэшированные данные».
Как вы уже догадываетесь, в данном случае нужно выбрать пункт «Wipe data/Factory reset».
Система спросит, действительно ли вы хотите удалить все данные — выберите пункт «Yes» с помощью кнопок громкости.
Теперь нужно выбрать пункт «Reboot system now».
После этого Android начнёт сброс настроек. Когда всё закончится и система загрузится — используйте резервное хранилище для восстановление данных.
Прошивка устройства на Android способ 1
Если предыдущие способы сброса настроек Вам не помогли, то попробуйте прошить устройство. Для этого:
- на сайте откройте закладку «Форум»
- пункт «Android-устройства»
- выбираете Ваше устройство
- ищите необходимую прошивку
- скачиваете
Отправляете прошивку в корень карты памяти. Для этого подключите устройство через USB-шнур.
Подключение через USB шнур
Копируйте файл на карту памяти (полностью зарядите устройство). После этого приступайте к следующему шагу:
- выключите устройство
- одновременно зажимаете и удерживаете нажатым кнопку блокировки дисплея, включения и увеличения громкости
- открывается меню Recovery
- выбираете Wipe data/ factory reset
- нажимаете Yes
- после этого выбираете wipe cache partition
- далее Yes
- после этого нажимаете advanced
- выбираете wipe dalvik cache
- снова Yes
Возвращаетесь назад:
- нажимаете mount and storage
- здесь нажимаете format/system
- Yes
Возвращаетесь назад и устанавливаете саму прошивку:
- нажимаете install zip from sdcard
- выбираете choose zip from sdcard
Далее открывается карта памяти, в которой находите файл с прошивкой:
- открываете файл
- нажимаете Yes
После этого устанавливается прошивка. Ваше устройство перезагружается и прошивка полностью устанавливается.
Сброс планшета до заводских настроек
Как сбросить планшет до заводских настроек – вопрос, которым задаются пользователи при некорректной работе техники. Если никакие попытки восстановить работоспособность устройства не помогают, единственный выход – полный сброс планшета.
Как не потерять информацию
Важный момент – перед началом действий необходимо сохранить все данные с устройства, если оно включается. В ином случае информация будет потеряна.
Самый простой способ – скопировать фото, видео, музыку, документы и другие необходимые файлы на компьютер. Это можно сделать через кабель и специальную программу. Операционные системы Windows и Mac поддерживают программы для передачи данных Smart Switch и Android File Transfer.
Перенос контактов
Для сохранения контактов следует:
- Войти в книгу контактов.
- Импортировать данные.
Контакты сохраняются в файл, которые имеет расширение .vcf. Его можно перекинуть в телефон через блютуз или сохранить на карте памяти.
При восстановлении работоспособности планшета потом потребуются обратные действия. Файл с контактами перенести в планшет и открыть, данные снова скопируются в память устройства.
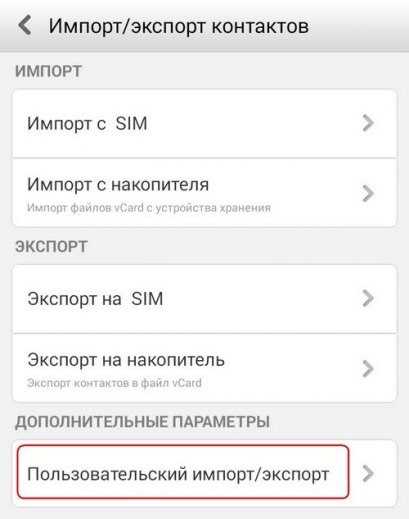
Создание резервной копии
Пользователи гаджетов на базе Android могут сохранить все данные устройства, создав резервную копию. Она сохраняется в облачном хранилище и привязывается к Гугл-аккаунту, который пользователь вводит при начале пользования планшетом.
- Зайти в настройки.
- Найти сервисы Google. Место различно в устройствах разных производителей. Это основное меня, синхронизация или аккаунты.
- Выбрать «Данные и персонализация», создать копию данных.
После сброса планшета при первичной настройке пользователь восстановит все данные из резервной копии.
Все известные производители – Асус, Леново, Самсунг, Xiaomi и другие предлагают дополнительно собственные сервисы для архивирования данных. Порядок действий точно такой же – настройки, вход в аккаунт, копирование данных в облачное хранилище, их восстановление после сброса планшетного компьютера.
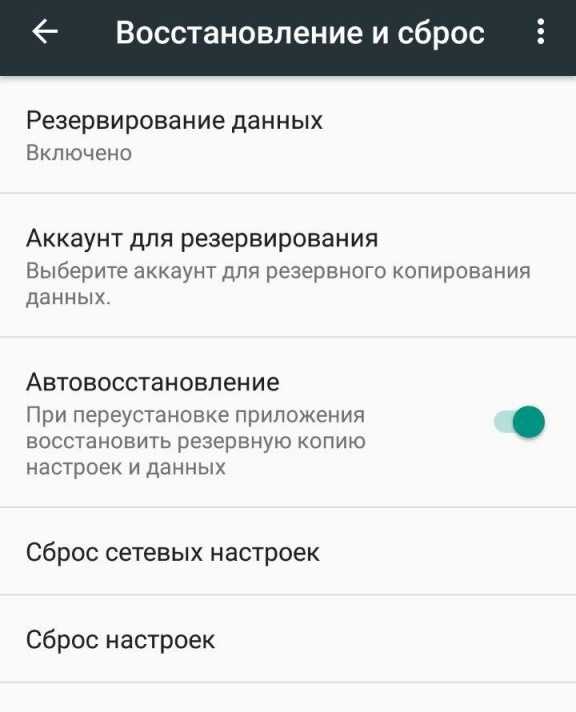
Сброс данных, если планшет включается
Если работоспособность устройства сохранена, то пользователь может вернуть его к заводским настройкам через меню. Это самый легкий способ очистить планшет до заводских настроек.
- Зайти в настройки.
- Найти пункт Восстановление и сброс.
- Нажать на строку Сброс настроек.
- Далее выходит информация о том, что с устройства будут удалены все данные. Необходимо согласиться и нажать на Сбросить планшетный ПК.
Далее начнется перезагрузка системы, на экране появится заставка с изображением робота Андроида.
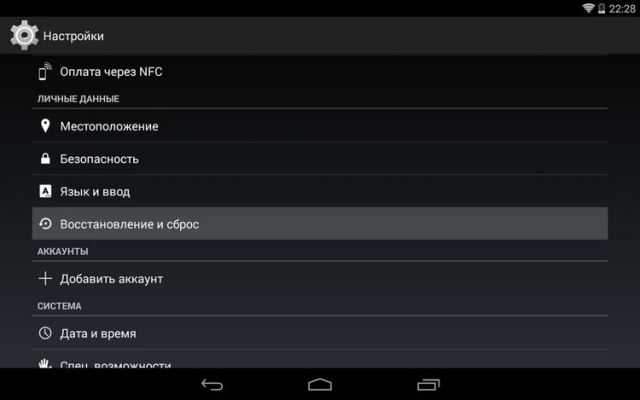
Сброс данных клавишами, если планшет не включается
Этот способ – более жесткий. Продвинутые пользователи его называют жесткой перезагрузкой или «hard reset» (хард ресет). Название дано не случайно, такой способ удаления данных и восстановления до заводского состояния применяют, когда больше ничего нельзя сделать и планшет не включается или пользователь забыл пароль. Данные уже не сохранить, но флеш-карту все равно нужно вытащить.
Чтобы восстановить заводские настройки на планшете, пользователю необходимо попасть в специальный сервисный режим Recovery, в обычном меню его нет.
Для сброса данных нужно зажать одновременно комбинацию физических кнопок на устройстве. Стандартно это клавиша включения и кнопка уменьшения громкости. Такой метод подходит для недорогих устройств от производителей Престижио, Дигма, Ирбис, Oysters.
Если комбинация не работает, можно зажать одновременно кнопку питания и кнопку увеличения громкости. Если у планшета Самсунг есть физическая кнопка «Домой», необходимо зажать и ее.
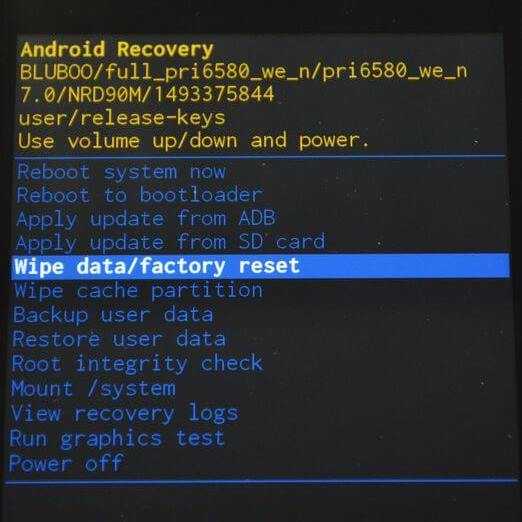
- На дисплее включится режим Recovery. На черном экране появятся белые английские надписи.
- Следует найти строку «wipe data/factory reset» или «Clear eMMC». Сенсор не работает, поэтому перемещение по меню следует делать кнопками изменения громкости. Для выбора нужной строки нажать кнопку питания и подтвердить «Yes».
- Устройство будет стирать информацию.
- Далее найти в меню «reboot system now» или «backup and restore», выбрать. Начнется перезагрузка системы.
На китайских планшетах меню Recovery может быть на китайском языке, то есть пользователь увидит только иероглифы. В этом случае необходимо войти в меню на другом подобном гаджете с андроид и посмотреть, какая по счету строка нужна. Далее действовать аналогичным образом.
Подготовка планшета
Если планируется возврат устройства к заводскому состоянию, то нужно сохранить всю важную информацию. Её необходимо скопировать на внешний носитель или другое устройство.
Сохранение информации
Сохранить контакты можно с помощью самого планшета, для этого в адресной книге нужно сделать импорт контактов. Вся информация сохранится в файле с расширением vcf, который можно быстро скинуть на другое мобильное устройство или ПК. Для экспорта контактов файл перекидывают после форматирования устройства обратно.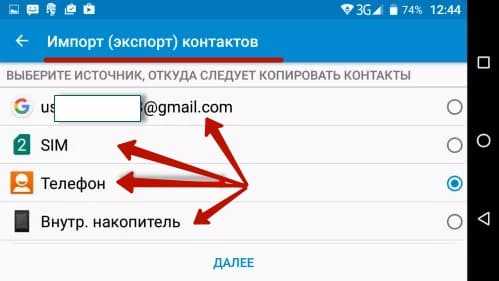
Можно сохранить всю информацию на сервисах производителя устройства. Они предусмотрены у компании Asus, Lenovo и других брендов. Нужно просто зайти в свою учетную запись, закачать на облако данные, потом сбросить гаджет на заводские настройки.
Часто переносят информацию на ПК с помощью специальных программ. Например, можно воспользоваться утилитой Android File Transfer. Для этого потребуется подключить гаджет к ПК через USB кабель. Обратный перенос делают этим же приложением.
Можно также сделать полный бэкап системы (резервное копирование) с помощью какой-либо утилиты.
Для этого подойдет программа Titanum Backup. Благодаря ей удастся сохранить и восстановить системные настройки, в том числе утилиты после хардресета (или перепрошивки) планшета.
Бэкап с помощью Titanum Backup:
- Первым делом необходимо установить на планшет ROOT. Без этого система не позволит программе сделать резервную копию.
- После скачивания и инсталляции запускают приложение.
- Требуется зайти в меню утилиты, где нужно открыть «Настройки». Найдите «Путь к папке с бэкапом» и укажите, в каком месте будет сохраняться резервная копия. Желательно указать внешний накопитель (флешку).
- Возвращаются к главным настройкам программы, где открывают пункт «Пакетные действия». В новом окне требуется нажать «Пуск» напротив нужного пункта. Если делают бэкап установленных программ и игрушек, то выбирают пункт «Сделать резервную копию всего пользовательского ПО». При выполнении бэкапа системного софта и настроек Android требуется выбрать второй пункт. Если сохраняют, то и другое, то выбирают последний пункт.
- Утилита попросит указать программы и файлы для резервного копирования. Требуется выделить все, что необходимо. Потом нажимают зеленую галочку, которая запустит процесс сохранения данных.