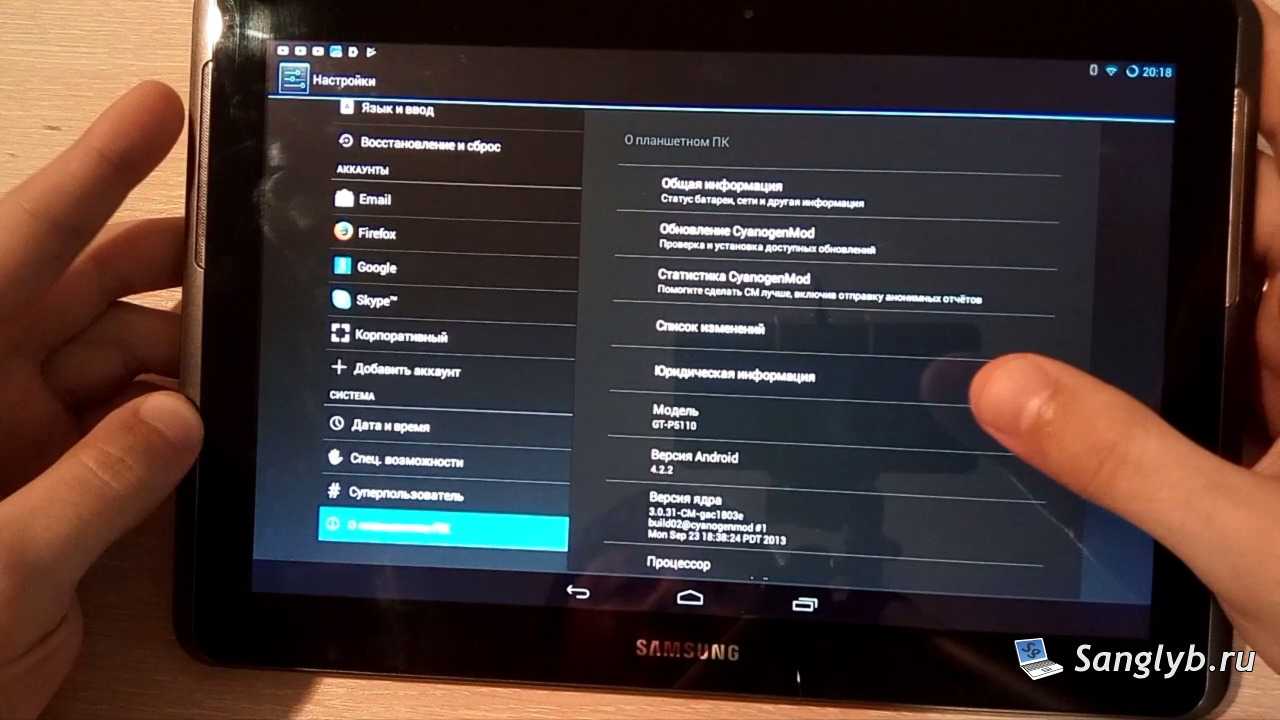Второй вариант. Симптомы кирпича:
1. Планшет вообще не включается после прошивки.
2. Включается экран на несколько секунд, и сразу же выключается.
3. Компьютер не может найти и определить планшет, как подключенное устройство. Нет ни звуковой, ни визуальной реакции ПК на подключение через USB.
Если в первом случае мы обошлись переливанием крови прошивки, на этот раз придется прибегать к хирургическому вмешательству. Вышеуказанные “симптомы” явно указывают на то, что поврежден загрузчик, который отвечает за то, чтобы ОС запускалась. Это вшитая микропрограмма, без которой ни один планшет не будет работать (это чем-то похоже на БИОС в компьютере, если вы понимаете, о чем речь).
Решение
Решение здесь лишь одно — восстановить SPI загрузчик. Понадобится разборка планшета, программатор на LPT, паяльник, 4 резистора. И это вовсе не шутка! Нужно будет в разобранном планшете отыскать и выпаять SPI память, затем подключить чип к программатору и прошить его заводским загрузчиком. Потом это все дело запаять обратно, собрать все обратно и прошить на ту самую нулевую, т.е. заводскую прошивку. Всего то и делов, подумаешь.

Если вам не хочется всем этим заниматься, просто отнесите кирпич в сервисный центр или другу-хакеру, там вам помогут. Только в СЦ придется заплатить — по гарантии такое вам никто не сделает. А вот другу хакеру платить не обязательно.
Если все же вы решили испытать судьбу, и попробовать сделать все самостоятельно, могу лишь пожелать вам удачи и дать ссылку на подробную инструкцию по восстановлению SPI загрузчика.
Итак, сперва предстоит выяснить, что имеется в виду под обозначением «неудачная прошивка». Чаще всего проблема затрагивает тех, кто решил использовать неофициальную (стоковую) прошивку. Экран при такой некорректной сборке может все отображать в зеркальном виде, плохо работать wi-fi, сенсор – не откликаться на прикосновения, сам планшет порой зависает с серебристой заставкой ANDROID на дисплее. Все можно поправить: ниже мы расскажем, каким образом «вылечить» устройство.
Случается, что из-за последствий неофициальной прошивки гаджет перестает нормально включаться. Иногда экран при включении светится пару секунд, после чего затухает. Люди, разбирающиеся в планшетах, называют подобное устройство «кирпич».
Способ первый — меню Recovery
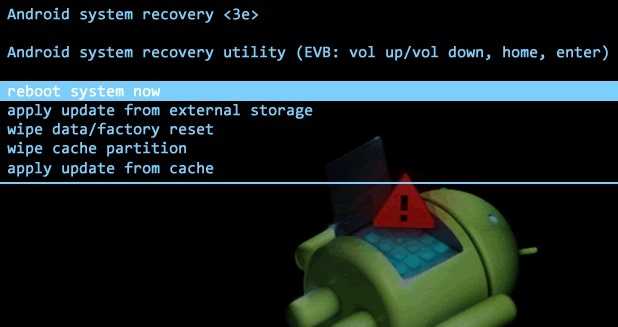
Recovery — лучший друг после установки другой версии микропрограммы, если android не запускается. Меню рекавери позволяет исправить большинство ошибок кустарных прошивок смартфонов. Если возникает вопрос, как восстановить кирпич телефона андроид от Samsung, то первый ответ – Recovery. Вот инструкция:
- Выключите с помощью штатной кнопки. Не должно гореть ни единого огонька на фронтальной панели.
- Зажмите одновременно клавишу питания и кнопку (качельку) уменьшения звука, обычно производитель помещает их рядом. Это стандартная процедура, но некоторые производители меняют алгоритм в связи с особенностями конкретно их модели.
- Восстановление. В рекавери есть пункт «restore to the factory». Этот пункт с наибольшей вероятностью вернет ваш гаджет к жизни, потому что он восстанавливает устройство, как будто он только что сошел с конвейера. В первую очередь нужно восстановиться таким образом, и убедиться, что телефон работает. Потом уже можно снова пытаться прошить его.
- Перепрошивка. Как только вы восстановили заводские настройки через recovery и поняли, что ваше устройство работает, можно приступать к прошивке на новую версию или кастомную сборку, как пожелаете. Для этого на гаджет заведомо следовало загрузить zip-файл с микропрограммой, а в меню recovery выбрать install zip from sdcard. Если после всех процедур возникают ошибки, и девайс окирпичивается, значит проблема в самом файле оболочки.
Как вы поняли, recovery – основное средство, в случае, когда прошивка на android телефон встала криво. Лучше не допускать ситуации, когда потребуется сторонний сервис для восстановления гаджета.
Компьютер не видит планшет через usb-еще варианты решения.
Если компьютер не видит планшет через usb, тогда есть смысл зайти в «Диспетчер устройств» (в «Свойствах компьютера») и подключить планшет. Если ПО появилось в списке, тогда кликните по нему правой кнопкой мыши и выберите «Обновить драйверы». Чтобы процесс был запущен, необходимо подключение к Интернету. Как вариант, можете вставить установочный диск, который прилагался к планшету.
Если после подключения планшета к компьютеру напротив него указан знак «!», это означает
- либо отсутствие ПО,
- либо проблемы с драйверами.
- Рекомендуется их обновить или установить новые.
- В этом поможет Интернет или установочный диск.
Обратите внимание на экран планшета. Некоторые устройства при подключении требуют установить особый режим
На предложение подключить, нажмите «ОК». Или если вопрос не появился на дисплее, тогда можно отсоединить планшет от ПК и зайти в его настройки. Возможно, не указан режим подключения через USB
Некоторые устройства при подключении требуют установить особый режим. На предложение подключить, нажмите «ОК». Или если вопрос не появился на дисплее, тогда можно отсоединить планшет от ПК и зайти в его настройки. Возможно, не указан режим подключения через USB.
Если ни один из советов не дал ожидаемого результата, то здесь не обойтись без помощи специалистов. Если проблема не устранена, а товар находится на гарантии, потребуйте его замены или гарантийного ремонта.
Часть 2: Как загрузиться в режиме восстановления на телефоне Android
На самом деле, режим восстановления Android действительно важен для большинства пользователей Android. Загрузка в режиме восстановления на телефонах Android может быть не очень сложной с аппаратными клавишами устройства. Способы включения разных марок устройств Android в режим восстановления действительно разные. Далее мы выберем некоторые популярные бренды Android и научим вас, как загружаться в режиме восстановления на такого рода устройствах Android. В случае проблем с потерей данных, вам лучше сделать резервную копию всех ваших основных данных, восстановленных на вашем телефоне Android, прежде чем вы загрузите свое устройство Android в режим восстановления.
Раздел 1, Загрузка в режиме восстановления на телефоне Samsung
Шаг 1, Нажмите и удерживайте клавишу питания, а затем выберите кнопку «Выключить», чтобы выключить устройство Samsung. Если ваш экран Samsung не отвечает, вам может потребоваться удерживать кнопку питания в течение нескольких секунд.
Шаг 2, После выключения устройства необходимо одновременно нажать клавишу питания, клавишу увеличения громкости и кнопку «Домой» и удерживать эти три кнопки нажатыми.
Шаг 3, Удерживая три кнопки до появления логотипа Samsung, отпустите все кнопки. Затем вы можете использовать клавиши регулировки громкости, чтобы выбрать режим восстановления Android, и нажать клавишу питания, чтобы подтвердить его.
Раздел 2, Загрузитесь в режиме восстановления на HTC Phone
Шаг 1, Выберите «Настройки»> «Параметры батареи» на устройстве HTC. И снимите флажки с опции FASTBOOT.
Шаг 2, Выключите устройство HTC, удерживая клавишу питания, и подождите некоторое время, пока телефон полностью не выключится.
Шаг 3, Нажмите и удерживайте кнопку уменьшения громкости и нажмите кнопку питания. Когда вы увидите новое меню, появившееся на экране HTC, отпустите кнопку питания.
Шаг 4, Нажмите и удерживайте кнопку уменьшения громкости и нажмите кнопку питания. Когда вы увидите новое меню, появившееся на экране HTC, отпустите кнопку питания.
Раздел 3, Загрузка в режиме восстановления на телефоне LG
Шаг 1, Выключите телефон LG, нажав и удерживая клавишу питания.
Шаг 2, Нажмите и удерживайте клавишу питания и клавишу уменьшения громкости одновременно, пока логотип LG не появится на вашем экране.
Шаг 3, Когда вы увидите логотип LG, отпустите все клавиши. Затем вам нужно немедленно снова нажать кнопки питания и громкости, пока в LG не отобразится меню Hard Reset.
Шаг 4, После появления меню выделите параметр клавишами громкости и выберите или подтвердите полный сброс кнопкой питания. И теперь ваш телефон LG будет в режиме восстановления Android.
Раздел 4, Загрузка в режиме восстановления на телефоне Nexus
Шаг 1, Сначала выключите телефон Nexus. Нажмите и удерживайте кнопку уменьшения громкости и кнопки питания до тех пор, пока на экране вашего телефона Nexus не появится слово «Пуск».
Шаг 2, Дважды нажмите кнопку уменьшения громкости, чтобы выделить пункт «Восстановление». Затем вы можете нажать кнопку питания для загрузки в режим восстановления.
Шаг 3, Когда вы увидите логотип Google на вашем экране, нажмите и удерживайте в течение нескольких секунд клавиши включения и увеличения громкости. Затем отпустите клавишу увеличения громкости, продолжая нажимать кнопку питания.
Шаг 4, Выделите параметры с помощью клавиш регулировки громкости и выберите нужные параметры с помощью клавиши питания.
Восстановление «кирпича» с помощью CWM Recovery
CWM Recovery (Модрекавери) – это специальная программа, которая устанавливается на планшет вместо стандартной среды восстановления Recovery. Она прекрасно сочетается с большинством моделей гаджетов, работающих под управлением ОС Андроид, и является незаменимым помощником при реанимировании девайса из состояния «кирпич».
Инсталляция CWM Recovery
Установить данную программу можно как через стандартное меню Android, так и с помощью персонального компьютера. Первый вариант нам не подойдет, так как «кирпич» не позволяет выполнить инсталляцию чего-либо.
Для установки Модрекавери необходимо:
Установить на компьютер драйвера к вашему планшету. Чтобы узнать, какой именно драйвер нужен, можно подключить гаджет к ПК, после чего зайти в «Диспетчер устройств» и посмотреть нужную информацию. После этого девайс нужно обязательно отсоединить от ПК.
Обзавестись утилитой SP Flash Tool. Это специальная программа, позволяющая установить на планшет или телефон с ОС Android кастомный Recovery.
Скачать на ПК файл recovery-clockwork.img, который содержит всю необходимую для инсталляции CWM Recovery информацию. Для каждой модели гаджета существует определенная версия данной программы. Это нужно учитывать при поиске подходящего файла. Для некоторых девайсов имеется как классическая, так и сенсорная модификация Модрекавери. Выбирайте ту, которая вам нравится больше.
Разархивировать скачанный файл.
Запустить SP Flash Tool.
В главном окне нажать «Scatter Loading», после чего указать путь к разархивированному Модрекавери.
Убрать галочки напротив всех пунктов, кроме RECOVERY, а затем кликнуть по Download.
Подключить планшет к компьютеру
Внимание! До этого времени он должен быть отключен от ПК.
Начнется автоматическая инсталляция программы CWM Recovery. По ее завершению на компьютере высветится зеленый кружочек.
Отсоединить девайс от ПК.
Завершив установку Модрекавери, можно приступать непосредственно к восстановлению гаджета из состояния «кирпич».
Прошивка смартфона на операционной системе Google Android всегда сопровождается риском «окирпичивания». Даже если вы соблюдали все пункты инструкции производителя, смартфон может перейти в вечную перезагрузку. Даже если оболочка, используемая вами, официальная, то нет никаких гарантий, что вы снова увидите работоспособный самсунг после перезагрузки.
Давайте разбираться, что делать, если после прошивки телефон совсем не включается. Как грамотно восстановить смартфон после неудачной прошивки? Пробуем выполнить действия четко по инструкции, внизу статьи приложу видео-инструкцию, она поможет разобраться в таком не простом деле как ремонт сотовых.
Как реанимировать не включающийся Андроид

Выше мы обсудили, как восстановить ваш Android, если у него еще были шансы на безболезненное “,воскрешение”,. Теперь же рассмотрим, что делать с ним в случае, если устройство было полностью испорчено и стало «кирпичом», который вообще не функционирует. Если вы думаете, что этот процесс очень сложный, то не стоит тут же бежать в мастерскую и платить мастеру, сначала попробуйте сделать это сами. Давайте попробуем исправить ситуацию самостоятельно в домашних условиях.
Эта инструкция основана на восстановление телефонов и планшетов от компании Samsung. Если же у вас другая марка устройства, то нужно подобрать другую программу или же выбрать вариант с использованием FlashTool. Трудно подобрать нужную? Пишите нам в комментарии –, мы вам поможем!
Выполняем несколько простых пошаговых действий:
- Устанавливаем последние драйвера USB для Samsung на ПК,
- Скачиваем и устанавливает самую последнюю версию программы Odin (https://4pda.ru/forum/index.php?showtopic=648344),
- Далее потребуется скачать официальную (не авторскую) прошивку для вашей модели,
- Отключаем устройство, после чего жмем “,-”, на клавише громкости и «Домой».
Через некоторое время появится предупреждение.
- Нажимаем “,+”, на клавише громкости, после чего смартфон войдет в режим Odin,
- После, подключаем его к компьютеру,
- Запускаем Odin, затем нажимаем PDA, после чего в нем обозначаем файл tar.md5 в каталоге, в котором расположена прошивка,
- Далее, нажав «Старт», мы запускаем программу восстановления, после чего смартфон будет готов к использованию.
Таким нехитрым способом мы вернули «кирпич» в исходное состояние нормального функционирующего устройства.
Определяем проблему
Вы должны четко описать (если обращаетесь на форум РулСмарта), что не так после перепрошивки: не включается смартфон (вообще или светится индикатор, видит ли компьютер Ваше устройство), включается, но есть факт циклической перезагрузки (ребут, висит на заставке (бутлуп), либо, например, белый дисплей или в полоску, но слышны звуки загрузки. Вариантов, на самом деле, очень много. Если вы определились с тем, что не так, это это уже 40% успеха, поскольку специалисты на форуме смогут куда быстрее подобрать вариант решения. Конечно же, Вы можете и самостоятельно это сделать, кому, как нравится.
Пошаговая инструкция
- Необходимо подготовить карту MicroSD для прошивки планшета по завершению восстановления загрузчика. Выбираем стандартный размер кластера, формат FAT32;
- Далее — reset планшета (ремонт китайских планшетов имеет свои особенности, в данном случае — кнопка может быть не установлена, поэтому придется разобрать планшет и воспользоваться пинцетом). При этом, необходимо зажать клавиши «Power» и «Volume» до момента, пока появится сообщение об обнаружении нового устройства. На него ставим драйвера. В итоге — получаем новое устройство;
- Если специалист выполняет все операции корректно, но не обнаруживает устройство, необходимо снова зажать «Power» и «закоротить» «ноги» памяти под номерами 5 и 6, следующие от разъема динамиков;
- Теперь устройство должно обнаружиться. Далее берем заранее подготовленный архив с софтом, который необходимо распаковать в корень диска (к примеру, С:\\). На новое устройство устанавливаются драйвера из папки «drivers»;
- Теперь планшет от компьютера нужно отключить и запустить C:\Android\AMLflash\ImageBurnTool.exe (под правами администратора), AmLogic Burning Tool;
- Далее нужно указать корректный путь к файлу прошивки. Может выскочить сообщение об отсутствии файла конфигурации, и он добавляется таким же образом. как и сам файл прошивки;
- В прошивальщике нажимается «Start», запускается процесс. Ждем сообщения с просьбой отключить девайс, что и делаем. Теперь нужно вынуть USB кабель из компьютера (выключать reset»ом или кнопкой нельзя). Далее жмем в появившемся окошке ОК, затем — STOP, во флешере выбирается опция Config-Reset Port Match Info. Теперь самое время подключить планшет к компьютеру и нажать «Start» — процесс прошивки идет заново;
- Ждем, пока прогресс остановится на 80% и выдаст ошибку. Через минуту максимум, на дисплее планшетника появится TWRP recovery меню — AML закрываем;
- Запускается TWRP recovery, в диспетчере устройств появляется новое устройство. Вручную выставляется драйвер (папка «drivers»;
- По завершению установки заходим в папку Android/adb;
- Вставляем в планшет карту памяти;
- Далее — запускаем файл TEST_adb_hero.bat, после чего жмем любую кнопку, должен запуститься процесс recovery;
- По завершению копирования, запускаем планшет через TWRP recovery;
- Отключаем кабель;
- Запустим планшетник с помощью клавиши Power, появится знакомый робот Android;
- Осуществляем все три WIPE.;
- Жмем install from SD-card, там присутствует ZIP-файл, нужно его и выбрать;
- После прошивки нужно перезагрузить девайс — в планшете установлена прошивка. Можно обновиться на что-нибудь свежее, если нужно.
Самое простое решение проблемы: Используйте набор инструментов для вашего устройства
Поищите на сайте 4PDA или XDA-forum набор инструментов для вашего устройства, который позволит восстановить его. Подобный набор инструментов выполняет следующие операции: устанавливает необходимые драйвера, скачивает нужные файлы и восстанавливает смартфон к рабочему состоянию.
Мы нашли набор инструментов для следующих трех устройств:
- Nexus 5 – скачать для Windows
- Samsung Galaxy S6 – скачать для Windows
- Samsung Galaxy Note 4 – скачать для Windows
Если вы не нашли набор инструментов для своего устройства, или же хотите сделать все вручную, тогда убедитесь, что на вашем компьютере установлены последние ADB и FastBoot драйвера.
Запомните, а лучше запишите, расположение драйверов на компьютере. Вам это понадобится немного позже.
«Кирпич» — что это?
«Андроид» начал свой путь еще с далекого 2009 года и с тех пор разработчики занимались раскруткой и усовершенствованием оболочки, не зная сна и отдыха. Систематически выходят обновления и новые версии. Как правило, пользователь покупает гаджет с уже установленной на него операционной системой и на протяжении всей «жизни» устройства остается прошивка данной версии (версия операционной системы). Но иногда требуется ее переустановка из-за технических неполадок или по собственному желанию пользователя. Тогда приходится нести любимое устройство в сервисный центр, к опытному мастеру, а некоторые принимаются за перепрошивку самостоятельно.
Тут у многих начинающий юзеров, которые знакомы с «Андроидом» на уровне не выше, чем установка приложений с Play Market, «вырастают крылья». Они, начитавшись различных инструкций на просторах Всемирной сети, думают, что переустановка ОС — дело несложное и что справятся с этим сами. К тому же сэкономят определенную сумму, которую бы взяли в сервисном центре. Но вскоре такие пользователи понимают, что преувеличили собственные силы и завершить перепрошивку должным образом не выходит.
В таком случае есть различные сценарии развития событий. Самый прискорбный из них — когда телефон превращается в кирпич. Возможно, вы уже слышали эту формулировку раньше, но не понимали, что она означает. «Закирпичивание», или «окирпичивание», устройства означает, что оно частично или полностью перестает работать. То есть не включается, не реагирует на нажатие кнопок или подключение к компьютеру. Можно ли восстановить кирпич-«Андроид»? Конечно, можно. Отсюда и такое название — кирпич, ведь функциональность гаджета теперь не больше, чем у камня, и теперь вы можете им разве что орехи колоть. Довести устройство до такого состояния довольно сложно, для этого нужен талант. Но спешим вас обрадовать — устройство в любом случае подлежит восстановлению, если вы не восприняли всерьез идею про орехи, да и сам аппарат находится в целости и невредимости. Итак, как восстановить «Андроид»-кирпич?
Использование кастомного Recovery
Стоковый режим восстановления обладает несколько ограниченными возможностями, которых в некоторых случаях попросту недостаточно. Так, перепрошить с его помощью смартфон или установить требуемое приложение с карты памяти у вас не получится. Поэтому продвинутые пользователя заменяют стандартное Recovery на кастомное (CWM или TWRP), которое наделено более расширенным функционалом.
В качестве примера рассмотрим процедуру инсталляции и последующего использования ClockWorkMod (CWM) Recovery:
- Перед тем как установить Рекавери на Андроид, скачайте на компьютер утилиту SP Flash Tool. Через нее будет осуществляться замена старой среды реанимирования на новую.
- Загрузите с интернета архив с кастомным Recovery. При его выборе нужно учитывать модель вашего девайса.
- Разархивируйте данный файл в корень системного диска.
- Запустите SP Flash Tool. В открывшемся окне нажмите на Scatter Loading и укажите путь к разархивированному Модрекавери.
- Поставьте галочку напротив пункта Recovery и кликните Download.
- Подсоедините гаджет к ПК через USB шнур.
Начнется установка Android CWM Data Recovery. Данный процесс не займет много времени. После его завершения войти в кастомную среду восстановления можно будет с помощью тех же клавиш, которые использовались для загрузки стокового Рекавери.
Кроме стандартного набора инструментов, новая область реанимирования пополнится следующими функциями:
Разобравшись как работать со средой Recovery, вы сможете прошивать смартфоны или планшеты, обнулять настройки, создавать точки восстановления и выполнять другие специфические действия без сторонней помощи.
Наиболее часто используемые рекавери для Android — это CWM-recovery и TWRP-recovery, последний из которых является сенсорной версией первого инструмента. Есть много других рекавери, которые могут быть установлены в системе Android, но мы рекомендуем вам упомянутые выше инструменты.
Как уже говорилось, при попытке выполнить установку стокового рекавери могут потребоваться root-права. В этом случае сначала разблокируйте (рутируйте) смартфон/планшет, затем вернитесь сюда и узнайте, как загрузить телефон в режим восстановления. Имейте в виду, получение рут-прав делает гарантию недействительной, и для ее восстановления вам придется вернуть стоковую прошивку или обновиться до официальной версии программного обеспечения для Android.
Это руководство совместимо как с рутированными, так и с заблокированными Android-смартфонами и планшетами. Этот метод будет работать практически на всех устройствах Android, поэтому руководство является универсальным. Итак, если вам нужно загрузиться в стоковый рекавери или пользовательский (CWM или TWRP recovery), тогда выполните шаги, описанные ниже.
Обычно для загрузки в режим восстановления вам нужно нажать комбинацию кнопок на телефоне. Сначала нужно выключить устройство, подождать несколько секунд, а затем одновременно нажать кнопки питания и увеличения громкости в течение нескольких секунд. Должен отобразиться режим восстановления (рекавери). Но если это не сработает, сделайте следующее:
Как войти в рекавери на рутированных устройствах Android
- Это самый простой способ, который можно выполнить.
- Из Play Маркета вам необходимо загрузить приложение на свой телефон.
- Итак, зайдите в Play Маркет и найдите Quick Reboot.
- Установите приложение и запустите.
- В меню, которое будет отображаться (Восстановление, Перезагрузка, зЗагрузчик и Выключение — Recovery, Reboot, Bootloader и Power Off), выберите «Recovery».
- Телефон будет перезагружен в режим восстановления, вот и все.
Как войти в рекавери на заблокированных устройствах Android
- Чтобы добиться успеха в этих шагах, вам понадобится доступ к компьютеру или ноутбуку.
- Также у вас должен быть телефон и USB-кабель.
- В телефоне должна быть включена опция отладки по USB.
- На компьютер установите Android SDK.
- Подключите телефон к компьютеру с помощью USB-кабеля.
- На компьютере перейдите в папку Fastboot.
- Находясь в этой папке откройте окно командной строки.
- В окне cmd введите: «adb reboot recovery».
- Хорошо, теперь ваш телефон автоматически войдет в меню режима восстановления.
Великолепно, выполнение руководства завершено. Теперь вы знаете, как войти в режим восстановления на рутированных и заблокированных устройствах Android. Итак, вперед, используйте меню восстановления для создания резервных копий Nandroid, для установки пользовательских прошивок или для выполнения других сложных и мощных операций.
Что делать
Прошивка занимает достаточно много времени, а устройство в процессе потребляет больше энергии. Чтобы батарея не преподнесла сюрприз, ее рекомендуется заблаговременно зарядить. Если смартфон получил удар или попал в воду во время прошивки (фантастика, но исключить нельзя), придется обратиться в сервисный центр.
Проверить работоспособность
Если Android не загружается после прошивки, можно сначала попробовать его подзарядить, а затем переустановить аккумулятор (вытащить и снова вставить).
Проблема всегда решается, если открыт загрузчик. Чтобы убедиться в этом, достаточно нажать и удерживать кнопку питания, пока дисплей не отреагирует. Если приложение даже не включится, появившийся робот, белое окно или восклицательный знак засвидетельствуют исправность девайса.
Дальше необходимо проверить, видит ли устройство компьютер. Нужно подсоединиться USB-шнуром и посмотреть, определяется ли гаджет как флэшка. Если да, аппарат вряд ли поломан окончательно.
Если была создана резервная копия системы, сохраненный файл нужно перебросить на устройство и обновиться через Recovery. Не помогло – придется заново прошить устройство.
Избавиться от проблем, возникших после официальной прошивки
Когда после прошивки не включается телефон Android, прежде всего следует установить, какой способ кардинального обновления и дистрибутив использовались. Если устанавливалась кастомная прошивка, можно попробовать смонтировать официальную. Программных ошибок в ней не будет, к тому же можно найти инструкцию, рекомендованную производителем.
Для этого нужно посетить сайт разработчика и выбрать подходящую для конкретного устройства прошивку. Там же можно найти описание решений проблемы с указанием пакета необходимого дополнительного ПО.
С помощью софта производителя
Недостаток данного решения заключается в том, что универсальных способов, одинаково хорошо действующих на всех моделях гаджетов, нет. Производители знают о проблемах пользователей и стараются помочь им доступными средствами:
- выкладывают прошивки;
- разрабатывают и тестируют методы, позволяющие наиболее эффективно справиться с трудностями.
Необходимую информацию нужно искать на официальных сайтах в разделе «Поддержка» или «Сервис». Там же найдутся «правильные» драйверы. Предложенные способы справится с проблемой заставят загореться порядком надоевший после прошивки Android черный экран.
Скачав на ПК официальную утилиту, нужно:
Подключить гаджет с помощью шнура.
В установленной программе найти раздел, в котором возможно восстановление прежних версий ОС после обновления
Название может быть любым, важно уловить смысл.
После запуска утилита сама найдет в сети, скачает и установит на мобильное устройство подходящую версию прошивки.
Сбросить прошивку
Чтобы вернуть к жизни неудачно прошитый гаджет, можно воспользоваться встроенными возможностями:
- Войти в режим Recovery. Обычно это выполняется одновременным нажатием трех или двух кнопок – питания, громкости и «Домой».
- В меню найти раздел Backup и проверить, не осталась ли резервная копия системы до прошивки. Если она на месте, сразу выбрать восстановление. А если нет, нужно удалить неудачные заводские настройки, нажав на wipe data/factory reset.
- Очистить кэш, выбрав пункт wipe cache partition.
- Сделать Reboot.
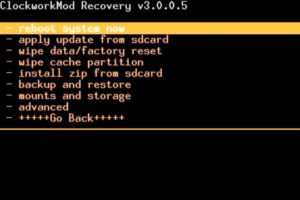
Теперь гаджет чист и готов к перепрошивке.
Как перепрошить Андроид с помощью компьютера через Flashtool
- Заряжаем телефон по максимуму, чтобы во время восстановления он не отключился (пусть постоит на зарядке пару часов);
- Берем смартфон, который превратился в самый настоящий «кирпич»;
- Далее скачиваем официальную прошивку в FTF формате;
- После чего вам потребуется установить программу Flashtool вместе с установочными файлами прошивки на свой компьютер;
- Если ваш антивирусник часто ругается на другие программы, то лучше его отключить на время, дабы он не прервал процесс прошивки.
Непосредственно сама операция по восстановлению Андроида через Flashtool:
- Выключаем Андроид;
- Положите FTF файл с прошивкой по адресу: C:\Users\ИмяПользователя\.flashTool\firmwares;
- После запуска выбираем правильную разрядность ПК (32 или 64);
- Нажимаем на клавишу с логотипом молнии;
- Включаем режим “Flashmode”;
- Далее появится выпадающее окно, в котором выбираете имеющеюся прошивку в данной программе;
- В момент, когда прошивка будет готова, программа сама сообщит, что пора подключаться к ПК;
- Сначала программа определяет устройство и потом начнется восстановление Андроид. После того, как все пройдет успешно, появится табличка “Flashing finished”;
- После этого смартфон нужно отключить от компьютера и все будет работать.
Как восстановить планшет, после неудачной прошивки
Для тех кто неудачно прошил свой планшет посвящается! После неудачной замены файлов в разделе system планшет может зависнуть на надписи Асеr при перезагрузке.
Существует два способа восстановления работоспособности вашего планшета:1. Залить «нулевую» прошивку на базе Android 3.0.1
2. Воторой способ, если ваш планшет был рутован
У него возникла такая ситуация, что во время начала прошивки на экране появился робот с восклицательным знаком и процесс дальше не шел. Виновата была флешка отформатированная в системе Windows, он использовал стороннюю утилиту форматирования HPUSBF (ниже ссылка на скачивание), после чего прошивка пошла.
Далее, после прошивки и включения планшета все зависало на этапе появления надписи android, решение такое:
необходимо провести очистку данных следующим методом: выключаем планшет, зажимаем включить и плюс громкости, как только загорелся экран начинам перемещать блокировку переворота экрана пару тройку раз, после чего появится надпись очисти данных! Спасибо ему за столь ценную информацию!
Если не заработал интернет на планшете то делаем апдейт до 141-й прошивки:Скачиваем сам апдейт.
Источник
Способы реанимирования Андроида при «окирпичивании»
Существует три эффективных метода восстановления Android при потере им работоспособности:
- с помощью стандартной среды реанимирования Recovery;
- посредством кастомного Рекавери;
- через компьютер и специальное ПО.
Какой способ использовать, напрямую зависит от состояния системы на девайсе.
Восстановление «кирпича» через стандартное Recovery
Если при попытках войти в рабочую область устройства наблюдаются постоянные перезагрузки или телефон зависает на логотипе системы, но среда Рекавери работает, значит, вам повезло, так как восстановить прошивку Андроида можно через нее. Для этого необходимо:
- Полностью выключить гаджет. Для надежности изымите из устройства батарею и через несколько минут установите ее обратно.
- Попасть в область Recovery. Это производится путем использования определенной комбинации клавиш, которая у каждого производителя своя. Так, на телефоне Nexus следует одновременно зажать Power и клавишу понижения громкости, а для Lenovo актуальной является комбинация: середина качельки громкости + Питание.
- В открывшемся меню восстанавливаем старую прошивку, выбрав пункт Wipe Data/Factory Reset.
После перезагрузки на смартфоне должны появиться заводские настройки. Если Hard Reset не помог исправить неполадку, пробуем реанимировать Андроид после неудачной прошивки с помощью ранее созданного бэкапа системы или скачанного с интернета файла с прошивкой.
Чтобы восстановить Андроид из ранее созданного бэкапа, нужно делать следующее:
- Войти в режим реанимирования Recovery.
- В начальном окне выбрать Backup and Restore.
- Указать требуемый бэкап.
- Дождаться отката системы и перезагрузки девайса.
Если вы заранее не позаботились о создании точки возврата, то возвратить работу Андроид на планшете или смартфоне можно с помощью скачанной прошивки. В данном случае оживляем гаджет следующим образом:
После того как восстановить «кирпич» Андроида удалось, скачанный файл можно удалить.
Использование кастомного Рекавери
Если «окирпичивание» привело к слету не только операционки, но и стандартного Recovery, то восстановить систему можно с помощью кастомной среды реанимирования – программы CWM Recovery.
Перед тем как восстановить «кирпич» на Android, нужно установить мод рекавери на проблемный девайс:
- Загружаем с сети исполняемый файл с кастомным Рекавери той версии, которая подойдет под ваш гаджет (воспользуйтесь ссылками выше).
- Инсталлируем на компьютер утилиту SP Flash Tool для установки на Андроид мода рекавери.
- Запускаем программу и в строке Scatter Loading прописываем путь к скачанному и разархивированному файлу рекавери. Также нужно убрать выделения напротив всех пунктов, кроме Recovery.
- Кликаем Download и подсоединяем гаджет к ПК. До этого времени он должен быть отключен.
Начнется установка CWM Recovery, по окончанию которой смартфон можно отключать от компьютера и приступать непосредственно к реанимированию:
- С помощью картридера и ПК записываем на micro sd прошивочный файл.
- На девайсе входим в режим Рекавери.
- Скидываем Andro />
После выполнения указанных действий и перезагрузки — телефон (планшет) должен заработать.
Реанимирование «кирпича» через ПК и специальный софт
Рассматривая, как восстановить Андроид после «окирпичивания», стоит отметить специализированное ПО, разработанное индивидуально для каждого производителя мобильных девайсов. Так, программа для восстановления FlashTool используется для гаджетов Sony и некоторых других брендов, а Odin – для Samsung.
Вернем работоспособность «кирпичу» с помощью Odin:
- Установите на ПК данную утилиту и скачайте файл с прошивкой Андроида (выберите свою модель и скачайте файл).
- Запустите Odin, подключите телефон к компьютеру и войдите в режим Recovery.
- В строке PDA укажите путь к прошивке и нажмите Start.
Начнется процесс автоматического восстановления системы, по завершению которого вы снова сможете наслаждаться своим работающим девайсом.
https://youtube.com/watch?v=XYa1yFWuZuU
 При попытке перепрошивки Андроид-гаджета или получения на нем Root-прав никто не застрахован от превращения оного в «кирпич». Это популярное в народе понятие подразумевает собой полную потерю работоспособности устройством. Иными словами, пользователь не только не может запустить систему, но и даже войти в среду восстановления.
При попытке перепрошивки Андроид-гаджета или получения на нем Root-прав никто не застрахован от превращения оного в «кирпич». Это популярное в народе понятие подразумевает собой полную потерю работоспособности устройством. Иными словами, пользователь не только не может запустить систему, но и даже войти в среду восстановления.
Проблема, конечно, серьезная, но в подавляющем большинстве случаев решаема. При этом необязательно бежать с девайсом в сервисный центр — реанимировать его можно самостоятельно.