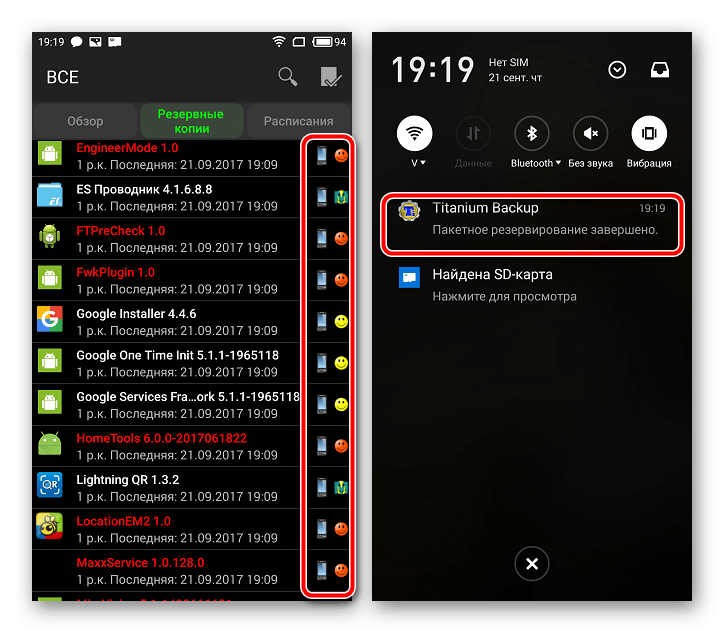Рекавери
Рекавери — это специальные программы, отличающиеся от обычных приложений для системы Андроид, которые создают резервные копии, а после позволяют делать к ним откат. Стоковые рекавери стоят на устройствах изначально, при их покупке. Такой вид резервного копирования производится только при наличии root-прав на устройство.
Кастомные рекавери можно установить самостоятельно. Последние позволяют совершать больше различных действий, а потому пользуются популярностью. Наиболее распространённые из них: TWRP (Team Win Recovery Project) и CWM (ClockworkMod). Далее вы увидите, как установить бекап на Андроид через рекавери.
CWM
ClockworkMod — более старая программа, которая обладает меньшим функционалом по сравнению с TWRP. Заменить ею стоковый рекавери (если она ещё не стоит как основное) можно при помощи утилиты ROM Manager в разделе «Setup recovery». Одна из особенностей CWM — управление только «железными» кнопками, т. е. кнопками управления громкостью и включения, которые есть у всех телефонов, планшетов на Android.
Алгоритм создания бэкап с помощью CWM:
- Заряд телефона должен составлять как минимум 60%, а лучше на 100%.
- Освободить 500 МБ или более свободного места.
- Выключить, подождать около минуты.
- Зажать кнопки включения и «-» либо «+», зависит от модели телефона.
- При появлении перевёрнутого значка Android коротким нажатием кнопки включения и противоположной кнопки управления громкости перейти в меню.
- В появившемся меню кнопками «-» или «+» выбрать раздел «backup and restore», кнопкой включения подтвердить выбор
- В следующем меню аналогичным способом выбрать и нажать «Backup»
- Всё! В течение 10–15 минут на вашем телефоне будет создан резерв прошивки и всех файлов.
Перейдите в раздел Backup
Как сделать бэкап на Андроид без приложений? Используйте этот же алгоритм, поскольку часто установленные recovery имеют схожие меню, а также способы управления. При этом вам не придётся получать root-доступ.
Если такой вариант кажется слишком неудобным или же вам необходима резервная копия только части данных, то далее вы прочтёте, как сделать бэкап Андроид через рекавери TWRP.
TWRP
TWRP (Team Win Recovery Project) — более совершенная утилита для системы Android, позволяющая пользоваться тачпадом, имеющая практически полный набор функций для работы с файловым хранилищем, ПО и операционной системой. Например, вы можете делать резервные копии только выбранных файлов. TWRP имеет более удобное по сравнению с CWM меню.
Чтобы установить TWRP, потребуется одно из специальных приложений, например, GooManager. В меню программы нужно выбрать пункт «Install OpenRecovery Script». Затем при помощи той же программы нажимаем пункт «Reboot Recovery» и попадаем в меню TWRP.
ВАЖНО. Стоит заметить, что Андроид-устройство также должно иметь высокий уровень заряда батареи, а хранилище — свободное место.. Нажимаем «Backup» и выбираем необходимые разделы
Проводим по выделенной внизу части экрана, и программа начинает создания копии для системы Андроид. Через несколько минут нажимаем «Reboot system». Копия готова
Нажимаем «Backup» и выбираем необходимые разделы. Проводим по выделенной внизу части экрана, и программа начинает создания копии для системы Андроид. Через несколько минут нажимаем «Reboot system». Копия готова.
Выберите содержимое для копирования и путь хранения
G Cloud Backup
G Cloud Backup — это удобное приложение с проработанным интерфейсом, которое наглядно показывает, какой процент от общей вместимости хранилища занимают ваши файлы. Поэтому, помимо функции создания копии устройства, программа поможет освободить место на телефоне и планшете от ненужного мусора.
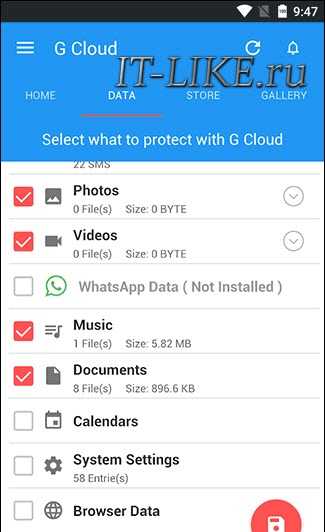
Приложение работает с облачными сервисами, поэтому вы сможете загрузить резервную копию как на ПК, так и на другой телефон. Само приложение полностью бесплатно, но есть платные функции, например увеличение объема облачного хранилища: 1 Гб памяти стоит около одного доллара — достаточно адекватная цена для настолько удобного приложения. Бесплатная версия предоставляет 7 Гб памяти облачного хранилища, но её ощутимым недостатком является наличие рекламы в приложении.
Приложение Backup & Share Pro
Приложение App Backup & Share Pro – достойное приложение для резервного копирования данных вашего устройства Android без необходимости рутинга вашего смартфона.
Это приложение предлагает вам все функции, такие как программное обеспечение для управления / резервного копирования / восстановления / обмена и т. д.
Кроме того, это приложение позволяет создавать резервные копии любых данных с SD-карты или внутренней памяти устройства. Кроме того, вы можете создавать резервные копии файлов с USB-накопителей через OTG или любое облачное хранилище.
Одна из лучших функций этого приложения заключается в том, что оно позволяет обмениваться любыми обычными, а также системными приложениями со своего устройства через другие источники обмена на другие устройства.
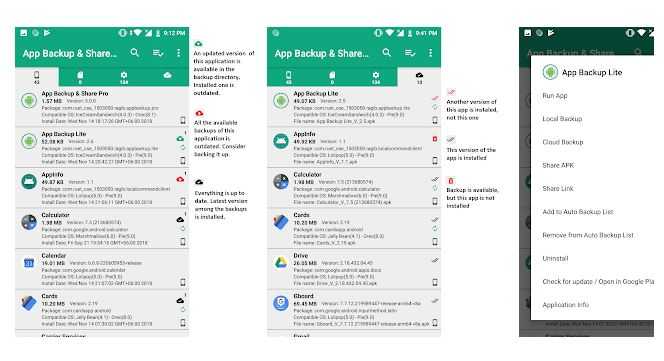
Оно также поддерживает обмен приложениями между поддерживаемыми приложениями, такими как Facebook Messenger, WhatsApp и т. д. Вы можете без проблем сохранять свои данные в облачном хранилище, таком как Google Drive, OneDrive, Dropbox и т. д.
Кроме того, это приложение позволяет автоматически сохранять все данные или по одному. Вы также можете удалить приложение на своем устройстве, не заходя в диспетчер приложений, а также дать вам возможность оценить или написать отзыв о любом приложении прямо в Play Store.
Оно имеет чистый пользовательский интерфейс и не имеет рекламы, а также включает в себя 2-3 темы для настройки.
Buggy Backup Pro
Price: 479,00 ₽
Как сделать бэкап IMEI Android

IMEI, как нам известно, представляет собой уникальный номер идентификации смартфона. И достаточно часто случаются ситуации, когда этот номер необходимо сохранить, то есть, провести резервное копирование. Для этого будем использовать специальную программу Root Explorer. Для ее работы также необходимы root-права.
Открываем приложение, через него заходим в корень устройства, где расположена нужная нам папка efs. Осуществляем долгое нажатие, после которого появляется дополнительное мини-меню, где выбираем «Создать архив» (разрешение архива на ваше усмотрение).
Полученный архив можно сохранить в облачном хранилище, перекинув сразу из программы, перенести на компьютер или карту памяти. Как видим, достаточно легко и быстро.
Как сделать резервную копию всей системы Андроид
Резервная копия системы может осуществляться с помощью «родных» инструментов ОС смартфона и сторонних приложений. Всем пользователям андроид-устройств рекомендуется производить резервацию через учётную запись Google или посредством утилит от разработчиков, так как это самый удобный и безопасный способ.
Бэкап через системную опцию
Backup — это восстановление системы через встроенную («родную») утилиту устройства после создания резервной копии. Произвести это крайне легко через «Настройки» смартфона или планшета.
Инструкция:
Зайдите в «Настройки» телефона и перейдите в меню «Резервирования». Его положение разнится в зависимости от марки смартфона и даже его модели. Легче всего найти раздел через поиск по словосочетанию «резервная копия». Система сама покажет нужный каталог опций.
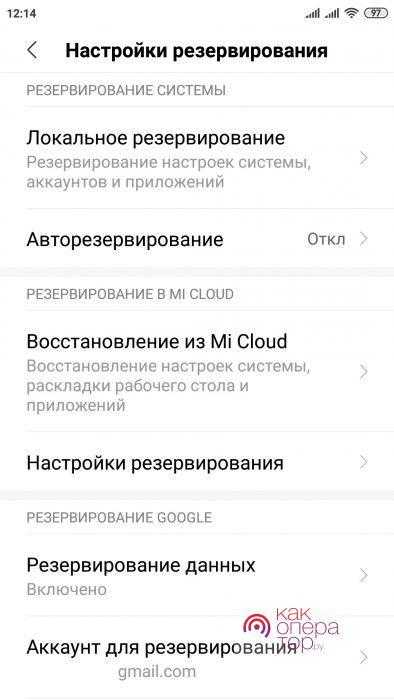
Далее убедитесь в том, что включены «Авторезервирование» и «Автовосстановление». Эти функции запускают автоматическое создание резервных копий и их использование при необходимости. Например, если пользователь переустанавливает приложения, система восстанавливает все заданные установки — пароли и логины, и т. д.
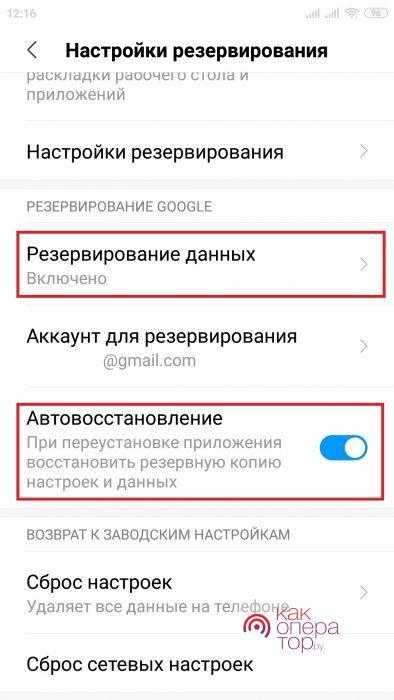
Через «Настройки авторезервирования» можно установить расписание для автоматического создания копий системы, тип подключения для операции (например, «только через Wi-Fi») и управлять созданными копиями. Здесь же возможно восстановить ОС по одной из них.
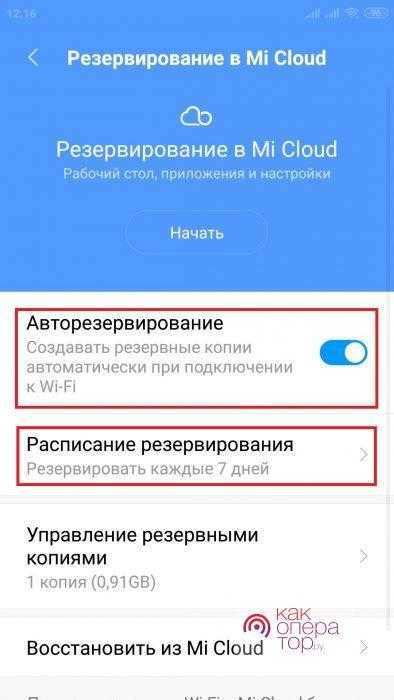
- Синхронизация и восстановление через учётную запись Google производится, если на смартфоне произведена авторизация в неё и в графе «Аккаунт для резервирования» указан нужный адрес электронной почты. Процесс будет происходить автоматически.
- «Локальное резервирование» представляет собой сохранение данных определённой категории. Это могут быть пользовательские настройки системы и/или приложений. Если владельцу устройства не нужна никакая другая информация, это крайне удобный способ сохранения только необходимых сведений.
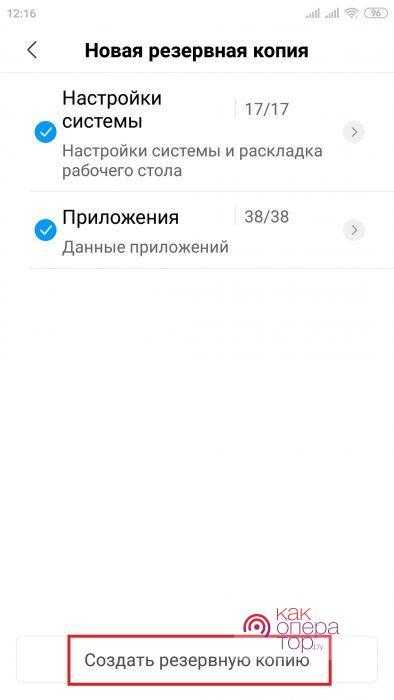
Инструкция написана на примере телефона марки Xiaomi на версии ОС Android 7.0. Порядок действий один для всех современных смартфонов, работающих на последних версиях операционных систем.
FlashTool
Как и другие приложения подобного рода, данная утилита способна создавать резервные копии системы. Порядок действий достаточно простой и похож на создание копии через системный инструмент. Но позволяет сделать более широкий выбор тех данных, которые необходимо зарезервировать.
Порядок действий для опытных пользователей:
Перейдите в раздел меню Recovery Script.
Произведите необходимые настройки для создания копии и запустите процесс.
Созданная резервация отметится в общем списке бэкапов.
Helium
Приложение Helium даёт возможность резервировать данные отдельных приложений, что крайне удобно, если нужно сохранить информацию конкретного.
Для этого нужно:
В разделе Backup выбрать приложения из списка, отметив их галочками. Именно для них будет происходить резервирование данных. Можно нажать Select All, чтобы сделать копию всех приложений на смартфоне.
Настроить процесс, отметив ту информацию в приложении, которую нужно сохранить.
Перейти в раздел Restore and Sync и выбрать подходящий способ восстановления.
Через ПК с MyPhoneExplorer
MyPhoneExplorer — это ПО, которое позволяет создать бэкап Android на компьютере. После подключения смартфона к ПК, необходимо выполнить такие действия:
Зайдите в раздел «Разное» и выберите графу «Создать резервную копию данных».
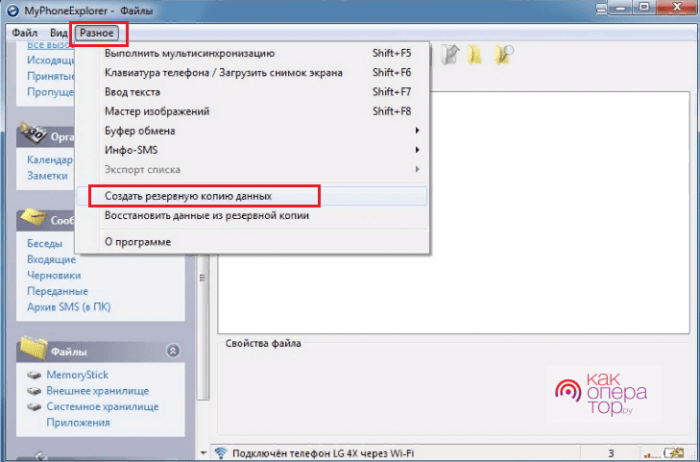
Настройте будущую копию и подтвердите действие. Для верности созданный файл можно будет скопировать на компьютер.
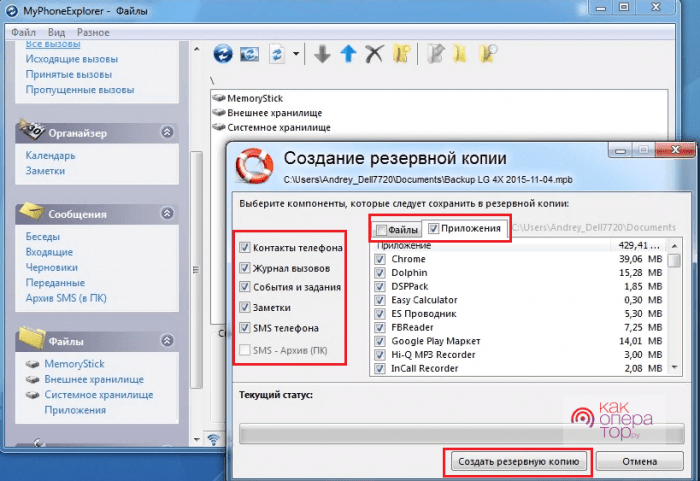
Как сделать бэкап отдельных приложений на Андроид
Не всегда требуется копировать всю систему, да и процесс это достаточно кропотливый. Если вам необходимо сохранить только конкретные программы – рекомендуем воспользоваться именно этим методом. И здесь идеальным вариантом является специально приложение Helium.
Данный инструмент без проблем можно скачать в свободном доступе с Google Play. Работает он на двух «базах»: или предоставление root-прав и все махинации проводятся только на смартфоне, или подключение USB-кабеля и доступ к ПК, если вы не имеете режима «Суперпользователя».
Приложение позволяет сохранять копии на SD-карте и в облачных хранилищах, а именно Drobox, Google Drive и Box, что очень удобно.
Она умеет:
- Делать резервное копирование истории входящих и исходящих звонков,
- Бэкап приложений и их настроек,
- Резервное копирование СМС и контактов.
Платная премиум-версия имеет более расширенный функционал, но если вам требуется только сохранить, например, игры – будет достаточно и бесплатной.
Приложение идеально работает на свежих версиях операционной системы, преимущественно на Андроид 7.0, 7.1 и 8.0. А теперь рассмотрим, какие же действия будем в нем выполнять:
Скачиваем и устанавливаем приложение на телефон. Если рут-прав нет, повторяем эту процедуру на компьютере. Доступны версии и для Windows, и для Mac. Также для ПК необходимы драйвера. Найти их можно на официальном сайте производителя подключаемого смартфона.
Теперь приступаем непосредственно к самой операции резервного копирования. Для этого открываем приложение на девайсе. По надобности подключаемся через провод к компьютеру. Нам предлагается несколько вариантов: полный бэкап телефона или только конкретных приложений
Обратите внимание, что скопировать можно как всю программу с данными, так и только данные. После всех выставленных галочек кликаем «Резервное копирование»
Выбираем, куда сохранить. Если в Облако, то указываем адрес, если в компьютер – открываем сервис с IP-адресом и переносим его в строку поиска браузера. Там разрешаем копирование. Готово. Копии успешно созданы.
Делам бэкап мессенджеров
Мессенджеры для современного пользователя – просто необходимая вещь, помогающая и с друзьями пообщаться, и, например, начальнику отправить фотографию выполненной работы. Рассмотрим на примере Ватсап. В нем хранится огромное количество необходимой информации: важные сообщения, изображения, номера телефонов. И идеальный способ не потерять такие материалы – провести бэкап. Как же его сделать на WhatsApp?
Резервное копирование встроенной опцией
Все популярные мессенджеры имеют свою функцию резервного копирования, позволяющую сохранить нужные материалы прямо из самого приложения. Ватсап – не исключение.
Начинаем:
- Находим приложение, открываем меню;
- Нажимаем «Настройки», теперь переходим во вкладку «Чаты» и кликаем «Резервная копия».
- Выбираем сохранение на Google Диск и настраиваем частоту сохранений.
- Если у вас несколько аккаунтов Гугл, в появившемся окне выбираем желаемый. Еще не регистрировались или не вошли в свою учетную запись? Тогда кликаем «Добавить аккаунт».
- И в последней графе выбираем сеть, при которой будет происходить копирование. Не забываем, что использование мобильного Интернета может привести к взиманию дополнительной платы за расходуемые мегабайты. Поэтому рекомендуем назначить сеть Wi-Fi.
Резервное копирование с использованием Super Backup
Super Backup представляет собой специальную программу для бэкапа отдельных приложений, поэтому это идеальный вариант и для первого пункта нашей статьи. Для сохранения самого Ватсапа root-права не требуются, но если нужно скопировать именно его содержимое – тогда без режима «Суперпользователя» не обойтись.
QR-Code
Супер резервного копирования
Developer: MobileIdea Studio
Price: Free
Схема работы с этим приложением очень проста: после установки заходим в него, нажимаем «Приложения», ставим галочку напротив «WhatsApp» – «Сохранить». Сделанный бэкап, а точнее путь его сохранения, можно отыскать в разделе «Архивировано».
Резервное копирование с использованием Restore Transfer
Еще одно достойное приложение, созданное разработчиком Trustlool Apps. Полностью переведено на русский, интерфейс простой и понятный. К тому же, имеется огромный плюс для новичков и неопытных пользователей – рут-права не нужны.
QR-Code
App Backup Restore Transfer
Developer: Trustlook Security Lab
Price: Free
Сразу после запуска утилиты видим перечень установленных на устройстве программ и игр. Ищем наш мессенджер, ставим около него галочку и кликаем на большую серую кнопку, расположенную внизу – «Резервное копирование». Если процедура бэкапа прошла успешно, получаем уведомление со словом «Договорились».
Бэкап произвольных файлов
Для бэкапа файлов на SD-карте также существуют различные программы. В целом они имеют схожие функции и отличаются интерфейсом или поддерживаемыми облачными сервисами.
Foldersync
Material Design, поддержка Amazon Cloud Drive, Box, Dropbox, FTP, Google Drive, Mega, OneDrive, SMB/CIFS, WebDav, Yandex Disk. Имеет встроенный файловый менеджер, множество настроек, фильтров, удобное планирование. Возможность настройки двухсторонней синхронизации, перенос скрытых файлов, настройка передачи через Wi-Fi / мобильный интернет, поддержка Таскера, защита пин-кодом, возможность синхронизации вложенных папок.
DataSync
Возможность синхронизации между устройствами через Bluetooth, расписание, данные приложений, файлы и папки. Автоматическая двухсторонняя синхронизация данных позволит сохранять прогресс игр и автоматически загружать его на все связанные устройства при изменении данных на одном из них.
Dropsync
Продвинутый клиент синхронизации с Dropbox. Загрузка фото и видео, мониторинг уровня заряда батареи, Wi-Fi/3G/4G/WiMax-соединения и адаптация в соответствии с предпочтениями пользователя, настраиваемый интервал автосинхронизации, плагин к Таскеру, возможность выбора режима синхронизации: только загрузка, загрузка и удаление, только скачивание, зеркальное скачивание и другое.
По сути, это аналог десктопного клиента Dropbox с синхронизацией на лету (как и в Linux-версии клиента, изменения файлов отслеживаются с помощью механизма inotify, поэтому синхронизируются все сразу, а не через определенные интервалы времени).
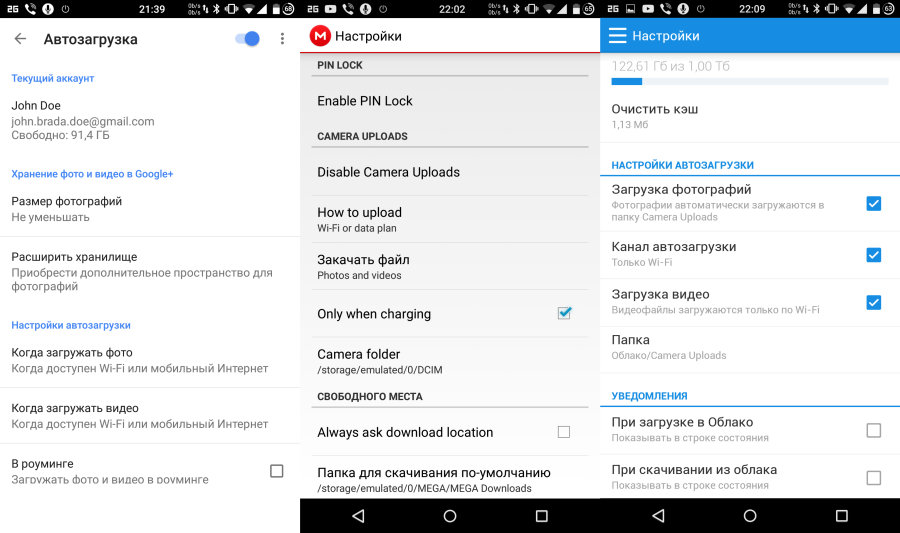 Настройки Foldersync, DataSync, Dropsync
Настройки Foldersync, DataSync, Dropsync
Для Linux/UNIX-пользователей подойдет rsync backup for Android, которая позволит отправлять и получать файлы с удаленного сервера через SSH. Имеет поддержку Таскера.
Запись backup через SP FlashTool
Рассматривая, как сделать полный бэкап Андроида, нужно выделить приложение SP FlashTool. В этом случае резервирование прошивки и пользовательских данных будет осуществляться через компьютер. Указанная программа работает только с гаджетами, собранными на базе процессоров MediaTek.
Для бэкапа Android на ПК скопируйте с сети следующее:
- драйвера для вашего MTK;
- драйвера для смартфона (обычно они идут в комплекте с гаджетом, однако их всегда можно найти в сети);
- утилиты MtkDroidTools и SP FlashTool.
После того как скачать указанные файлы вам удалось, можно приступать к созданию backup Android на компьютер:
- Активируйте на мобильном устройстве отладку по USB.
- Подсоедините телефон к ПК и загрузите требуемые драйвера.
- Установите MtkDroidTools и подождите, пока система определит ваш гаджет. Если на смартфоне не был включен режим superuser, программа самостоятельно его активирует. При этом на экране мобильника могут всплывать сообщения, требующие вашего подтверждения.
- В главном окне утилиты кликните «Карта блоков», после чего нажмите «Создать scatter файл». Сохраните этот документ на ПК без изменения названия.
- Далее запустите SP FlashTool, выберите Scatter-loading и укажите путь к только что загруженному файлу.
- В следующем окне перейдите в раздел Read back и нажмите Add.
- Тапните два раза по появившейся строке, задайте название нового файла (оно должно начинаться с «ROM») и сохраните его на ПК в удобном месте.
- Затем с помощью стандартного блокнота откройте ранее созданный scatter-документ и скопируйте из него набор символов, идущий после слова CACHE, в поле Length. После сделанных процедур кликните Ok.
- Отключите девайс от ПК и полностью выключите его.
- Выполните повторную коммутацию. Windows определит телефон, как неизвестное устройство. В этот момент установите ранее скачанные и распакованные драйвера на MTK.
- Отсоедините гаджет от ПК. В программе SP FlashTool перейдите во вкладку Read back. И снова скоммутируйте выключенный смартфон с компьютером. Начнется процесс считывания Андроида на ПК. О состоянии загрузки будет свидетельствовать синяя линия внизу экрана.
- Когда завершится копирование, запустите смартфон, откройте MtkDroidTools, кликните «Создать backup» и пропишите путь к файлу с названием ROM, который вы создали ранее.
После того как сделать резервную копию данных и прошивки вам удалось, она появится в той же папке, где находился ROM-файл. В дальнейшем созданной копией можно будет пользоваться для восстановления Андроида.
Пожаловаться на контент
Процесс бэкапа
Вот мы и добрались до самого главного — до копирования памяти устройства. Снова открываем утилиту для бэкапа и снимаем галочку с поля «preloader».
Переходим во вкладку «Readback».
Далее кликаем по кнопке «добавить» (Add).
После нажатия кнопки в окошке таблички появится следующая строчка:
Кликните на нее два раза мышкой. Откроется окно выбора пути для сохранения файла бэкапа.
В диалоговом окне задайте место для хранения файла с данными и его имя. Название файла может быть произвольным, однако мы рекомендуем давать осмысленные имена. Это нужно для понимания, копия какого сектора памяти перед вами. Кода имя и место расположения вами задано, появится окно настроек бэкапа.
Здесь необходимо указать для каждого сектора памяти свои данные (те, которые вы записали в блокноте). Например, для сектора EMMC_BOOT1 необходимо скопировать данные находящиеся в блокноте, а именно 0x0000000000200000. И вставить их в колонку «Length». Другие колонки не изменяем.
Осталось только нажать на «Ok» и после на кнопку «Read Back».
Теперь можно подключить выключенный смартфон или планшет к компьютеру. После подключения, произойдет операция копирования и появится зеленый значок, сигнализирующий о завершении работ. Теперь девайс можно отключить. Поздравляем! Первый блок дампа был скопирован и сохранен.
На всякий случай, проверьте место, которое вы указали ранее для сохранения образа. Если файл присутствует и имеет ненулевой размер, значит все в порядке. Можно приступать к бэкапу следующих секторов памяти. Следующие этапы работ по копированию секторов, аналогичны предыдущему этапу
Только обратите внимание, что имена образов а также копии задаются другие, по очереди
Когда вы закончите копирование всех блоков, вы можете перенести все файлы с данными из папки на компьютере в безопасное место. Например, на Яндекс Диск или аналогичное облачное хранилище. В случае сбоев в работе устройства, вы всегда можете восстановить аппарат с помощью приготовленных заранее бэкапов. Делается это похожим способом, той же программой — SP Flash Tool. Но это уже, совсем другая история.
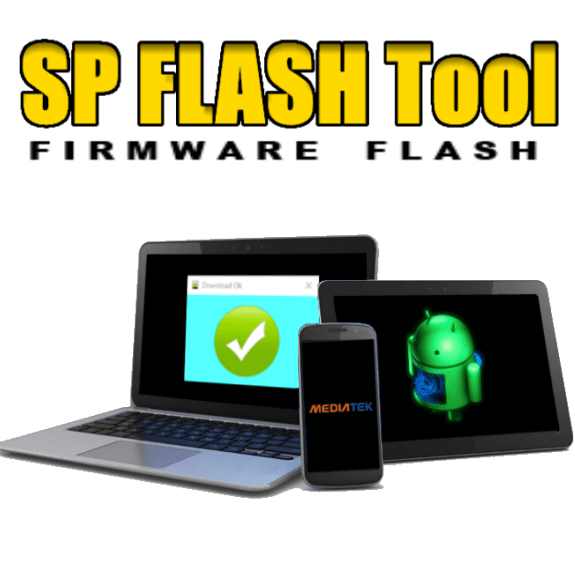
Аппаратная платформа MTK в качестве основы для построения современных смартфонов, планшетных компьютеров и других устройств получила очень широкое распространение. Вместе с разнообразием устройств, в жизнь пользователей пришла возможность выбора вариаций ОС Andro >
Несмотря на большое разнообразие MTK-устройств, процесс установки программного обеспечения через приложение SP FlashTool в целом одинаков и осуществляется в несколько шагов. Рассмотрим их подробно.
Резервное копирование через серверы Google
Не стоит беспокоиться о ваших приложениях, закаченных через Google play. Он обладает прекрасным свойством запоминания всех приложений, когда-либо установленных через вашу учетную запись на любое устройство с Android. Заходим в Play market и выбираем пункт «Меню — Мои приложения — Все». Появится список всех программ, установленных с вашего аккаунта. Осталось только выбрать нужные и восстановить их на выбранное устройство.
 Чтобы успешно копировать данные, не используя компьютер, переходим в меню настроек. Для начала находите пункты «Личные данные — Восстановление и сброс». В подпункте «Резервное копирование и восстановление» выбираем «Копирование данных» и ждем от 10 до 40 секунд. Таким образом, вы сохраните необходимую информацию, сделав всего несколько кликов.
Чтобы успешно копировать данные, не используя компьютер, переходим в меню настроек. Для начала находите пункты «Личные данные — Восстановление и сброс». В подпункте «Резервное копирование и восстановление» выбираем «Копирование данных» и ждем от 10 до 40 секунд. Таким образом, вы сохраните необходимую информацию, сделав всего несколько кликов.
О контактах стоит позаботиться отдельно. Все там же в меню настроек находим вкладку «Аккаунты Google». Нужно синхронизировать ваше устройство с почтой Gmail. Чтобы сделать это, нажимаем на почтовый адрес, и появляется меню. Галками отмечены данные, которые вы можете синхронизировать.
Все фотографии можно сохранить с помощью Google+. Это социальная сеть от Google, которую чаще используют как раз для резервного копирования. Загрузив фотографии на свой аккаунт, можно открыть или закрыть к ним доступ с других устройств (так же вы открываете или закрываете доступ к альбомам в «Вконтакте»). Теперь вы через свою учетную запись сможете открыть медиафайлы с любого планшета, смартфона или компьютера.
Временами без сброса данных или отката андроид
к заводским опциям продолжать работу с телефоном или планшетом элементарно нельзя. Оснований для этого большое количество, но результат всегда один утрата всех собственных данных, которые копились длительное время. Предупрежден означает вооружен. В предоставленной заметке мы побеседуем о том, как сделать копию (бекап) ценных данных с поддержкой Google-аккаунта
.
Ни для кого не тайна, что Android и Гугл – это целое единое, и ОС полностью и всецело находится в зависимости от собственного производителя. Возможность создания резервных копий по умолчанию предусмотрена в , то есть устанавливать дополнительные приложения не нужно.
1. В начале нужно подключить синхронизацию вашего прибора с учетной записью Гугл: Настройки –> Личное –> Учетные записи –> Google.
2.Нужно выбрать свой аккаунт и отметить все поля галочками.
3. Далее переходим в Настройки –> Личное –> Резервное Копирование и Сброс Настроек и отмечаем галочками поля Архивации данных и Авто восстановления
. Нужно проверить, чтобы в поле Резервной Учетной Записи был прописан именно тот аккаунт , с которым вы работали в пункте 1.
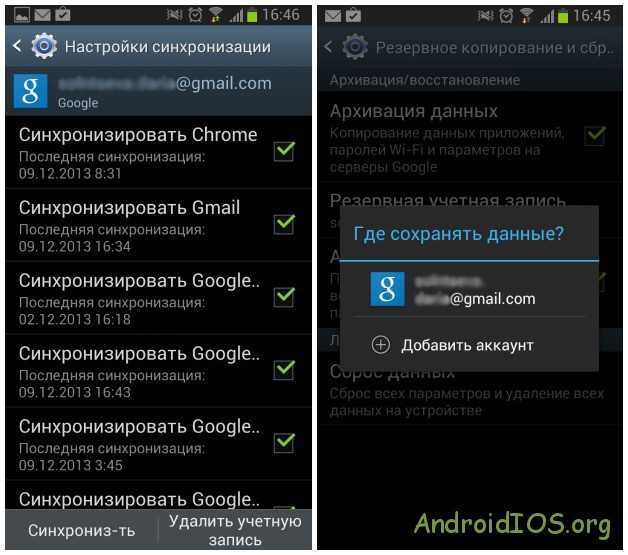
Отметьте все поля галочками в разделе синхронизации данных с Google-аккаунтом (слева) и удостоверьтесь, что для Авто восстановления избран как раз данный акк (справа)
В разделе синхронизации данных с Google-аккаунтом доступна кнопка «Синхронизировать». Нажмите на нее, и все ваши данные скопируются в хранилище. Далее, чтобы возобновить их, нужно войти в собственную учетную запись Гугл с телефонного аппарата, и данные возвратятся к вам. Под данными мы подразумеваем все приложения, поставленные раньше на прибор, настройки беспроводных сетей, пароли и многое другое.
У вас на телефоне есть важные фотографии и видео на телефоне? Отлично. Но что произойдет, если вы решите купить новый телефон или ваша sd- карточка не сможет уместить все данные? Сохраните файлы в облаке, сделав резервную копию файлов на телефоне с ОС Андроид!
Есть несколько очень простых в использовании android-приложений, которые позволяют хранить ваши фотографии и видео в облаке. Очевидно, что вы убьете двух зайцев
- освободите пространство на sd памяти или внутренней памяти смартфона
- сделаете резервную копию, и при случайном удалении всегда сможете
Автоматическое создание резервной копии вашего телефона
Важно! Чтобы защитить резервные копии данных, используйте для блокировки экрана не пролистывание или Smart Lock, а PIN-код, графический ключ или пароль. Вы можете настроить автоматическое резервное копирование файлов с телефона
Вы можете настроить автоматическое резервное копирование файлов с телефона.
- Откройте приложение «Настройки» на телефоне.
- Выберите Резервное копирование.
Необязательно. Если вы впервые выполняете резервное копирование, включите сервис Автозагрузка от Google One и следуйте инструкциям на экране. - Нажмите Начать копирование.
Резервное копирование с помощью Google One может занять до 24 часов. Когда загрузка будет завершена, под выбранными типами данных появится надпись «Включено».
Как управлять аккаунтами для резервного копирования
Как добавить аккаунт для резервного копирования
- Откройте настройки телефона.
-
Выберите Система Резервное копирование. Если настройки на вашем телефоне выглядят иначе, найдите в них пункт, позволяющий управлять , или обратитесь за помощью к производителю.
- Выберите Аккаунт для резервирования Добавить аккаунт.
- При необходимости введите PIN-код, графический ключ или пароль.
- Войдите в аккаунт, который нужно добавить.
Как переключаться между аккаунтами для резервного копирования
- Откройте настройки телефона.
- Выберите Система Резервное копирование. Если настройки на вашем телефоне выглядят иначе, найдите в них пункт, позволяющий управлять , или обратитесь за помощью к производителю.
- Нажмите Аккаунт для резервирования.
- Выберите нужный аккаунт.
Какие типы данных сохраняются в резервной копии
Важно! Автоматическое резервное копирование может работать не во всех приложениях.Чтобы получить информацию об этом, свяжитесь с разработчиком. Резервное копирование при помощи Google One автоматически сохраняет данные с вашего телефона
Сохраненные в ходе резервного копирования при помощи Google One данные включают:
Резервное копирование при помощи Google One автоматически сохраняет данные с вашего телефона. Сохраненные в ходе резервного копирования при помощи Google One данные включают:
- Данные приложений.
- Журнал звонков.
- Контакты.
- Настройки.
- SMS.
- Изображения и видео.
- MMS-сообщения.
Совет. Вы можете настроить автоматическое резервное копирование фотографий и видео в Google Фото. Подробнее об автозагрузке фото и видео…
Делам бэкап мессенджеров
Мессенджеры для современного пользователя – просто необходимая вещь, помогающая и с друзьями пообщаться, и, например, начальнику отправить фотографию выполненной работы. Рассмотрим на примере Ватсап
. В нем хранится огромное количество необходимой информации: важные сообщения, изображения, номера телефонов. И идеальный способ не потерять такие материалы – провести бэкап. Как же его сделать на WhatsApp?
Резервное копирование встроенной опцией
Все популярные мессенджеры имеют свою функцию резервного копирования, позволяющую сохранить нужные материалы прямо из самого приложения. Ватсап – не исключение.
Начинаем:
- Находим приложение, открываем меню;
- Нажимаем «Настройки»
, теперь переходим во вкладку «Чаты»
и кликаем «Резервная копия»
. - Выбираем сохранение на Google Диск и настраиваем частоту сохранений.
- Если у вас несколько аккаунтов Гугл, в появившемся окне выбираем желаемый. Еще не регистрировались или не вошли в свою учетную запись? Тогда кликаем «Добавить аккаунт»
. - И в последней графе выбираем сеть, при которой будет происходить копирование. Не забываем, что использование мобильного Интернета может привести к взиманию дополнительной платы за расходуемые мегабайты.
Поэтому рекомендуем назначить сеть Wi-Fi.«Приложения»
Сразу после запуска утилиты видим перечень установленных на устройстве программ и игр. Ищем наш мессенджер, ставим около него галочку и кликаем на большую серую кнопку, расположенную внизу –
Как мне восстановить копию, сделанную в Restore?Для этого перейдите в приложение, откройте там раздел «Архив»
, найдите необходимые материалы, и после выставленной галочки нажмите «Восстановить»
.Программа Super Backup бесплатна? Я слышала, что за нее нужно заплатить.
Есть две версии данного инструмента: базовая, то есть, имеющая небольшой, но полезный функционал, и расширенная премиум. В первом варианте никакая плата не требуется, а вот за второй уже придется заплатить. Обе версии представлены в свободном доступе в Гугл Плей.
Как видим, на Андроид достаточно просто сделать бэкап, можно сохранять прошивки, мессенджеры, приложения, и всегда иметь под рукой необходимую информацию. Самое главное – это внимательность и четкое следование инструкциям. Успехов!
Эмуляторы