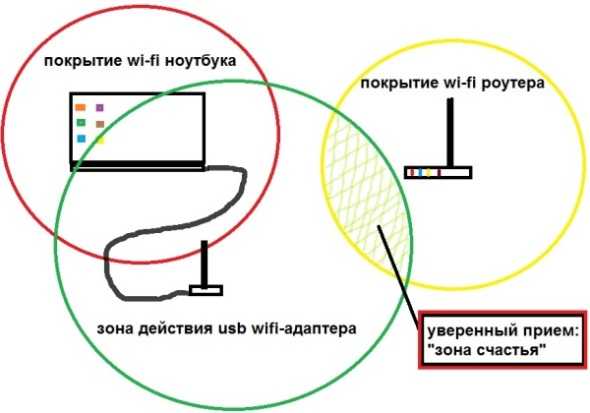Чтобы усилить сигнал вай-фай, купите повторители
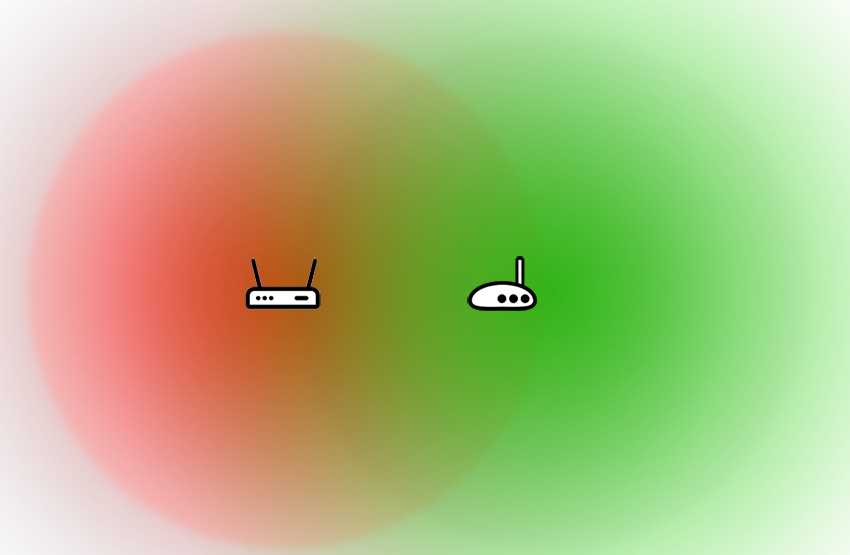
Стоят такие устройства недорого. Вот несколько примеров моделей, которые можно приобрести:
- TP-Link TL-WA855RE. Мощность передатчика 20 dBm, максимальная скорость беспроводного соединения — 300 Мбит, оснащен двумя внешними антеннами. Стоимость — от 1200 рублей.
- NETIS E1+. Характеристики схожие, вот только антенна внутренняя. В целом отзывы об устройстве положительные, но есть и те, кто утверждает, что им достались бракованные репитеры данной модели. Стоит от 1000 рублей.
- ASUS RP-N12. Работает в режиме 802.11n без дополнительных настроек. Цена — от 1800 рублей.

Кстати, в качестве повторителя можно использовать, например, старый роутер, если решили поменять устройство.
Советы специалистов
Специалисты дают несколько рекомендаций, как повысить скорость Wi-Fi на ноутбуке.
Уменьшение перегородок и других преград
На качество соединения влияет количество стен и других преград, таких как мебель, стены и прочие предметы. Поэтому, чтобы увеличить скорость передачи данных, необходимо убрать эти преграды. Это относится только к домашним роутерам.
Применение репитеров
«Репитер» (от англ. Repeater — «повторитель») представляет собой беспроводное устройство, принимающее поступающий сигнал от роутера, после чего перенаправляющее или ретранслирующее его с дальнейшим усилением.
Данное устройство позволяет улучшить качество передаваемого сигнала, равномерно распределяя его, устраняя «мертвые зоны», что позволяет ускорить Wi-Fi.
Установка усиленных антенн
Установка дополнительных антенн также позволяет ускорить работу беспроводных сетей. Увеличивать количество получается не всегда, старые маршрутизаторы такой возможности не дают.
Установка дополнительных антенн
Отключение вспомогательных устройств
В некоторых случаях отключение других устройств, кроме самого ПК, может усилить скорость передачи.
Повышать быстроту передачи вай-фай можно и на телефоне. Есть несколько способов:
- установка специальных приложений: Wi-Fi Solver FDTD, Wi-Fi Overview 360, Wi-Fi TX power;
- отключение от сетей с невысоким уровнем сигнала;
- подключение внешней антенны;
- установка последней версии прошивки;
- обновление радиосетей;
- удаление старых сетей Wi-Fi;
- снятие чехла и других аксессуаров;
- смена рабочего места или перенос точки доступа вай-фай.
Почему после установки windows 10 тормозит интернет — торрент
Очень многие пользуются торрент клиентом, но не всем известно, что он кроме скачивания файлов на максимальной скорости, без ожиданий и рекламы способен привести к тому что ваш интернет начнет тормозить.
Более того если вы самостоятельно не измените настройки, то клиент будет запускаться вместе с виндовс и раздавать загруженные файлы, тем самым затормаживая ваш интернет.
Вам нужно вручную изменить настройки. В настройках на вкладке «общие» снять птичку напротив строки «запускать utorrent вместе с windows» и на вкладке интерфейс напротив строки «кнопка ‘закрыть’ скрывает в лоток»
Неправильная установка роутера, как причина неисправности
Перед тем, как задаваться вопросом: может ли из-за роутера тормозить интернет, следует проверить физическую исправность техники. Затем необходимо оценить правильность подключения всех проводов: адаптера питания, интернет-кабеля и основного устройства для выхода в интернет.
Кнопка включения должна быть нажата, а соответствующие индикаторы постоянно гореть зеленым светом. Только после этого подключение происходит на гаджетах.
Большое значение для хорошей связи имеет общая производительность модема, что подразумевает:
- Размеры оперативной памяти.
- Частота работы процессора.
- Версия встроенного коммутатора.
- Стандарт радиомодуля.
- Конкретное микропрограммное обеспечение.
Постоянные сбои и задержки при подключении могут свидетельствовать о повреждении интернет-кабеля
После фактической проверки полезно изучить состояние сетевых драйверов. Возможно, они устарели, из-за чего интернет может зависать или вовсе отсутствовать.
Этапы работы:
- Открыть Параметры Windows, перейти в Сети и Настройка адаптера.
- Кликнуть на актуальное Беспроводное соединение, вызвать Свойства. Посмотреть на вкладку Драйвер: восклицательный знак рядом с ним сигнализирует о неисправности.
- С официального сайта данной модели карты сети необходимо скачать другую утилиту.
- Установить софт. Перезагрузить комп и снова подключиться к Wi-Fi.
Если произведенные действия не привели к результату, стоит перейти к глубоким настройкам роутера — смена адресов, переключение каналов, изменение установленного протокола и т. д.
Считается, что прошивка в оборудовании после покупки нуждается в обновлении. Новое ПО позволит оптимизировать, стабилизировать деятельность, увеличить скорость маршрутизации WAN-LAN.
Настройка IP и DNS адресов
Порядок действия для проверки интернет-протокола:
- Зайти через Панель управления в Сетевые соединения. Посмотреть статус своей беспроводной линии.
- Правой кнопкой мыши щелкнуть Сведения. В разделе Шлюз прописаны исходные IP-адреса роутера и dns-сервера. Вписать для dns № 2 — 8.8.8.8.
- Открыть раздел Адрес IPv4, перейти к Свойствам. Написать для Основного шлюза и Предпочитаемого dns текущий адрес маршрутизатора.
- Если не указан IP-адрес подсети роутера, также ввести нужные символы. Ок.
Параметры подключения TCP/IP
Чтобы устранить проблемы с Wi-Fi, нужно отыскать протокол TCP IP (4):
- Одновременно нажать Win + R.
- В появившееся окно ввести команду: ncpa.cpl. Ок.
- Открыть Свойства беспроводного соединения.
- Рядом с пунктом IP версии 4 поставить галочку. Ок.
- Переподключиться к интернету.
При возникновении сообщений типа Сбой, Отказано, следует:
- Открыть редактор, написать: regedit.
- Найти раздел HKEY_LOCAL_MACHINE SYSTEM CurrentControlSet Control Nsi {eb004a00-9b1a-11d4-9123-0050047759bc} 26. Кликнуть правой кнопкой мыши или сенсорной панели ноутбука.
- Выбрать Разрешения.
- Повторить команду. Перезагрузить аппарат.
Проблемы могут появиться после разбора или ремонта роутера
Если ничего не помогло
Что ещё, иногда помогает в настройках роутера выставить такую же временную зону, какая установлена в Windows:
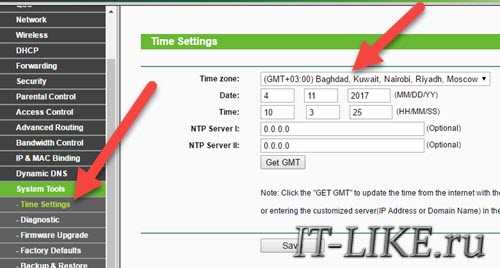
Также может помочь включение режима совместимости «FIPS». Чтобы включить идём в «Центр управления сетями и общим доступом -> Беспроводная сеть –> Свойства беспроводной сети -> Безопасность -> Дополнительные параметры»
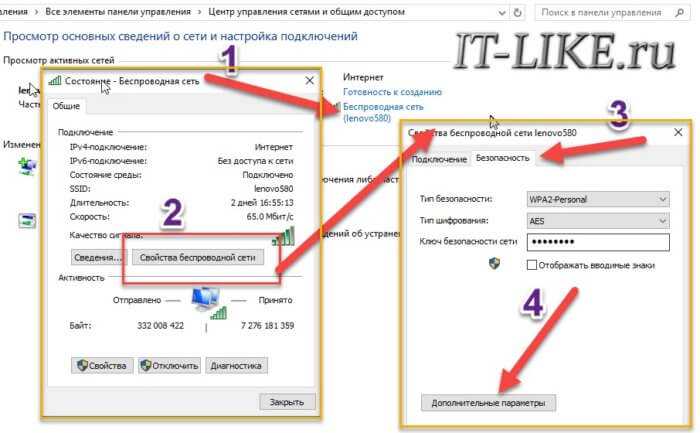
И в следующем окошке включаем галочку режима совместимости со стандартом «FIPS».
Не помешает отключить ваш антивирус, особенно DrWeb, который может блокировать сеть.
Прежде чем выбрасывать ноутбук в окно, попробуйте воспользоваться встроенным в Windows мастером устранения неполадок, который предлагает свои услуги при каждой ошибке. Странно, но говорят, что иногда помогает
Посмотрите видео по статье:
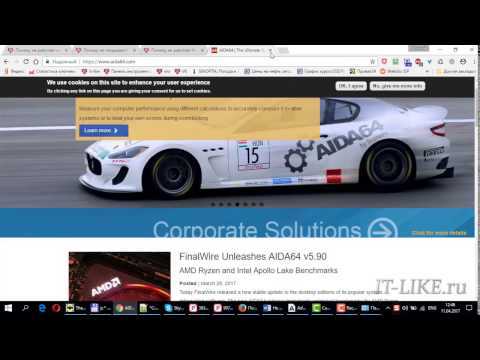 Посмотреть это видео на YouTube
Посмотреть это видео на YouTube
На этом всё, друзья, успехов!
Простые причины
Как бы не было это всем понятно, но на практике оказывается, что не все задумываются о банальных причинах.
Если вдруг перестало работать из-за ноутбука
Сперва-наперво посмотрите включён ли модуль Wi-Fi. На многих ноутах есть специальная лампочка со знаком беспроводной связи:

Соответственно, если лампочка не горит или светится красным цветом, тогда ищите где-то на корпусе выключатель модуля Wi-Fi:

Он может находиться на передней или боковой панели, но на современных устройствах это просто комбинация клавиш, например:
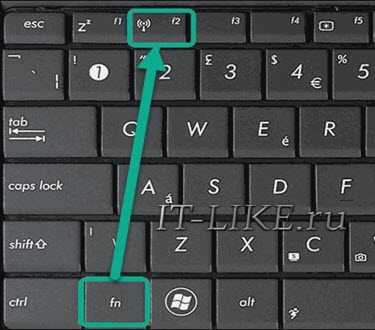
Для справки, из стандартных комбинаций известны:
- Acer: Fn+F3
- Asus, Dell или Gigabyte: Fn+F2
- Fujitsu: Fn+F5
- HP: Fn+F12
Ну это так, в общем, так как зависит от модели, просто ищите такой же нарисованный значок на клавиатуре.
Из простого ещё бывает помогает перезагрузка Windows или переподключение к вай фаю.
Если Wi-Fi не работает из-за роутера
Далее рекомендую проверять заработал ли роутер сначала с телефона, а потом с ноутбука, т.к. может оказаться что и с вашим переносным компом что-то не так, а у смартфонов намного реже проблемы с WiFi.
Проверьте, работает ли роутер. Может где-то выбило пробки или отключили свет и он тупо не работает
Или блок питания отошёл от розетки (покурить :)), кошка задела, не важно. Если работает, то перезагрузите его: выключьте, подождите 10 секунд и снова включите
Через 2-3 минуты, когда роутер загрузится, проверьте заработал ли WiFi на вашем компьютере/ноутбуке.
Если после перезагрузки заработало, но приходится это делать по нескольку раз в день, тогда скорей всего нужно подыскивать новый роутер. Реже причина в провайдере или его настройках. Лучше сначала позвонить и поинтересоваться почему у вас такое происходит, назвать модель маршрутизатора. Может он посоветует с какими лучше всего будет работать их сеть.
Удостоверьтесь, что продлены услуги провайдера интернет. Можно просто позвонить или попробовать зайти в личный кабинет на сайте поставщика. Если проблема только в этом, то их сайт загрузится. Конечно нужно, чтобы этот адрес был сохранён в закладках.
Wi-Fi не будет работать если далеко отойти от роутера. Метров 10 достаточно, чтобы могли начаться проблемы. Это если есть стены. А если нет, то 15-20 метров могут оказаться решающими для большинства маршрутизаторов и лаптопов. Качество приёма беспроводной сети можно оценить по значку возле часиков:

Вопрос времени
Итак, если вы внезапно задумались, почему тормозит интернет на компьютере, вам необходимо для начала подумать, как давно вы не меняли свой компьютер или ноутбук. Для того чтобы у вашего ПК была хорошая производительность, он должен быть как минимум «средним» по современным меркам и оценкам.
Если же вы не меняли «железо» на протяжении последних лет 8-10, то и удивляться, что у вас что-то тормозит и не грузится, не нужно. Конечно, выбрасывать на помойку свой ноутбук или компьютер тоже не надо. Вам достаточно будет слегка обновить составляющие — и все будет работать с новой силой. Конечно, если у вас до сих пор стоит «машина» размером с комнату, то ее необходимо тут же заменить на что-то более современное.
Пример настройки
В заключении необходимо рассмотреть пример настройки роутера с прошивкой OpenWRT с модемом.
Настройка OpenWRT в TL-743ND
- Сначала роутер будет работать в режиме роутера и маршрутизатора с вайфай и брандмауэром. Потребуется установить прошивку squashfs и убедиться, что на компьютере есть telnet и putty. Далее нужно узнать логин и пароль от ЛК, чтобы потом воспользоваться ими.
- ПК перевести в режим статического айпи адреса и напрямую подключиться к модему. Далее происходит вход в интерфейс администратора и дальнейшее отключение вай фая и dhcp на модеме, который нужно перевести в режим бриджа и устроить его перезапуск.
- Изменить айпи адрес модема с 192.168.1.1 на 192.168.0.1 и подключить провод к любому порту LAN. Далее происходит процесс перепрошивки устройства на загруженную прошивку. Потом посредством telnet перейти в роутер по статическому айпи и изменить пароль, воспользовавшись «password».
- Теперь нужно зайти в роутер, используя putty по статическому адресу, указать в качестве пользователя root и ввести придуманный пароль. Нужно настроить pope командой uci следующим образом:
- uci set network.wan.proto=pppoe
- uci set network.wan.username=’’
- uci set network.wan.password=’yourpassword’
- uci commit network
- ifup wan
Далее происходит соединение роутера и модема проводом, в роутере установить WAN, в модеме – 1. В случае индикации лампочки на роутере все проделанные действия были правильными. Затем нужно перейти к обновлению пакетов командой opkg update.
Обратите внимание! При успешном обновлении можно переходить к шагу установки интерфейса luci: opkg install luci-ssl. Запуск веб-сервера происходит следующей командой: /etc/init.d/uhttpd enable; /etc/init.d/uhttpd start. Запуск веб-сервера происходит следующей командой: /etc/init.d/uhttpd enable; /etc/init.d/uhttpd start
Запуск веб-сервера происходит следующей командой: /etc/init.d/uhttpd enable; /etc/init.d/uhttpd start.
- Теперь понадобится зайти в System – Administration и во вкладке интерфейса указать lan и сохранить. В разделе reboot нажать perform reboot. При необходимости upnp, его можно вызвать командой opkg install miniupnpd.
- Картинка 5 раздел system в интерфейсе OpenWRT
- Завершающим шагом будет настройка беспроводной сети WIFI – об этом подробно рассказано в разделе настройки точки доступа. После перезагрузки устройства, интернет должен заработать.
В этой статье были разобраны основные вопросы роутера с прошивкой OpenWRT, создание точки доступа. Теперь пользователи с легкостью смогут соединить роутер OpenWRT 4g и модем друг с другом.
Из-за чего частотный диапазон может быть перегружен
Импульс Wi-Fi представляет собой электрическую волну с 2 главными характеристиками — длиной и частотой. В России оборудование для выхода в интернет может работать в диапазоне 2,4 ГГц и 5 ГГц. В свою очередь внутри них есть частотные линии (или каналы) разной ширины. Более редкие интервалы — 0,9, 3,6, 10, 24 GHz.
Интернет-провайдер выделяет каждому абоненту определенную полосу пропускания соответственно выбранному тарифу. От него зависит область действия, стабильность и скоростные возможности интернета.
Стоит учитывать, что Wi-Fi — это полудуплексная связь, поэтому фактически роутер может эффективно работать только с 1 клиентом сети.
Но даже в рамках одной домашней линии может находиться большое число пользователей, использующих несколько гаджетов, что приводит к серьезным перегрузкам сети и, следовательно, проблемам с качеством Wi-Fi.
Чем больше клиентов подключено к одному прибору раздачи, тем ниже скорость у каждого из устройств. В ситуации высокой загруженности определенного частотного диапазона, можно попробовать перейти на другой.
Как изменить частоту и канал
Старые модели роутеров поддерживают только частоту 2,4 ГГц. В рамках нее можно выбрать ширину или 20, или 40 МГц. Первая будет актуальна, если интернет находится в многоквартирном доме, вторая — в частном помещении, при слабом сигнале.
Выбор частоты на примере модема TP-Link:
- Запустить браузер. В строке адресов указать: 192.168.1.1 (или 0.1).
- Зайти в настройки. В графах имени пользователя и пароля написать Admin.
- В меню слева открыть Беспроводной режим, параметры.
- Кликнуть Ширина канала (Bandwidt), выбрать показатель 20 или 40.
- Сохранить. Сделать перезагрузку роутера.
Если маршрутизатор современного типа, аналогичным образом в его установках можно выбрать диапазон 5 ГГц, который может функционировать на ширине 80 МГц. Зачастую пользователь оставляет функцию автоматического выбора данного параметра, и оборудование самостоятельно подстраивает частоту под внешние условия.
По другому способу, если роутер плохо раздает Wi-Fi, что делать — изменить канал. Это также делается через настройки администратора в браузере, нужный пункт — channel (канал). Рекомендуется для хорошей работы предпочесть 1 из свободных и непересекающихся номеров. Обычно это № 1, 6, 11.
Нагрузку на канал Wi-Fi можно проверить программой InSSider. Она отображает список видимых сетей: SSID — имя сети, RSSI — сила сигнала.Дополнительная внешняя антенна может выступать в качестве усилителя и стабилизирует импульс беспроводного интернета
Драйверы для WiFi модуля
Устаревшие драйвера нередко становятся причиной того, что WiFi на ноутбуке тормозит или плохо подключается. Свежее программное обеспечение рекомендуется скачивать на официальном сайте производителя ноутбука, в разделе «Загрузки» или «Поддержка». Нередко перед загрузкой нужно выбрать версию и разрядность ОС.
Если лэптопы нужной модели выпускаются в нескольких модификациях, потребуется выяснить, какой именно WiFi-адаптер установлен. Это проще всего осуществить с помощью специальной программы, например, HWVendorDetection. После установки в интерфейсе утилиты нужно найти категорию «Wireless LAN» и посмотреть, какой поставщик указан.
Когда драйвер будет скачан, его нужно установить, для чего обычно достаточно запустить загруженный файл. Подробную инструкцию можно посмотреть на сайте производителя ноутбука. Во избежание конфликтов, перед установкой рекомендуется удалить имеющийся драйвер. Дополнительные советы узнайте какой драйвер для wifi на ноутбук вам нужен.
Обновление доступно и штатными средствами Windows через диспетчер устройств, но ОС может не найти самое последнее ПО.
Перегрузка подключения закачками
Еще одна типичная ситуация, при которой ноутбук плохо ловит сигнал «Вай-Фай», может быть связана с тем, что в определенный момент включено слишком большое количество одновременных загрузок, что очень часто связывается с использованием закачек при помощи торрентов с максимально высоким приоритетом скорости загрузки.
В этой ситуации нужно всего лишь отключить все закачки и выйти из программы-загрузчика. Если нужно, лучше поставьте загрузки на ночь, когда беспроводным подключением никто не пользуется, но имейте в виду, что раздаваемые торренты тоже достаточно сильно снижают прием сигнала, нагружая всю сеть.
Самодеятельность
В том случае, если улучшить прием необходимо в максимально короткие сроки, можно попробовать соорудить собственный усилитель сигнала. Способы изготовления различных устройств данного типа можно посмотреть на сайте YouTube или же просто найти в поисковике. Так или иначе, вариантов просто масса.
Но стоит иметь в виду и некоторые минусы:
- Качество работы такого самодельного усилителя будет достаточно низким, в отличие от тех устройств, которые продаются в магазинах.
- Зачастую внешний вид подобных приспособлений слишком непривлекателен. Но это уже мелочи.
Тем не менее, такой вариант способен временно повысить слабый сигнал WiFi на ноутбуке, пока специальное оборудование отсутствует.
Виды проблем и способы их устранения
Wi-Fi на мобильнике Андроид может не включаться по нескольким причинам. Сегодня эти причины достаточно распространённые, многие пользователи подолгу решают их на форумах. Что же делать, если всё-таки перестал работать вай-фай на телефоне или планшете с Андроидом? Главное изначально не запаниковать, не кричать и не топать ножками. Подобными действиями можно усугубить ситуацию и, в конечном итоге, сделать из своего гаджета «кирпич». «Кирпич» — это устройство, в большинстве случаев не подлежащее восстановлению. Такой гаджет остаётся только выбросить или продать по частям.
Неправильная дата и время
Одна из причин, из-за которой может не функционировать вай-фай устройства – это неправильно установленная дата и время. Чтобы устранить проблему, достаточно перейти в настройки, дальше в «дата и время» и там уже выставить правильные числовые значения.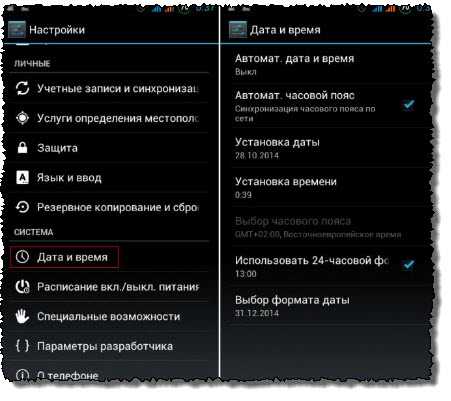
Неправильно введённый пароль
Ещё одна распространённая причина неработающего Wi-Fi Андроида. Такое частенько случается, в частности, если вы изменили пароль, но устройство об этом «ничего не знает». В таком случае правильным решением будет зайти в настройки подключения самого вай-фай, удалить все имеющиеся профили сети, с которым было создано соединение и заново подключиться, предварительно выключив и включив сам модуль, к нужному профилю.
Сбои в программном обеспечении устройства
На очереди следующая причина неработающего вай-фай Андроида – это сбой в ПО. Проблема не распространённая, но и она имеет место быть. Справиться с этой проблемой может помочь специальная утилита под названием «Wi-Fi Fixer». Программа достаточно проста в использовании, не нужно ничего менять, просто скачали, установили и запустили, а дальше ПО сделает всю необходимую работу по восстановлению вай-фай
После окончания работы программы важно перезагрузить устройство и ещё раз попробовать совершить подключение
Сбой в настройках
Эту проблему решить довольно просто. Необходимо зайти в основные настройки, там перейти в категорию «восстановление и сброс» и сбросить текущие настройки до заводских. К сожалению, не всегда таким способом можно реанимировать Wi-Fi.
Установка неподходящего ПО (прошивки)
Довольно часто после покупки многие пользователи пытаются поставить другие так называемые кастомные прошивки, снося напрочь стандартное ПО. Из-за «кривых» рук одним из побочных эффектов установки прошивки может стать некорректная работа радиомодуля. Если это всё же произошло, то можно попытаться вернуть старую стандартную прошивку, но это тема другой статьи.
Вирусы
Вирусы – это ещё одна причина отказывающего работать модуля Wi-Fi. Порой различные вредоносные программы сильно препятствуют полному функционированию модуля. В магазине приложений скачайте любой хороший антивирус, установите его через компьютер на устройство и просканируйте свой гаджет. Возможно, это решит проблему.
Неправильные настройки роутера
Проблема, занимающая особое место в списке причин, из-за которых невозможно подключится к вай-фай. Решить эту проблему сможет не каждый. Тут понадобятся знания работы с настройками роутера, в частности, как попасть в эти настройки, так как иначе исправить ситуацию не получится. В принципе, с любым устройством идёт подробная инструкция, как попасть в настройки и за что отвечает каждый раздел. Но помните, что любые действия вы совершаете на свой страх и риск.
Порядок действий:
- Перейти в «настройка беспроводного режима»;
- В строке «канал» должен стоять режим «авто»;
- В строке «режим» — «11 bgn смешанный»;
- Фильтрацию MAC-адресов нужно отключить.
Анализ трафика
Если вы живете в многоквартирном доме или густозаселенном частном секторе и не запаролили вашу точку доступа, есть вероятность, что кто-то из соседей подключился к вашей сети и качает через торрент объемные файлы. Это может быть причиной, почему маленькая скорость интернета через wifi на ноутбуке. Обычно это проявляется периодическим «проседанием» скорости соединения и особенно заметно у абонентов ADSL провайдеров с низкой скоростью интернета — до 20 Мбит/с.
Определить это можно, проанализировав трафик, который идет через маршрутизатор. Чтобы попасть в его настройки, нужно ввести в адресной строке браузера один из таких адресов:
- 192.168.0.1;
- 192.168.1.1;
- 192.168.2.1.
Необходимую информацию можно найти в разделе «Беспроводный режим» — «Статистика». Проверьте, сколько устройств подключено к роутеру, не превышает ли это количество ваших домашних абонентов и сколько трафика потребляет каждый. Если есть подозрение, что ваш интернет кто-то ворует, установить пароль доступа в сети во вкладке «Безопасность».
Также список всех подключенных к сети устройств можно посмотреть во вкладке DHCP. Они отображаются по идентификатору — телефоны и планшеты по модели, компьютеры и ноутбуки по имени, установленном при первоначальной настройке Windows. Возможно, так будет проще определить, принадлежит ли вам какое-то из этих устройств или нет.
Ширина канала
Большинство маршрутизаторов предоставляют возможность изменять ширину канала, но разобраться, какое значение лучше поставить, бывает непросто.
Диапазон частот, поддерживаемый роутером, разделен на несколько полос с определенными границами, стандартно разница между верхней и нижней составляет 22 мегагерц. Таким образом, ширина канала по умолчанию равна (округленно) 20 МГц. У такой полосы меньше пропускная способность, но и помех проходит не так много
Еще одно преимущество — обеспечивается отсутствие пересечений между частью каналов, что важно для жителей многоквартирных домов
Полоса в 40 МГц позволяет увеличить скорость передачи данных, стабильнее работает с несколькими подключенными устройствами, при условии, что они поддерживают такую ширину. Может ухудшить качество сигнала, если рядом работают другие роутеры, поскольку «охватывает» не один канал, а два. Подходит для использования в частных домах на маршрутизаторах с диапазоном 5 GHz.
Изменение ширины канала осуществляется с помощью настроек роутера в личном кабинете, если есть сомнения, рекомендуется установить автоматический режим.
3G и 4G модемы
Если роутер поддерживает два стандарта связи — 3G и 4G — проблемы с интернетом на ноутбуке могут возникать из-за частого переключения между ними.
3G отличается меньшей скоростью, но охватывает большую территорию, а значит соединение стабильнее. Когда модем чуть-чуть не попадает в зону покрытия 4G, он периодически пытается «поймать» сигнал более высокого стандарта, и если его качество низкое, загрузка будет очень медленной или вообще прервется.
Чтобы устранить неполадку рекомендуется запретить автоматический выбор сети:
- Зайти в личный кабинет роутера. Если инструкция не прилагается, узнать адрес и реквизиты для авторизации можно у провайдера.
- Перейти в раздел управления профилем, открыть настройки сети.
- Выбрать нужный стандарт из выпадающего списка меню «Предпочтительный режим», кликнуть по кнопке «Применить» и выйти из интерфейса.
Если изменения недоступны, следует вернуться к начальной странице, отключить интернет и провести настройку заново.
Шесть причин, почему ваш Wi-Fi так медленно работает
Вашему Wi-Fi мешают другие сигналы
Вокруг нас с вами куча различных волн и сигналов. Да, они действительно повсюду. Они пересекаются, а иногда и мешают друг другу. Кроме шуток. Если вы живете где-нибудь в центре города рядом с кучей офисов и с соседями-айтишниками с мощными роутерами, даже не надейтесь на крутой сигнал собственного Wi-Fi. Ваш бедный беспроводной интернет никогда не покажет максимум возможностей в таких условиях. В идеале, конечно, поселиться где-нибудь вдали от цивилизации и там наслаждаться мощным сигналом Wi-Fi. Правда, есть риск, что в этой «дали от цивилизации» совсем не будет интернета.
Wi-Fi просто не так хорош, как проводное соединение
Это, конечно, может шокировать, но правда такова: скорость проводного интернета в разы выше. Только не расстраивайтесь. Для вашего смартфона, планшета или холодильника возможностей Wi-Fi вполне будет хватать. Откровенно говоря, даже для вашего ноутбука хватит. Если же вы хотите качать из интернета что-то действительно тяжелое, или, скажем, делать еще что-то, что требует обмена большим количеством информации, то кабель и только кабель.
Торренты, дропбокс и прочие фильмы онлайн
Постоянно включены торренты и качаются фильмы? Или грузите миллионы фоток в альбом для друзей в VK? Нет, серьезно, тогда прекратите жаловаться на то, что у вас медленно подгружаются странички, браузер медленный, а провайдер – Тим Кук.
Серьезно. Просто перестаньте качать все на свете и наслаждайтесь быстрым интернетом. Не забивайте свой канал. Вашему Wi-Fi и так очень тяжело пропускать входящий и исходящий трафик.
Неудачное расположение модема (роутера)
Снова вспоминаем о том, что Wi-Fi – это что-то про волны и сигнал. Стены, двери и прочие помехи этим волнам мешают. Толстые стены мешают еще сильнее. В идеале ваш роутер должен висеть в воздухе ровнехонько посередине квартиры (если мы говорим о домашнем интернете). Ну, а еще ваша квартира должна быть единым помещением без всяких перегородок и прочих дверей. Подводя итог: чтобы получить максимальную скорость, поселитесь в небольшом доме без внутренних стен, отмерьте, где у вас середина комнаты, и подвесьте там роутер. Все просто.
Некоторые девайсы хуже других ловят сигнал Wi-Fi
Это тоже может шокировать, но это правда. Ваш ноутбук наверняка лучше принимает сигнал Wi-Fi, чем планшет или смартфон. А новенький iPhone 6 наверняка лучше ловит вайфай, чем старенький и олдскульный iPhone 3GS
Это тоже важно учитывать перед тем, как начать злиться на плохой модем, никудышный интернет от провайдера или плохую погоду, из-за которой (точно из-за нее) так медленно работает Wi-Fi
Нет, серьезно. Попробуйте сравнить, сильно удивитесь.
Провайдеры зачастую дают не самое лучшее оборудование
Нет, не нужно сейчас звонить своему поставщику интернета и требовать поменять оборудование на «более лучшее и более быстрое». Стандартные модемы операторов весьма неплохие
Но тут важно понимать другое. Роутер за условные 10 долларов никогда не покажет такой же скорости, как роутер за условные 100 долларов
Понимаете, о чем речь?
Естественно, с более дорогим и качественным оборудованием ваша беспроводная жизнь станет куда комфортнее. Сигнал будет стабильнее, сигнал станет лучше даже в самом отдаленном туалете, а скорость будет ограничиваться разве что возможностями провайдера. Красота!
Впрочем, для ежедневных задач вам вполне хватит стандартного оборудования от вашего поставщика интернета.