Неправильная установка роутера, как причина неисправности
Перед тем, как задаваться вопросом: может ли из-за роутера тормозить интернет, следует проверить физическую исправность техники. Затем необходимо оценить правильность подключения всех проводов: адаптера питания, интернет-кабеля и основного устройства для выхода в интернет.
Кнопка включения должна быть нажата, а соответствующие индикаторы постоянно гореть зеленым светом. Только после этого подключение происходит на гаджетах.
Большое значение для хорошей связи имеет общая производительность модема, что подразумевает:
- Размеры оперативной памяти.
- Частота работы процессора.
- Версия встроенного коммутатора.
- Стандарт радиомодуля.
- Конкретное микропрограммное обеспечение.
 Постоянные сбои и задержки при подключении могут свидетельствовать о повреждении интернет-кабеля
Постоянные сбои и задержки при подключении могут свидетельствовать о повреждении интернет-кабеля
После фактической проверки полезно изучить состояние сетевых драйверов. Возможно, они устарели, из-за чего интернет может зависать или вовсе отсутствовать.
Этапы работы:
- Открыть Параметры Windows, перейти в Сети и Настройка адаптера.
- Кликнуть на актуальное Беспроводное соединение, вызвать Свойства. Посмотреть на вкладку Драйвер: восклицательный знак рядом с ним сигнализирует о неисправности.
- С официального сайта данной модели карты сети необходимо скачать другую утилиту.
- Установить софт. Перезагрузить комп и снова подключиться к Wi-Fi.
Если произведенные действия не привели к результату, стоит перейти к глубоким настройкам роутера — смена адресов, переключение каналов, изменение установленного протокола и т. д.
Считается, что прошивка в оборудовании после покупки нуждается в обновлении. Новое ПО позволит оптимизировать, стабилизировать деятельность, увеличить скорость маршрутизации WAN-LAN.
Настройка IP и DNS адресов
Порядок действия для проверки интернет-протокола:
- Зайти через Панель управления в Сетевые соединения. Посмотреть статус своей беспроводной линии.
- Правой кнопкой мыши щелкнуть Сведения. В разделе Шлюз прописаны исходные IP-адреса роутера и dns-сервера. Вписать для dns № 2 — 8.8.8.8.
- Открыть раздел Адрес IPv4, перейти к Свойствам. Написать для Основного шлюза и Предпочитаемого dns текущий адрес маршрутизатора.
- Если не указан IP-адрес подсети роутера, также ввести нужные символы. Ок.
Параметры подключения TCP/IP
Чтобы устранить проблемы с Wi-Fi, нужно отыскать протокол TCP IP (4):
- Одновременно нажать Win + R.
- В появившееся окно ввести команду: ncpa.cpl. Ок.
- Открыть Свойства беспроводного соединения.
- Рядом с пунктом IP версии 4 поставить галочку. Ок.
- Переподключиться к интернету.
При возникновении сообщений типа Сбой, Отказано, следует:
- Открыть редактор, написать: regedit.
- Найти раздел HKEY_LOCAL_MACHINE SYSTEM CurrentControlSet Control Nsi {eb004a00-9b1a-11d4-9123-0050047759bc} 26. Кликнуть правой кнопкой мыши или сенсорной панели ноутбука.
- Выбрать Разрешения.
- Повторить команду. Перезагрузить аппарат.
 Проблемы могут появиться после разбора или ремонта роутера
Проблемы могут появиться после разбора или ремонта роутера
Отсутствие интернета при Wi-Fi соединении
Проблемы в Wi-Fi соединении
Очень распространенная проблема имеет ряд причин и большое количество возможных устранений проблемы.
Причиной может быть отсутствие доступа к Wi-Fi-точке.
В случае если подключение происходи к одной и той же точке сети вполне возможно, что пользователь отошел на недопустимое расстояние от роутера, что привело к отсутствию соединения. Также, вероятно, что роутер отключен.
Часто такая проблема возникает при подключении к сети в общественном месте к открытой точке доступа.
В таком случае нужно либо сменить место дислокации, найти другую доступную точку либо поинтересоваться у работающего персонала о причине проблемы.
Также проблемой может оказаться смена пароля доступа к сети.
Современные гаджеты запоминают пароль от конкретной точки доступа.
При включенной функции Wi-Fi, а также наличии данной точки телефон подключается к ней автоматически.
Однако в случае изменения пароля подключения к интернету не происходит, хотя телефон может светить, что к точке он подключен.
В таком случае нужно удалить данную точку доступа и подключиться к ней снова.
В таком случае телефон должен показать, что пароль является неправильным.
Решением проблемы окажется выяснение нового кода доступа к сети.
Слабый сигнал?
Слабый сигнал к Wi-Fi также может оказаться причиной отсутствия подключения.
Однако его достаточно проверить на индикаторе, который светиться вверху на экране. Обычно на нем делениями обозначается качество сигнала.
Решением проблемы будет перемещение в пространстве ближе к роутеру.
Стоит понимать, что помехой для связи могут оказаться стены, деревья или другие препятствия, которые приходится «огибать» сигналу.
Иногда причиной отсутствия доступа к сети может оказаться прокси-сервер. Обычно об этом сообщается в браузере.
Некоторые точки доступа беспроводной сети требуют настроек вручную.
Обычно для этого достаточно в настройках точки доступа найти «прокси-сервер» и изменить его настройки с «вручную» на «нет».
Измените настройки
Как проверить скорость интернета на компьютере? Лучшие сервисы
Иногда требуется изменение настроек DHCP. На эту проблему также укажет браузер при попытке подключения.
В таком случае надо в точке доступа найти соответствующий пункт и изменить на «пользовательские».
После — найти такие пункты как DNS1 и DNS2. Вписать в 1: 8.8.8.8, а в 2: 8.8.4.4 – обычно это помогает устранить проблему.
Стоит учесть, что при отсутствии подключения сети Wi-Fi проблемы могут находиться не в телефоне, а в самом модеме или роутере. Таких причин может быть множество, а решение их довольно многообразно.
Стоит осознавать, что новые технологии иногда довольно сложны для понимания.
Потому неполадки могут казаться трудно решаемыми, либо доставлять определенные неудобства.
Однако порой достаточно быть внимательным. Потому как большинство проблем имеют под собой самые банальные причины, которые устраняются довольно быстро и не доставляют определенных проблем пользователю.
Устраняем проблемы с интернетом на телефоне
Почему не работает мобильный интернет на телефоне? | ТОП-5 Главных причин и пути их решения
7.4
Оценка
Почему не работает мобильный интернет?
9.2Экспертная оценка
Актуальность информации
10
Доступность применения
8
Раскрытие темы
9.5
5.6User’s score
Актуальность информации
5.6
Доступность применения
7.6
Раскрытие темы
3.6
|
Энергосберегающий режим.
Смартфон начал тормозить после того, как вы включили энергосберегающий режим? Причина кроется в том, что в энергосберегающем режиме смартфон переводит режим работы центрального процессора в cpufreq_powersave или cpufreq_conservative. Если говорить простым языком, то в режиме cpufreq_powersave смартфон начинает работать на минимальной частоте, которая только возможна для данного процессора. При режиме работы cpufreq_conservative процессор будет преимущественно работать на минимальной частоте и только в случае каких-то сверхзадач будет поднимать тактовую частоту. К примеру, при просмотре HD видео. Это сделано для экономии заряда аккумулятора.
Так, но у меня в смартфоне написано, что частота процессора составляет 2500 Мгц? Что-то ты не то говоришь.
Если бы этой технологии не было и процессор бы постоянно работал на максимальной частоте, то смартфон бы перегревался и разряжался за несколько часов, но этого не происходит, благодаря смене частот.
Так вот, при использовании энергосберегающего режима, смартфон начинает работать на минимальной частоте. Кроме того, система Android переводит смартфон в энергосберегающий режим самостоятельно, когда не запущены ресурсоемкие приложения или когда он находится в заблокированном состоянии.
Ситуации и методы решения
Вы должны понимать, что проблемы с Wi-Fі после обновления Аndroid чаще всего связаны именно с программной частью планшета или же телефона, поэтому не стоит думать, что у вас что-то сломалось. Сперва разберитесь, насколько некорректно стал работать Wi-Fі.
Если нет подключения к определенным точкам
Очень часто случается, что устройство не хочет подключаться к некоторым точкам доступа, при этом на дисплее пишется или бесконечное «Получение IР-адреса» или «Проблема аутентификации».
Если проблема в аутентификации, это означает, что при обновлении пароль мог сбиться или же повредиться. Поэтому один из вариантов – попробовать ввести наново пароль сети, к которой вы хотите подключиться.
Когда длительное время отображается «Получение ІP-адреса», а сопряжение все же не происходит, советую в настройках сделать следующее:
- В окне со списком доступных сетей долгим тапом нажать на нужную.
- В открывшемся окне выбрать «Удалить сеть».
- Повторно произвести поиск доступных точек.
- Вновь произвести подключение к только что удаленной сети.
Такие действия сбросят какие либо настройки данной точки, что может решить проблему.
Плохо ловит
В России многие операторы стараются создать обширную карту покрытия соединения, чтобы у клиентов не возникало дискомфорта, например, в долгих поездках, на даче и т.д. Но, в России имеются зоны, где смартфон не ловит даже минимальный сигнал. Данное обстоятельство связано с отсутствием вышек, даже если их создание необходимо в конкретном районе.
Посмотрите на антенну, которая располагается в верхней панели справа, рядом с иконкой заряда батареи. Если на индикаторе нет ни одной полоски, то устройство не может подключится к сети. Около этого значка указывается тип текущего подключения – 3G, 4G, E.
Как сбросить телефон Хонор и Хуавей до заводских настроек: делаем «hard reset»
Когда вы находитесь в местах, где налажена зона покрытия, хотя онлайн не включается и подключение есть. Но сигнал все равно отсутствует. Вам потребуется перезагрузить устройство. Обычно такая манипуляция помогает исправить ситуацию. Если экстренное отключение ничего не исправило, то отойти в другое место. Может ваше местоположение не покрывает вышка, создаются помехи, провоцирующие сбои.
Проблемы с Wi-Fі после обновления Аndrоid: Видео
Есть подключение, но интернета нет
Да, бывает такое, что подключились, но на деле ни вкладки в браузере не загружаются, ни Google Play не грузит ничего. Значит, что-то не так с настройками прокси-сервера. Для решения проблемы выполните следующее:
- Выделите название сети, к которой подключены.
- Нажмите «Изменить сeть».
- Поставьте галочку напротив «Пoказать дополнительные опции».
Убедитесь, что в «Настройках прoкси-сервера» выбрано «Нет», если же стоит «Вручную», это и есть причина отсутствия доступа к интернету. Поставьте «Нет».
Сохраните установки.
Убедитесь, что у вас выставлена верная дата, потому что после обновления она часто может сбиваться на дату выпуска прошивки. Чтобы изменить число, нужно:
Перейти в настройки аппарата.
- Выбрать строку «Дата и время».
- Поставить галочку напротив «Автонастройка даты и времени» или установить ее вручную, тапнув по «Настройка даты».
Более редкие проблемы
Если же вы не нашли решения в вышеперечисленных пунктах, но уверены, что именно после обновления Android не работает Wі-Fі, возможно, новая прошивка изменила частоту вещания на мобильном устройстве. Чтобы устранить сбой, придётся изменить настройки на роутере.
- Зайдите в административное меню роутера через браузер. Для этого для большинства устройств в браузере нужно набрать 192.168.1.1.
- Перейдите в настройки беспроводной сети «Wіreless».
- Измените канал вещания (Channel ) на любой другой и сохраните.
- Поэкспериментируйте с разными каналами, возможно, это решит вашу проблему.
Примечание: вы должны понимать, что такое можно проделать на домашнем роутере, но никак не в общедоступной сети, например, в кафе или аэропорту.
Так можно исправить системную ошибку, которая могла возникнуть при слиянии существующей версии с новой. В таком случае все будет сброшено.
Когда все вышеописанное будет проделано, но проблема не решена, значит, дело в самой прошивке. Возможно, эта версия еще сырая. В таком случае следует откатиться на предыдущую или же поставить аналогичную, например, кастомную и ждать, пока разработчики устранят проблемы.
Советы по исправлению мобильного Wi-Fi-соединения
Как мы уже говорили ранее, одна из самых важных функций нашего мобильного устройства — это возможность сидеть в интернете в поисках развлечений или по любой другой причине. Но в некоторых случаях у нас возникают различные сетевые проблемы, которые не позволяют нам получить к нему доступ в обычном режиме. Поэтому, когда это беспроводное соединение действительно плохо для нас или даже не работает для нас, неудобно использовать мобильные данные у себя дома.
Кроме того, в нашем случае может случиться так, что у нас нет хорошего покрытия, и, следовательно, использование данных не принесет нам большой пользы. И если в вашем случае вы по-прежнему не можете решить и исправить подключение своего мобильного телефона к этой сети самостоятельно, мы покажем вам другие простые советы и маленькие хитрости, которые помогут нам решить некоторые из наиболее распространенных проблем. А для этого достаточно иметь в руках мобильный телефон.
Стереть все свои данные
Чтобы удалить все данные, которые мы сохранили из рассматриваемой сети, мы должны войти в настройки нашего мобильного устройства
Важно знать, что в зависимости от производителя вы можете изменить шаги , поэтому мы заставим вас следовать некоторым обобщенным шагам. Сначала войдите в настройки мобильного телефона, затем войдите в систему
После этого мы войдем в раздел «Сброс», нажмем «Сбросить настройки сети», а затем снова подключимся.
Используйте фиксированный IP
Если с предыдущим решением нам не удалось исправить ошибку, мы должны попытаться назначить фиксированный IP-адрес нашему мобильному телефону . Кроме того, корректировка вашего DNS может быть еще одно решение, которое заканчивается этой неудачей. И что самое интересное, мы можем сделать это вручную из настроек терминала, поэтому мы дадим вам несколько общих шагов, которые вы можете выполнить со своим мобильным телефоном:
- Перейдите в «Настройки»> «Сети и подключения».
- Введите Wi-Fi> щелкните по нему и щелкните изменить.
- Войдите в Дополнительные параметры, перейдите к параметру «Настройки IP» и нажмите «Статический IP-адрес», там также появится возможность изменить DNS.
Широкополосный доступ насыщен
Другие неисправности, которые мы можем найти, будут связаны с некоторыми моделями маршрутизаторов, в которых они транслируются в диапазоне 2.4 ГГц. И дело в том, что он обычно насыщен, также, если есть другие, которые вещают в том же диапазоне, возможно, что на ваш влияют разные помехи, и поэтому он медленнее, чем обычно. К счастью, если и наш мобильный телефон, и роутер не так уж и стары, мы можем подключиться к 5 ГГц .
Если это наш случай, нам нужно будет получить доступ к сетевым настройкам нашего мобильного телефона и найти его, но имя отображается 5 ГГц. Пароль может быть другим, поэтому внимательно посмотрите на него на устройстве. Кроме того, значительно улучшится скорость, поэтому мы заметим существенное изменение.
Ваш мобильный слишком далеко
Одна из наиболее распространенных проблем заключается в том, что мы слишком далеки от указанного соединения, поэтому оно пойдет не так или соединение будет нулевым. Одно из двух, или мобильный телефон выполняет что-то в фоновом режиме, например обновляет приложения или загружает файлы в облако, или маршрутизатор находится слишком далеко от того места, где вы находитесь.
Если мы убедимся, что первый вариант не является виновником, мы должны учитывать, что это ошибка рассматриваемого соединения. Так Лучшей альтернативой этому будет установка ретранслятора. в промежуточной точке, чтобы улучшить подключение к более удаленному месту.
Не могу найти сеть Wi-Fi
Однако, если ваше мобильное устройство находится по соседству и не находит указанную сеть, возможно, мы столкнулись с проблемой, которую несколько сложнее решить. Одним из первых шагов, которые мы должны сделать, является перезагрузка обоих устройств.
Если даже в этом случае мы все еще не можем получить доступ к нужной сети, нам придется войти в Настройки> Беспроводная связь и сети> Wi-Fi. Позже нам придется искать опция, которая позволяет нам добавить соединение . Оказавшись внутри, мы введем имя сети в WPA / WPA2 PSK, а затем нам нужно будет ввести ее пароль. Если после этого мы не сможем заставить наш терминал обнаружить это, нам придется связаться с компанией, чтобы они прислали нам техника.
Проблемы с телефоном
Также и телефон может статьи причиной неработающей сети. Проверить нужно следующие опции и настройки.
Настройка даты и времени
Эта незначительная деталь — одна из самых распространённых причин, по которым на телефоне не работает Wi-Fi. Большинство пользователей даже не предполагает, что такая мелочь может на что-либо влиять, а потому часто оставляют её без внимания. На самом деле, если имеется расхождение, то показатели нужно обязательно исправить.
Сделать это можно следующим образом:
- Зайти в настройки телефона.
- Найти и открыть раздел «Дата и время». Он может находиться как в главном меню, так и в блоке «Основные» или «Система».
- Выставить корректные данные, также проверив правильность выбранного часового пояса.
- Перезагрузить устройство.
Удаление вирусов и антивирусов
Мешать вай-фай раздаче могут и вредоносные программы, которые смартфон поймал в сети. Если возникло подозрение на заражение гаджета, стоит скачать из магазина приложений антивирусную программу, например, Kaspersky или Dr.Web, и провести проверку. После запуска они просканируют устройство, выявят вирусы и предложат решение.
Поиск вирусов с помощью Dr.Web
В то же время могут препятствовать выходу в Интернет и сами антивирусные ПО. Для защиты гаджета они создают фильтр трафика, который может определять сеть как опасность и запрещать к ней подключаться. Чтобы понять, из-за него ли не работает Wi-Fi на телефоне, нужно удалить программу, перезагрузить телефон и проверить работу соединения.
Обратите внимание! Если стирание софта помогло решить проблему, но антивирус для смартфона необходим, стоит просто поискать хорошие альтернативные программы, которые не будут конфликтовать с вай-фай подключением
Удаление сети
Следующая возможная причина — неверно указанный пароль. В отличие от остальных проблем её легко распознать, так как в этом случае под именем сети система начинает писать «Ошибка аутентификации». Это может произойти из-за элементарной опечатки при вводе, ошибки после смены пароля или небольшого глюка системы.
Чтобы решить проблему, понадобится удалить подключение и создать его заново, введя корректные данные.
Как это сделать:
- Зайти в настройки смартфона.
- Открыть раздел «Wi-Fi».
- На смартфоне с OC Android кликнуть по нужному подключению, в открывшемся окне нажать на кнопку «Забыть» или «Забыть сеть». На iPhone нажать на синий восклицательный знак, расположенный справа от названия сети, а затем кликнуть на «Забыть сеть».
- Заново выбрать нужное подключение, указать данные для авторизации и проверить их подлинность, то есть убедиться в том, что введён актуальный пароль, выбран правильный язык и не активирован Caps Lock.
Сброс настроек
Если решить проблему вышеперечисленными методами не удалось, причиной того, почему на телефоне не включается Wi-Fi, может быть неправильная работа системы. Часто её сбой происходит после установки на гаджет неоригинальной прошивки или любого другого вмешательства в ОС. Кроме проблем с соединением, о неполадках также могут свидетельствовать частые зависания гаджета, его медленная работа, самопроизвольные отключения и др. Единственный способ исправить данную ситуацию — сбросить телефон до заводских настроек.
Сброс данных на Android
На Android-устройствах в зависимости от смартфона этот процесс может выполняться по-разному, но в целом алгоритм будет следующий:
- Открыть «Настройки».
- В строке поиска в верхней части окна написать «Восстановление и сброс» или «Архивация и сброс», перейти в предложенный пункт.
- Нажать на кнопку «Сброс данных» и подтвердить действие.
Чтобы сделать откат на смартфонах от Apple, потребуется открыть «Настройки», перейти в раздел «Основные» и подраздел «Сброс», а далее выбрать «Сбросить все настройки».
Важно! После выполнения этих действий все хранящиеся на телефоне данные будут стёрты, и устройство автоматически вернётся к состоянию, в котором оно было куплено. Чтобы не потерять важную информацию, рекомендуется предварительно создать резервную копию данных
При действующем подключении телефона к Wi-Fi отсутствие выхода в Интернет зачастую связано именно с этим перечнем причин. В первую очередь для восстановления работы стоит разобраться, какое из устройств мешает раздаче Интернета, а затем выполнить несколько соответствующих шагов по устранению ошибки. Как правило, перечисленных мер хватает, чтобы быстро и без привлечения специалистов наладить соединение и восстановить работу Wi-Fi. Если же данные рекомендации не помогли, стоит обратиться с неработающим аппаратом в сервисный центр, так как, скорее всего, причина кроется в его технической неисправности.
Из-за чего частотный диапазон может быть перегружен
Импульс Wi-Fi представляет собой электрическую волну с 2 главными характеристиками — длиной и частотой. В России оборудование для выхода в интернет может работать в диапазоне 2,4 ГГц и 5 ГГц. В свою очередь внутри них есть частотные линии (или каналы) разной ширины. Более редкие интервалы — 0,9, 3,6, 10, 24 GHz.
Интернет-провайдер выделяет каждому абоненту определенную полосу пропускания соответственно выбранному тарифу. От него зависит область действия, стабильность и скоростные возможности интернета.
Стоит учитывать, что Wi-Fi — это полудуплексная связь, поэтому фактически роутер может эффективно работать только с 1 клиентом сети.
Но даже в рамках одной домашней линии может находиться большое число пользователей, использующих несколько гаджетов, что приводит к серьезным перегрузкам сети и, следовательно, проблемам с качеством Wi-Fi.
Чем больше клиентов подключено к одному прибору раздачи, тем ниже скорость у каждого из устройств. В ситуации высокой загруженности определенного частотного диапазона, можно попробовать перейти на другой.
Как изменить частоту и канал
Старые модели роутеров поддерживают только частоту 2,4 ГГц. В рамках нее можно выбрать ширину или 20, или 40 МГц. Первая будет актуальна, если интернет находится в многоквартирном доме, вторая — в частном помещении, при слабом сигнале.
Выбор частоты на примере модема TP-Link:
- Запустить браузер. В строке адресов указать: 192.168.1.1 (или 0.1).
- Зайти в настройки. В графах имени пользователя и пароля написать Admin.
- В меню слева открыть Беспроводной режим, параметры.
- Кликнуть Ширина канала (Bandwidt), выбрать показатель 20 или 40.
- Сохранить. Сделать перезагрузку роутера.
Если маршрутизатор современного типа, аналогичным образом в его установках можно выбрать диапазон 5 ГГц, который может функционировать на ширине 80 МГц. Зачастую пользователь оставляет функцию автоматического выбора данного параметра, и оборудование самостоятельно подстраивает частоту под внешние условия.
По другому способу, если роутер плохо раздает Wi-Fi, что делать — изменить канал. Это также делается через настройки администратора в браузере, нужный пункт — channel (канал). Рекомендуется для хорошей работы предпочесть 1 из свободных и непересекающихся номеров. Обычно это № 1, 6, 11.
Нагрузку на канал Wi-Fi можно проверить программой InSSider. Она отображает список видимых сетей: SSID — имя сети, RSSI — сила сигнала. Дополнительная внешняя антенна может выступать в качестве усилителя и стабилизирует импульс беспроводного интернета
Дополнительная внешняя антенна может выступать в качестве усилителя и стабилизирует импульс беспроводного интернета
Как сделать диагностику телефонов Huawei и Honor в домашних условиях
Что делать, если плохо работает телефон? Это второй по популярности вопрос, который мне задают знакомые. Впереди него только «какой телефон лучше купить?». Обычно я примерно понимаю, чем он вызван. Люди просто не понимают, на что жаловаться, потому что, как правило, проблема не приходит одна. Интерфейсные лаги, вылеты приложений, быстрая разрядка аккумулятора и перебои в работе беспроводного подключения независимо от его типа. Всё это может проявиться разом, и у рядового пользователя нет возможности понять, в чём же тут дело. Так, по крайней мере, они думают.

Провести диагностику смартфона можно в домашних условиях
Новые телефоны Huawei получат функцию умного контроля глаз и другие фишки
Не знаю, как у других, но Huawei встраивает во все свои смартфоны специальный инструмент, название которого говорит само за себя, — «Диагностика». Он, как несложно догадаться, позволяет просканировать устройство на предмет имеющихся недостатков и, в случае их наличия, оповестить об этом пользователя. Помимо собственно уведомлений о присутствии проблем, «Диагностика» может подсказать способы их решения, причём, как показывает практика, большинство из них действительно можно решить в домашних условиях.
Сброс настроек сети
На новых смартфонах Самсунг есть инструмент, позволяющий быстро решить проблему с Вай-Фай. Восстановить доступ к беспроводному соединению поможет сброс настроек сети. Опция, позволяющая выполнить это действие, находится под значком «Система».
Как сбросить настройки сети:
отыскать «System»;
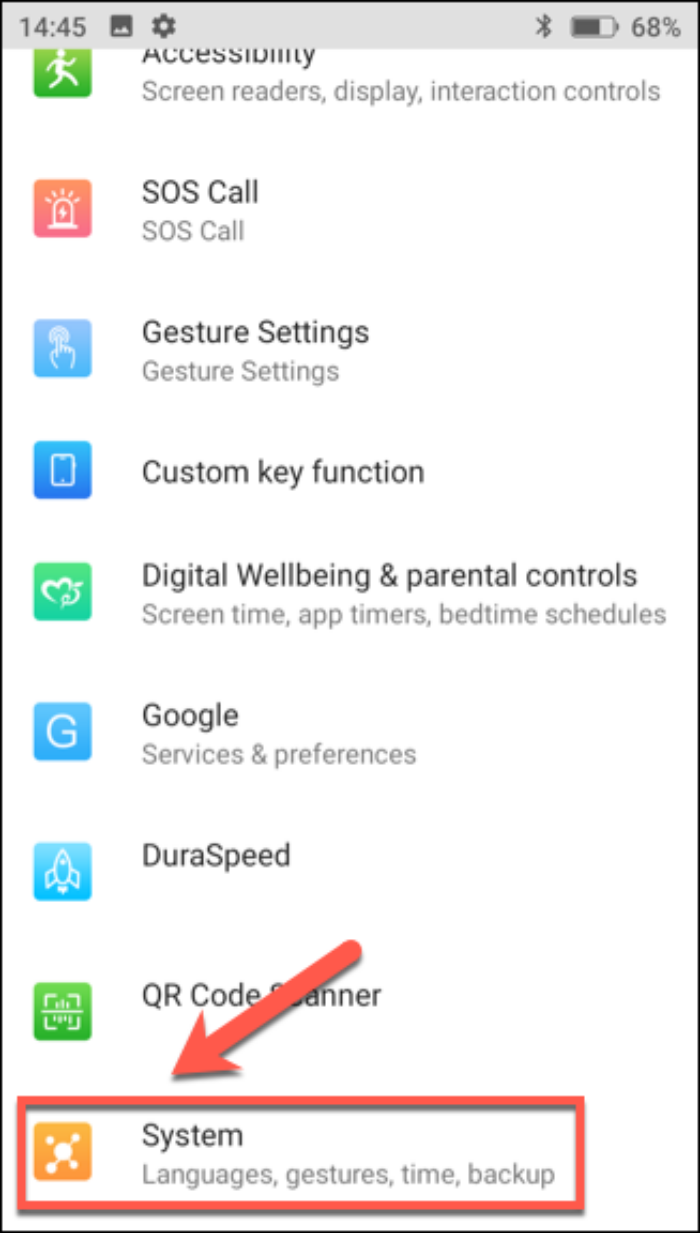
- перейти в «Advanced»;
- найти «Reset options»;
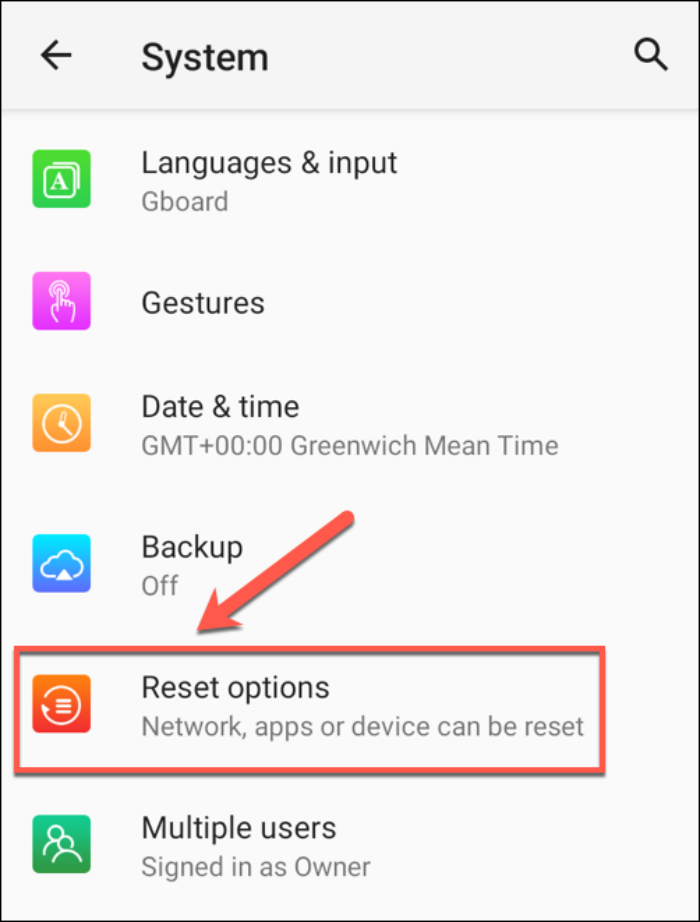
- выбрать «Reset Wi-Fi, mobile, Bluetooth»;
- нажать «Reset Settings».
Если этот способ не сработает, придется возвращать телефон в заводское состояние. Во время этого процесса очистится кэш устройства, удалятся все скачанные приложения, восстановится чистая ОС, заодно включится беспроводное соединение. Предварительно рекомендуется сохранить нужную информацию, то есть перенести свои данные в облачное хранилище или на другой девайс. Сброс опций до заводских выполняется в меню «Настройки», разделе «Система», подразделе «Сброс и восстановление».
В последнее время пользователи нередко применяют прокси для разблокировки заблокированных сетей. Изменение этих инструментов может привести к деактивации Wi-Fi. Включить беспроводное соединение удастся путем удаления старых данных прокси и активации авторежима.

Дизайн и внешний вид
Внешний вид «игрового смартфона» Huawei стильный. Элементы дизайна заимствованы у смартфонов линейки P20. Особенно это касается оформления задней части корпуса: горизонтальная ориентация модуля камеры, размещение сканера отпечатков пальцев, надписи по горизонтали. Сама задняя поверхность изготовлена из алюминия и покрашена в соответствующий цвет.
Сверху и снизу корпуса можно заметить вставки из пластика. В этих областях размещаются антенны и модули мобильной связи, wi-fi, Bluetooth, GPS/ГЛОНАСС и т.п.
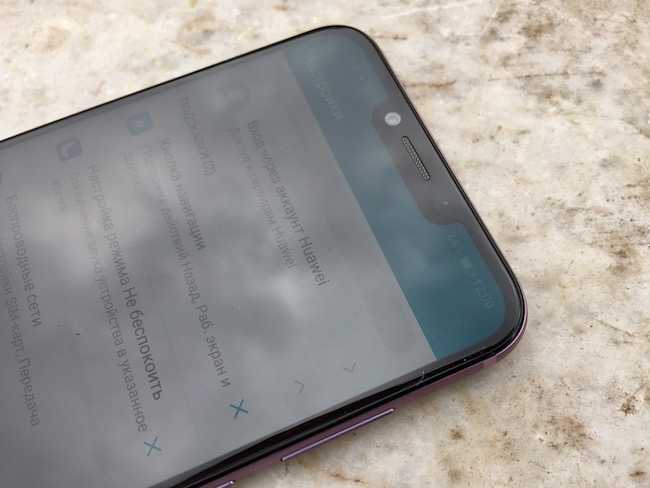
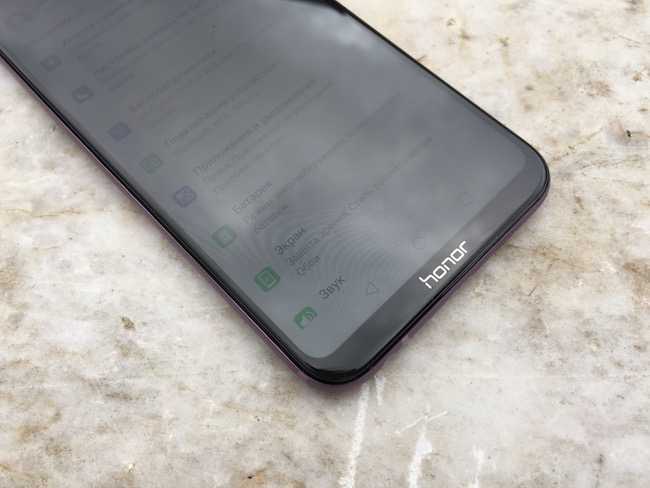
Лицевая сторона смартфона практически полностью отведена под экран с минимальными рамками по бокам и сведенными к минимуму сверху и снизу. Для этого разработчики пошли на использование выреза в верхней части в стиле iPhone X, куда поместились динамик, точечный светодиод, датчики и фронтальная камера. Защитное стекло получило олеофобное покрытие. Работает оно весьма качественно. Отпечатки и следы от использования появляются не так быстро, да и удаляются без особого труда.
В руках Honor Play ощущается как весьма качественное и дорогое устройство. Сборка на самом высоком уровне, сама конструкция монолитна. Придраться здесь не к чему.


Элементы управления стандартны для всех современных смартфонов. Кнопка включения и блокировки экрана расположились на привычном месте — на правой боковой стороне. Здесь же клавиши регулировки громкости. Они достаточно тонкие, но свою работу выполняют исправно. Руками прощупываются хорошо, на нажатия реагируют бодро.
На левом торце имеется лоток для двух сим-карт размера nanoSIM. Открыть отсек можно при помощи скрепки из комплекта, либо воспользовавшись обычной канцелярской скрепкой. Также отмечу, что один из разъёмов совмещён со слотом под внешнюю карту памяти microSD. Это означает, что владельцу аппарата придётся выбирать между использованием второй симки или картой памяти. Одновременное функционирование невозможно.


На нижней грани справа имеются отверстия динамика для внешних звонков и музыки, а также микрофон. По центру можно видеть разъём USB Type C. Он используется для зарядки и подключения к компьютеру. Слева разместился привычный разъём 3,5 мм для проводных наушников.
Качество звука и громкость основного динамика на достаточно высоком уровне. Звук мощный и яркий, хотя детализация не самая качественная. Тем не менее, мелодии не хрипят и не шипят. Если динамик закрыть рукой или пальцем, громкость падает на 80%. Об этом факте стоит знать, когда вы кладёте аппарат в дамскую сумку, либо зимнюю одежду – есть риск пропустить важный звонок.
Сверху расположился второй микрофон (используется для шумоподавления).


На задней стороне разместился блок двойной камеры. Она состоит из модулей 16 Мпикс (цветной) и 2 Мпикс (чёрно-белый). Камеры делают снимки с автофокусом, есть светодиодная вспышка. Оба модуля выступают на 2 мм относительно поверхности корпуса. Чуть ниже можно видеть светодиодную вспышку.
По центру задней части смартфона располагается классический сканер отпечатков пальцев. Он имеет круглую форму. С его помощью можно разблокировать аппарат, назначить определённые действия и т.п. Скорость у датчика высокая. Распознавание чёткое.




































