Убираем блокировку с экрана Huawei, с помощью сброса настроек
Если ни один из выше перечисленных способов вам не помог, то сделайте сброс настроек. При сбросе не удаляются приложения, фото, видео и другие файлы. Этот способ стирает настройки пароля и интернета.
Итак, чтобы убрать блокировку экрана на Хоноре сделайте следующее:
1. Зайдите в “Настройки” пролистайте в низ и найдите “Расширенные настройки”.
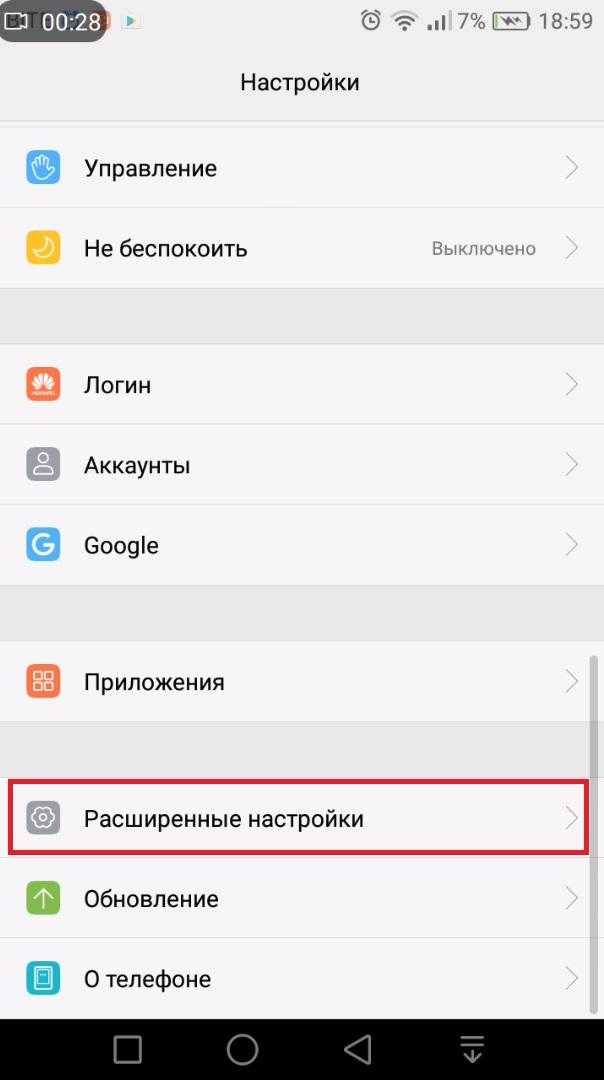
2. Далее в самом низу нажмите на “Восстановление и сброс”.
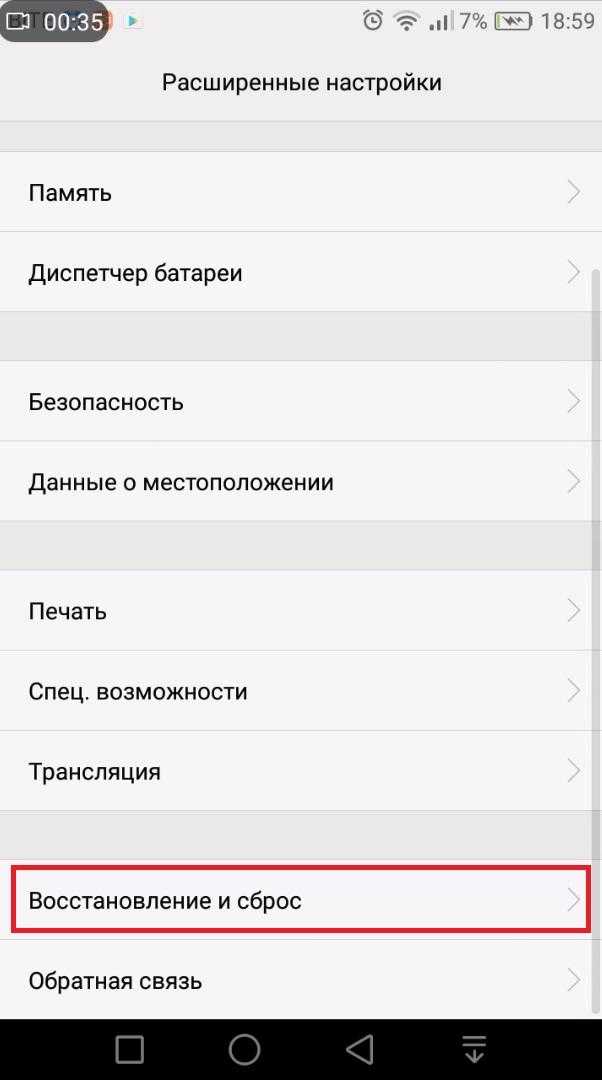
3. Теперь будьте внимательны! Выберите пункт “Сброс все настроек”. Он находится самым первым.
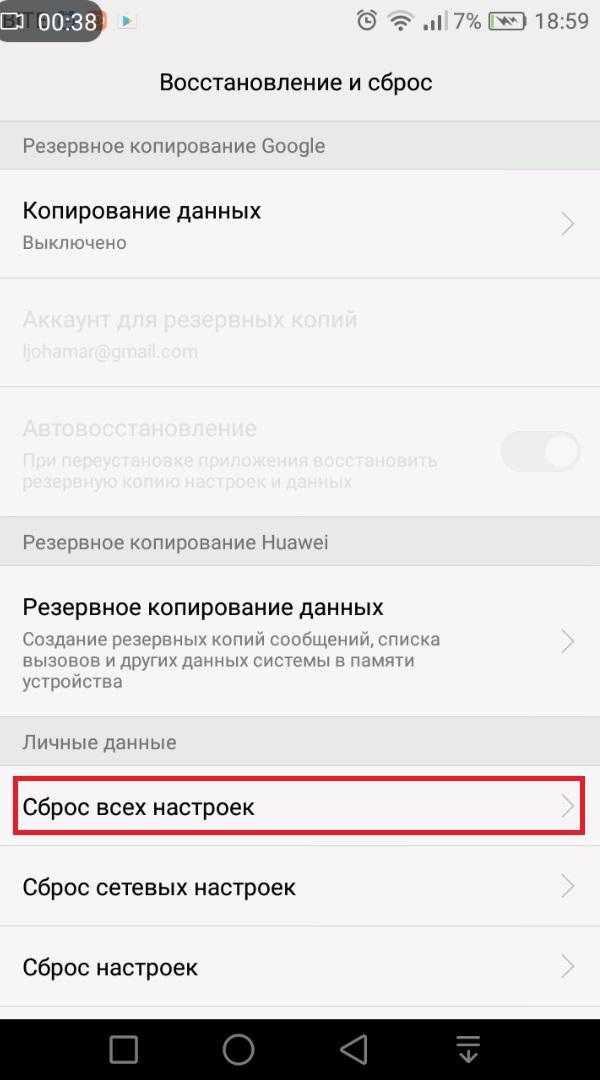
4. В следующем окне прочитайте что будет удалено и нажмите “Сброс всех настроек”.
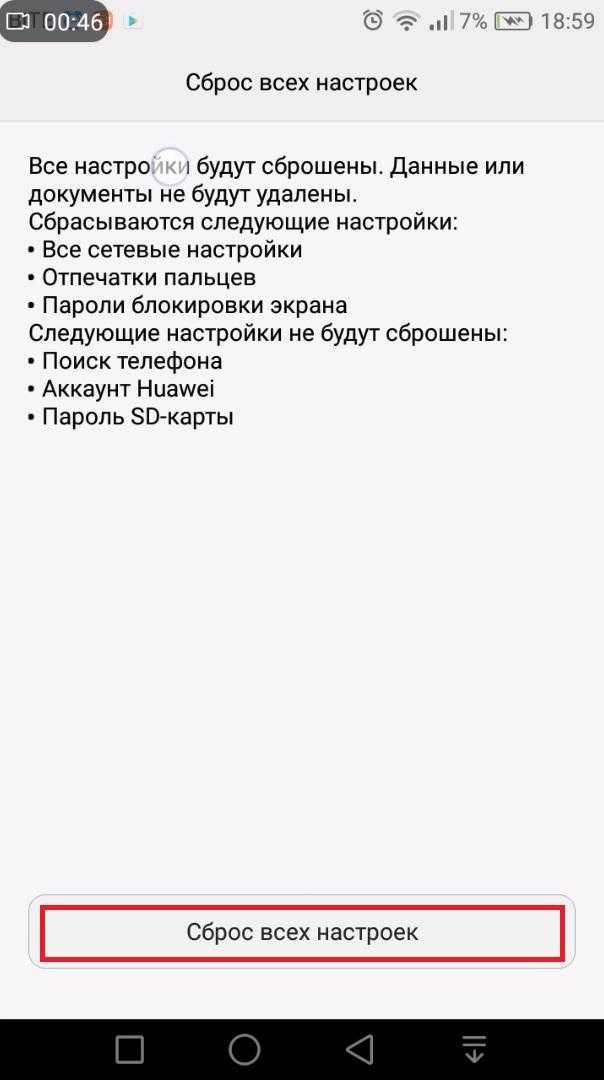
5. Вас попросят вести пароль для подтверждения сброса, после чего начнется процесс.
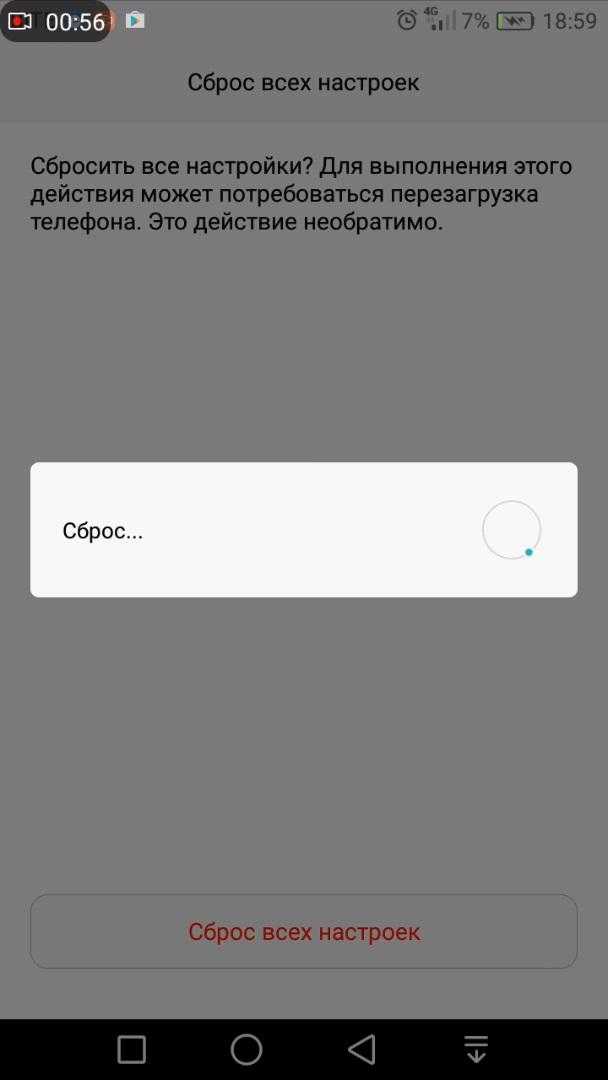
Как только все прошло успешно, блокировка с экрана хонор будет убрана. Если данные методы вам помогли убрать блокировку экрана на Huawei Honor или вы столкнулись с проблемой оставьте свой комментарий, мы постараемся помочь.
Как отключить Smart Lock на Huawei?
Вы можете найти ее в настройках > Блокировка экрана > Smart Lock для Chromebook. Убедитесь, что Bluetooth включен, иначе настройка не будет отображаться.
Как убрать гугл смарт лок?
Как отключить Smart Lock
- Откройте настройки телефона.
- Выберите Безопасность Smart Lock.
- Введите PIN-код, графический ключ или пароль.
- Выберите Физический контакт.
- Отключите параметр Физический контакт.
- Удалите все надежные устройства и безопасные места.
- Совет. Отключить блокировку экрана можно в настройках.
Как зайти в Google Smart Lock?
- Зайдите в настройки системы.
- Перейдите в «Экран блокировки и защита» → «Параметры защитной блокировки».
- Откройте «Smart Lock» → введите пароль/ключ разблокировки.
- Зайдите в каждый из пунктов и отключите их.
- Откройте «Настройки» → «Приложения».
- Найдите «Smart Lock» → очистите кэш и данные.
Как убрать Google Smart Lock?
Чтобы отключить эту функцию, перейдите в «Настройки»> «Защита экрана блокировки»> «Умная блокировка». Это может варьироваться от устройства к устройству. Если вы не нашли его здесь, просто найдите его в строке поиска. Если это Надежное место, которое вы хотите отключить, нажмите на место и выберите Отключить.
Как найти Smart Lock на Xiaomi?
Это и безопасно, когда Вам это нужно, и удобно, когда Ваш телефон находится поблизости. Эти функции можно найти в разделе «Настройки» > «Безопасность» > «Smart Lock».
Как отключить Smart Lock на Xiaomi?
Рассмотрим, как отключить Google Smart Lock для паролей на Android:
- Переходим к «Настройкам Google»;
- Заходим на вкладку «Smart Lock для паролей»;
- Переводим переключатель напротив опции «Автоматический вход» в неактивное положение;
Что такое умная разблокировка?
Умная разблокировка позволяет разблокировать ваш телефон с помощью Bluetooth-устройства. Данная функция доступна только на телефонах с EMUI 8.1 и выше. Если у вас не получается воспользоваться этой функцией, свяжитесь с продавцом телефона.
Как удалить пароль из смарт лок?
Выполните нужное действие:
- Просмотр. Выберите пункт Просматривайте сохраненные пароли и управляйте ими на странице passwords.google.com.
- Удаление. Выберите нужный пароль и нажмите на значок «Удалить» в верхней части экрана.
- Экспорт. Нажмите на значок «Другие параметры» Экспорт паролей.
Как посмотреть пароли в гугл смарт лок?
Чтобы посмотреть пароли, откройте страницу passwords.google.com. Там вы найдете список аккаунтов с сохраненными паролями. Примечание. Если вы используете для синхронизации кодовую фразу, вы не сможете просматривать пароли на этой странице, но увидите их в настройках Chrome.
Как отключить умную разблокировку?
Отключение «умной блокировки»
Для деактивации перейдите в «Настройки», в разделе «Безопасность» найдите меню управления «Агенты доверия» (Trust agents) и, передвинув ползунок влево, введите PIN-код или графический ключ отключите ее.
Как отключить блокировку телефона дома?
Функция смарт-блокировки спрятана в системных настройках безопасности. Потяните шторку уведомлений, нажмите на значок настроек, найдите нужный пункт меню, введите пароль, установленный для разблокировки, и выберите способ, при котором экран не будет блокироваться.
Пробуем настроить датчик приближения
Первое, что необходимо сделать, это проверить включен ли вообще датчик. Действия примерно одинаковы как для Андроида, так и для Айфона, главное уловить смысл. Единственное, что может быть, это расхождение со старыми версиями ОС. Так как, например, на старый смартфон Android, не загрузится последняя версия ОС Андроид, т.е. строчек с настройками может не быть. В этом случае с IPhone все проще, все обновляется по Itunes. Настройка проводится на телефоне Xiaomi.
- Открываем меню «Настройки»
- Переходим в «Системные приложения»
Нажимаем системные приложения, чтобы далее активировать датчик приближения
Включаем активацию датчика приближения
P.S.: В нашей старенькой тестируемой Lenovo S660 такого нет, о чем писалось выше.
Если не помогло, пробуем разобраться в проблеме дальше. Пробуем скачать приложения с Google Play Market для настройки и калибровки датчика. В поисковой строке пишем датчик приближения. Вам будет предложено скачать приложение Proximity Sensor. Скачиваем и загружаем. Далее делаем все по предлагаемым пунктам.
Много фотографируете на смартфон? Как убрать красные глаза с фотографии…Читать
Proximity Sensor
Калибровка датчика приближения в GooglePlayMarket
- Трём пальцем по датчику.
- Прикладываем ладошку.
- Отдаляем ладошку.
- Закрываем полностью ладошкой.
- Принимаем.
- Перезагружаем телефон.
- По заверению разрабов, все должно работать, если проблема не в механических повреждениях. (Нашей подопытной Lenovo S660 не помогло, хотя в ходе выполнения тестов индикатор реагирует на приближения к датчику). Ищем выход дальше.
ProxLight Override Call Service
ProxLight Override Call Service в Google Play Market
Пробуем еще одно приложение из Play Market под названием «Ограничение приближения / света-услуга звонка». Размер приложения 2,04 мб. Особых настроек приложение не требует.
- Запускаем на приложение
- Нажимаем на шестеренки (одна большая центральная кнопка) с текстом внизу Proximity Service Running
Что есть в настройках этого приложения:
- Start on boot (запускать при включении телефона)
- Sensor always working/ Set if Proximity service always working/ (установите, если служба приближения всегда работает)
- Use light sensor as Proximity (используйте датчик освещенности в качестве приближения)
- Light sensor sensitivity (чувствительность датчика освещенности)
P.S.: Lenovo S660 помогла именно эта программа. Теперь знаем точно, что причина кроется не в механических повреждениях датчика.
Простые и быстрые способы создать бесплатный почтовый ящик на вашем смартфоне. Читать
Делаем откат на IPhone с помощью оригинальной ITunes.
У владельцев Айфонов есть потрясающая возможность сделать откат до заводских настроек с помощью специально программы от Apple. Айтюнс программа многофункциональная. С ее помощью телефон подключается к вашему PC как накопитель (флешка), можно сделать импорт/экспорт файлов, хранящихся на вашем Айфоне, можно обновить его, если у вас недостаточно памяти на нем, а также сделать восстановление системы.
- Скачиваем и устанавливаем программу с официального сайта. Ссылка на скачивание
- Запускаем ITunes и подключаем телефон через кабель.
- При необходимости импортируем все файлы с телефона на ПК.
- Зажимаем кнопки «Home» и «Power». Держим до тех пор, пока не выключится экран.
Зажимаем кнопки Home и Power на IPhone
Айтюнс обнаружил смартфон для восстановления
Cheat ‘O Matic программа для накрутки денег, ресурсов, юнитов в играх на ПК. Узнай как пользоваться. Читать
После сброса настроек до заводских, проверяем работоспособность датчика (кому-нибудь звоним и закрываем датчик пальцем или рукой). Если экран гаснет при прикосновении к датчику, значит все работает, если нет, скорее всего у вас либо износ, либо механическое повреждение, вызванное паданием/ударом смартфона.
Почему не гаснет экран смартфона в момент разговора
Как мы знаем, современный мобильный телефон, обладает достаточно серьезными характеристиками. Смартфон по техническим данным приближается к тех данным персонального компьютера, а иногда и превосходит его более старые модификации. В телефоне есть множество инновационных технологий, которых нет в вашем PC, например, акселерометр, гироскоп, магнитометр, датчик освещенности, барометр, ANT+, навигационные системы и другое. Каждый из этих датчиков, отвечает за что-то свое. Скажем, барометр отвечает за атмосферное давление, ускоряет определение местоположения для навигационной GPS системы. Гироскоп и акселерометр, работают в паре. Определяют положение телефона в пространстве, измеряют ускорение объекта при перемещении, они отвечают за автоповорот экрана, управление в играх поворотами и наклонами телефона и тд. А вот за функцию затухания телефона в момент разговора отвечает датчик приближения или бесконтактный датчик. Этот чип, позволяет выключить, заблокировать функции телефона без механического выключения телефона, а точнее блокировки экрана. Если этот датчик по каким-то причинам вышел из строя, дисплей не будет блокироваться во время разговора.
Быстрые способы как отключить защиту платежей во Flyme на Meizu
К наиболее быстрым и эффективным способам, позволяющим отключить встроенную защиту платежей Flyme OS, относятся:
- установка старой версии через встроенный магазин Hot Apps
- ручное понижение версии приложения;
- использование LuckyPatcher, для работы которого нужны root-права.
Для тех пользователей, которые обходятся без официального клиента, хорошим советом станет использование web-версии банка.
Установка старой версии через Hot Apps
Многие пользователи не понимают, почему официальное приложение Сбербанк Онлайн на смартфонах Meizu сначала открывается без каких-либо ошибок, а после обновления уже не работает. В этом случае поможет установка более старой версии клиента через встроенный магазин Hot Apps. Для этого следует:
- Открыть Hot Apps с главного экрана.
- В поисковом запросе вписать «Сбербанк Онлайн».
- Установить приложение при помощи системной утилиты.
Чтобы во время инсталляции не возникало ошибок, следует предварительно удалить старую версию.
Ручное понижение версии
В том случае, если у пользователя не работает загруженная версия из Hot Apps, всегда можно загрузить приложение вручную
Помимо удаления предыдущей версии программы, важно найти раздел «Автоматическое обновление» в настройках Google Play, в котором выбрать пункт «Никогда»
Данный метод может быть малоэффективным на некоторых устройствах, поскольку с недавнего времени, версии ниже 7.11.3 не работают.
Использование LuckyPatcher (нужен ROOT)
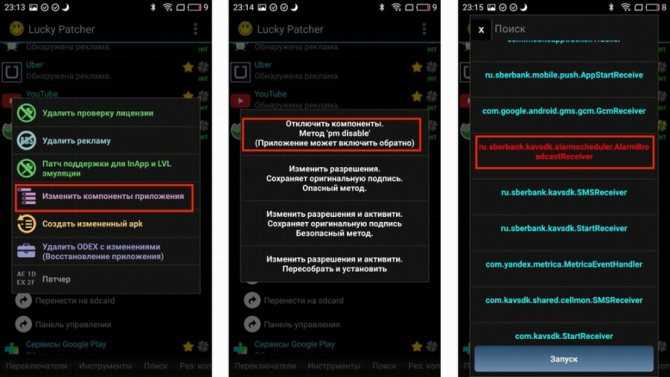
Если пользователю не подходит ни один из предоставленных методов, восстановить работу Сбербанк Онлайн можно при помощи специальной утилиты LuckyPatcher, которая позволяет удалять, модифицировать или копировать приложения.
В данном случае необходимо изменить программные компоненты банковского клиента, что позволит отключить проверку root-привилегий. Перед инсталляцией утилиты нужно убедиться в том, что в системе установлено другое приложение — BusyBox. Если нет — следует загрузить его при помощи Google Play.
Дальнейшие действия:
- Открыть официальный клиент Сбербанка;
- Запустить утилиту LuckyPatcher и предоставить необходимые root-права;
- Из списка приложений найти Сбербанк Онлайн. Для удобства можно воспользоваться поиском.
- Выбрать мобильный банковский клиент и перейти по пути «Меню патчей → изменить компоненты приложения → отключить компоненты методом pm disable».
- В диалоговом окне найти и отключить следующие элементы: ru.sberbank.kavsdk.alarmscheduler.AlarmBroadcastReceiver и com.kavsdk.AlarmReceiver.
- Нажать на большую синюю кнопку «Запуск».
Причины проблемы, и как отключить опцию
Первый шаг многих пользователей — отключить устройство при появлении Не закрывайте экран на Хоноре, и включить его. Но это не всегда дает результат. Для решения проблемы необходимо знать причины появления надписи. Их несколько:
- Сбои в работе операционной системы из-за действия вируса. Этот пункт может стать вообще причиной многих бед. В том числе часто из-за этого Хонор не видит карту памяти.
- Устаревшее ПО.
- Ошибки в работе датчика приближения или его поломка.
- Загрязнение отверстий устройства.
- Большое расстояние между контролирующим органом и дисплеем.
- Перекрытие чувствительного элемента пленкой, стеклом или чехлом.
При некорректной работе Honor необходимо знать, как отключить уведомление «Не закрывайте верхнюю часть экрана». Рассмотрим основные шаги.
![]()
Перезапустите устройство
Во многих случаях проблема решается путем обычного перезапуска девайса. Это помогает в случае временных сбоев в прошивке.
Проверьте работу датчика приближения
Возьмите другой смартфон, активируйте камеру и наведите ее на переднюю часть проблемного телефона Honor. При работающем датчике можно увидеть мигание светодиода, которое в обычном режиме незаметно.
Очистите «глазок»
Если смартфон рекомендует не закрывать верхнюю часть экрана Хонор, но на практике препятствий нет, проверьте изделие на факт загрязнения. Почистите верхнюю часть Honor
Также обратите внимание на стекло, чехол или другие посторонние элементы. Помните, что жир, влага или другие помехи могут привести к некорректной работе чувствительного элемента
Для чистки используйте салфетку или специальную безворсовую ткань.
![]()
Выключите Предотвращение специальных операций
Чтобы отключить опцию Предотвращения случайных нажатий, заблокируйте / разблокируйте дисплей или одновременно жмите на клавиши увеличения громкости и питания. Можно воспользоваться и другим методом:
- Войдите в Настройки.
- Перейдите в Управление.
Найдите пункт Предотвращение специальных операций.
Переместите тумблер влево.
Выключите блокировку
Если возникает надпись Не закрывайте верхнюю часть экрана, попробуйте отключить блокировку на Honor. Для этого:
- Войдите в Настройки.
- Перейдите в раздел Звуки и вибрация.
Кликните на Другие настройки звука.
Найдите опцию блокировки дисплея и выключите ее.
Обновите систему
Если проблема не устранена, а надпись Не закрывайте верхнюю часть экрана все равно появляется на Honor, сохраните резервную копию, а после обновите версию ПО до последней и перезапустите смартфон. После этого проверьте, удалось отключить надпись или нет.
Откалибруйте датчик приближения
Иногда в решении вопроса помогает калибровка чувствительного устройства. Сделайте следующие шаги:
- Войдите в Настройки.
- Выберите Система и найдите пункт О телефоне.
Кликните по кнопке Номер сборки несколько раз, пока не появится окно Вы стали разработчиком.
Найдите пункт Калибровка датчика приближения в разделе Для разработчиков.
Следуйте инструкциям на смартфоне.
Сделайте сброс до заводских
Если вам не удалось справиться с проблемой и уведомление все равно появляется, попробуйте его отключить путем сброса до заводских настроек. Предварительно сделайте резервную копию, чтобы не потерять важную информацию.
Через инженерное меню Xiaomi
С помощью инженерного меню можно проверить корректность работы датчика, и, в случае необходимости откалибровать его.
Для этого в поле набора номера вводим следующий набор символов: *#*#3646633#*#* Теперь открываем вкладку «Hardware Testing» (тестирование оборудования) и нажимаем кнопку «Sensor», выбираем «Light/Proximity Sensor» ( датчик света/приближения):
Далее, для тестирования:
- Выбираем «PS Data Collection» (сбор данных датчика приближения);
- В следующем окне выбираем «Get One Data»;
- После появления цифры «» прикладываем к датчику приближения на своём смартфоне ладонь и повторно нажимаем «Get One Data»;
Если в результате мы увидим цифру 255, то значит наш датчик функционирует нормально.
Для настройки:
Выбираем «PS Calibration», затем «Calibration». После этого, не закрывая датчик жмём на « Calculate min value». После появления в нижней части дисплея надписи «Calculate succeed»подносим к датчику на расстоянии 2-3- сантиметров лист бумаги и жмём на «Calculate Max value», после чего нам осталось нажать «Do Calibration» и перезагрузить смартфон:
Как убрать блокировку экрана на Андроиде открываем доступ к содержимому смартфона одним свайпом
Операционная система Android, имея многоступенчатую систему защиты, позволяет манипулировать ею, совершенствуя чуть ли не до бесконечности. Мы можем настроить предотвращение случайного нажатия экрана, полностью защитить свой гаджет от несанкционированного использования, обеспечить локальную защиту и многое другое. О нюансах, связанных с этой стороной пользования устройством, как убрать блокировку экрана Андроида, будет рассказано в представленном материале.
Нужна ли блокировка экрана на Андроиде
Однозначно ответить на этот вопрос невозможно, потому, что выбор и степень защиты зависит от личных предпочтений пользователя. Например, вы используете планшет Android дома для игр, чтения, т.д. Ну и какой смысл ставить блокировку, чтобы постоянно вводить пароль или другие, предусмотренные вами способы безопасности? И совсем иначе будет выглядеть такая же ситуация, если дома имеется в наличии какой-нибудь малыш-плохиш, который так и норовит добраться до вашего таблета, терпеливо дожидаясь подходящего момента.
В общем, решение в любом случае остаётся за вами, а мы сейчас расскажем, какие вообще режимы блокировки бывают, чтобы помочь определиться с выбором дальнейших действий.
Первый режим «НЕТ» — это полное отсутствие защиты, т.е. при включении экран вашего гаджета будет находиться в том же состоянии, что и перед выключением. Однако устройство не будет застраховано даже от случайного срабатывания, находясь, например, в кармане. Тем не менее, чехол с магнитным замком вполне успешно сможет решить эту проблему.
Следующий режим – «Слайдер» (на некоторых устройствах может быть «Провести по экрану», «Стандартная», или как-то иначе). В этом случае блокировки в полном понимании нет, но разблокировать экран всё-таки придётся лёгким свайпом вправо, что защищает аппарат от случайного нажатия в кармане или недрах дамской сумочки.
Самая надёжная защита – пин-код, пароль и графический ключ. Выбрав любой из этих режимов, вы надёжно сможете защититься от постороннего вторжения, но не исключён вариант, при котором, забыв введённую комбинацию или при банальном «глюке» смартфона, придётся потратить немало нервов и усилий для разблокирования устройства.
И ещё один инструмент защиты – это специальные приложения-локеры, с помощью которых можно, к примеру, поставить пароль выборочно на каком-либо приложении и не только.
Как убрать блокировку экрана на Андроиде
Для начала давайте-ка разберёмся, как поставить на экран защиту. Сделать это довольно просто:
- В главном меню заходим в «Настройки», где переходим в раздел «Персонализация» (на некоторых аппаратах может быть «Устройство» или как-то иначе).
- Открываем «Безопасность» («Security»), жмём «Блокировка экрана».
- В появившемся списке выбираем нужный режим блокировки (см. выше).
Теперь, после переходя в спящий режим, экран Андроида будет блокироваться выбранным способом.
Есть и альтернативные способы, которые позволяют поставить (снять) защиту на дисплей аппарата Android – речь идёт о специальных утилитах, имеющих достаточно широкий спектр опций. Здесь можно порекомендовать отличный бесплатный блокировщик Locker Master- Fun с русским интерфейсом, полным отсутствием рекламы и большим арсеналом креативных функций.
Вот мы и подошли к вопросу, как отключить блокировку экрана на Андроиде. Здесь мы вспоминаем народную мудрость, гласящую, что выход там же где и вход, и заходим в «Настройки» (правда, если аппарат был выключен, то нужно будет вводить графический ключ, набор символов или выполнить другие действия, предусматриваемые выбранным вами способом блокирования). Далее:
В настройках выбираем «безопасность», затем «блокировку экрана», и в списке режимов активируем позицию «Нет» — для полного отключения блокировки, или выбираем другой режим защиты дисплея.
А если забытыми оказались пароли и шифры, а собственное лицо после вчерашнего застолья не проходит фейсконтроль? Как разблокировать телефон в таких случаях? Эту тему мы уже разбирали на нашем сайте, поэтому я со спокойной совестью переадресую всех заинтересованных на эту страничку, а текущую тему закрываю с самыми наилучшими пожеланиями.
Как восстановить удалённые файлы на любом устройстве
Как включить инверсию цвета на Андроид?
Прежде чем описать особенности активации функции, следует рассмотреть ее преимущества и положительные опции, которые она будет позволять произвести:
- Значительное снижение расхода энергии батареи;
- Увеличение времени работы мобильного устройства;
- Избавление от эффекта негатива на экране.
Грамотно проведенная настройка инверсии цветов оптимально подойдет не только телефонам, но планшетам. Инструкция по выполнению подобной операции отличается в зависимости от марки находящегося на руках устройства.
На Honor
Если в распоряжении находится телефон этой фирмы, пользователь должен провести следующие действия:
- Осуществляется переход в раздел со специальными возможностями.
- В окне открывается меню и листается до подраздела Экрана.
- Здесь требуется установить в активное состояние переключатель, расположенный рядом с пунктом Инверсии цветов.
После выполнения данных манипуляций контент, фото, текст и ролики станут более контрастными. Для пользователей с плохим зрением это будет достаточно удобной и полезной функцией.
На Samsung
При наличии на руках смартфона этого производителя, схема действия, как включить инверсию цветов на андроиде, будет выглядеть следующим образом:
- Два раза опускается панель уведомлений;
- Нужно найти вариант Обратные цвета;
- Если окно не открылось в разделе быстрых настроек, придется просмотреть все страницы;
- Активируется значок небольшого карандаша, расположенного внизу страницы;
- Здесь требуется найти ярлык Обратные цвета и переместить ее в верхнюю область.
После выполнения перечисленных действий можно переместить ярлык на главную страницу.
На Huawei
Если пользователь Хонор или Хуавей отмечает проблемы с различением цветовых решений, если им видится черный экран, он должен провести следующие действия:
- На экране с приложениями нужно выбрать Настройки, специальные опции, Зрение и Цветовые настройки.
- Здесь активируется переключатель Настройки цвета для включения нужно функции.
- Выбирается кнопка Начать.
- Производится упорядочение плиток по сходству, начиная с главного цветового решения.
- Нажимается пункт ОК.
Если после осуществления данных манипуляций человек может различать цвета, помощь дополнительных регулировок не потребуется. При неразличимости цветовых решений, потребуется нажать на Камера или Картинка. Потом регулировочный ползунок перетаскивается влево и затем вправо, выбирается ОК.
Как удалить историю в яндексе в телефоне – Как очистить историю в Яндексе на телефоне
На Xiaomi
В подобном случае необходимо провести переключение устройства в режим проведения инверсии цветов. Осуществить данный процесс можно через настройки. Открывается приложение и раздел Настройки. Отсюда следует совершить переход во вкладку Специальные возможности.
Если у Вас остались вопросы — сообщите нам Задать вопрос
Если необходимо включать и деактивировать инвертирование цветов регулярно, желательно использовать верхнюю шторку. Ее требуется сдвинуть и нажать на кнопку, где изображен карандаш. По окончании операции следует перетянуть кнопку обратных цветов снизу в верхнюю часть. Она станет доступной, а найти ее можно в верхней части «шторки» ОС Андроид. Кнопку можно будет включать и делать активной, инвертируя цвета в пару кликов.
Если проводить операцию, как изменить цвет экрана на телефоне, на Айфоне, необходимо открыть Настройки и Основные. Далее действовать придется через универсальный доступ, где присутствует опция по инверсии цветов.
Что советуют официальные представители бренда?
Во-первых, стоит понять, как вообще работает датчик приближения Honor, Huawei Располагается этот сенсор возле телефонного динамика. Состоит из инфракрасных светодиода и детектора. Функционирует следующим образом:
- Светодиод выпускает луч, который достигает какого-то препятствия. И отражается от него в обратную сторону;
- Детектор – фиксирует время, необходимое для преодоления этого расстояния;
- На основе полученных данных происходит определение расстояния до объекта;
- Если оно соответствует настройкам, то устройство отключает экран мобильника.
По заявлениям представителей компании, выпускающей смартфоны Honor, Huawei, причиной его несрабатывания может стать:
- Применение защитного стекла или чехла от стороннего производителя. Некоторые варианты, даже если они кажутся максимально подходящими для этой модели, как раз и препятствуют отправке и возврату инфракрасного луча. Или делают оценку расстояния некорректной;
- Программный сбой.
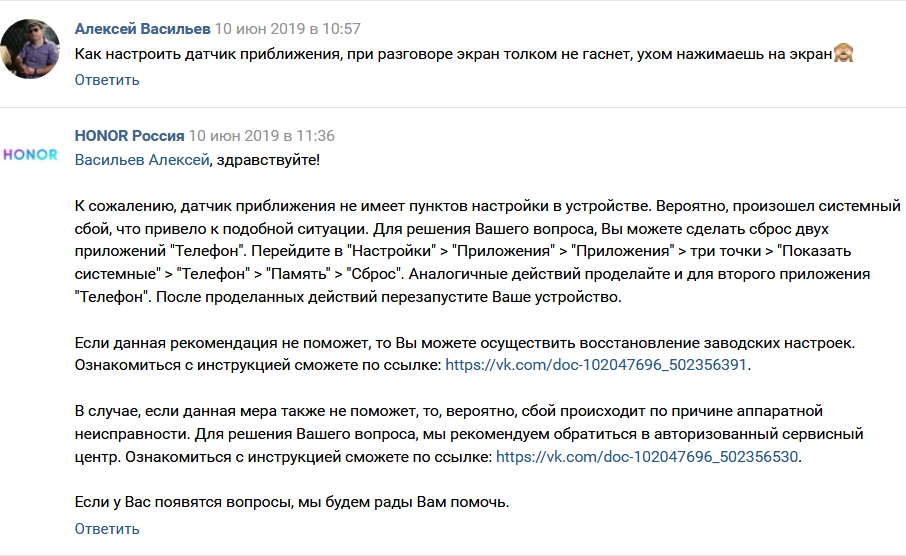
В первом случае решение проблемы заключается в смене защитного экрана на более подходящий, фирменный. Во-втором – диагностика состояния устройства и сброс телефонных настроек для заводских.
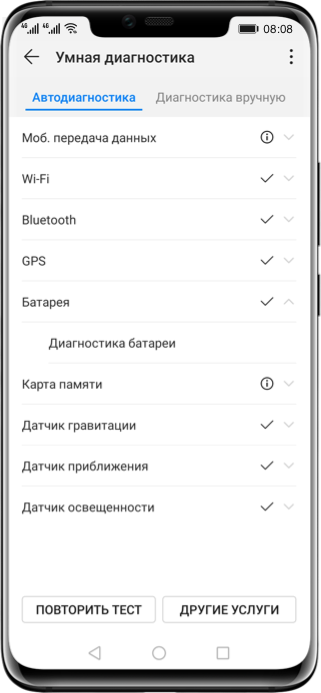
Диагностику ДП на телефонах Хонор или Хуавей можно выполнить, благодаря специальной программе, которая называется HiCare. Если она показывает наличие проблемы, то необходимо применить заводские настройки.
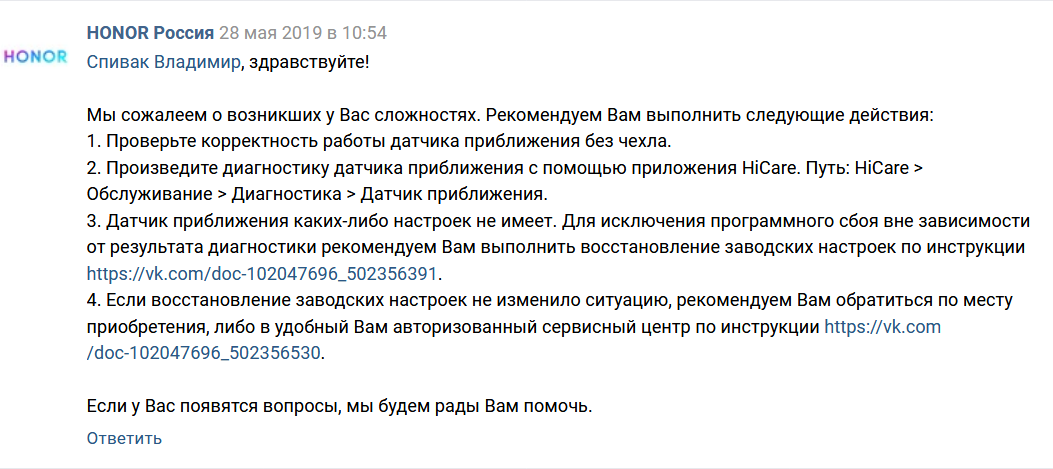
Как удалить информацию о местоположении с фотографий
iPhone
theappfactor.com
В верхнем левом углу экрана нажмите на иконку отправки. Вам будет предложено сохранить снимки или поделиться ими, оставив метаданные или удалив их.
Загрузить QR-Code
ViewExif
Разработчик: Skyjos Co., Ltd.
Цена: 75 рублей
Android
Загрузите бесплатное приложение Photo Exif Editor. Откройте его и выберите пункт «Фото». Найдите картинку, с которой хотите стереть данные о местоположении.
Выберите фотографию, а затем в правом верхнем углу экрана нажмите на перечёркнутую надпись Exif. Появится длинный список со всеми данными, которые можно удалить. Вам потребуется отметить пункт Geolocation и нажать на значок дискеты, чтобы сохранить изменения.
Загрузить QR-Code
Photo Exif Editor
Разработчик: Banana Studio
Цена: Бесплатно
macOS
Для Mac есть бесплатная программа ImageOptim. Она не только стирает EXIF-данные, но и уменьшает размер изображений. Работает она крайне просто — достаточно перетащить фото в окно приложения.
imageoptim.com
Можно также использовать режим предварительного просмотра (Preview). Откройте в нём изображение, выберите пункт «Инструменты» (Tools) и запустите инспектор (Show Inspector). Появится окно с общей информацией (General Info) с четырьмя вкладками ниже. Вам нужна вкладка, на которой изображён круглый значок с буквой i. В ней тоже будет четыре вкладки — вам потребуется GPS.
Если её нет, то ничего больше делать не нужно. Это значит, что в фотографии не сохранена информация о местоположении. Если вкладка есть, то в ней необходимо щёлкнуть по кнопке удаления GPS-данных (Remove Location Info). Теперь осталось только сохранить файл.
Windows
Если у вас Windows 8.1 или выше, то процесс незамысловат. Правой кнопкой мыши щёлкните по фотографии и выберите «Свойства». Перейдите во вкладку «Подробно» и нажмите на подчёркнутую надпись «Удаление свойств и личной информации» снизу. Вам предложат либо создать копию файла, удалив все данные, либо просто удалить отдельные свойства.
Если вы пользуетесь Windows 7, то самый просто вариант — сохранить картинку как отдельный файл.
Скопируйте изображение в Word или PowerPoint, щёлкните по нему правой кнопкой мыши и выберите «Сохранить как рисунок». Снимок очистится от GPS-данных.
































