Зачем нужны виджеты на телефоне
Жизнь без мобильного устройства сейчас попросту невозможна. Современные средства связи оснащены соответствующими элементами, без которых нельзя обойтись
Уровень заряда батареи, объем свободной памяти — то, на что пользователь обращает внимание в первую очередь. Не менее значимы и управляющие приложения, отвечающие за Wi-Fi, Bluetooth и функционирование иного оборудования
Нельзя не отметить и чисто визуальную привлекательность кнопок мини-программ, которые украшают интерфейс, делая его не только удобным, но и стильным. Безусловно, все данные, предоставляемые виджетами, можно самостоятельно отыскать на просторах сети.
Но с их помощью сделать это удастся гораздо проще и быстрее.
Опираясь на собственные интересы и предпочтения, можно без труда подобрать для своего мобильного нужные приложения, и получать только ту информацию, которая необходима. В попытках выделиться среди конкурентов разработчики постоянно совершенствуются, внедряя новые уникальные программы для каждой модели устройств.
Вопрос: где взять и как настроить виджеты — решается очень просто. Необходимо войти в настройки телефона и выбрать из предложенных нужные элементы. Если в процессе установки возникнут непредвиденные сложности, можно получить руководство к действиям посредством позиции «Помощь».
Aptoide
Мобильный клиент: да
Установить Android-приложения можно при помощи сайта и мобильного приложения Aptoide. С момента запуска ресурса в 2009 году его услугами воспользовалось около 200 млн пользователей. Помимо веб-сайта у сервиса есть клиент для Android-устройств, в котором есть возможность автоматического обновления приложений, установленных через их сервис. Одной из уникальных функций ресурса является включение/отключение контента для взрослых.
Aptoide поддерживает русский язык и даёт рекомендации, основанные на истории ваших предыдущих скачиваний. Надёжные приложения маркируется зелёным значком, существуют также указатели на то, было ли приложение помечено как спорное или вредоносное. Если APK-файл не был проверен, Aptoide помечает его статусом «неизвестно», не удаляя его. В связи с этим перед скачиванием стоит быть крайне внимательным.
Магазин Aptoide переведён на множество языков (более сорока), и доступен даже для списка стран, где Google Play имеет ограниченное присутствие, например, в Китае и Иране.
Настройка и работа с виджетами
Работа и настройка с виджетами на Android происходит легко. Очень удобно, что все действия, связанные с ними, выполняются в одном и том же месте.
Как добавить виджет на главный экран
Чтобы пользоваться любым элементом интерфейса, сначала его необходимо добавить на дисплей.
Инструкция о том, как добавить виджет на экран Андроид:
Удерживать палец на дисплее до тех пор, пока не появятся элементы взаимодействия с приложениями и самими домашним экраном.
Тапнуть на значок и надпись “Виджеты”.
Отобразится список мини-окон. Обычно они разделены на категории. Например, “Часы”, “Заметки”, “Погода”, “Быстрый доступ” и прочие
Важно понимать, что это не типы виджетов, а одни и те же мини-окна в разном виде. Так в категории “Погода” будет лишь один виджет, представленный тремя размерами
Здесь надо выбрать необходимый элемент.
Виджет перетащится на дисплей. Надо удерживать его пальцем и переместить в желаемое место. Если в области, куда было помещено окно, находились ярлыки приложений или другие виджеты, они автоматически окажутся снизу и “толкнут” другие элементы перед ними
Стоит обращать на это внимание.
Если вас не устраивают имеющиеся виджеты функциональностью, стилем или чем-то еще, можно установить сторонние.
Как удалить виджет

У пользователей операционной системы от Google нет проблем с тем, как убрать любые элементы интерфейса с дисплея.
Пошаговая инструкция для того как удалить виджеты на Андроиде:
- Удерживайте палец на дисплее до тех пор, пока не появятся элементы взаимодействия с приложениями и самими домашним экраном.
- Напротив ярлыков приложений и имеющихся мини-окон будет изображен значок минуса или крестик. Он означает удаление элемента. Тапните на подобный символ рядом с тем виджетом, который хочется удалить.
- Отобразится уведомление. Подтвердите действие.
Виджет удален. Стоит понимать, что предустановленные стандартные элементы интерфейса можно лишь убрать с экрана, но не удалить их насовсем. С приложениями же наоборот, если тапнуть на значок минуса/крестика и подтвердить операцию, программа будет удалена.
Как настроить размер виджета на главном экране
Единственная настройка виджета в операционной системе Android — это возможность увеличить или уменьшить его. Поэтому, когда речь идет о том, как настроить виджеты на Андроиде, подразумевается исключительно их размер.
Увеличение или уменьшение окна можно произвести прямо с домашнего экрана. Необходимо просто выбрать нужный размер в категории. Обычно этот показатель указывается как 2×2, 2х4, 4х4, 8х8 и т.д.
Некоторые приложения позволяют менять размер собственного виджета через них. Как правило, это удобнее, чем изменение стандартным способом, потому что возможностей корректировки окна значительно больше.
Пример настройки размера виджета приложения Google:
- Запустить программу.
- Перейти на вкладку “Ещё”, которая расположена в правом нижнем углу.
- Тапнуть на надпись “Настроить виджет”.
- Откроется окно с параметрами окна для пользовательского интерфейса. Отсюда можно изменить его размер, выбрать форму и даже поменять цвет.
К сожалению, программное обеспечение Гугл скорее исключение, а не правило. Редко встречаются приложения, через которые можно настраивать виджеты.
Как производится настройка
Обычно подобные модули для различных приложений разделены категориями:
- по размеру;
- по выполняемым функциям;
- либо надстройка вовсе одна, как в случае с тем же WebMoney.
После того как установить модуль удалось, можно настроить его размер дополнительно. Для этого нужно зажать появившийся элемент, дождаться, пока появиться значок удаления в верхней части экрана, и отпустить экран. После этого по периметру блока будет виден оранжевый контур, потянув за который можно увеличить или уменьшить размер элемента. Изменение размеров ограничивается тем набором линейных пропорций, который имеется при выборе размера в меню «Виджеты».
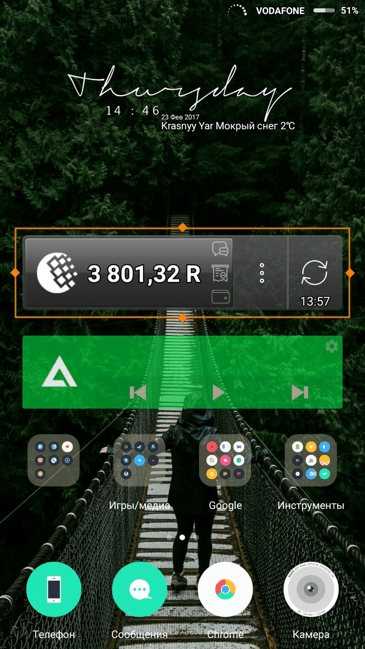
Также настройка модулей может производиться при их установке или после:
приложение WebMoney при добавлении такого модуля позволяет выбрать следующие конфигурации: кошелек, сумма денег на котором, будет отображена на главном экране, а также цвет оформления;
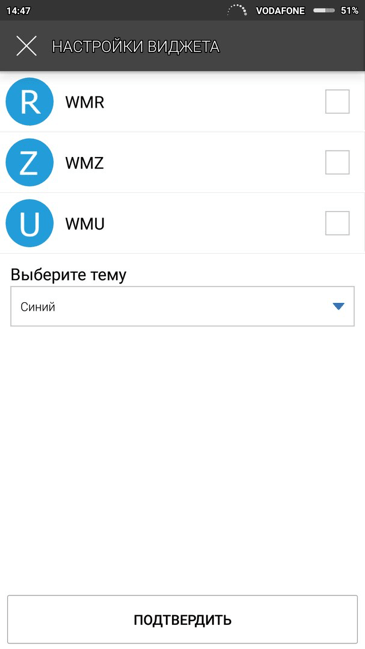
как настраивать установленный виджет можно понять на примере модуля для аудиоплеера AIMP. После установки виджета можно войти в меню его настройки, нажав на шестеренку, и подобрать оптимальные цвета для данного модуля.
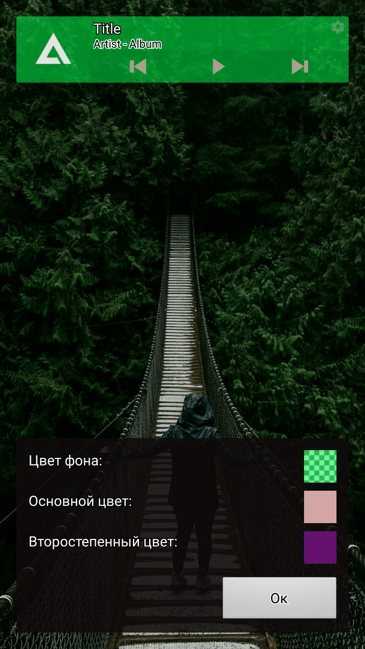
Естественно, каждый разработчик сам продумывает, как именно можно будет настраивать виджеты для его приложения.
Как установить виджет на Android
Установку виджета в ОС Androidможно осуществлять разными способами, о которых мы сейчас Вам и расскажем.
Для
Android версии 2.х.х
В старых версиях операционной системы установка виджета осуществлялась с помощью длинного нажатия на свободном месте рабочего стола. После такого нажатия появляется контекстное меню Android, в котором одним из пунктом будет «Виджет» (в некоторых прошивка, как на скриншоте, данный пункт меню может называться «Графические фрагменты»). Нажимайте на этот пункт, и Вам откроется список всех виджетов, которые можно установить в системе, а также варианты их размеров, если это предусмотрено в определённом приложении. Выбирайте любой и наслаждайтесь обновлённым рабочим столом.
Если выбранный виджет слишком большой и на рабочем столе не хватает для него места, Вы получите соответствующее предупреждение. Попробуйте выбрать виджет меньшего размера или установить его на рабочий стол, на котором есть больше свободного места.
Для
Android версии 4.х.х
Если у Вас относительно новый смартфон или планшет, установку виджета можно также осуществлять другими способами.
Если Вы нажмёте сенсорную кнопку «Меню» Вашего устройства, перед Вами появится список действий, которые Вы можете выполнить, в том числе и пункт «Добавить», позволяющий управлять графическими элементами на рабочем столе. Нажимаем его и попадаем в уже виденное нами меню, где среди прочих пунктом мы можем выбрать установку виджета. В сторонних ланчерах список виджетов меню может появляться, например, внизу экрана, но, думаем, Вы разберётесь.
Кроме того, для управления всеми виджетами в старших версиях ОС Android есть отдельная закладка, которую можно вызвать, зайдя в главное меню приложений (обычно оно вызывается нажатием кнопки по центру внизу дисплея, хотя в прошивках отдельных производителей это может быть реализовано и по-другому.) После нажатия этой кнопки вы увидите две закладки: «Приложения» и «Виджеты». Заходите во вторую, и, пролистывая её, выбирайте тот виджет, который соответствует Вашим потребностям.
После того, как Вы выбрали подходящий виджет, он будет установлен на активный рабочий стол. Кроме того, виджет. можно поместить на любой другой рабочий стол, просто перетянув его туда.
Внешний вид виджета можно видоизменять, кроме того, уже установленные в системе виджеты можно свободно перемещать между рабочими столами. Для изменения размеров виджета нужно совершить длинное нажатие на нём. Появятся управляющие элементы по его краям, с помощью которых можно их перетягиванием увеличить или уменьшить его размеры. Для перемещения виджета между рабочими столами также нажмите на нём длинным касанием и, не отпуская, перетяните на другое место.
Как видите, вопрос «как установить виджет на Android» имеет очень простой и понятный ответ. А сейчас мы расскажем Вам, как удалить виджет на Android, если он Вам больше не нужен.
Перенос фотографий на SD-карту
Перенести фотографии на карту памяти можно только на смартфонах с операционной системой Android.
Это можно осуществить следующими способами:
-
При помощи системных средств. Способ предполагает использование встроенных утилит операционной системы.
-
Через файловый менеджер. Используются специальные проводники, предназначенные для работы с фотографиями, видео, аудиозаписями и текстовыми документами.
-
Посредством сторонних приложений.
Перед тем как перенести фото на карту памяти в телефоне, необходимо узнать максимальную емкость смартфона. Этот параметр определяет, какие SD-накопители можно вставить в мобильное устройство.
Устройства с операционной системой Android 6 поддерживают функцию объединения SD-накопителя и основной памяти устройства. В этом случае пользователю не нужно переносить файлы вручную. Перед тем как сделать SD-карту продолжением внутренней памяти, следует создать резервную копию данных или скинуть их на флеш-карту.
Вручную, через файловый менеджер
Вручную перенести изображения на SD-карту можно при помощи файлового менеджера. Он представляет собой встроенную утилиту для перемещения, удаления, открытия и переименования файлов.
Для переноса фотографии на «Андроиде» необходимо:
-
Открыть файловый менеджер. По умолчанию ярлык встроенной утилиты располагается на рабочем столе и называется «Мои файлы».
-
Найти раздел «Память устройства».
-
В открывшемся списке выбрать папку DCIM.
-
Нажать на кнопки, появившиеся в правом верхнем углу.
-
Выбрать опцию «Переместить».
-
В качестве нового места для хранения фото указать карту памяти. После переноса все фотографии, содержащиеся в папке DCIM, будут отображаться в галерее телефона.
Сохранение вручную через файловый менеджер.
Чтобы фото сохранялись на SD-карте автоматически, необходимо:
-
Зайти в настройки смартфона и найти раздел «Хранилище».
-
В разделе «Память по умолчанию» указать внешний накопитель.
Шаги по автоматическому сохранению.
Использование специальных приложений
Для переноса фотографий на карту памяти можно использовать следующие программы:
-
Утилиту «Переместить в SD Card» — универсальное приложение, позволяющее переносить фотографии с внутренней памяти на внешние накопители и обратно. Эта программа предоставляет пользователю информацию о выбранных файлах и сортирует переносимые данные по размеру, расширению, наименованию и дате сохранения. Интерфейс утилиты полностью переведен на русский язык. Программа поддерживается смартфонами с операционной системой Андроид 2.3 и выше.
-
Files To SD Card — приложение для переноса изображений и иных файлов без root-прав. С ее помощью пользователь может указать место сохранения новых фотографий. Для изменения места хранения фото необходимо открыть приложение, выбрать соответствующие файлы и нажать на кнопку Move To, в качестве места сохранения указать карту памяти. Files To SD Card поддерживается смартфонами с операционной системой Android 5 и выше.
-
AppMgr III — бесплатную утилиту для массового переноса графических изображений с внутренней памяти телефона на иные носители. Она позволяет очистить кешированные данные и сортировать файлы по основным критериям: размеру, имени и расширению. Это приложение автоматически указывает файлы, которые можно безопасно переместить на SD-накопитель. AppMgr III поддерживается смартфонами с операционной системой Android 4 и выше. Недостатком программы является несовместимость с оболочками MIUI и EMUI.
-
Link2SD — одну из самых первых утилит для переноса файлов мультимедиа и иного программного обеспечения на SD-карту. Она способна осуществлять массовый перенос ПО и производить очистку кешированных данных. Преимуществом этого приложения является простой интерфейс. Основные опции утилиты указаны в разделе «Меню». Чтобы перенести фото на внешний накопитель при помощи Link2SD, нужно предоставить программе root-права.
Не рекомендуется скачивать утилиты со сторонних источников. Они могут содержать большое количество вирусов, способных нарушить работу операционной системы смартфона.
Работа с файлами мультимедиа
В мобильном приложении может быть предусмотрена работа с мультимедийными возможностями устройства: создание аудиозаписи, использование встроенной камеры (для фото- и видеосъемки).
Запись аудио. Нажать кнопку диктофона в центре нижней части экрана. Чтобы остановить запись, повторно нажать кнопку диктофона. Чтобы отменить запись, нажать клавишу Назад.
Сохраненная аудиозапись будет обработана мобильным приложением.
Запись видео. Нажать кнопку записи видео в центре нижней части экрана. Чтобы остановить запись, повторно нажать кнопку записи. Чтобы отменить запись, нажать клавишу Назад.
Сохраненная видеозапись будет обработана мобильным приложением.
Съемка фотографии. Нажать кнопку фотокамеры. Для отмены съемки нажать клавишу Назад.
Сохраненный фотоснимок будет обработан мобильным приложением.
Как добавить новый виджет
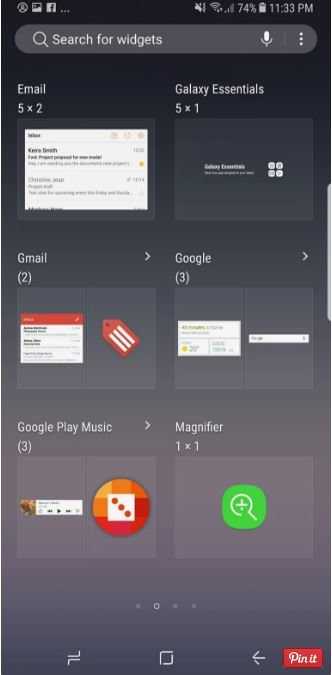
Установить новый виджет на главном экране – это довольно простой процесс. Вам нужно открыть экран виджетов, а затем выбрать конкретное приложение, виджет которого вы хотите установить на свой экран, и его размер:
- Нажмите и удерживайте главный экран, пока не откроется меню (вы также можете коснуться и удерживать пустое пространство на экране, чтобы открыть меню);
- Нажмите кнопку виджета в нижней части экрана;
- Нажмите виджет, который вы хотите установить;
- Нажмите и удерживайте размер виджета, который вы хотите установить;
- Перетащите виджет туда, где вы хотите, чтобы он отображался на вашем экране.
Uptodown
Мобильный клиент: есть
Пользователи, на смартфонах которых нет магазина Плей Маркет, могут воспользоваться сайтом Uptodown для установки APK-aфайлов. В настоящее время он входит в 180 самых посещаемых сайтов в мире согласно рейтингу Alexa. Ежемесячная аудитория ресурса составляет порядка 90 млн пользователей со всего мира. На сайте представлен каталог, который насчитает более 30 тыс. приложений в формате APK. Описания к доступным программам опубликованы на русском языке.
Все файлы перед публикацией на сайте проверяются на наличие вирусов через сервис VirusTotal, который содержит базу 50 антивирусных программ. Uptodown даёт полный доступ ко всем приложениям Android, включая их последние обновления, без необходимости заводить учётную запись Google.
В дополнение к сайту Uptodown имеет официальный клиент для Android, в котором есть доступ к ряду полезных инструментов, таких как автоматические обновления и возможность установить предыдущие версии. Ещё одна полезная фишка Uptodown — это возможность отката к более старой версии программы. Если обновление принесло больше вреда, чем пользы, вы можете вернуться к предыдущей версии, пока разработчики всё не исправят. Сервис использует так называемые нейтральные скриншоты, которые показывают, как действительно выглядит приложение, вместо рекламных скриншотов от разработчиков.
Таймер обратного отсчета
С помощью такого счетчика покупатель будет видеть, сколько времени осталось до конца действия очередного спецпредложения или акции. Понимая, что возможность совершения выгодной покупки ограничена, человек с большей вероятностью поспешит приобрести товар. При размещении также надлежит помнить о ряде обязательных условий:
- Нельзя намеренно вводить пользователя в заблуждение, сообщая ему о несуществующих предложениях. Если покупатель заметит, что цифры на табло со вчерашнего дня не изменились, это основательно подорвет доверие к площадке.
- Некоторые web-сайты грешат неправильным расположением таких элементов. Они размещают их по центру, не давая возможности закрыть или хотя бы сдвинуть в сторону, мешающий просмотру содержимого платформы счетчик. Этого делать нельзя. Посетитель должен без труда управлять положением таймера, скрывать его или перемещать на свое усмотрение.
- Кроме того, widget не нужно демонстрировать слишком часто. Если он будет всплывать каждые пару минут, юзер может попросту покинуть ресурс с навязчивой и ненужной ему информацией.
Инструкция по сохранению файлов в Android на SD-карту без программ
Последние версии операционной системы Android надёжно защищены от изменения типа памяти для установки приложений. У пользователей могут отсутствовать параметры для смены памяти и не работать некоторые менеджеры загрузки. В таком случае нам остаётся покупать устройства с большим количеством системной памяти. На это толкают нас производители мобильных телефонов. Но есть ещё один способ, как использовать флешку для своего смартфона в качестве хранения видео, музыки и приложений.
Откройте настройки Android в меню быстрого доступа
Чтобы загружать приложения в Андроид выше 6 версии без каких-либо программ, откройте настройки;
- Затем нажмите в самом низу пункт «О телефоне»;Выберите пункт «О телефоне»
- Найдите в следующем окне пункт «Версия устройства» и тапните по нему быстро 7 и более раз. Это необходимо для перехода в режим разработчика;Тапните по версии телефона 7 и более раз
- Затем вернитесь в главное окно настроек и найдите «Расширенные настройки»;Найдите пункт «Расширенные настройки»
- В них найдите строку «Для разработчиков» и выберите её;Выберите пункт «Для разработчиков»
- Далее найдите пункт «Разрешить сохранение…». В нём нужно сместить переключатель в активное положение, чтобы включить параметр. Убедитесь, чтобы «Оптимизация SD-карты» также был включен.Включите сохранение данных на карту памяти
Теперь нужно использовать для загрузки файлов из сети мобильный браузер. И все файлы, которые вы будете скачивать, будут сохраняться в памяти SD-карты.
Файловый менеджер на смартфоне
Чтобы найти загруженные файлы, необходимо открыть файловый менеджер и найти их в папке «Загрузки». В зависимости от устройства и приложения папка также может называться на английском языке — «Download».
Где найти виджеты на Android – список лучших
Виджеты сопровождают владельцев Android-устройств длительное время. С течением времени они совершенствуются, их численность увеличивается. Любители использовать на своем гаджете необычные фишки знают, что широкий ассортимент виджетов имеется в магазине приложений «Google Play». Поклонникам интерактивных элементов полезно будет узнать список лучших виджетов для Android, доступных прямо сейчас.
| Рейтинг | Характеристика |
| Amber Weather Widget | Актуальное приложение, включающее около 90 виджетов на любой вкус. Оно содержит 7 прогнозов на день, погодные сводки, предупреждения о суровых условиях. |
| Battery Widget Reborn | Виджет батареи предоставляет сведения о состоянии Wi-Fi и Bluetooth, аккумулятора в виде графика и кругового индикатора. |
| Beautiful Widgets | Универсальное приложение содержит массу популярных виджетов, которые можно настраивать на свой вкус. |
| Calendar Widget | Приложение предлагает множество виджет-календарей и огромный выбор тем для настройки. |
| Google Keep | Простое и эффективное приложение для создания текстовых и голосовых заметок и делиться ими с другими пользователями. |
4.8 / 5 ( 19 голосов )
Виджеты не отображаются на моем мобильном телефоне
Виджеты приложения исчезли
В случае исчезновения виджета или нескольких приложений из одного и того же приложения это наиболее распространенный случай, связанный с ошибкой программиста в приложении. Иногда достаточно зажать экран или удерживать палец на главном экране. изменить положение виджета в желаемом месте, но в других случаях этого недостаточно.
Если после попытки первого шага мы не можем получить доступ к виджетам определенного приложения, нам придется перейти к Гугл игры и обновите приложения. Затем мы собираемся перезапустить мобильный телефон, и когда мы его включим, мы повторим шаги, поскольку просто так проблема будет решена. Если виджет по-прежнему не появляется, скорее всего, разработчик удалил виджет из приложения, поэтому мы можем попробовать те же шаги позже.
Виджеты не загружаются на мобильный
Другая из наиболее распространенных проблем и ошибок с наиболее распространенными виджетами, из-за которых виджет не отображается должным образом, связана с ошибка самого виджета . Это может появиться в тех, которые мы уже разместили, и в тех, которые мы добавляем новые. Ошибка может показать виджет без информации, показать нам проблему или, в других случаях, заставить ее исчезнуть.
В этих ситуациях нам придется коснуться самого виджета, и иногда он приводит нас к его полной конфигурации, чтобы он мог работать. В других случаях нам нужно получить доступ к приложению виджета, чтобы настроить ожидающий шаг, и пока мы этого не сделаем, виджет не будет работать. Конечно, мы можем прибегнуть к обновлению рассматриваемого приложения, что иногда также решает эту проблему.
Отображение приложений на экране
Процесс установки виджетов несколько отличается от установки других программ. Дело в том, что ярлыки на главный экран нужно добавлять самостоятельно (вручную).
В зависимости от версии ОС способы добавления могут различаться
Рассмотрим, как добавить виджет на Андроид ранних версий. Для отображения уже установленного приложения требуется выполнить следующий порядок действий:
- Посмотреть на экран своего гаджета и выбрать свободное место, на котором лучше всего расположить программу;
- Открыть меню в этом месте (для этого при нажатии палец следует некоторое время удерживать в выбранном месте). Меню также открывается при нажатии на специальную кнопку, либо закладку «Меню» на планшете;
- В открывшемся меню «Добавить на главный экран» (название располагается в верхней строчке, выделено цветом) выбрать пункт «Виджеты», либо «Виджеты и приложения» (в зависимости от версии ОС Андроид, установленной на планшете);
- В следующем списке виджетов, имеющихся в устройстве, выбрать нужный, нажав на него;
- Ярлык необходимого приложения будет отображен на экране.
Описанная последовательность действий применима для ранних версий ОС Android. Для версий от 3.0 и выше виджет добавляется следующим образом:
- Требуется нажать на значок в виде крестика, расположенный в верхнем правом углу экрана;
- В открывшемся окне будет располагаться список с уже установленными программами и другими приложениями;
- Выберите нужный объект и перетащите его на рабочий стол.
Чтобы переместить приложение в другое место экрана нажмите на него и, удерживая, перетяните.
Повторив несколько раз последовательность таких простых действий, вы сможете выполнить настройку расположения программ на своём устройстве.
Как можно убедиться, настройка виджетов на Андроид – очень простая операция, доступная для выполнения даже новичкам в мире гаджетов, тем более что многие из программ могут стать незаменимыми в повседневной деятельности.
Нет похожих.
Жми «Нравится» и читай лучшие посты на Facebook
Комментарии
Комментарии на сайте













![Установка приложений на андроид – пошаговая инструкция с фото [2020]](http://rospro76.ru/wp-content/uploads/6/d/5/6d5481a0184cad523379c2b02e37b4a5.jpeg)




















