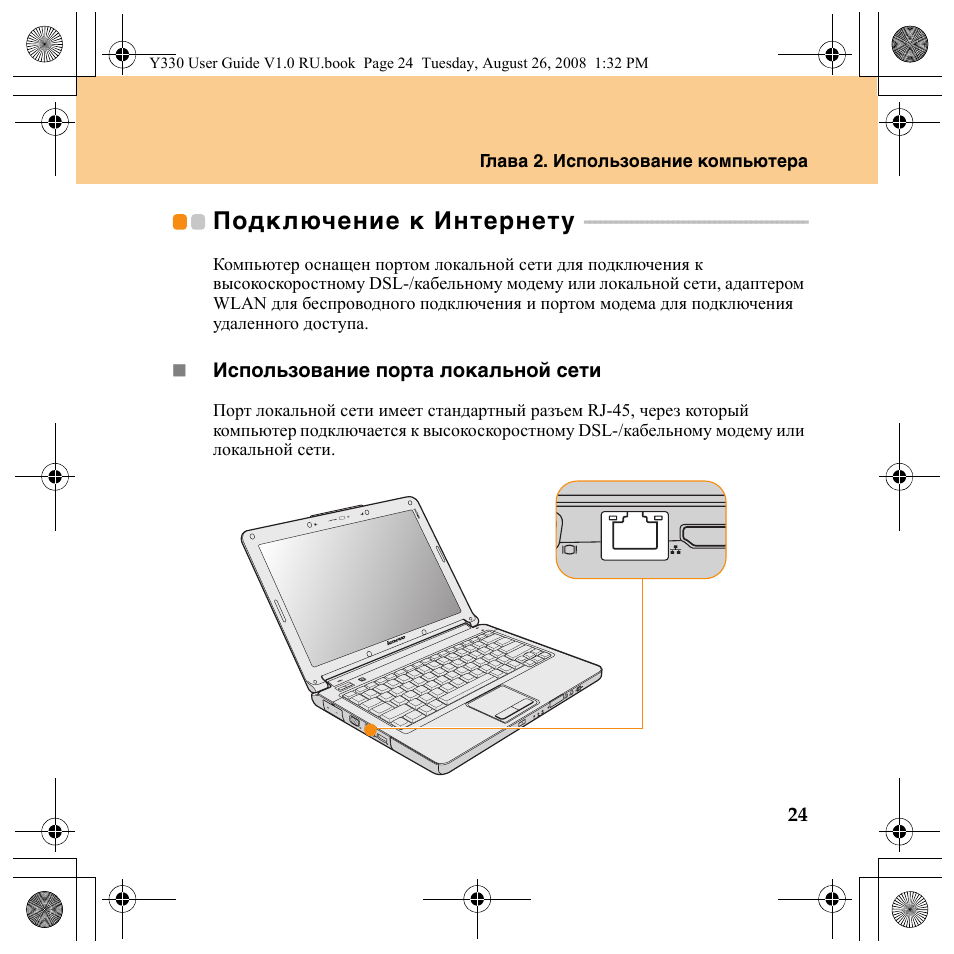Как перевести модем в режим “только модем”?
Если данный параметр не обнаружен, стоит воспользоваться сторонними программами. Принцип действия прост:
3G Modem Mode Switcher for ZTE and Huawei.
Программа предназначена для устройств только указанных марок. Эти устройства популярны у сотовых операторов (Билайн, Мегафон, МТС, Теле2).
Режим «только модем» включается нажатием соответствующей клавиши (при этом функции накопителя и картридера будут отключены), для изменения настроек следует воспользоваться кнопкой «доп. функции».

Программа работает с большинством устройств. Утилиту необходимо скачать и установить на компьютере. Для дальнейшей работы потребуется информация о модеме. Необходимо подключить устройство и не отключать его до окончания настройки.
Алгоритм действий прост. Нужно зайти на вкладку компьютер (через ярлык или Пуск – Компьютер), открыть свойства системы путем нажатия кнопки в верхней части экрана или через контекстное меню (клик правой клавишей мышки) – свойства.
Выбрать пункт «диспетчер устройств», после чего найти в списке подключенный модем. Войти в свойства устройства и перейти на вкладку модем. Это окно можно оставить открытым или записать информацию: номер порта и скорость порта для модема.
После этого следует запустить HyperTerminal. При первом запуске программа потребует ввести имя.
После ввода нажмите Ок. В открывшемся окне настроек укажите номер порта и скорость, которые соответствуют подключаемому устройству.
После этого откроется поле ввода команд. Первой задачей будет ate1, после получения ответа необходимо нажать Ок.
Следующая команда позволяет включить режим только модема: AT^U2DIAG=0
Чтобы включить модем CD необходимо ноль заменить на 1 (AT^U2DIAG=1).
Для отображения в поле команд АТ необходимо включить данную функцию. Кнопка File пункт Properties.
В открывшемся окне выбрать вкладку Setting и устанавливаем отметки в указанных местах.
После этого нажать Ок два раза. Все команды будут демонстрироваться в поле ввода. После завершения манипуляций модем необходимо извлечь.
Как сделать модем из телефона на Android?
Про то, как подключить модем от мобильных операторов через USB порт ноутбука я уже писал. Однако не у всех бывает возможность такое устройство подключить именно тогда, когда это крайне необходимо — забыли с собой взять, кончились деньги, забыли, не купили, или банально у вашего гаджета нет разъема USB. Сегодня я покажу способ выхода в сеть с любого устройства и из любого места. Мы будем использовать телефон в качестве модема для ноутбука и любого другого гаджета. Да-да, самый обычный телефон или смартфон с рабочей симкой, который станет для нас проводным модемом или wifi роутером.
Для использования телефона в качестве модема потребуется произвести некоторые настройки на компьютере, что может быть немного сложно для новичка. Поэтому проще всего использовать его именно как роутер, раздающий wifi. Причем в данном режиме он может работать как на распространенном сегодня Андроиде, так и на iOS. К слову говоря, в iPhone уже есть встроенная функция подключить телефон как модем и раздавать с него интернет. Речь идет именно об устройствах (это может быть не просто телефон, а смартфон или даже планшетник) с поддержкой sim-карт, а значит и GPRS/3G/4G связи.
Но бывает и такое, что на ноутбуке, а особенно на стационарном ПК, не имеется встроенного или внешнего wifi адаптера. Именно в этом случае придет на помощь функция подключения телефона в качестве модема по USB кабелю.
Как использовать телефон как модема для ноутбука или компьютера?
Теперь давайте подробнее рассмотрим эти несколько схем:
- Телефон (планшет/смартфон) подключается через сим-карту к интернету и работает как роутер, раздающий интернет по wifi . При таком использовании мы можем зайти в интернет с другого смартфона, ноута, планшета или еще чего-либо с поддержкой беспроводной связи.
- Телефон подключен по wifi к интернету и к стационарному ПК через канал Bluetooth, давая последнему выход в сеть.
- Телефон подключен к мобильному интернету и по кабелю USB к компьютеру, на который передает интернет.
Про режим роутера я здесь долго распространяться не вижу смысла, поскольку уже имеется две отличные статьи, в которых наиподробнейшим образом с картинками рассказано о его работе на Android или iOS — просто прочтите и все получится.
Ограничения со стороны оператора
Режим модема актуален в том случае, когда необходимо использовать интернет на компьютере, но нет возможности его подключения напрямую к точке доступа WiFi или через Ethernet. В таком случае на помощь приходит смартфон с подключенной . Реально соединить устройство с ПК через Bluetooth (если модуль доступен на ноутбуке) или USB-кабель, чтобы соединятся с сетью на компе посредством встроенного в смартфон модема.
К сожалению, отечественные поставщики сотовой связи вводят некоторые блокировки, чтобы владельцы телефонов не раздавали интернет направо и налево. Ведь провайдеры таким образом теряют деньги — вместо многочисленных подключений к дорогостоящим тарифам реально оплатить для одного номера, а затем просто раздавать трафик бесплатно на другие устройства.
В связи с этим, даже в безлимитных пакетах вводят ограничение по количеству полученных/отправленных данных. Но бывают и куда-более неприятные ситуации: после попытки раздачи интернета на другие смартфоны, точка доступа блокируется, владелец получает SMS о нарушении правил использования услуги. Как результат, ему на неделю, месяц могут вообще заблокировать доступ к мобильному интернету без финансовой компенсации потерь.
Поэтому, прежде чем переходить к рассмотрению инструкции, стоит уточнить в службе поддержки Вашего оператора — не будет ли санкций за подобные манипуляции.
Как использовать Андроид как модем Bluetooth
Итак, как создать точку доступа и подключиться к компьютеру через USB разобрались. Теперь рассмотрим более удобный вариант – подключение с помощью технологии Bluetooth.
Чтобы это сделать, нужно проделать следующее:
- Включаем Bluetooth-модуль на компьютере и на мобильном устройстве;
- Находим в трее с приложениями на компьютере значок Bluetooth;
- Кликаем по нему правой клавишей мыши и заходим в настройки;
- В настройках нужно активировать обнаружение для всех находящихся рядом устройств;
Теперь переходим к телефону, где нужно проделать то же самое. Для этого:
- Открываем настройки на своем Андроид-устройстве;
- Находим подменю с настройками Bluetooth;
- Тут ставим галочки напротив строки «Сделать аппарат видимым для других блютуз-гаджетов».
Теперь нужно соединить два устройства (в нашем случае компьютер на Windows и телефон на Android). Для этого:
- Нажимаем на значок Bluetooth на компьютере;
- Выбираем подпункт «Добавить новое подключение»;
- Появится диалоговое окно. В нем будут отображаться все устройства, к которым можно подключиться в данный момент;
- Находим смартфон с мобильным интернетом, который планируем использоваться в качестве модема и нажимаем «Далее»;
- Windows создаст шестизначный код безопасности и ретранслирует его на смартфон для проверки с вашей стороны;
- После первой попытки спряжения компьютер начнет установку программного обеспечения для полноценной поддержки Андроид-телефона;
- Теперь необходимо конкретизировать настройки точки доступа на смартфоне. Для этого нужно открыть настройки точки доступа и поставить галочку напротив строки «Блютуз-модем»;
- Последний этап – установка подключения с компьютера. Нужно открыть список Блютуз-устройств, с которыми спряжен компьютер. Нажать правой клавишей мыши по нужному телефону и выбрать опцию «Подключить через».
После этого компьютер начнет воспринимать телефон в качестве модема.
Можно ли подключить модем к планшету при помощи переходника
Выполнить такое подключение при помощи переходника можно. Большинство планшетов имеют возможности для прямого соединения с модемом при использовании переходника. В большей мере это касается устройств, которые работают на операционных системах Windows и Android.

Обратите внимание! Планшеты на операционной системе iOS выпускаются американской компанией Apple и имеют скромные возможности по подключению, по сравнению с конкурентами. Среди представленных на рынке планшетных устройств все перечисленные (кроме iPad) имеют встроенные USB-порты для прямого соединения
В более старых моделях использовался знакомый всем вариант USB 2.0. Более новые модели устройств получили возможность комплектования компактными разъемами micro-USB
Среди представленных на рынке планшетных устройств все перечисленные (кроме iPad) имеют встроенные USB-порты для прямого соединения. В более старых моделях использовался знакомый всем вариант USB 2.0. Более новые модели устройств получили возможность комплектования компактными разъемами micro-USB.
Важно! Для второго случая потребуется специальный провод с наличием переходника. В связи с этим обычные ЮСБ-кабели и порты выглядят предпочтительнее
В связи с этим обычные ЮСБ-кабели и порты выглядят предпочтительнее.
Что касается специальных переходников, то они носят название OTG-провод или хостовый. С его помощью возможно не только подключить планшет к модему, но и использовать мышь, флэш-карту или другое устройство.
Использование смартфона как модема через USB
Если на компьютере нет модуля Wi-Fi, воспользуйтесь функцией «USB-модем», присутствующей в каждом Android-смартфоне. Её преимущества:
- Не требует дополнительных настроек в компьютере;
- Работает сразу же после подключения кабеля;
- Совместима с операционными системами Windows 7 и выше.
Недостатки – не очень высокая скорость и большой ping, что сказывается на стабильности доступа. Играть в онлайн-игры при таком подключении не получится из-за медленного отклика сети.
Режим USB-модема на Android
Активация функции возможна только при подключении смартфона к компьютеру через USB. Подключите телефон, дождитесь установки драйверов. Зайдите в «Беспроводные сети – Дополнительные функции», включите режим «USB-модем». Для компьютера это будет выглядеть как подключение к сети кабелем – в системном трее рядом с часами появится соответствующий значок. Не забудьте активировать передачу данных в самом смартфоне, чтобы он вышел в интернет через сотовую сеть.
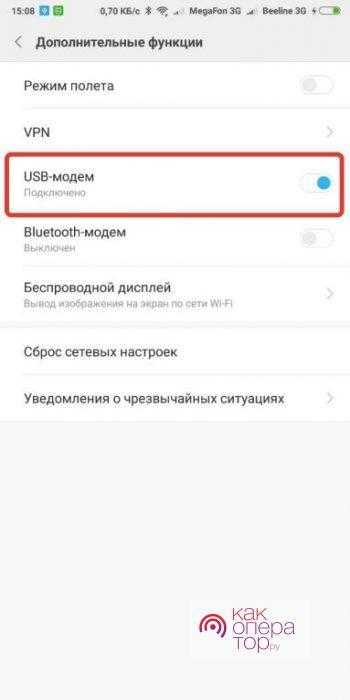
«Samsung Kies»
Использовать эту программу со смартфонами последних годов выпуска не нужно. Samsung Kies работает со старыми трубками, не умеющими работать в качестве модема. Программа содержит набор драйверов для смартфонов – скачайте её здесь. Она предназначена для трубок, работающих на операционных системах Bada и Android 4.2 включительно. Установите, выберите подключение к интернету, подключитесь – соединение установлено. Для смартфонов с операционной системой Android 4.3 и выше используется приложение «Samsung Switch». Но для установления связи в режиме USB-модема она не нужна.
Другой софт
Для смартфонов других марок используются свои программы. Например, для Nokia это «Nokia PC Suite». Приложение установит драйвера и поможет установить соединение с интернетом по кабелю. Для смартфонов Sony программа называется «Sony Xperia PC Suite». Скачайте подходящее приложение на официальном сайте производителя смартфона, установите, подключите трубку, подключитесь к интернету.
Подключение телефонов с iOS
Режим модема есть не только в Android, но и в iOS. Включается он в меню «Сотовая связь – Режим модема». Передвиньте переключатель, подключите кабелем к компьютеру, выберите iPhone в списке сетевых служб. Никаких лишних телодвижений делать не нужно – подключение уже установлено.
Особенности раздачи трафика у разных операторов связи
На территории РФ услуги по обеспечению мобильным интернетом предоставляют различные операторы связи, которые устанавливают индивидуальные правила раздачи трафика для своих клиентов. Последние обязательно нужно учитывать при подключении, чтобы потом не пришлось тратить дополнительные деньги на новую SIM-карту.
МТС
Долгое время мобильный оператор довольно жестко контролировал передачу трафика, запрещая раздачу интернета при подключении безлимитного плана «Тарифище». Но после тщательного аудита рынка компания сделала небольшие поблажки.
Теперь в месяц пользователям можно раздать не более 10 Гб трафика в месяц. Если же лимитный порог превышен, то будет взиматься плата – 80 руб./сутки. При этом трафик для раздачи будет неограничен.
Билайн
Пользователи сотовой сети, подключенные к тарифному плану «Близкие люди» могут без ограничения на раздачу использовать интернет. Если говорить про архивные планы, например «Анлим», то для них раздача запрещена.
Пользователям предоставляют несколько вариантов:
- на сутки – *157*24#вызов за 154,54 руб.;
- на 30 календарных дней – *157*1#вызов за 50,85 руб.
Каждый владелец стартового пакета может решать самостоятельно, каким из этих вариантов воспользоваться. Но при оформлении заявки на месяц условия оплаты намного выгоднее, чем при суточном тарифе.
МегаФон
Самым лояльным провайдером на российском рынке мобильной связи считается «МегаФон». Он предоставляет свободный доступ к раздаче безлимитного интернета, но только владельцам смартфонов и планшетов.
Ситуация кардинальным образом меняется при попытке использовать SIM-карту в качестве роутера и модема. Оператор может заблокировать услугу, и пользователю придется приложить немало усилий для ее разблокировки.
Теле2
Клиентам мобильного оператора Теле2 запрещено раздавать интернет. Конечно, в сети предлагают широкий выбор вариантов решения проблемы, но они подходят только для опытных пользователей. При неумелом обращении последствия могут быть серьезными: нарушения работы ОС смартфона или ПК.
Йота
Мобильный оператор предоставляет несколько возможностей своим клиентам, которые хотят превратить смартфон в модем. Для этого необходимо подать заявку на снятие ограничения на режим «Модем»: на 2 часа – 90 руб., на сутки – 190 руб., на месяц – 100 руб.
Использовать телефон в качестве модема удобно на даче или в условиях, где невозможно провести «домашний интернет». Но лучше предварительно уточнить условия предоставления этой услуги у своего оператора, чтобы избежать переплаты за трафик или еще более серьезных последствий, вроде блокировки SIM-карты.
Как продлить время работы телефона в режиме модема
Для увеличения срока работы смартфона в режиме модема можно воспользоваться перечисленными ниже советами.
Первый совет – отключите функцию определения местоположения
Наиболее энергозатратная опция в Android гаджете – это определение местоположения, которая также может называться геолокацией или навигацией. Поэтому на время включения режима модема нужно ее отключать. Для этого нужно открыть настройки гаджета, после чего выбрать там пункт «Местоположение» и перевести там ползунок в выключенное положение.
Второй совет – включайте режим энергосбережения
Этот режим позволяет продлить время работы Android гаджета. Во многих современных смартфонах предусмотрено несколько режимов энергосбережения, поэтому пользователь может выбрать более оптимальный для себя. Причем, стандартный режим энергосбережения не влияет на скорость работы аппарата и софта, он только немного ограничивает яркость экрана, частоту процессора и фоновую работу ресурсоемких приложений. В основном данные изменения практически незаметны, но в то же время они увеличивают время работы телефона на пару часов. Правда это будет сразу заметно в играх.
Третий совет – убавьте яркость дисплея
Батарея смартфона быстро разряжается также из-за максимальной яркости дисплея. Поэтому если вы не на улице, можно уменьшить яркость экрана. Лучше всего установить яркость автоматически, если в гаджете предусмотрена данная функция. Для этого необходимо открыть настройки аппарата и выбрать там вкладку «Дисплей», после чего выставить там нужный уровень яркости.
Кроме того, можно уменьшить до минимума тайм-аут подсветки. Это время, через которое дисплей отключается. В результате этих действий можно продлить работу гаджета от аккумулятора еще на 30 – 60 минут.
Четвертый совет – отключите функцию автосинхронизации c Google сервисами
По умолчанию все Android гаджеты автоматически синхронизируют данные с сервисами Google (Гугл диск, Youtube, Gmail и т.д.). Поэтому ее лучше отключить на время использования телефона в качестве модема.
К тому же, кроме расхода заряда аккумулятора автоматическая синхронизация расходует интернет-трафик, в результате чего месячный пакет интернета расходуется быстрее, а в роуминге это часто приводит к существенным тратам.
Для деактивации функции синхронизации, нужно в настройках аппарата открыть вкладку «Аккаунты» и отключить там автосинхронизацию.
Пятый совет – выключите анимационные эффекты
Активно расходуют заряд батареи гаджета также анимационные и другие интерфейсные эффекты. Данная «красота» постоянно нагружает процессор, а также замедляет переключение между открытыми программами.
Для настройки анимации нужно в настройках аппарата открыть пункт «Для разработчиков» или «Параметры разработчика», где нужно найти три функции «Анимация окон», «Анимация переходов», «Скорость анимации» (или «Масштаб анимации») и выставить там галочку — «Без анимации».
Если телефон находится в квартире или доме, то нужно просто поставить его на зарядку. Правда иногда и в этом случае он тоже разряжается, ну это уже отдельная тема.
Как включить режим модема на Android
Включить режим модема на телефоне Android совсем не сложно. Вам не потребуется устанавливать дополнительные приложения, так как для активации опции достаточно посетить несколько разделов настроек. Но перед началом процедуры нужно разобраться, какой тип подключения вы будете использовать. Если устройство, которому необходимо раздать интернет, имеет встроенный модуль Bluetooth, то лучше включать Bluetooth-модем. А если таковой отсутствует, то выбирайте вариант с USB-модемом.
Итак, первым делом рассмотрим включение Bluetooth-модема. Сделать всё правильно вам поможет следующая инструкция:
- Переходим в настройки.
- Заходим в раздел «Сеть и интернет» или «Дополнительные функции».
- Открываем вкладку «Режим модема» и переводим ползунок вправо возле строки «Bluetooth-модем».
- Включаем мобильную передачу данных через настройки или шторку уведомлений.
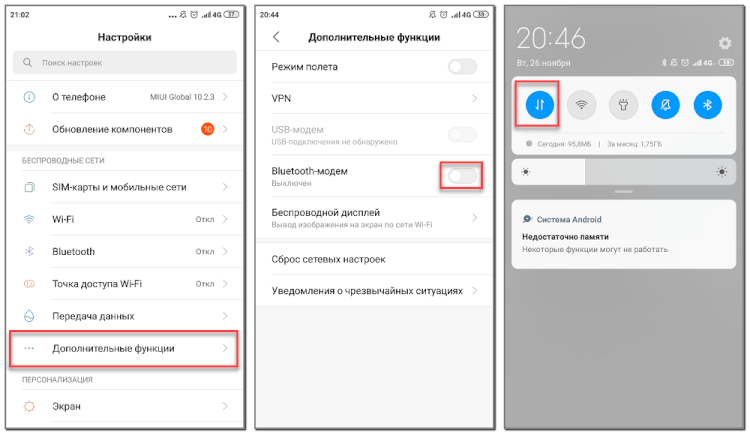
Теперь остаётся на компьютере выполнить сопряжение со смартфоном. В зависимости от установленной операционной системы это делается по-разному. Более подробно об этом в конце статьи.
Что касается раздачи интернета через USB, то для начала нужно обзавестись нужным кабелем. Подойдёт даже тот, который используется для зарядки устройства. А далее следуем рекомендациям инструкции:
- Подключаем кабель USB к компьютеру или другому устройству.
- Заходим в настройки телефона.
- Открываем вкладку «Дополнительные функции» или «Точка доступа и модем». Заметим, что названия разделов могут отличаться в зависимости от установленной на телефоне прошивки и версии Android.
- Ставим галочку возле пункта «USB-модем».
- Активируем мобильную передачу данных через шторку уведомлений или настройки.
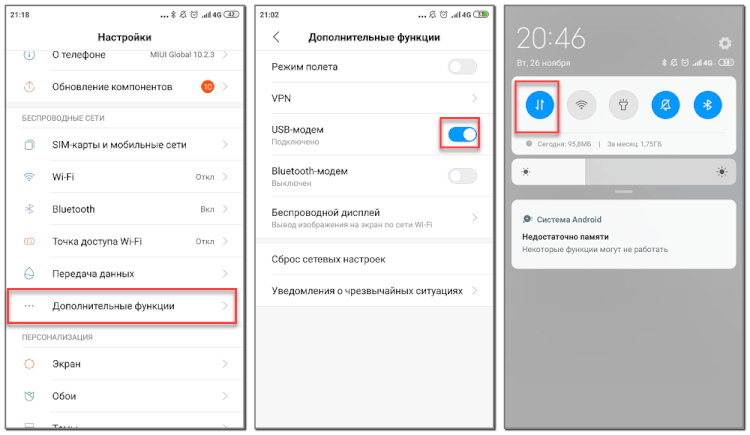
Если сравнивать каждый из представленных вариантов, то раздавать интернет через USB-модем более удобно. Во-первых, во время работы смартфон не разрядится. А во-вторых, нужный разъем точно имеется в любом компьютере.
Как настроить подключение на ПК
Настройка подключения зависит от типа соединения телефона с ПК.
Создание нового интернет-подключение при использовании телефона в качестве USB модема
В этом случае требуется выполнить следующее:
- Открывают «Панель управления» → «Центр управления сетями и общим доступом», после чего нажимают в предложенном списке пункт «Настройка нового подключения к сети».
- После чего появится новое окно, в котором нужно выбрать вкладку «Настройка телефонного подключения». Потом нужно нажать «Далее».
- В следующем окне требуется ввести имя пользователя, пароль и используемый для соединения номер. Всю эту информацию можно узнать в службе поддержки сотового оператора. Для этого можно позвонить на номер службы поддержки или воспользоваться онлайн чатом в личном кабинете.
- После ввода этих данные необходимо нажать кнопку «Подключить». Если вы все ввели правильно, то ПК успешно соединится с интернетом.
Настройка ПК для выхода в интернет с помощью Bluetooth адаптера телефона
Для это нужно проделать следующее:
- Первым делом нужно включить Bluetooth адаптер на ПК, если он выключен.
- После чего требуется нажать правой кнопкой мышки на синий значок блютуз в области уведомлений.
- Далее необходимо выбрать в предложенном списке вкладку «Добавить устройство Bluetooth».
- Потом нужно дождаться завершения процедуры сканирования доступных Bluetooth устройств.
- Далее в найденном списке устройств требуется выбрать наш смартфон.
- После чего на дисплее ПК и телефона появится небольшое окно с кодом сопряжения. Если этот код совпадает на обоих устройствах, то нужно подтвердить на них сопряжение.
- Далее нужно снова нажать иконку блютуз в панели уведомления и выбрать в предложенном списке пункт «Показать устройства Bluetooth».
- Потому требуется в списке устройств нажать мышкой на нужный телефон и выбрать «Подключаться через» → «Точку доступа», после чего появится небольшое окошко с сообщением «Подключение успешно выполнено».
Настройка ПК для подключения к Wi-Fi точке доступа телефона
В этом случае нужно:
- Нажать иконку сети в области уведомлений.
- После чего нужно выбрать в списке доступных точек доступа созданную телефоном сеть.
- Далее потребуется указать пароль от этой Wi-Fi сети.
- Потом сразу же появится мобильный интернет на ПК.
Подключение
Для кабельного подключения планшета к модему существуют два способа: через USB-порт или с помощью OTG. Каждому пользователю интернета желательно знать принцип работы и настройки каждого из представленных.
Большое количество устройств на сегодняшний день оборудовано портами USB как раз для таких случаев. Эти порты популярны в связи с компактными размерами и возможностью работы от батареи подключаемого устройства. А тот факт, что многие планшетные приборы вовсе не имеют возможности выхода в сеть при помощи мобильного интернета, делает распространение портов еще большим.
Кроме этого, на многих гаджетах есть функция подключения к беспроводным сетям под названием Wi-Fi, но не всегда удается найти подходящую точку доступа. В таких случаях на помощь приходят 3G модемы.
Таким образом, получается два способа выхода в интернет с планшета:
- Беспроводная сеть. Можно использовать портативный карманный роутер, к которому подключается гаджет.
- Подключение модема с мобильным Интернетом.
Большинство операторов мобильной связи предоставляют собственные модемы для работы. Они имеют встроенную SIM-карту, активированы и полностью готовы к работе. Кроме этого, есть возможность приобрести такой прибор от одного из мировых производителей.
- Подключить модем к планшету с помощью USB-порта, установить драйвера.
- Перевести модем в режим «только модем». Для этого необходимо скачать и установить программу 3G Modem Mode Switcher. Почти все они оборудованы технологией Zero CD (установка драйверов производится автоматически). Это препятствует системе Android корректно определить порт, с помощью которого будет происходить обмен данными.
- Запустить программу 3G Modem Mode Switcher, и при подключенном модеме к компьютеру нажать «Только модем».
- Вставить модем в USB-порт планшетного компьютера.
- Запустить последовательность «Настройки» — «Беспроводные сети» — «Точки доступа APN».
- В появившемся меню ввести настройки выбранного оператора.
- Перезагрузить.
- После этого вставить модем в USB-порт планшета. Спустя 10 секунд возле значка батареи должен появиться символ 3G.
Важно! Выполняя любые манипуляции с устройством, указанные в данной инструкции, ответственность за его работоспособность лежит полностью на пользователе. Расшифровать это можно как USB On-the-Go
Представляет собой специальную возможность для операционной системы «Android», которая позволяет соединить гаджет с другими устройствами. Такая функция не работает с производителем Apple. Установка и настройка происходит таким образом:
Расшифровать это можно как USB On-the-Go. Представляет собой специальную возможность для операционной системы «Android», которая позволяет соединить гаджет с другими устройствами. Такая функция не работает с производителем Apple. Установка и настройка происходит таким образом:
- Подключение всех связанных приборов при помощи провода.
- Необходимо выждать определенное время, пока оба устройства распознают друг друга.
- После этого нужно выполнить последовательность: «Настройки» — «Передача данных» — активировать ползунок «Мобильный трафик»;
- Перейти в раздел с названием «Еще» — выбрать «Мобильная сеть» — «Точка доступа».
Обратите внимание! Далее потребуется создать новую точку и ввести необходимые настройки
Способы использовать телефон в качестве модема
Теперь давайте подробнее рассмотрим эти несколько схем:
-
Телефон (планшет/смартфон) подключается через сим-карту к интернету и работает как модем, раздающий интернет по wifi . При таком использовании мы можем зайти в интернет с другого смартфона, ноута, планшета или еще чего-либо с поддержкой беспроводной связи.
-
Телефон подключен по wifi к интернету и к стационарному ПК через канал Bluetooth, давая последнему выход в сеть.
-
Телефон подключен к мобильному интернету и по кабелю USB к компьютеру, на который передает интернет.
По Bluetooth
Теперь речь пойдет о том, как подключить смартфон в качестве Bluetooth модема. Эта технология беспроводной передачи данных рассчитана на более короткие расстояния и меньший объем информации. Ее имеет смысл задействовать, если у вас обычный старый телефон (даже не смартфон) с любой в меру устаревшей мобильной операционной системой, типа Symbian или Windows Mobile, с поддержкой блютус и технологии Dial-Up Network, но, как это было с моделями прошлых лет, нет модуля WiFi. Интернет при этом будет раздаваться тот, который получает данный телефон через сим-карту от мобильного оператора.
Для работы этого способа также на компьютере должен быть установлен Bluetooth модуль — обычно он по умолчанию встроен в современные ноутбуки, поэтому рассмотрим, как это делается на системе Windows 7.
Прежде всего нам необходимо активировать функцию модема на телефоне. Для этого в разделе «Настройки» находим раздел «Беспроводные сети — Еще» и активируем режим «Bluetooth-модем».
После этого понадобится добавить в компьютер телефон в качестве модема. Заходим в «Панель управления», выставляем отображение меню в виде значков и находим пункт «Устройства и принтеры» и в новом окне кликаем по «Добавление устройства».
Начнется поиск устройств, доступных в данный момент для подключения через Bluetooth. Когда определится ваш телефон, кликаем по значку. Откроется новое окошко с 8-значным кодом. Его необходимо ввести на телефоне для сопряжения.
Ваше мнение — WiFi вреден?
Да 22.84%
Нет 77.16%
Проголосовало: 38727
После добавления телефона ждем, пока установятся драйвера.
Когда этот процесс успешно завершится, на компьютере заработает интернет.
По USB кабелю
Теперь поговорим о возможностях использования телефона в качестве модема через USB кабель на случай, если ваш компьютер не поддерживает передачу данных беспроводными способами. Причем раздавать может как интернет, принимаемый мобильником по WiFi, так и от сотового оператора по 3G/4G.
В моем примере все будет происходить на смартфоне Xiaomi в прошивке MIUI 9, но в голом Андроиде это делается точно также — изменено может быть лишь название и расположение пунктов меню. Подключаем телефон к компьютеру по USB кабелю и заходим в его настройки в раздел «Дополнительные функции»
Включаем «USB-модем»
На компьютере в это время выскочит окно, в котором нас попросят разрешить доступ к его ресурсам для телефона — это не обязательно, но можно подтвердить.
После этого при необходимости установятся драйверы на смартфон и интернет заработает. Подтверждением тому будет новое подключение, которое можно увидеть в «Центре управления сетями и общим доступом — Изменение параметров адаптера»
Сегодня мы разобрали разные варианты подключения телефона в качестве Bluetooth и USB модема, которые подойдут для абсолютно разных устройств, но в которых есть одно неоспоримое преимущество — мобильность, тем более, что сейчас у всех сотовых операторов есть весьма привлекательные тарифы для безлимитного интернета. На закуску обещанное видео про Айфон, про то, как сделать телефон модемом, соединив его с компьютеров USB кабелем, а также подробный урок о том, как выйти в интернет различными способами с планшета.