Как настроить интернет на планшете без сим-карты
Все современные планшеты могут работать онлайн без применения мобильного соединения. Для этого можно подключиться:
- к одной из точек доступа WiFi. Это беспроводное соединение обеспечивает хорошую скорость. Точка доступа может быть как домашней, так и общественной. Часто для подключения роутер может запрашивать пароль;
- соединение с телефоном, который работает в режиме модема. Если у пользователя есть смартфон, подключенный к мобильному Интернету, то на нем можно установить представленный режим. В таком случае телефон будет работать в качестве обычной точки доступа и передавать данные на планшет.
Через смартфон
Чтобы передать интернет с телефона на планшет, необходимо включить Wi-Fi интернет на планшете. На устройстве, которое будет раздавать wi-fi, зайдите в настройки и включите режим маршрутизатора. В зависимости от модели, в настройках это может быть написано по-разному, но обычно это «Wi-Fi hotspot». Чтобы раздавать интернет с телефона на планшет, необходимо активировать этот режим. Нет необходимости настраивать телефон, раздача интернета с телефона на планшет будет происходить автоматически, просто найдите wi-fi с телефона и введите пароль от него. Они создаются автоматически, и вы можете увидеть их в том же пункте — «Точка доступа Wi-Fi». Нажмите на имя сети, после чего появятся ее данные, и среди них пароль.
Выбор языка, дата и время
После описанных операций планшет включится. Но на этом настройка не заканчивается. Нужно выбрать дату, время и язык. Если этого не сделать, многие приложения будут отображаться неверно.
Важно! Ряд утилит и вовсе перестанет работать. Так, выход в интернет невозможном при неправильном часовом поясе
Поэтому при отсутствии интернета стоит поискать причину в настройках.
Нужно зайти в соответствующий раздел. Он отображается в виде значка с шестеренками. Иногда на нем расположены горизонтальные полосы. Далее необходимо выбрать пункт «Дата и время». Можно установить формат отображения времени, часовой пояс.
Затем стоит зайти в категорию «Язык». Там необходимо выбрать нужный параметр. Главное — не забыть сохранить настройки. Иначе данные потеряются.
Настройка яркости и звука
От уровня яркости экрана напрямую зависит продолжительность работы гаджета от одного заряда батареи, также яркость влияет на зрение пользователя. Яркость настраивается путем перемещения бегунка до достижения оптимального уровня. Пункт «Яркость» можно найти в настройках на вкладке «Дисплей» или «Экран», большинство производителей устанавливают бегунок на шторке для более оперативного доступа.
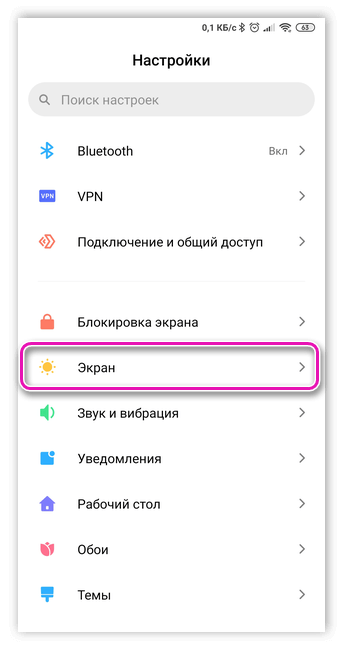
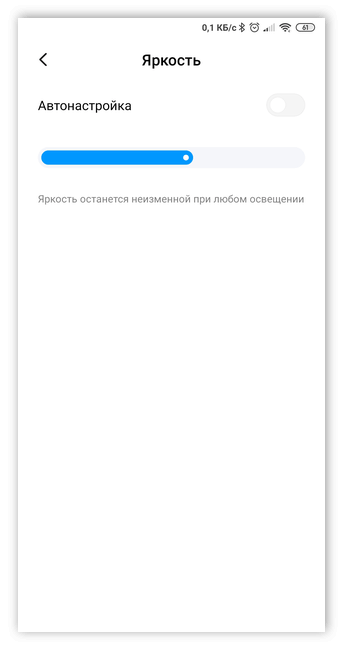
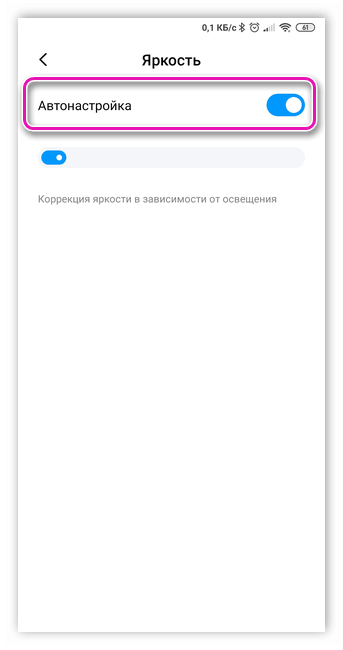
Настройка звука позволяет установить мелодии на входящий звонок, уведомления сети, будильник и пр.
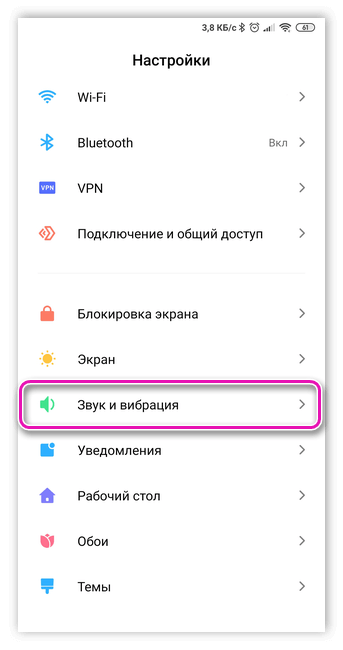
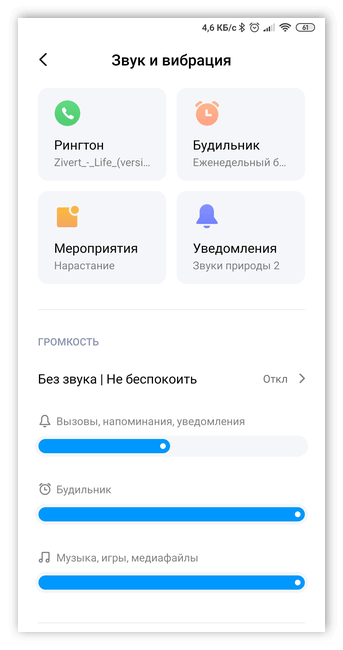
Для входящих звонков помимо мелодии рекомендуется активировать режим вибрации, что дополнительно позволит не пропустить вызов.
Рекомендуем: Подписка на Apple Music и как её отключить на iPhone
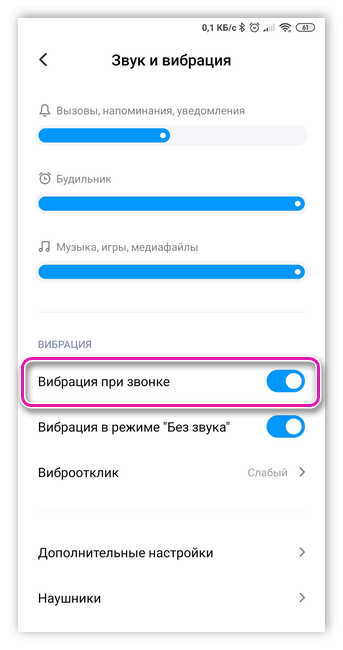
Во всех современных смартфонах встроен беззвучный режим – при его активации сигналы звонков и сообщений не будут беспокоить пользователя.
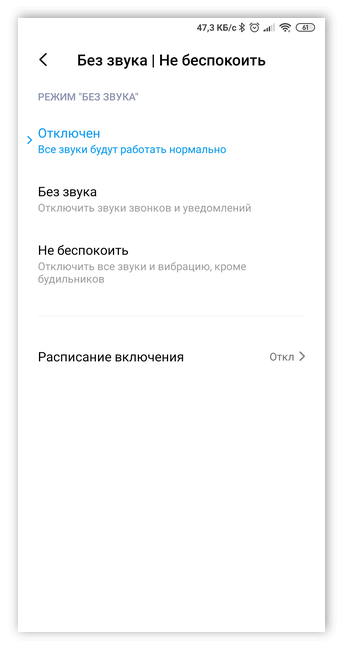
Также в меню «Звук» можно выбирать системные звуки – при блокировке и касании экрана, наборе номера и др.
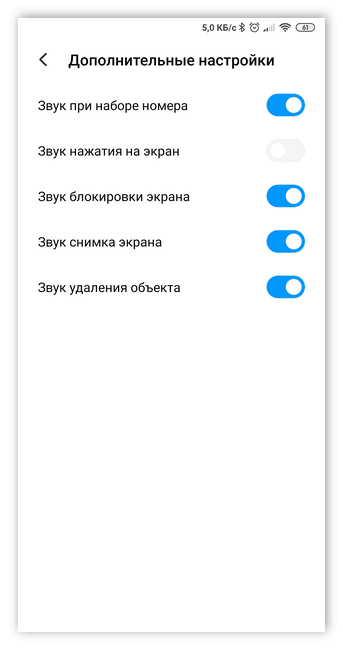
Настройка собственного удобного меню
Для комфортного использования настройте меню под собственные нужды и по личным предпочтениям
Чтобы пользоваться планшетом было как можно проще, настройте его меню под собственные нужды и по личным предпочтениям. Сделать это можно, просто поместив палец на необходимую иконку и перетащив ее в нужное вам место. После вы можете перемещать эти иконки по своему усмотрению по всему рабочему столу.
На основной экран вы можете «вынести» все необходимые приложения и программы, которыми пользуетесь наиболее часто. Можно перемещать, удалять и добавлять виджеты (значки программ) или даже полностью изменить внешний вид интерфейса устройства посредством Launcher.
Но не следует «засорять» рабочий стол множеством программ, которые вы используете лишь время от времени. Вы всегда сможете найти их в меню. А излишняя заполненность основного стола может влиять на длительность работы аккумулятора планшета и замедлять работу оперативной памяти.
Если у вас возникает вопрос по использованию той или иной программы, просто войдите в нее, и она сама подскажет вам свое предназначение и последовательность работы с ней.
Если и это не поможет или возникнут какие-нибудь форс-мажорные обстоятельства — обратитесь за помощью к Интернету. Откройте браузер, в строке поиска введите ваш вопрос и прочтите возможные варианты решения или просмотрите видео по вашей проблеме.
Не бойтесь познавать новое и экспериментируйте с вашим планшетом. Уже совсем скоро вы будете легко использовать свой гаджет на все 100% и не вспомните те времена, когда он казался загадочным и сложным.
Разрядка телефона и тест батареи
Первое, что стоит сделать при настройке батареи – установить минимальный порог уровня заряда, при котором будет активироваться режим энергосбережения (чаще всего значение составляет 5%, 15% или 20%). Сэкономить заряд батареи позволит одна из функций – Battery Manager или Adaptive Battery. Первая будет оповещать пользователя о приложениях, наиболее расходующих заряд батареи, и предложит отключить или ограничить их работу.
Вторая функция позволит самостоятельно отслеживать такие предложения и ограничивать их работу без вмешательства пользователя.
Для экономии уровня заряда батареи предусмотрен режим энергосбережения, а также ручные настройки. Для первого варианта: найти соответствующий пункт в меню настроек и поставить галочку «Включено».
При самостоятельных настройках: отключить автообновление приложений, подсветку экрана на автоматический уровень, отключить неиспользуемые приложения и др.
Специальные возможности: root-права, режим разработчика, сброс настроек
Работа в режиме root позволяет пользователю вносить изменения в конфигурацию операционной системы смартфона, по умолчанию такими правами пользователь не обладает. Root-права позволяют устанавливать или удалять системные приложения, сторонние прошивки, контролировать работу некоторых приложений и др.
Активировать root-права можно с помощью специальных утилит: Kingo Android Root, Framaroot, Superuser и др.
Режим разработчика (или инженерное меню) также позволяет расширить функции для настройки смартфона: например установить визуальный отклик от прикосновения к экрану и др. Чтобы активировать режим, потребуется войти в меню «Об устройстве» – «Номер сборки» (или «Версия MIUI») и несколько раз кликнуть по последней кнопке (обычно 5-10 раз).
Далее должно появиться сообщение «Вы стали разработчиком», в соответствующем разделе меню отобразиться пункт «Для разработчиков».
Сброс настроек применяется для возврата к заводским настройкам. Сброс осуществляется по ряду причин, например если пользователь хочет продать смартфон, телефон заражен вирусом или начинает тормозить.
Наиболее простой способ сбросить настройки – через меню телефона. Для этого достаточно выбрать пункт «Резервирование и сброс».
При этом все пользовательские данные будут удалены.
Выше была рассмотрена пошаговая инструкция как настроить смартфон на системе Android. Как видно, в этом нет ничего сложного. Современные аппараты позволяют без труда менять те или иные параметры за короткое время.
Настройка устройства андроид при первом включении
Настройка Коди 18 на андроид ТВ Бох — пошаговая инструкция
При покупке нового устройства и подключении sim-карты пользователю будет предложено произвести первичные настройки телефона. Здесь необходимо выбрать язык смартфона, выполнить настройки Гугл аккаунта. Необходимо ввести данные старого или создать новый. Без этого не получится устанавливать приложения и игры.
После этого придется ответить на несколько вопросов. Для продолжения настроек необходимо везде ставить галочки, особенно напротив пункта «Резервное копирование»
Данная функция позволит произвести восстановление всей важной информации в том случае, когда устройство окажется сломано или украдено
На этом начальные настройки завершены, и можно будет начать пользоваться гаджетом. И хоть пользование телефоном уже и не составит проблем, существует еще несколько настроек, которые рекомендуется произвести.
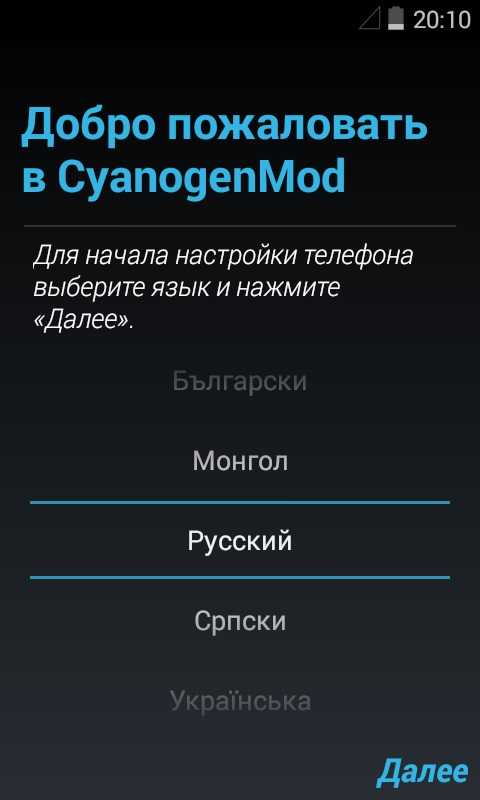
При начальных настройках устройства нужно выбрать базовые функции
Как настроить Интернет на планшете Андроид
Основные статьи:
Как настроить планшет для выхода в интернет через вай фай;
Значительная часть функций планшета может быть реализована только посредством включенного Интернета на устройстве. Вариантов подключения может быть несколько:
- беспроводные сети wi-fi;
- встроенный модуль 3G или 4G;
- внешний модем, работающий от мобильного оператора.
Два последних варианта подключения подразумевают получение интернет-трафика от оператора.
Для встроенного модуля придется приобрести сим-карту. Обычно настройки подключения приходят в автоматическом режиме, и пользователю нет необходимости что-то делать. Но иногда возникает необходимость ручного выставления параметров.
Порядок действий в этом случае:
- Зайти в меню настроек.
- Выбрать подменю «Мобильная сеть», в нем найти пункт «Мобильная связь» и там включить параметр «Передача данных».
- В меню «Мобильная связь» выбрать пункт «Точка доступа (APN)»
- Ввести параметры, которые предоставил оператор мобильной связи.
В случае с внешним модемом процесс подключения аналогичен, но предварительно нужно подключить модем к обычному компьютеру и перевести устройство в режим «Только модем».
Раздать интернет с другого устройства
Wi-Fi
Для присоединения к Internet можно использовать любой смартфон или планшет: Iphone 7, Асер, Асус, Эпл, Самсунг галакси таб, Леново, Хуавей 5, Meizu 6s и другие.
Пошаговая инструкция раздачи интернет-сигнала с телефона:
- Настройки — Другие сети — Модем и точка доступа — Переносная/Портативная точка доступ-Включить;
- Если требуется подтвердите отключение вай-фай;
Далее планшетный компьютер подключается к созданному беспроводному соединению (см. пункт 1 статьи). Этот универсальный способ подходит любому планшету на современных ОС Андроид или Виндовс.
Bluetooth
Второй способ — bluetooth.
- Активируйте блютуз на передающем и принимающем устройстве;
- Подтвердите соединение;
- Запустите программу Blue VPN на планшете;
- Разрешите использование интернет-соединения другим устройством;
- Передаём сигнал.
Установка приложения по умолчанию для файлов разного вида
Описанный выше метод не подходит для установки андроид приложений по умолчанию для различных файлов. Чтобы система открывала файлы определенного типа (например, изображения) при помощи конкретных сервисов, нужно обратиться к другому способу.
Операционная система Андроид позволяет выбрать приложения по умолчанию для данных разного типа через файловые менеджеры (для этого подойдут как сторонние, скачанные из Play Market, так и стандартный).
Стандартный файловый менеджер, имеющийся в ОС Андроид, также можно использовать в этом случае. Открыть его можно через настройки и раздел «Хранилище и USB-накопители».
После того, как вы запустили файловый менеджер на андроид, необходимо открыть файлы нужного типа. Если программа по умолчанию для них не задана, то ОС Андроид предложит пользователю выбрать одну из списка подходящих программ. При нажатии галочки «Всегда» система запомнит выбор и будет открывать файлы этого типа установленной программой по умолчанию.
Если для этого вида данных уже было задан сервис, телефону потребуется произвести сброс настроек. Этот процесс мы подробнее рассмотрим дальше.
Вай-фай
Проводной интернет в данное время все реже используется, предпочтение отдается более удобному и функциональному типу связи — Wi-Fi, который может обслуживать сразу несколько гаджетов.
Поиск общественных точек
Чтобы подключиться к интернету в местах общего пользования, необходимо провести пару несложных действий:
- Зайти в раздел настроек интернета в планшете.
- Нажать на кнопку поиска доступных сетей.
- Выбрать актуальную — ту, что имеет одноименное название ресторана, места отдыха и т. д., где находится пользователь.
![]()
Открытый доступ к Wi-Fi спасает в случае отсутствия мобильного интернета
Возможные проблемы с подключением
Довольно часто, когда пользователь хочет подключить планшет к Интернету через Wi-Fi, он сталкивается со следующей проблемой: фраза «Получение IP-адреса». Дальше этого дело не пойдет, поэтому владелец должен знать возможные пути решения этой проблемы:
- Измените название сети Wi-Fi на английское;
- Перезапустите модем;
- Включает сервер DHCP;
- Измените тип шифрования Wi-Fi;
- Вручную укажите IP-адрес и DNS-сервер в настройках подключения.
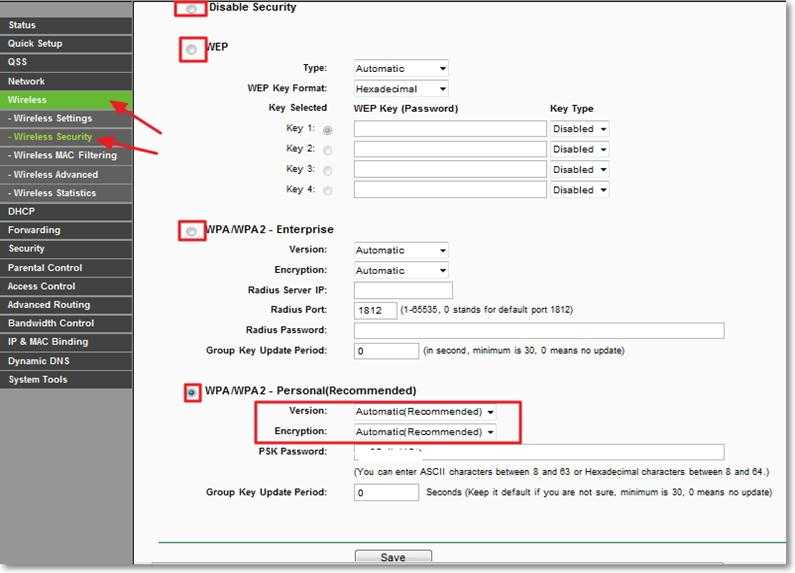
Изменение типа шифрования Wi-Fi
Также важно убедиться, что пользователь не заблокирован по MAC-адресу. Если он присутствует, просто добавьте MAC-адрес в настройках модема в список исключений
Персонализируйте домашний экран Android
После настройки безопасности вашего устройства и загрузки некоторых важных приложений вы, возможно, захотите настроить телефон или планшет так, чтобы ваши любимые приложения и информация были под рукой.
Android предлагает множество функций настройки, включая возможность добавления динамических виджетов. Вот основы настройки вашего домашнего экрана и вашего устройства:
- Ваше устройство Android поставляется с несколькими панелями домашнего экрана . Проведите пальцем вправо или влево, чтобы получить к нему доступ.
- Чтобы удалить приложение с одного из экранов, но не удалить его полностью, нажмите и удерживайте приложение пальцем в течение нескольких секунд, пока в нижней части экрана не появится значок корзины. Перетащите приложение в корзину, чтобы удалить его.
- Чтобы добавить приложение на один из экранов, нажмите значок « Приложения» , затем нажмите и удерживайте приложение, которое вы хотите добавить. Перетащите его на панель, где вы хотите разместить его.
- Вы также можете добавить папки на экран. Длительно нажмите пустую область экрана и выберите Папки . В зависимости от вашей системы вы можете настроить не только новую базовую папку для ваших приложений, но также и определенные папки, такие как «Все контакты» или «Последние документы». Переместите приложения в папку, перетаскивая их пальцем.
- Чтобы добавить виджет или ярлык или изменить обои, коснитесь и удерживайте пустую область экрана. Виджеты могут содержать динамическую информацию, такую как погода, новости, часы и т. Д. Ярлыки — это быстрые ссылки на приложение, контакт, закладку, настройки и т. Д.
Клавиши и сенсор
Большинство операций будет правильно проводить с помощью сенсорного экрана (тачскрина). На корпусе вы также можете найти несколько кнопок и входов для USB, зарядки, в некоторых девайсах – сим-карты, SD карты памяти и другое. Для начала запомните расположение входа для зарядного, чтобы при разрядке не растеряться.
Коробочку от гаджета, а также пленочку, что по умолчанию на нем, я не советую выбрасывать, пока вы полностью не заучите, что там написано (поэтому техническое руководство не стоит выбрасывать в принципе).
На одной из боковых стенок вы найдете кнопку включения/выключения/блокировки (Power), а также где-то должна быть регулировка громкости (Volume или Vol+ и -). Ниже экрана спереди найдется кнопка Home или “Домой”, а также, чаще всего, 2 кнопки по бокам от нее. Почитайте в руководстве, что они делают – они разнятся от модели к модели.
Чтобы включить гаджет, задержите нажатие Power (выключить так же). Снять/поставить блокировку во включенном состоянии – та же кнопка – нажмите, не задерживая. Home при нажатии возвращает на главный экран и сворачивает приложения. Другие кнопки описаны в руководстве.
Что делать, если нет кнопок
Да, на планшете с андроидом нет клавиатуры с буквами и цифрами. Она выдвигается после того, как вы нажмёте пальцем в поле для ввода любых данных. Уверен, это не создаст неудобств, и вы быстро научитесь правильно пользоваться этой клавиатурой. Но приступим же к настройкам.

Инструкция по настройке планшета
То, как настроить интернет Билайн на планшете и прочие параметры, зависит в первую очередь от операционной системы.
Существуют 3 популярные операционные системы для планшетных компьютеров:
- Android.
Здесь больше всего вариантов для персонализации и кастомизации девайса. На ОС есть множество аппаратов разных производителей, но установка на устройствах Андроид одинакова вне зависимости от бренда.
Есть небольшие различия в версиях операционной системы и в начинке, но в худшем случае это просто разные названия пунктов и расположения разделов/вкладок. - iOs.
Операционная система только для смартфонов и планшетов от Apple. Параметров для изменения в ней не так много, как на Андроиде, но сам процесс настройки сделан проще и интуитивнее. Небольшим плюсом выступает то, что здесь нет разброса в моделях телефонов и планшетных компьютеров.
На всех iPad одинаковые настройки (так же как и на iPhone) вплоть до названия пунктов и расположения вкладок. - Windows.
В основном на Windows работают планшетники, очень похожие на ноутбук. Операционная система великолепно подходит для офисной работы и одновременных задач.
Я рекомендую покупать аппарат с этой ОС только от самих Microsoft — то есть исключительно из серии Surface.
Далее описан процесс первоначальной настройки на разных ОС вручную.
Как настроить планшет с Андроид
Пошаговая инструкция для настройки планшетника на Android:
- Включить мобильное устройство, удерживая кнопку питания.
- Девайс либо включится сразу на домашнем экране, либо попросит выбрать язык и часовой пояс.
- Если в аппарате есть слот для сим-карты, желательно сразу ее вставить. Для этого понадобится знать, как настроить Йоту на планшете (или интернет любого другого оператора мобильной связи). Шаги для настройки интернета расписаны после этой инструкции.
- Перейти в Настройки.
- Выбрать локализацию, перейдя на вкладку “Язык и ввод”.
- Выбрать звук на планшете в пункт “Звук и вибрация”. Здесь можно изменить громкость, включить или выключить звуковые эффекты и рингтон.
- Подключиться к беспроводной сети через пункт Wi-Fi, в котором нужно кликнуть на название сети и ввести пароль от нее.
- Настроить дату и время в одноименном пункте. Здесь рекомендуется включить время сети.
- Перейти в раздел Play Market (это уже на домашнем окне, не в Настройках). Если аппарат подключен к сети, отобразится поле, в котором нужно создать Гугл-аккаунт или войти в уже существующий. Это обязательный процесс, так как без учетной записи Google загружать приложения будет невозможно.
В том, как настроить Плей Маркет, нет ничего сложного. Нужно лишь отключить автообновление приложений в настройках.
Теперь подробнее о том, как настроить интернет на примере Йоты (с другими операторами мобильной сети принцип настройки такой же):
- Вставить симку.
- Перейти в Настройки.
- В разделе “Беспроводные сети” тапнуть на надпись “Ещё”.
- Выбрать вкладку “Мобильные сети”.
- Выбрать пункт “Точки доступа (APN)”.
- В правом верхнем углу нажать на символ плюса.
- В графу APN вписать “internet.yota”, а в графу имя “yota”.
- Сохранить параметры.
- Перезагрузить планшетник.
Apple
Инструкция для iPad:
- Включить аппарат удержанием клавиши питания.
- Тапнуть на надпись “Настроить вручную” и следовать указаниям на дисплее. Там все написано понятным языком с необходимыми объяснениями.
- Если у пользователя есть смартфон или планшет от Эппл, можно воспользоваться возможностью “Быстрое начало”, чтобы все параметры с аппарата были перенесены на новый.
Либо можно перенести данные через беспроводную сеть Wi-Fi,
В процессе понадобится создать аккаунт Apple ID. Для этого необходимо ввести электронную почту.
Еще можно изменить звук прямо через аппаратные кнопки, переключив тумблер над клавишами по увеличению. Это очень простой способ того, как настроить звук, просто активировав или деактивировав беззвучный режим.
Настройте параметры безопасности и беспроводной связи
Настройка параметров безопасности может быть самым важным шагом. Поскольку телефоны и планшеты легко утеряны или украдены, вам необходимо убедиться, что ваш телефон защищен на случай, если кто-то другой получит его.
На этом экране вы можете установить PIN-код, модель или, в зависимости от вашего устройства и версии Android, другой способ блокировки телефона или планшета, например распознавание лица или пароль.
Длинный пароль, состоящий из нескольких символов, обеспечивает максимальную безопасность, но если вводить каждый раз, когда экран заблокирован, слишком сложно, настройте хотя бы один PIN-код.
В зависимости от вашего устройства и версии Android у вас могут быть другие параметры безопасности, такие как шифрование всего устройства, что важно, если вы используете свой телефон или планшет для работы и блокировки SIM-карта. Если вы можете ввести информацию о владельце, настройте ее окончательно на случай, если вы потеряете свой телефон, и добрый самаритянин найдет его
Если вы можете ввести информацию о владельце, настройте ее окончательно на случай, если вы потеряете свой телефон, и добрый самаритянин найдет его.
Настройте удаленную очистку как можно быстрее, позволяя удаленно стирать все данные на телефоне или планшете в случае потери или кражи.
Настройка Wi-Fi
Планшетные компьютеры — понятие собирательное. То, что мы видим в магазинах и называем «планшет» — это разновидность планшетного компьютера, и называется она интернет-планшет. Поэтому подключение к Интернету является очень важным аспектом для любого планшета, бороздить просторы Всемирной паутины — это его основная задача. Выбор у нас небольшой, мы можем подключить интернет через 3G/4G или через Wi-Fi. В этом разделе мы разберёмся, как настроить вайфай на планшете Андроид.
Уже привычным для нас способом открываем «шторку» экрана слайдом вниз.
Проведите пальцем сверху вниз на главном экране планшета и найдите иконку вайфай
На скриншоте в красном квадрате мы видим иконку Wi-Fi, если она светится — вайфай подключён, если не светится — нет. Даже если Интернет уже работает, не будет лишним узнать, как подключиться к другой точке доступа или добавить скрытую сеть. Держим пару секунд палец на иконке и попадаем в меню настройки Wi-Fi.
В меню вы увидите возможные точки доступа к сети Интернет
Рассмотрим интерфейс и идентифицируем имеющиеся кнопки.
- Двойная кнопка включения и выключения Wi-Fi.
- Обновление. Осуществляет поиск ближайших точек доступа.
- Добавление точки доступа поможет подключиться к скрытой сети, которую вы не найдёте в списке остальных.
- Дополнительные настройки.
Теперь подключимся к любой из точек доступа, для этого просто кликаем по соответствующей строке. Появится окно, в котором нужно ввести пароль доступа и нажать кнопку «Подключить».
Если вы забыли пароль, то изменить или посмотреть его можно в административной панели вашего роутера.
Как сбросить планшет на заводские настройки?
Здесь вкратце рассмотрим ситуацию, при которой нужно восстановить значение настроек по умолчанию. Это актуально при серьёзных лагах системы, при продаже гаджета и подобных ситуациях. Следует отметить, что при сбросе настроек, вместе с ними удаляются и личные данные, поэтому, если хотите сохранить что-то, перенесите на карту памяти и выньте её.
Для того, чтобы сбросить настройки есть 3 метода.
Сброс настроек через меню гаджета
- Просто перейдите в меню планшета, а затем в «Настройки»;
- Вы увидите пункт «Восстановление и сброс», перейдите на эту вкладку;
- В самом низу вы увидите опцию «Сброс настроек», согласитесь на предупреждение и процесс запустится.
Горячие клавиши для сброса настроек
Для каждой марки эти настройки разнятся, поэтому пройдите на сайт производителя планшета, чтобы узнать используемую в вашей модели комбинацию;
Номерные/символьные коды, позволяющие сбросить настройки
Вставьте одно из этих чисел *#*#7378423#*#* *#*#7780#*#* *2767*3855# — вы узнаете, что оно сработало, если аппарат перезапустится.
Для того, чтобы настройка планшета после сброса настроек не стала рутиной, вам следует просто восстановить ваши персональные данные войдя в аккаунт Google +, в котором сохраняется нужная для восстановления информация. Также её можно использовать для синхронизации с другим устройством под управлением Android.
Оцените материал
Пока нет голосов! Будьте первым, кто оценит этот пост.
2 октября 2015
Каждый день в любом городе продаются десятки, сотни и тысячи планшетных компьютеров. Некоторые из владельцев новых гаджетов впервые держат их в руках, именно для них предназначена эта статья, в которой мы разберёмся, как настроить планшет на Андроиде. Почему именно Android? Да потому что большинство рынка занимает именно эта операционная система, многие выбирают устройства под этой ОС из-за сравнительно невысокой цены, другие не могут обойтись без приложений, которые существуют сугубо в рамках этой системы, разработчиков привлекает открытый код, который дает возможность создания новых прошивок и доработки старых.
При покупке нового устройства под управлением Android узнайте о его правильной настройке
Для удобства восприятия мы поделим статью на сектора по следующим темам:
- распаковка, включение и первоначальная настройка;
- смена и добавление языка;
- Wi-Fi;
- дата и время;
- аккаунт Google;
- антивирус;
- Skype;
- звук.
Установка программ для работы с планшетом
Здесь рассмотрим только самые важные приложения, которые делают использование гаджета намного легче и эффективнее.
Начнём с незаменимой вещи и разберём, как настроить интернет на планшете с помощью браузера. Обычно аппарат обладает каким-либо встроенным обозревателем, но нередко он является не слишком мощным или просто старым. Лучше всего использовать Google Chrome, Opera или Mozilla Firefox, здесь уже всё зависит от предпочтений. Используя предустановленную программу для работы с интернетом, загрузите выбранный вами обозреватель. После установки, он сразу будет готов к использованию, возможно, вам придется установить какие-то расширения по вашему усмотрению.
1.Перейдите в настройки произведя клик по кнопке с вертикальным троеточием;
2.Поставьте галочку в пункте «Автом. авторизация», позволяет не вводить постоянно пароль;
3.По необходимости вы можете воспользоваться пунктом «Синхронизировать контакты»;
4.Далее на вкладке оповещений вам следует произвести нужную вам настройку. Будьте осторожны, ведь убрав все флаги, вы можете пропустить важный звонок или сообщение;
5.Далее нужно задать настройку от кого вы желаете получать звонки, сообщения, есть два варианта: от всех или только от тех, кто уже добавлен к вам в Skype;
6.Теперь нужно обратить внимание на видеосвязь, это важный пункт и его настройки в первую очередь диктуются вашим интернет соединением. Если скорость низкая, вам следует установить видеосвязь в положение «Низкое качество», если совсем слабое подключение, тогда вообще уберите галочку «Активировать видеосвязь», иначе нормально не пообщаетесь. Теперь пришла очередь разобраться, как настроить видео на планшете
Особенных настроек выставлять нужды нет, для полноценного просмотра фильмов, просто установите хороший проигрыватель. Самый популярный в данной нише – это MX Video Player. Действительно хороший выбор, поддерживает множество форматов, для остальных возможно загрузить дополнение. Альтернативой может стать VLC Player – также популярный проигрыватель, но основным его достоинством является хорошая поддержка LIVE трансляций. Просмотр Stream, футбольных матчей, телевизионных передач или новостей доступен с этим плеером без всяких проблем, вроде зависания, сбоев, лагов и т.д
Теперь пришла очередь разобраться, как настроить видео на планшете. Особенных настроек выставлять нужды нет, для полноценного просмотра фильмов, просто установите хороший проигрыватель. Самый популярный в данной нише – это MX Video Player. Действительно хороший выбор, поддерживает множество форматов, для остальных возможно загрузить дополнение. Альтернативой может стать VLC Player – также популярный проигрыватель, но основным его достоинством является хорошая поддержка LIVE трансляций. Просмотр Stream, футбольных матчей, телевизионных передач или новостей доступен с этим плеером без всяких проблем, вроде зависания, сбоев, лагов и т.д.
Распаковка, включение и первоначальная настройка
Итак, перед нами коробка с новым планшетом, с чего начать? Открываем коробку, внутри обнаруживаем сам девайс, зарядное устройство, USB-шнур и руководство пользователя. Если вам не очень понятно, что есть что — лучше прочесть инструкцию. Далее будем двигаться по шагам.
8 шагов для настройки
- Скорее всего, в устройстве ещё остался заряд, но лучше зарядить его полностью. Для этого просто вставляем USB шнур одним концом в планшет, а другим в зарядное устройство или в компьютер/ноутбук (в некоторых случаях зарядное устройство не составное в виде USB шнура и коробочки, а цельное, в этом случае его можно использовать только для зарядки от сети).
- Включаем планшет длительным нажатием кнопки включения. Всего на планшете, как правило, три кнопки. Две длинных — это переключатели громкости. Одна короткая — то, что нам нужно, кнопка включения.
- При первом запуске нас обязательно проведут по первоначальной настройке. Первый экран — выбор языка, ничего сложного, ставим маркер на нужную строчку и подтверждаем свой выбор.
- Выбор сети Wi-Fi. Если у вас в доме настроена точка доступа вайфай — можете подключиться прямо сейчас, в любом другом случае просто пропускайте этот пункт, детальная настройка будет разобрана по пунктам ниже в статье.
- Вам могут предложить настроить Google GPS — это позволит серверам Гугл отслеживать ваше местоположение, что поможет сортировать поисковую выдачу и использовать различные карты в реальном времени.
- Настройка времени и даты. Тут не стоит останавливаться надолго, просто настраиваем и идём дальше.
- Учётная запись Google. Если вы уже имеете Гугл-почту, то вводите данные и авторизовывайтесь. Вы можете зарегистрироваться прямо сейчас или пропустить пункт, ниже в статье будет подробно описан весь процесс создания аккаунта.
- Резервное копирование и восстановление. Неопытному пользователю вряд ли пригодится этот пункт, действуйте по своему усмотрению.
Настройка рабочего стола
Итак, мы на рабочем столе. Как правило, нам должны показать способы перемещения между различными меню, проходим туториал. Далее верным решением будет настроить ваш рабочий стол. Просто перемещайте нужные виджеты и приложения прямо на него, для этого зажмите иконку любой программы пальцем, и, не отпуская его, перемещайте в нужный сектор экрана. На этом первоначальная настройка окончена, переходим к более конкретному описанию возможностей устройства.
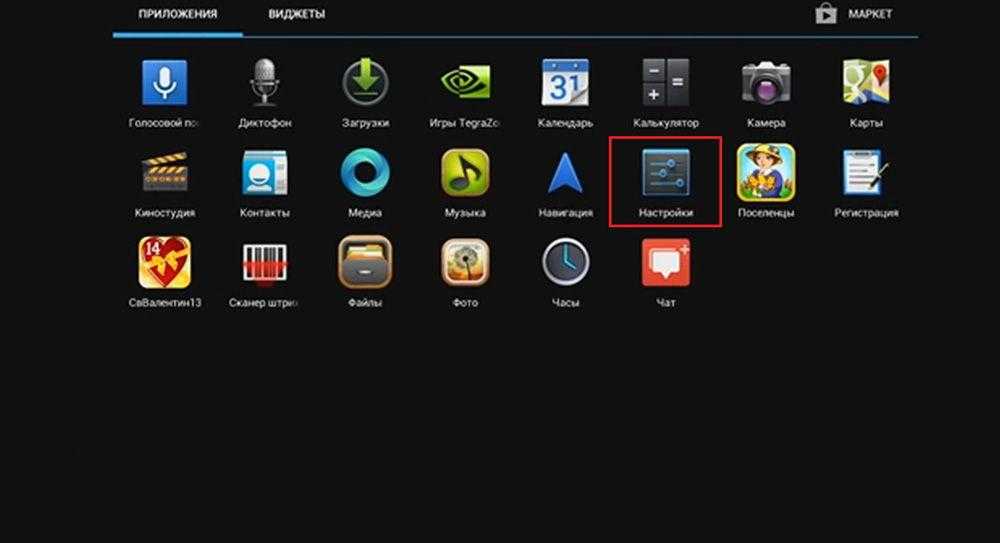 Так выглядит меню планшета, коснитесь пальцем нужной иконки программы и, не отпуская, перемещайте в любой сектор экрана
Так выглядит меню планшета, коснитесь пальцем нужной иконки программы и, не отпуская, перемещайте в любой сектор экрана
Индивидуальные настройки
Теперь законно возникает следующий вопрос: как настроить «Андроид» под себя?
Тем, кто часто использует социальные сети для общения, лучше установить соответствующие приложения (их легко можно найти на Play Market, если они не были предустановлены). Дальше вы выбираете, хотите ли выходить из аккаунта время от времени или нет. Если устраивает второй вариант – вы всегда будете в курсе актуальных событий и начнете мгновенно получать все уведомления. Если же есть необходимость выходить из аккаунта (например, трафик ограничен или планшет время от времени используют ваши домочадцы, чтобы тоже выйти на Facebook или «ВКонтакте»), вы можете заходить на сайт, используя поисковую систему или непосредственно набрав нужный адрес в строке браузера. После этого достаточно будет ввести свои логин и пароль.
Помимо социальных сетей, вам могут потребоваться другие приложения, почтовые агенты, браузер, мессенджеры и пр. Следует найти и установить «версию для Android» — это будет указано при скачивании. Они специально оптимизированы под данную операционную систему и не будут грузить память и увеличивать трафик.
Настройка уведомлений
В верхней части экрана находится строка уведомлений (сведения о новых сообщениях, установленном вами будильнике и пр.). Проведя пальцем вниз, вы можете получить быстрый доступ к центру уведомлений. В помощь вам – колесико в виде шестеренки.
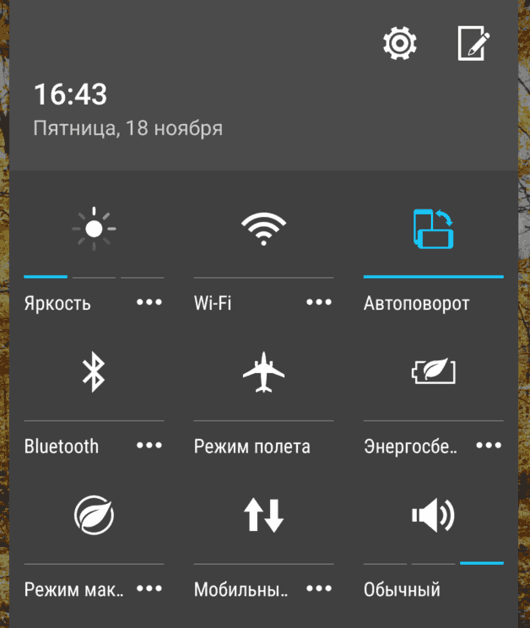
Вы можете убрать строчки с ненужной информацией, просто сдвинув их влево. Кстати, многих владельцев Android беспокоят часто всплывающие ненужные им уведомления. К примеру, вы скачали обои, а после этого почти каждый день получаете информацию об обновлениях и появлении новых картинок. Устранить проблему можно очень легко: в углу текстового уведомления находится буква “i”. Удерживаем палец, нажав на эту букву, и попадаем в меню, где можно спокойно отказаться от дальнейшей рассылки.
Как закрыть приложения на Android
Не забывайте, что каждое приложение нужно закрывать. Если вы не видите его на экране, это не свидетельствует о том, что в данный момент оно не работает в фоновом режиме. Нажав на кнопку в виде стрелочки или двух прямоугольников в нижнем углу экрана (это зависит от модели смартфона), вы увидите список всех открытых приложений. Он может выглядеть так:
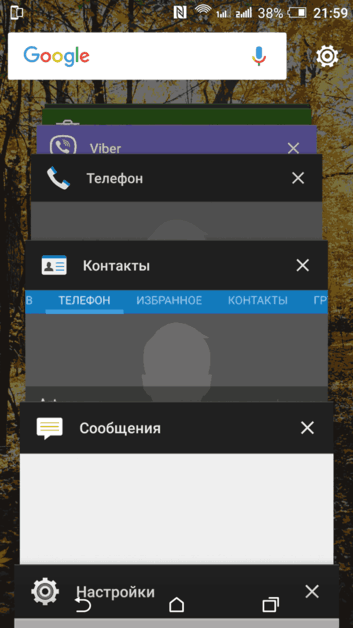
Так:
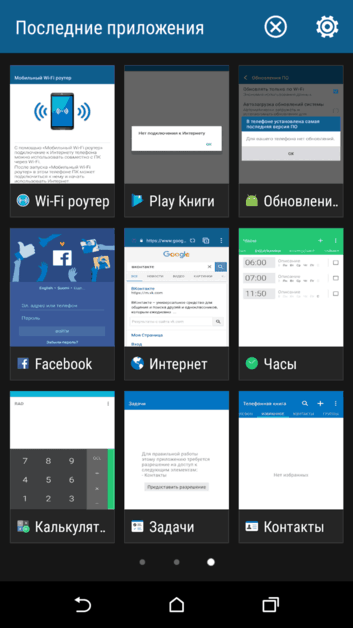
Или вот так:
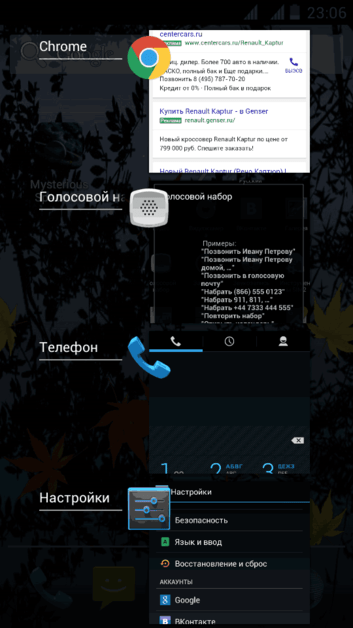
Вы выбираете тот вид списка, который вам больше нравится. Далее выбираете нужное приложение и закрываете его. Это можно также сделать программно.
Раздел «Контакты»
Настраивая раздел «Контакты», вы можете установить для каждой группы, персоналии или сим-карты (если у вас их больше одной) мелодию (из предустановленных либо загруженных). В некоторых случаях выбранную вами песню придется обрезать при помощи специальной программы.
Продвинутые модели сразу предложат вам такую возможность, как импорт контактов из старого телефона, на какой бы ОС тот ни работал.
Антивирус
Советуем установить на ваш телефон хороший антивирус, который предотвратит нарушение работы приложений и кражу ваших личных данных (это особенно актуально, если телефон все время находится в сети). Вы можете купить программу или скачать бесплатную. Изучите рейтинг антивирусов и выберите тот, который сейчас оптимально соответствует вашим требованиям.
Пожаловаться на контент
































