Как использовать смартфон вместо веб-камеры
ТОП-12 Лучших веб-камер с хорошим качеством картинки для онлайн общения и стримов
Смартфон – это многофункциональное устройство, с помощью которого решаются различные задачи.
Однако о возможности использования мобильного гаджета как веб-камеры известно не многим, как и то, насколько полезна эта функция.
На самом деле, в жизни бывают такие ситуации: требуется в срочном порядке ответить на видеозвонок, а веб-камера, как назло, неисправна.
В таком случае на помощь придет камера вашего гаджета. Следуя пошаговой инструкции, вы сможете использовать свой гаджет для передачи видео в Skype и других видеочатах.
Если вам требуется:
- Произвести видеозвонок по скайпу, а стандартная камера отсутствует или неисправна;
- Для трансляции в интернете использовать несколько камер;
- Создать удаленное видеонаблюдение.
Функции смартфона
Даже если на вашем гаджете разбит экран, но он все еще исправен, вы запросто сможете заменить веб-камеру, главное, чтоб рабочим оставался модуль фронтальной или основной камеры.
Для подключения нужны:
- USB-кабель;
- Специальные утилиты для сопряжения гаджета с ПК или ноутбуком;
- Точка доступа wi-fi.
Можно ли подключить аналоговую камеру к мобильному устройству?
Ответ на поставленный в заголовке статьи вопрос достаточно прост — при желании и прямых руках можно все. Но тут же возникает второй вопрос — как? Об этом и пойдет речь в этой статье.
Нужно сразу отметить, что к смартфонам и планшетам труднее всего подключить любые внешние устройства, т.к. у них нет полноразмерных интерфейсов, в частности USB. Впрочем, это не помешает подключить к ним аналоговые видеокамеры.
Да, это проблемно по целому ряду причин, а именно:
- Нет нужных разъёмов для подключения преобразователя из аналогового сигнала в цифровой;
- Большая проблема и сдрайверами, особенно к планшетам Apple, т.к. к ним вообще нельзя подключить девайс, если он не сертифицирован компанией Apple;
- Весомые затраты на приобретение совместимого оборудования и разного рода переходников.
Проще подключить аналоговую камеру к компьютеру или цифровому видеорегистратору, чем к мобильному устройству, тем не менее, вдруг кому-то это понадобится? Мало ли бывают случаи.
Итак, приступим к самому подключению. Начнем с устройств на базе ОС Android, так как это проще сделать.
Для этого вам понадобятся:
- плата видеозахвата, подключаемая исключительно по USB, ни о каких внутренних платах речи не идет. Карта захвата видео при этом должна обязательно поддерживать работу на Android, в противном случае от неё не будет никакого толку. Советуем приобрести такую плату компании Avermedia, хотя есть платы и других производителей.
- так как в планшетах обычно используется MicroUSB, нужно будет приобрести OTG-кабель а также иметь USB хаб.
- ну и конечно нужна сама камера и коаксиальный кабель.
Само подключение осуществляется следующим образом:
- подключаем видеокамеру к плате видеозахвата по коаксиальному кабелю;
- подключаем внешнюю карту захвата видео через переходник с MicroUSB/Type-C на обычный USB;
- в Google Play скачиваем официальную программу для работы с вашей картой видеозахвата;
- запускаме приложение и вуаля — все работает.
Единственное, что нужно помнить, так это то, что во время подключения мобильного устройства к камере нужно обязательно подключить его к зарядному устройству.
Как осуществить подключение, можно посмотреть на видео ниже.
При подключении аналоговой камеры к мобильному устройству на базе ОС iOS придется приобрести сертифицированную плату видеозахвата, которую днем с огнем не сыскать или же воспользоваться программой JailBreak.
Если случилось чудо и вы купили сертифицированную плату, подключаемую по USB или Type-C в фирменном магазине Apple, тогда вам еще потребуются:
- Разветвитель USB, необходимый для одновременной работы видеонаблюдения и зарядки устройства, т.к. на айпадах и айфонах всего один разъём для всего.
- Может также потребоваться переходник с Type-C или Lighting на обычный USB, что также зависит от модели айпада.
После этого переходим к подключению камеры к мобильному устройству. Для этого:
- нужно соединить камеру с платой видеозахвата по соответствующему кабелю;
- подключить плату к USB-разветвителю;
- вставить разветвитель в планшет по разъёму Type-C или через соответствующий переходник;
- зайти в AppStore и загрузить фирменное приложение для платы захвата видео;
- запустить программу.
также вы можете посмотреть видео, как это делать.
Если плату вы так и не нашли, придется использовать Jailbreak, который позволяет обойти множество ограничений, выставленных компанией Apple, в том числе подключать комплектующие и устройства, не прошедшие сертификацию.
Категорически не рекомендуется делать Jailbreak на новых мобильных устройствах. Это лишит гарантийного срока, к тому же не все айпады и айфоны можно взломать. Самые последние модели либо вовсе не поддаются корректировки, либо jailbreak работает с проблемами.
Вот, пожалуй, и все, что нужно знать о подключении аналоговых камер напрямую к мобильным устройствам. А нужно ли вам это или нет — решать, разумеется, вам самим.
2021-02-12T17:12:17+03:0011, Июнь, 2020|Настройка видеонаблюдения|
Смартфон как веб-камера, удалённое использование
Если вы хотите использовать телефон для организации видеонаблюдения, при помощи приложения IP-Webcam вы получите возможность наблюдать за происходящим из любой удалённой точки при наличии доступа к интернету. Для этого сгодится любое устройство – ПК, ноутбук, планшет, другой смартфон.
Подключение вашей импровизированной веб-камеры к смартфону или компьютеру потребует выполнения следующих шагов:
-
зайдите на сайт ivideon.com, пройдите несложную процедуру регистрации;
- инсталлируйте приложение на смартфон, запустите его;
- в настройках соединения выберите последний пункт – «Вещание через Интернет»;
- в открывшемся окне введите регистрационные данные, под которыми вы завели аккаунт на ivideon.com;
- на ПК в браузере перейдите во вкладку с ivideon и нажмите кнопку F5, в результате в рабочей области сайта появится трансляция, которая будет вестись в режиме реального времени.
Использование в Скайп
Как удалить переписку в Skype, если это очень нужно? Пошаговая инструкция
Камера гаджета может использоваться для общения в видеочатах, Скайпе или приложения, в которых используется видео.
Выбрать камеру смартфона в Скайпе достаточно просто, для этого нужно зайти в настройки видео и выбрать из имеющего списка именно камеру вашего смартфона. Если их несколько просто выберите ту, при просмотре которой картинка будет лучшего качества.
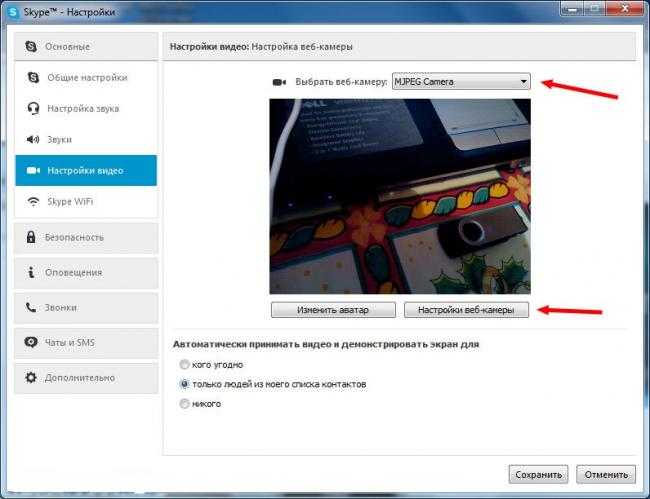
Настройка камеры в Skype
Для удобства мобильное устройство можно зафиксировать на горизонтальной или вертикальной поверхности, к примеру, автомобильном держателе или устойчивой подставке для телефона.
7.7Total Score
Как настроить Веб камеру через телефон
DroidCam
7.5
AlterCam
8.5
USB Webcam
7
Стремительное развитие интернет технологий предоставило широкие возможности для контроля происходящего на удаленных объектах.
Владелец может находиться за сотни километров от своего дома, но в то же время, контролировать все, что там происходит.
Этому способствуют современные системы видео наблюдения, которые можно заказать у специализированных компаний или сделать своими руками.
Систему наблюдения высокого качества можно легко создать, используя для этого цифровую IP камеру и Android устройство в виде обычного телефона или планшета.
IP Webcam
Разрешает смотреть видео через браузер, используя разные технологии, записывать видео, транслировать звук, использовать датчик движения, — превращает ваш Андроид в полноценную камеру. Как использовать Андроид, как веб-камеру, с её помощью?
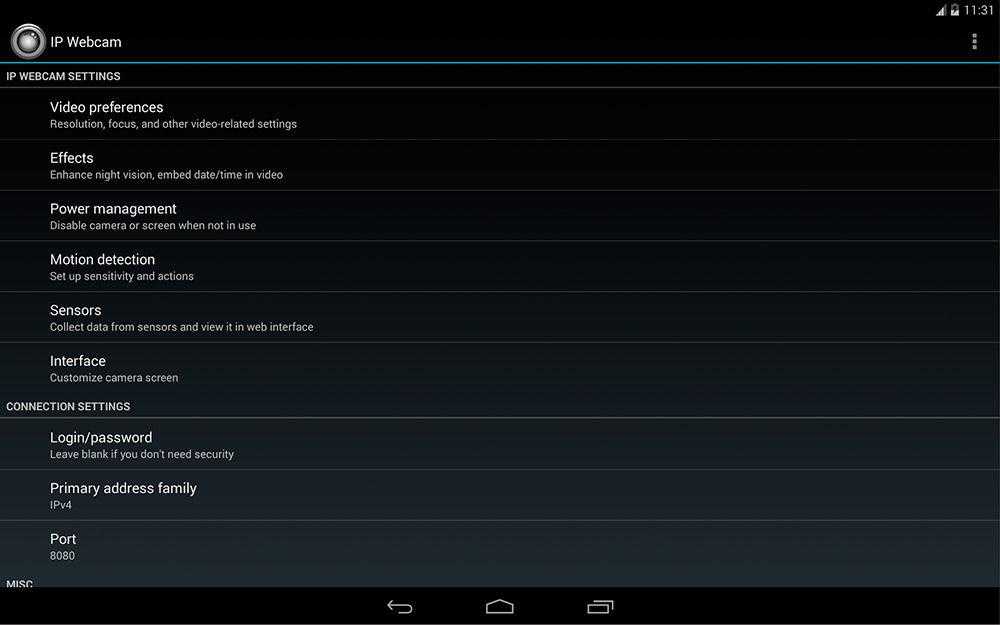
- Установить клиент для Android с Маркета (https://play.google.com/store/apps/details?id=com.pas.webcam) и запустить его.
- Подключить устройство к компьютеру через Wi-Fi или USB по аналогии с предыдущей программой. Запустить мобильный клиент.
- Провести необходимые настройки, — например, разрешение видео, режим энергосбережения и другие. По желанию, в разделе «Настройки соединения» можно добавит логин и пароль для вещания через локальную сеть.
- Нажать «Запустить трансляцию». Программа отобразит на экране адрес видеопотока.
- Скачать утилиту для компьютера (http://ip-webcam.appspot.com/), установить её и запустить.
- В строке Camera Feed URL ввести IP-адрес и порт, указанный на планшете. При условии, что вы введёте указанные по умолчанию данные, должна получиться ссылка в таком виде: http://192.168.0.106:8080/videofeed
- В строке Video size нажать Autodetect. Если вы правильно введёте адрес потока, программа отобразит выбранное вами разрешение камеры (по умолчанию установлено 640 x 480). Нажать кнопку «Применить» и «ОК».
- Запустить программу для видеозвонков (Skype или Viber), в настройках видеокамеры выбрать MJPEG Camera.
- При желании можно посмотреть видео через браузер по адресу http://192.168.0.106:8080/.
Хотелось бы обратить внимание, что видео со звуком доступно только через браузер, в видеочатах придётся довольствоваться видео без звука. По сути, даже бесплатная версия способна заменить камеру наблюдения
DroidCam — как использовать телефон как Веб камеру на Андроид
Адрес: Google Play и Windows
Одно из лучших бесплатных приложений для Андроид, позволяющее использовать свой смартфон или планшет, как веб камеру на своем компьютере или ноутбуке. Легкое в управлении и настройке, именно его выбирает большинство пользователей.
Чтобы все работало, достаточно установить приложение на свой смартфон / планшет и поставить на компьютер специальную программу. Настройка не занимает много времени, камера в дальнейшем будет работать при подключении по USB кабелю или по Вай Фай соединению, что очень удобно.
Особенности:
- Бесплатно и на русском языке
- Качественное видео и звук
- Легкая настройка и управление
- Позволяет настроить смартфон, как вебку в максимально быстрый срок
- Работает по WiFi и USB
- Приложение не блокирует другие программы, ими также можно будет пользоваться
- Есть функция подавления шума
Настройка — по Вай Фай
Важно! Чтобы все работало по беспроводному подключению, смартфон и компьютер должны быть подключены к одной сети / роутеру. Причем ПК может быть подключена по кабелю, а смартфон по Вай Фай — все будет работать
1. Установите приложение себе на телефон или планшет, а на компьютер установите специальную программу по ссылкам выше.
2. Запустите приложение на смартфоне, в главном окне будет отображен IP адрес и порт — их нужно ввести в программе на компьютере. В приложении можно выбрать, какую камеру вы хотите использовать — заднюю или фронтальную.
Интересно! Также аппарат можно использовать в качестве сетевой камеры, когда будет просто передаваться видео в режиме реального времени. Для этого достаточно ввести в любом браузере адрес из приложения — IP Cam Access.
3. Теперь, в любой программе для общения или в том же браузере, просто выберите — DroidCam Source, как источник сигнала. Все видео будет сразу передаваться.
Настройка — по USB
Чтобы камера работала по кабелю, вначале на телефоне нужно включить режим разработчика и активировать там функцию отладки по USB.
1. Откройте настройки смартфона, перейдите в раздел «Система» и далее «О телефоне», здесь нажмите 7 раз подряд по номеру сборки, пока не появится сообщение, что активирован соответствующий режим.
2. Вернитесь в раздел «Система» и откройте подраздел «Для разработчиков». Активируйте здесь функцию «Отладка по USB».
3. Подключите смартфон к компьютеру и укажите в программе на Windows типа подключения по USB — нажмите на соответствующий значок. Далее проверьте стоят ли галочки у пунктов аудио и видео.
Сигнал сразу станет передаваться и ваш девайс будет работать, как вебка. На некоторых моделях устройств на Android при выключении и включении устройства, функция отладки отключается и его нужно запускать заново.
Программа USB WebCam PC Host (экспериментально)
Сначала нужно скачать и установить бесплатную программу USB WebCam for Android на смартфон. Затем откройте приложение и подключите гаджет к компьютеру через USB.
Далее установите утилиту USB WebCam PC Host на компьютер
. Во время установки укажите путь, куда будут распакованы файлы ПО. Когда закончится процесс инсталляции, перейдите в папку с программой и откройте файл с расширением .bat. Откроется командная строка — чтобы начать работу с приложением, дважды нажмите на кнопку «Enter».
Утилита автоматически установит соединение со смартфоном. Теперь можно запустить видеочат или Skype, чтобы проверить работу камеры. Единственный недостаток программы USB WebCam — софт захватывает только видео.
Подключение для просмотра контента
USB
Аппаратуру, которая подключается при помощи порта USB, очень легко будет соединить с гаджетом, который имеет этот порт. Чтобы видео- или фотокамера отображалась как накопитель, в большинстве случаев даже не требуется скачивать дополнительный софт. Мы просто соединяем разъёмы USB-кабелем.
Нужные порты в большинстве случаев присутствуют на планшетах Windows. У Android-таблеток они встречаются гораздо реже. Можно попробовать подключить камеру, воспользовавшись специальным адаптером (переходник с micro USB на USB). Скорее всего, просмотреть снятый контент получится.
Соединить устройство для видео с гаджетом через порт USB довольно просто и не требует специальных знаний
OTG-кабель
Подключение аппаратуры можно осуществить, используя OTG-кабель, если на аппарате есть соответствующий разъём. Этот кабель подсоединяется к порту micro USB c одного конца и к OTG-порту с другого. Чтобы просматривать фото и видео, потребуется специальная программа: RawDroid. Качаем её с Google Play.
Используя OTG-кабель, можно подключить множество разных устройств, в том числе и устройство для видео
iPad
Соединять другие устройства с гаджетами Apple всегда труднее, поскольку они друг к другу часто довольно невосприимчивы. Но всё же смотреть контент, используя видеокамеру, можно при помощи специальных аксессуаров. Есть кабель, который называется «Lightning to USB Camera Adapter». Он соединяет Айпад с любыми устройствами, имеющими разъём ЮСБ. Купить его можно как в оригинальном варианте, так и в китайском. Естественно, оригинальный будет работать куда лучше.
Кабель Lightning to USB Camera Adapter подключает гаджет с любыми устройствами
Подключение через USB
Если на персональном компьютере отсутствует роутер, то для подключения смартфона в качестве камеры можно использовать простой USB-кабель.
Для этого пользователю потребуется скачать и установить на ПК и на смартфон соответствующие программы. Подойдут те же приложения, что и для связи по вай-фай.
Алгоритм настройки телефона:
- Установить приложение на мобильное устройство.
- Открыть браузер компьютера, скачать и установить соответствующий дистрибутив.
- Зайти в настройки телефона и выбрать меню «Параметры разработчика».
- Запустить функцию «Отладка по USB».
Когда все пункты выполнены, можно начать сопряжение. Для этого следует выполнить такие действия:
- Запустить приложение.
- Соединить телефон и ПК USB-кабелем.
- Запустить соответствующий клиент.
- Нажать кнопку соединения по USB.
- Поставить галочки в пунктах Video и Audio.
- Нажать Start.
Как и при подключении через Wi-Fi, на экране компьютера появится видео с телефонной камеры.
Как использовать смартфон вместо веб-камеры
Смартфон – это многофункциональное устройство, с помощью которого решаются различные задачи.
Однако о возможности использования мобильного гаджета как веб-камеры известно не многим, как и то, насколько полезна эта функция.
На самом деле, в жизни бывают такие ситуации: требуется в срочном порядке ответить на видеозвонок, а веб-камера, как назло, неисправна.
В таком случае на помощь придет камера вашего гаджета. Следуя пошаговой инструкции, вы сможете использовать свой гаджет для передачи видео в Skype и других видеочатах.
Если вам требуется:
- Произвести видеозвонок по скайпу, а стандартная камера отсутствует или неисправна;
- Для трансляции в интернете использовать несколько камер;
- Создать удаленное видеонаблюдение.
Функции смартфона
Даже если на вашем гаджете разбит экран, но он все еще исправен, вы запросто сможете заменить веб-камеру, главное, чтоб рабочим оставался модуль фронтальной или основной камеры.
Для подключения нужны:
- USB-кабель;
- Специальные утилиты для сопряжения гаджета с ПК или ноутбуком;
- Точка доступа wi-fi.
Подключение камеры к планшету
Большинство современных планшетов оснащаются фотокамерой, обычно это фронтальный модуль, предназначенный для общения через скайп. Его минусом является низкое разрешение, а также невозможность использовать девайс, как фотоаппарат. Кроме того, встроенный модуль может сломаться, и порой возможности его отремонтировать нет. В таком случае можно рассмотреть подключение камеры к планшету, при этом можно воспользоваться веб, видео, IP или камерой заднего вида. Основная сложность, связанная с мобильными устройствами, заключается в том, что они не оснащаются видеовыходом, а значит, подключить видеокамеру к планшету можно только беспроводным путем или через USB разъемы. Как это сделать — будет описано ниже.
Подключаем видеокамеру
Среди пользователей есть мнение, что к планшету Android можно подключить любую камеру. Это не совсем верно. Если речь идет о видеокамере, то в большинстве ситуаций пользователь сможет лишь добиться того, что устройство будет восприниматься, как внешний накопитель. Пользоваться видеокамерой с планшета можно, но при условии, что первое устройство рассчитано на такой вид пользования.
Подсоединить камеру следует через microUSB разъем с использованием переходника OTG. Для того, чтобы ей можно было управлять с девайса и при этом пользоваться по назначению, понадобится соответствующее ПО. Его можно скачать на сайте производителя или найти на диске из комплектации, очевидно, что программу предварительно придется скинуть на флешку или карту памяти и лишь после этого установить на мобильном устройстве.
Однако не стоит расстраиваться, если на руках уже есть аппарат для видеозахвата, но без соответствующего софта. Вариант, который может помочь подключить камеру к планшету – приложение Camera Fi. После его установки пользователю необходимо подключить между собой устройства и убедиться, что аксессуар определился, как накопитель. Теперь, не выключая фотоаппарат, следует перезагрузить планшет и зайти в приложение. Через него можно пользоваться подключенной техникой непосредственно с планшета.
Еще одна полезная программа, которая может выполнить подключение камеры к планшету (или любого другого USB девайса) – StickMount. После установки приложения и сопряжения устройств, программа автоматически обнаружит вид техники или аксессуар, подключенный к ней, и предложит начать работу с ним.
Подключение вебки
Случилось так, что встроенный видеомодуль планшета вышел из строя, а у пользователя возникла необходимость поговорить с кем-то в скайпе. В таком случае на помощь придет веб-камера. В данном случае проблем с ее подключением меньше, так как изначально в ней нет собственной памяти, а значит, мобильный гаджет не будет воспринимать ее, как съемный накопитель. Подключение веб-камеры к планшету обеспечивается через microUSB разъем с использованием упомянутого выше переходника OTG. Когда аппарат определит новое устройство, потребуется установка драйвера. Его можно скачать на сайте производителя. В редких случаях аппарат сразу обнаружит подключенное устройство в родном приложении и даст возможность переключаться на нее.
Не стоит забывать, что много видов современной техники работают через беспроводные сети. Если у пользователя есть IP камера, то сложностей вообще никаких не возникнет. В таком случае подключить веб-камеру к планшету проще всего. Достаточно лишь скачать из Плей Маркета любое приложение для IP устройств или фирменный софт, если таковой предусмотрен. Удобство заключается в том, что не требуется проводное соединение, а значит, можно удаленно наблюдать за объектами.
Камера заднего вида
Автолюбители знают, что порой нелегко припарковаться задом автомобиля, или выезжать таким образом из гаража. Обычно на помощь приходит встроенный парктроник, но стоит он дорого, и далеко не каждый автомобиль имеет его в стандартной комплектации. Но при этом если под рукой есть планшетный компьютер, который пользователь всегда носит с собой, вполне логичным решением ситуации может стать его использование в качестве экрана, остается лишь докупить необходимые устройства.
Подключение камеры заднего вида к планшету осуществляется путем соединения всех элементов. После этого остается лишь скачать приложение FPViewer. Приложение не требует каких-то настроек, достаточно его скачать и запустить. На экране начнется трансляция видео.
Лучшие планшеты 2020 года
Планшет Samsung Galaxy Tab A 10.5 SM-T595 32Gb на Яндекс Маркете
Планшет Apple iPad (2018) 32Gb Wi-Fi + Cellular на Яндекс Маркете
Планшет Huawei MediaPad M5 Lite 10 32Gb LTE на Яндекс Маркете
Планшет Apple iPad Pro 10.5 512Gb Wi-Fi на Яндекс Маркете
Планшет Microsoft Surface Pro 5 i5 4Gb 128Gb на Яндекс Маркете
Как подключить Wi-Fi видеокамеру к Android
Если вы счастливый обладатель видеокамеры, которая может подключаться по беспроводной связи Wi-Fi, тогда я объясню способ как можно осуществить подключение на примере DSC-QX100, как по мне, это лучшая видеокамера для Android с беспроводным спариванием,так как связка через Wi-Fi это ее прямое предназначение.
Вот пошаговая инструкция как подключить Wi-Fi камеру к Android:
Для подключения нужно сперва включить питание камеры.
Запустить программу “Play Memories Mobile” , которая бесплатна в Google Play.
Выберите код SSID, который находится под крышкой отсека для батареи камеры или в руководстве к ней на обложке.
Ввести пароль, который написан на той же наклейке что и ССИД код.
далее нужно коснуться меткой NFC смартфона к метке NFC камеры. Включено питание: коснувшись устройствами, нужно их держать 1-2 секунды, пока не запустится приложение “Play Memories Mobile”. Выключено питание: нужно коснуться камерой смартфона, и не убирать её, пока не выдвинется объектив.
Подключив такой внешний объектив можно снимать шикарное видео и делать великолепные фото, которые встроенная камера не сможет сделать.
Найти Play Memories Mobile и установить себе на устройство, можно кликнув на ссылку . Подключение Android к ТВ через Wi-Fi – ссылка Подключение Android к компьютеру через Wi-Fi – ссылка
Как пользоваться подобными решениями?
Все подобные приложения работают по одному принципу. Программное обеспечение устанавливается на оба пользовательских устройства (мобильная версия скачивается из Play Маркет или App Store, а десктопная с официального сайта), а затем запускается. Далее нужно убедиться в том, что и компьютер, и смартфон подключены к одной и той же сети. Если это так, то устройства автоматически распознают друг друга и предложат подключиться.
Если автоматического распознавания не произошло, на одном из подключаемых устройств будет выведен ip-адрес, который нужно будет вручную ввести на другом устройстве для осуществления соединения. После этого можно будет осуществить необходимую настройку и начинать работу.
Делаем веб-камеру из iPhone
ТОП-12 Лучших репитеров Wi-Fi сигнала для вашего дома | Обзор актуальных моделей 2019 года
В приложениях, позволяющих превратить iPhone или iPad в видеокамеру, гораздо больше параметров в соответствии с обычными камерами.
Более того, они позволяют получить картинку с очень хорошим расширением. Применять можно обе камеры: и основную, и фронтальную.
Для соединения айфона с компьютером можно воспользоваться одной из следующих программ: PocketCam, Broadcaster, Mini WebCam 1.0.2, WiFiCam, Mobiola Webcamera или EpocCam 1.9.1.
Эти утилиты работают практически по одному и тому же принципу и подразумевают выполнение следующих действий:
- Установка на ПК компьютерной части программного обеспечения;
- Установка приложения на телефон;
- Соединение телефона и ПК через wi-fi или USB-кабель;
- Ввод всех необходимых настроек;
- Подключение к выбранному мессенджеру и использование айфона вместо веб-камеры.
































