Настройте свой компьютер для использования с FileApp
Как показывает экран FileApp, у вас есть несколько вариантов передачи файлов с ПК на iPhone или наоборот. То, что вы выберете, зависит от того, что вам нужно перенести и куда, но мы рассмотрим каждый вариант.
Передача файлов с помощью браузера
Это самый простой способ, поскольку на любом компьютере, который вы используете, по существу гарантированно установлен браузер. Просто введите IP-адрес, указанный в меню «Общий доступ к файлам». При появлении запроса введите имя пользователя и пароль, отображаемые на этом же экране.
Ограничением здесь является то, что вы можете использовать браузер только для загрузки файлов на ваш iPhone или iPad. Если вы хотите загрузить файлы, вам нужно будет использовать другой вариант. Это любопытно, поскольку разработчики FileApp могли бы реализовать больше в браузере.
Передача файлов через FTP
Хотя в описании в FileApp указано это как для «продвинутых пользователей», подключение по FTP не составляет труда. Вам просто нужно приложение FTP. Мы будем использовать CyberDuck, который доступен как для MacOS, так и для Windows. Если вам интересно, что использовать, у нас есть список бесплатных FTP-клиентов для Windows
3 лучших бесплатных FTP-клиента для Windows
3 лучших бесплатных FTP-клиента для WindowsFTP — это полезный метод обмена файлами и метод загрузки файлов на веб-хостинг. Вот лучшие FTP-клиенты, которые вы можете получить бесплатно.
Прочитайте больше
,
Откройте выбранный вами FTP-клиент и введите IP-адрес, указанный в меню «Общий доступ к файлам». Вы также захотите ввести порт для подключения, поскольку FileApp использует порт 2121 вместо порта 21 по умолчанию. Теперь введите свое имя пользователя и пароль.
Существует большая вероятность того, что ваш FTP-клиент предупредит вас, что соединение небезопасно. Если вы находитесь в домашней сети, вам не о чем беспокоиться. Однако, если вы беспокоитесь о том, что ваши соседи пытаются шпионить за вами, вы можете использовать другой метод.
После подключения вы увидите файлы, которые вы импортировали в FileApp на вашем устройстве iOS. В зависимости от вашего FTP-клиента, вы также можете увидеть файлы на вашем компьютере. Обычно они будут слева, а файлы в FileApp — справа.
FTP позволяет загружать файлы на ваше устройство iOS и загружать их. Вероятно, именно так вы и захотите подключиться, по причинам, которые мы подробно рассмотрим в следующем разделе.
Передача файлов с помощью приложения iMazing
Это приложение упоминается в разделе «Общий доступ к файлам» FileApp. Поскольку за ней стоит та же компания, вы можете подумать, что это будет лучшим вариантом. К сожалению, это единственный вариант, который мы никогда не использовали во время тестирования.
Как в MacOS, так и в Windows 10 приложение iMazing не обнаружило iPhone в беспроводной сети. Даже после проверки того, что телефон и компьютер были в одной сети, нам не повезло.
Похоже, этот вариант может быть полезен, если вы подключаете свой iPhone к компьютеру, но это не то, что мы рассмотрим здесь. Поэтому мы рекомендуем пропустить это.
Как закачать фотографии на iPad с помощью iTunes
Способы загрузки фотографий на iPad могут отличаться от моего, но я делаю именно так, поэтому и вам советую. Способ подходит для тех, кто использует или планирует использовать iTunes для синхронизации.
Подготовка к закачке
Шаг 1. Установка iTunes (пропустите, если iTunes уже установлен)
Для OS X инструкция не требуется. iTunes по умолчанию входит в операционную систему.
Шаг 2. Предварительная настройка iTunes (пропустите те пункты, что вы уже сделали)
а) В iTunes 11 в Windows по умолчанию строка меню скрыта. Включите её – с ней удобней. В левом верхнем углу программы кликните по значку и в выпавшем списке нажмите Показать строку меню (или нажмите CTRL+B)
б) авторизуйте компьютер с вашей учётной записью. В меню Магазин -> Авторизовать этот компьютер.
в) включите отображение бокового меню. В меню выбрать Вид ->Показать боковое меню (или нажмите CTRL+S).
Закачка фотографий на iPad
Для начала давайте на винчестере создадим папку для фотографий, которые мы будем заливать на iPad.
Назвал я её просто Foto for iPad. Если свободное место на iPad позволяет загрузить все фотографии из вашего фотоархива, то ничего создавать не надо. После того, как создадим папку – копируем туда фотографии для закачки на iPad, можно также по папкам.
Подключаем iPad через USB к ПК и открываем iTunes. Выбираем наш iPad и вкладку фото. Выбираем папку, в которой фотографии для загрузки на iPad. Чтобы картина соответствовала тому, что вы видите на скриншоте внизу.
Включаем галочку “Синхронизировать фотографии из”. В выпадающем меню выбираем пункт “Выбрать папку”.
После выбора папки “Foto for iPad” должна получится примерно вот такая картина.
Если вам нужно закачать определенные папки, то выбираем пункт: выбранные папки и галочками отмечаем папки с фотографиями, которые требуется загрузить на iPad.
Поставьте галочку “Включать в синхронизацию видео”, если хотите, чтобы видео в формате mp4 из папки “Foto for iPad” тоже попадало на iPad. Делать я это не рекомендую, так как видео лучше всё-таки закачивать отдельно, а не хранить вместе с фотографиями.
Далее мы можем нажать либо кнопку “Применить” внизу, либо в дальнейшем при синхронизации фотографии будут добавляться в наш iPad.
В OS X всё ещё проще. Если вы работаете с iPhoto или Aperture или ещё каким либо каталогизатором фотографий, то в iTunes в разделе Фото нужно просто нажать галочку Синхронизировать и в выпадающем списке выбрать нужную программу. Потом выбрать нужные фотоальбомы аналогично, как я уже рассказывал выше. Если вы не используете каталогизатор, то можно синхронизировать папку с фотографиями, аналогично описанному выше способу для Windows.
Итак, как загрузить фотографии в iPad я объяснил – теперь посмотрим на удаление.
Часть 1: Передача файлов с ПК на IPad Использование IPad Transfer Tool
Хороший способ передачи файлов на ваш IPad использует ITunes, но мы приведем здесь более простое решение, и , возможно , даже лучше , чем вы использовали в предыдущих действиях! Выполните следующие несколько шагов о том , как передавать файлы с компьютера на Ipad с dr.fone – Transfer (IOS) вместо Itunes.
Прежде всего, скачать dr.fone – Transfer (IOS) в вашем компьютере для передачи файлов с компьютера на IPad. Затем, следуйте за нами, чтобы проверить простые шаги ниже. Здесь, просто взять версию Windows, в качестве примера.
dr.fone – передача (IOS)
Передача музыки, фото, видео на IPod / iPhone / IPad без Itunes
- Передача, управление, экспорт / импорт музыку, фотографии, видео, контакты, SMS, приложения и т.д.
- Резервное копирование музыки, фотографий, видео, контакты, SMS, приложения и т.д. на компьютер и восстановить их легко.
- Передача музыка, фото, видео, контакты, сообщения и т.д. с одного смартфона на другой.
- медиа-файлы передачи между устройствами IOS и Itunes.
- Полностью совместимы с прошивкой 7 прошивкой 8 прошивкой 9 прошивки 10 прошивкой 11 и IPOD.
Шаг 1. Запустите программу передачи IPad
Загрузите и установите dr.fone на вашем компьютере. Запустите его и выберите Transfer. Теперь подключить IPad к компьютеру с помощью кабеля USB, и программное обеспечение автоматически распознает ваш IPad.
Шаг 2. Передача файлов с ПК на IPad
Здесь я хотел бы поделиться вам, как передавать музыку, видео, плейлист, фото и контакты на IPad один за другим.
Выберите « Music категорию» в верхней части основного интерфейса, и вы увидите различные разделы аудио файлов в левой боковой панели вместе с содержимым в правой части. Теперь нажмите кнопку « Добавить кнопку», и выберите « Добавить файл или Добавить папку » , чтобы добавить музыкальные файлы с вашего компьютера на IPad. Если музыкальные файлы не совместимы с IPAD, программа поможет вам конвертировать их.
Примечание: Этот ПК на платформу передачи IPad полностью совместим с IPad мини, IPad с дисплеем Retina, Новый IPad, IPad 2 и IPad Pro.
Это то же самое , чтобы импортировать видео в IPad. Нажмите «Видео»> «Фильмы» или «ТВ – шоу» или «Музыкальные видео» или «Главные Видео»> «Добавить» .
Вы также можете создать новый список воспроизведения на вашем IPad непосредственно с помощью dr.fone – Transfer (IOS). Вам нужно всего лишь щелкнуть правой кнопкой мыши на один список воспроизведения, и выберите «Новый список» , чтобы создать новый список воспроизведения на компьютере.
Если вы собираетесь копировать любимые фотографии с компьютера на IPAD, вы должны нажать «Фото» вкладку. Фотопленка и Photo Library будет отображаться в левой боковой панели. Нажмите Добавить кнопку и выберите Добавить файл или Добавить папку для добавления музыкальных файлов с компьютера.
Если вы предпочитаете использовать IPad , чтобы делать свою работу, вы можете перенести контакты в ней. Чтобы импортировать контакты, нужно просто нажать кнопку «Информация» , а затем «Контакты» вкладки. Нажмите кнопку Импорт в окне, и вы увидите несколько вариантов: от визитной карточки файла, из файла CSV, из адресной книги Windows и Outlook , из 2010/2013/2016 .
Примечание: В настоящее время , версия Mac не поддерживает передачу контактов с ПК на IPad.
Это учебник о том, как передавать файлы с компьютера на IPad. Теперь, просто скачать этот компьютер для IPad передачи, чтобы попробовать!
Основные характеристики dr.fone – Transfer (IOS)
- Непосредственно передавать музыку, видео, контакты и фотографии между прошивкой и Android устройств.
- Передача аудио и видео с чтения компакт-дисков в Itunes и ПК.
- Импорт и конвертировать музыку и видео в форматы, чтения компакт-дисков.
- Сделать какие-либо фотографии или видео с устройств Apple, или ПК в формате GIF изображений
- Удалить фото / видео с помощью пакета с одним щелчком мыши.
- Де-дублируют повторяющиеся контакты
- Избирательно передать эксклюзивные файлы
- Закрепить и оптимизировать ID3-теги, обложки, информацию о песне
- Экспорт и резервное копирование текстовых сообщений, MMS и IM сообщения
- Импорт и экспорт контактов из основных адресных книг
- Передача музыки, фотографий без ограничений Itunes
- Прекрасно резервное копирование / восстановление библиотеки ITunes.
- Совместим со всеми IOS устройств, включая iPhone 7 (Plus), IPad Pro, IPad Air, IPad мини, и т.д.
- Полностью совместим с прошивкой 11
iTunes не единственный вариант
Вы можете перенести фотографии с iPad на компьютер, чтобы освободить место на планшете. Как только изображения появятся на вашем компьютере, вы можете хранить их там, делиться ими с друзьями, распечатывать их и т. Д.
Существует множество способов переноса фотографий iPad на ваш компьютер. Традиционный метод применяется в iTunes, но если вам нужен конкретный контроль над тем, какие фотографии копируются на ваш компьютер, у вас есть несколько других вариантов.
Используйте сервис обмена файлами
Приложения для обмена файлами позволяют легко копировать фотографии с iPad на компьютер, поскольку большинство из них работают без проводов. Компьютер даже не нужен, пока вы не будете готовы загрузить их на свой компьютер.
Один из распространенных способов обмена фотографиями с iPad на ПК – по электронной почте. Просто прикрепите к сообщению фотографии, которые вы хотите передать на свой компьютер, отправьте их по электронной почте себе, откройте сообщение на своем ПК и загрузите их прямо из веб-клиента или программы электронной почты.
Это 11 лучших учетных записей электронной почты, которые вы можете использовать бесплатно прямо сейчас
Электронная почта хороша, если вам нужно перенести только несколько фотографий на ваш компьютер. Лучшим вариантом для большой коллекции является облачное хранилище, которое позволяет загружать определенные фотографии или целые альбомы в облако (Интернет). Оттуда вы можете держать элементы в сети и обмениваться ими или загружать их, когда это необходимо, или перейти на свой компьютер и загрузить их все сразу.
Существует множество бесплатных облачных сервисов хранения, из которых вы можете выбирать, и у Apple есть собственный iCloud, который вы можете настроить на своем iPad без установки дополнительного приложения.
Некоторые приложения для iPad предназначены специально для резервного копирования изображений в облако, среди которых стоит отметить Google Photos. Установите это приложение из App Store, чтобы создать резервную копию всех ваших фотографий и видео в учетной записи Google. Вы можете получить доступ ко всем из них на вашем компьютере, как только они были загружены.
Большинство инструментов резервного копирования и передачи файлов не удаляют исходные изображения после их копирования в другом месте. Убедившись, что изображения были сохранены в другом месте, вы можете удалить их на своем iPad, чтобы освободить место и очистить приложение «Фото».
Подключите iPad к компьютеру
Если служба передачи файлов работает не так, как вы хотите копировать фотографии с iPad на компьютер, вы можете пойти традиционным путем, подключив планшет к компьютеру.
Если iTunes не та программа, которую вы хотите использовать для копирования изображений с вашего iPad, вы можете использовать такую программу, как Syncios. Это очень похоже и работает не только с изображениями, но также с видео и музыкой.
Другим вариантом является использование вашего iPad в качестве флэш-накопителя, где вы можете копировать определенные изображения прямо на ваш компьютер.
Вот как:
Windows
-
Используйте кабель Lightning или 30-контактный разъем для подключения iPad к компьютеру через открытый порт USB.
-
Откройте Этот компьютер , Компьютер или Мой компьютер в зависимости от версии Windows.
Чтобы сделать это в Windows 8 и более ранних версиях Windows, используйте сочетание клавиш WIN + E .
-
Откройте свой iPad. Это может быть что-то с вашим именем или просто iPad .
-
Откройте Внутреннее хранилище .
-
Перейдите в папку DCIM .
Почему фотографии хранятся в папке DCIM?
-
Перейдите к изображениям, которые вы хотите скопировать на свой компьютер, и выберите их.
-
Нажмите правой кнопкой мыши на фотографии и выберите Копировать .
-
Решите, куда вы хотите скопировать изображения iPad, а затем вставьте их туда.
макинтош
Процесс на Mac прост. Подключите iPad с помощью кабеля и запустите приложение «Фотографии» с панели запуска.
Когда откроется Фото, он должен обнаружить ваш iPad и открыть экран для импорта изображений. Если это не так, перейдите на вкладку Импорт . Выберите фотографии, которые хотите перенести, и выберите Импортировать выбранные .
Как только процесс будет завершен, он спросит, хотите ли вы удалить фотографии на вашем iPad. Возможно, вы захотите убедиться, что они находятся в нужном месте, прежде чем удалять их с iPad.
Способы взаимного обмена данными
iFunbox
Представляет собой универсальное средство по управлению приложениями и файлами iPad. Имеет в своём активе огромное количество функций и не обладает теми ограничениями, которые имеет iTunes. Скачать можно с сайта разработчика: https://www.i-funbox.com/en_download.html. Вот некоторые из его возможностей:
- Установка приложений iOS из пользовательских и не подписанных пакетов .ipa;
- Перенос медиа-файлов: песен, видео, снимков и рингтонов. Закинуть фото на iPad невероятно легко. Их можно скопировать обычным перетаскиванием;
- Исследование данных в режиме песочницы;
- Использование iPad в качестве флеш-накопителя USB с высочайшей скоростью передачи файлов;
- Полный контроль файловой системы Айпада.
Чтобы выполнить обмен фото между компьютером и планшетом, выполните следующие действия:
- Подключите планшет к компьютеру и запустите программу iFunbox;
- Перейдите во вкладку вашего устройства, выберите раздел «Экспортировать файлы» или «Импортировать файлы»;
- Кликните на нужную вам иконку, например, Библиотека фото или Камера;
- Выберите нужные файлы;
- Все файлы будут успешно скопированы.
Приложение «Частное камера»
Благодаря iCloud снимки будут доступны на всех устройствах одновременно. Функция защиты позволит поставить пароль на фото или на всю галерею.
Облачные сервисы
В принципе, когда быстрый интернет стал очень доступным, очень актуальным стало использование облачных хранилищ. В систему iOS уже встроено штатное облако iCloud. Единственным недостатком является то, что обмен возможен только между устройствами Windows, iOS и Mac. Если, например, вы хотите скопировать данные на устройство Android, вам придётся воспользоваться другим сервисом.
В бесплатном доступе доступно большое их количество: Яндекс.Диск, Google Диск, Microsoft OneDrive, Облако Mail.ru и другие. Вам достаточно настроить автоматическую загрузку новых фотографий в облако. Если, например, если вы не хотите тратить мобильный трафик, это можно сделать вручную. Синхронизированные фотографии будут доступны на всех устройствах одновременно. Вам не нужно будет перекидывать файлы между всеми устройствами по отдельности.
Как перенести фото с iPhone, iPad на компьютер через iCloud
- Скачайте с сайта Apple и установите программу «iCloud для Windows» на ПК.
- Запустите программу и авторизуйтесь, используя свой Apple ID и пароль.
- Далее заходим в «Параметры» раздела «Фотографии» и ставим галочку напротив пункта «Мой фотопоток». Жмите «Готово» и «Применить».
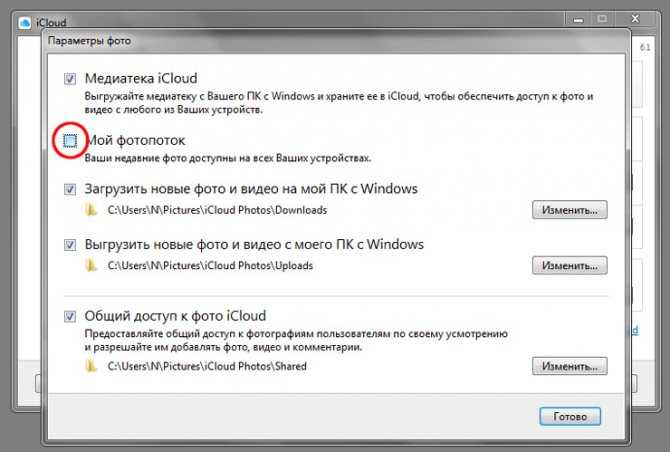
По итогу все ваши свежие фото, хранящиеся на мобильном устройстве должны появиться на компьютере в «Фото iCloud» > «Загрузки». Если ничего не вышло, вероятно эта возможность отключена в настройках вашего смартфона или планшета. Поэтому открываем настройки на iPhone или iPad и идем в раздел «Фото и Камера». Здесь необходимо активировать «Медиатека iCloud», после чего проблем с синхронизацией изображений с ПК возникнуть не должно.
Как скачать фильм или видео на iPad с компьютера
Инструкция будет особенно интересна фанатам сериалов. Чтобы любимое кино всегда было под рукой, можно использовать один из предложенных гайдов для копирования.
Вариант 1: EaseUS MobiMover
Этот софт – усовершенствованная альтернатива Айтюнс, бесплатная и с большим функционалом. Разработана специально для ПК на базе Windows. Скачивать ее лучше с официального сайта. Приложение поддерживает аудио-, видео-, фотофайлы, а также контакты, сообщения, закладки и др.
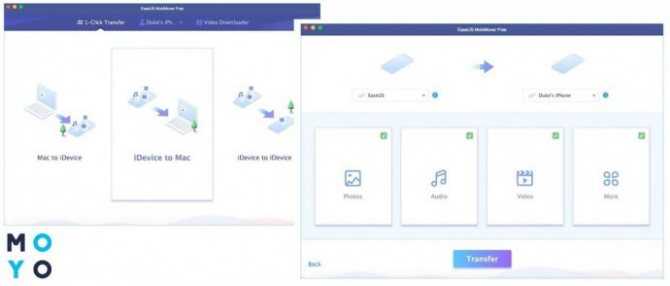
Чтобы передать все это добро с компьютера на Айпад (в том числе и модель mini 5), нужно:
- соединить кабелем оба устройства, запустить программу;
- подключить ее к Айпад;
- зайти во вкладку Click Transfer и выбрать направление передачи – всего 3 варианта: с ПК на гаджет Эппл, в обратном порядке, между двумя устройствами на iOS;
- определиться с папками и файлами для копирования;
- нажать Transfer для подтверждения своих намерений.
Теперь можно открывать галерею и просматривать видео.
Вариант 2: iMobie AnyTrans
Главное назначение этого софта – упростить передачу видео и другого контента с Айпада на компьютер и назад. Единственный его недостаток – англоязычный интерфейс, но особой проблемы это не создает. Нужно:
- подключить девайсы между собой;
- в меню кликнуть иконку с нужным действием (иконки настолько наглядны, что ошибиться сложно);
- определиться с элементами для передачи.
Информация молниеносно переносится с устройства на устройство. С помощью этой программы файлы также могут курсировать между двумя гаджетами Эппл, в iTunes и обратно, к любому прибору на iOS, заданному пользователем (например, iPhone).
Софт платный, подходит для Мак и Виндовс. Во время скачивания необходимо приобрести лицензию под свою ОС на компьютере. Лицензия понадобится для авторизации в системе.
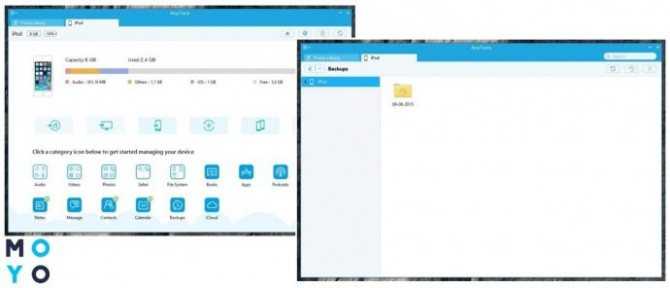
Перенос фотографий на компьютер
Приложение Image Transfer можно использовать для передачи фотографий с Айфона на компьютер. MacBook или обычный PC – не имеет значения, перенос файлов выполняется через веб-интерфейс. Выберите в качестве принимающего устройства компьютер. На экране появится ссылка и IP-адрес, который нужно ввести в браузере на компьютере.
При переносе снимков на компьютер можно обойтись и без приложений – достаточно будет кабеля USB. Подключите Айфон к компьютеру – в Windows он определится как портативное устройство. Фотографии находятся в папке «DCIM»: скопируйте их в любой каталог на жестком диске компьютера.
На Mac процедура выполняете еще проще: специалисты Apple хорошо продумали вопрос соединения девайсов собственного производства. В составе стандартных приложения OS X есть программа «Захват изображений» – ей и воспользуемся.
- Подключите смартфон к MacBook.
- Система автоматически определит устройство и запустит «Захват изображений». Если этого не происходит, откройте приложение вручную через раздел «Программы».
- На экране появится список всех обнаруженных фотографий. Перенесите их на рабочий стол или в специально созданную папку.
Кроме того, всегда можно использовать облачные хранилища – Dropbox, Яндекс.Диск, Google Drive. Загружаете фотографии с iPhone на облачное хранилище, заходите в него с компьютера и получаете доступ ко всей сохраненной информации.
Бесплатная диагностика. Гарантия. Низкие цены. +7 (812) 945-96-11, СПб, ул
Ефимова, 1/4 («Сенная площадь») Ремонт iPhone | Ремонт iPad Внимание! Мы не несем ответственности за ваши действия
В создании этой статьи участвовала наша опытная команда редакторов и исследователей, которые проверили ее на точность и полноту.
Команда контент-менеджеров wikiHow тщательно следит за работой редакторов, чтобы гарантировать соответствие каждой статьи нашим высоким стандартам качества.
В этой статье рассказывается, как скопировать (отправить) фотографии с iPhone на iPad.
Скидываем фото через облачные хранилища
Использование облачных хранилищ (таких как Google Drive, Яндекс.Диск, Dropbox) – самый быстрый вариант скинуть большое количество фотографий с устройства на компьютер. Однако у этого метода есть существенный изъян: мобильные приложения почти всех облачных хранилищ устанавливаются только на iPhone с iOS версией старше 8. Обладатели Айфонов 4-ой модификации на этот способ рассчитывать не смогут, потому как на iPhone 4 iOS 8 вообще не ставится, а на 4S – работает со скрипом.
Метод очень прост – рассмотрим на примере Dropbox:
Шаг 1. После регистрации или авторизации на сайте Dropbox нажмите «Создать папку» — нужно сформировать папку, куда вы положите фотографии.
Таким должен быть результат:
Шаг 2. Скачайте Dropbox из App Store и авторизуйтесь с теми же регистрационными данными.
Шаг 3. Откройте папку «Фото» в мобильном приложении и через кнопку «Загрузить» скиньте туда фотографии.
Шаг 4. Вернитесь к компьютеру и откройте папку «Фото» на нем. Вы увидите, что фотография с Айфона находится внутри.
Шаг 5. Нажмите кнопку «Скачать» и подождите пару секунд, пока закончится загрузка.
Об облачных хранилищах Google Drive и Dropbox подробнее рассказывается в этой статье. Пользователи устройств с iOS 8.1 могут рассматривать в качестве «посредника» приложение iCloud Drive, которое установлено в Айфонах по умолчанию, однако, у этого приложения есть существенный минус по сравнению с другими хранилищами – бесплатного места очень мало.
Устройство для переноса фотографий – Leef iBridge 3
А вы знали, что для iPhone существуют специальные накопители, которые могут расширять дисковое пространство устройства? То есть, вы подключаете данный накопитель и можете сохранять на него разную информацию, сгружая ее с сервисов или с самого устройства. При помощи такого девайса можно и фотографии переносить, так как оно может подключаться как к iPhone посредством Lighting, так и к ПК через USB.
Стоимость такого гаджета варьируется от 99 долларов за версию с 64 Гб. Максимальная же версия с 256 обойдется в 399 долларов. Для работы с файлами вам необходимо будет загрузить приложение Leef Bridge 3 с Apple Store и подключить флешку к iPhone. Далее копируете информацию и смело переносите ее уже с носителя на ПК, подключив через USB.
В целом, как видите, вариантов копирования фото на ПК очень много, но большая часть пользователей сейчас предпочитает осуществлять подобные действия через облачные сервисы. Почему, спросите вы? Это удобно, быстро и безопасно. Без вашего ведома никто не зайдет в облачный сервис, причем, если подключить двухфакторную авторизацию, то и взломать методом брутфорса вас не смогут, что вкупе создает мощную защиту. Единственный минус – это лимит трафика, если это сотовый оператор, но в последнее время абонентам предоставляется огромный выбор тарифов с большим лимитом пакетов трафика.
Как скинуть фото с iPad на компьютер с Mac OS X
Если вы используете компьютер от Apple с операционной системой Mac OS X, то процесс скидывания фотографий с Айпада будет немного сложнее. Для этого вам понадобится программа под названием «Захват изображений». Данная программа должна открыться автоматически при подключении Айпада к компьютеру, но если этого не происходит, то ее можно открыть вручную, но об этом позже.
Итак, для того чтобы скинуть фото с Айпада на компьютер с Mac OS X, подключите свой Айпад и перейдите к программе «Захват изображений».
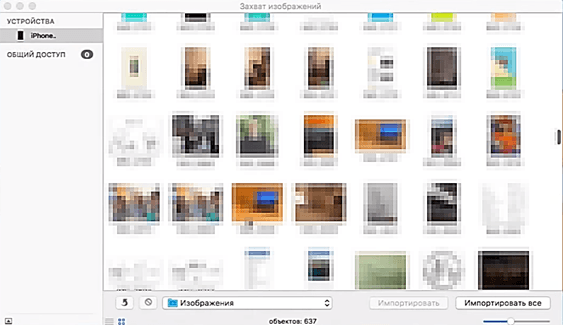
Если программа «Захват изображений» не открылась автоматически, то запустите ее вручную. Для этого нужно воспользоваться встроенным в Mac OS X поиском Spotlight. Кликните по иконке поиска (правый верхний угол экрана) и появившейся поисковой строке введите запрос «Захват изображений». После этого Spotlight найдет нужную вам программу и предложит открыть ее.
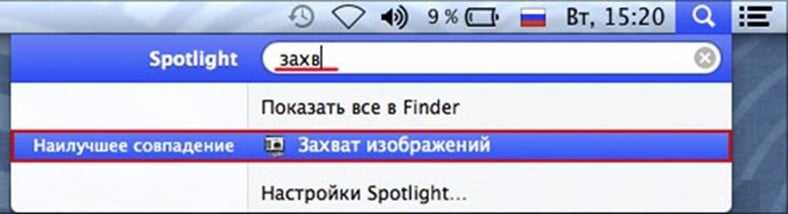
После открытия программы «Захват изображений» обратите внимание на левую часть окна. Здесь в программе «Захват изображений» отображаются все устройства, которые подключены к компьютеру на данный момент
Для того чтобы скинуть фото с Айпада на компьютер вам нужно найти Айпад в списке подключенных устройств и нажать на него.
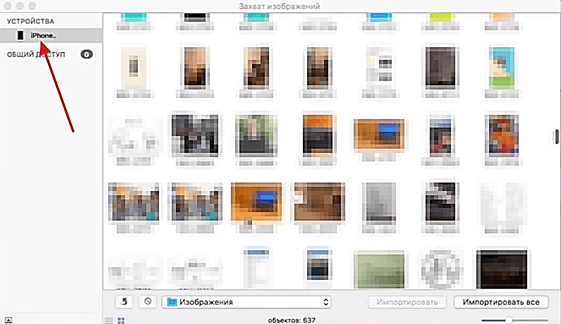
После этого можно начинать работать с фотографиями, которые хранятся в памяти Айпада. Для начала вам нужно выбрать папку, в которую вы бы хотели их скинуть. Откройте выпадающее меню в нижней части окна «Захват изображений» и выберите подходящий вариант. Например, можно выбрать папку «Изображения».
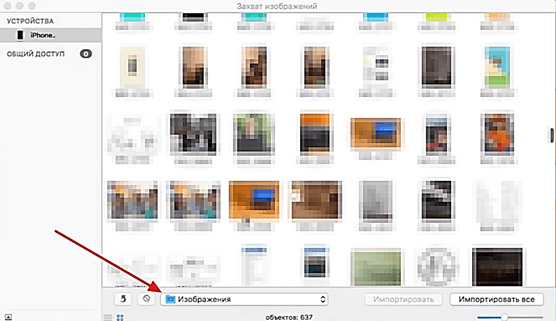
Теперь можно скинуть фотографии на компьютер. Для того чтобы скинуть в выбранную ранее папку сразу все фотографии, находящиеся в памяти Айпада, просто нажмите на кнопку «Импортировать все». Если же вы хотите скинуть на компьютер только некоторые фото, то выделите их мышкой и нажмите на кнопку «Импортировать».
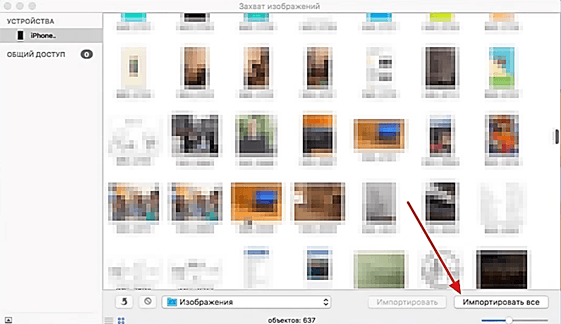
Также нужно сказать, что в программе «Захват изображений» работает функция Drag&Drop. Это значит, что вы можете скинуть фотографии с Айпада простым перетаскиванием файлов из окна «Захват изображений».
Часть 2. Передача файлов с ПК на IPad Использование ITunes
Выполните следующие шаги для того , чтобы узнать , как передать файл с компьютера на IPad с ITunes .
Шаг 1. Чтобы начать процесс, вы должны подключить IPad к компьютеру с помощью кабеля USB. В меню выберите IPad значок IPad.
Шаг 2. Добавление музыки в ITunes библиотеки с вашего компьютера. После этого, на левой стороне будут перечислены все файлы, доступные для передачи. Нажмите на музыку и выбрать те, которые вы хотите передать
Шаг 3. Проверка синхронизации музыки, которая будет делать ITunes синхронизировать музыку на IPad. Здесь вы можете выбрать категорию, в которую вы хотите передать файлы. Просто введите его и выбрать файлы для передачи.
Шаг 4. Когда это будет сделано, вы должны нажать на «Применить или Sync», чтобы закончить процесс и выбрать все файлы, которые вы хотите передать.
Вам может понравиться , чтобы узнать больше здесь: Как передавать файлы с IPad к ПК
Решение 1: передача файлов с ПК на iPhone X / 8 / 7 / 6S / 6 без iTunes
Tipard iPhone Transfer Ultimate это универсальное программное обеспечение для передачи файлов, которое может передавать файлы на iPhone без потери данных. Вы можете перенести, управлять и резервировать файлы iPhone / iPad / iPod одним щелчком мыши. Кроме того, поддерживаются все популярные устройства iOS, а программное обеспечение для передачи файлов очень совместимо с iOS 11 / 12.
1. Импортируйте музыку / видео / фотографии и другие файлы прямо на iPhone / iPad / iPod.
2. Перенесите iPhone / iPad / iPod фотографии / контакты / музыку / видео и многое другое на ПК или iTunes для резервного копирования.
3. Получите без потерь и безопасную передачу между устройствами iOS.
4. Резервное копирование и управление контактами и сообщениями iPhone на компьютере.
Решение 2: передача файлов с ПК на iPhone X / 8 / 7 / 6S / 6 с iTunes
Если вы не возражаете, чтобы предыдущие файлы iPhone были полностью стерты, вы можете использовать iTunes для передачи файлов с ПК на iPhone.
Шаг 1: Подключите iPhone к ПК и выберите «APP»
Шаг 2: Выберите приложение ниже «Общий доступ к файлам» и нажмите «Добавить»,
Шаг 3: Выберите файлы, нажмите «Открыть» и «Синхронизация» для передачи файлов
Теперь вы можете открыть iPhone для приема файлов, переданных с ПК через iTunes.
Как напрямую перекинуть фотографии и видео с iPhone на компьютер Windows
Прямая передача изображений со смартфона на компьютер с ОС Windows происходит очень просто. Следуйте этим инструкциям:
- Подключите ваш iPhone к ПК с ОС Windows, предпочтительно используя кабель, который поставляется с телефоном. Как только ПК обнаружит ваш телефон, запустится Автозапуск (AutoPlay), который предложит несколько вариантов взаимодействия с устройством.
- Выберите «Импорт изображений и видео». Система направит вас далее, и вам будет предложено выбрать, какие изображения или видеоролики вы хотите сохранить на компьютере. После того, как вы сделаете свой выбор, файлы будут перенесены на компьютер. Вы также можете выбрать «Стереть после импорта», установив флажок рядом с указанной опцией.
- После завершения передачи файлов, можете отключить телефон от компьютера.
Данный способ очень удобен и прост. Так вы получаете возможность передавать фото на ПК буквально в несколько кликов, без необходимости установки дополнительного ПО.
Сбрасываем фото на компьютер c Windows без iTunes
Пользователи, которые брезгливо морщатся при слове «iTunes», должны быть довольны тем фактом, что перенести фото с Айфона на компьютер можно и без применения этой программы. Собственно, большинство владельцев iPhone пользуется именно таким способом – незачем тревожить iTunes без веской на то причины.
Чтобы скачать фото на ПК, понадобится USB-кабель. После того как подготовите его, следуйте инструкции:
Шаг 0 (предварительный). Создайте на компьютере папку, куда вы скинете фотографии, и запомните ее местоположение.
Шаг 1. Соедините смартфон с ПК кабелем.
Шаг 2. Подождите несколько секунд, пока компьютер определит Айфон. После того как вы услышите характерный для подключения по USB звук, можно действовать дальше.
Шаг 3. На экране смартфона появится запрос «Доверять этому компьютеру?» — нажмите «Доверять».
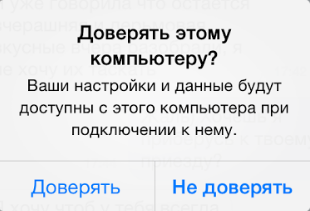
Шаг 4. На мониторе компьютера вы увидите окошко «Проводник».
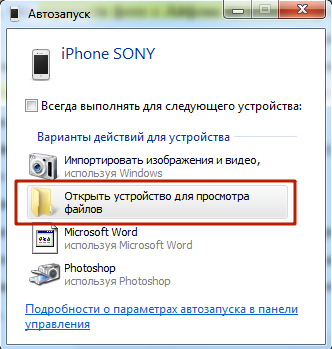
Кликните по варианту «Открыть устройство для просмотра файлов».
Шаг 5. Зайдите во внутреннее хранилище устройства — «Internal Storage».
![]()
Шаг 6. Откройте папку DCIM – внутри вы увидите еще несколько папок, каждая из которых наполнена фотографиями и видео.
![]()
Количество папок в DCIM зависит от числа фотографий, которые вы делали за все время пользования Айфоном: после первой тысячи снимков создается вторая папка, и новые фото сохраняются уже в ней.
Шаг 7. Вырежьте фото из папок – используйте комбинации CTRL+A («Выделить все») и CTRL+X («Вырезать»).
![]()
Шаг 8. Вставьте снимки в папку, которую подготовили на предварительном этапе – для этого вы можете использовать комбинацию CTRL+V.
Нужно соблюдать очередность – приступайте к вырезанию фото из следующей папки только после того как будет завершено копирование из предыдущей, иначе компьютер выдаст ошибку.
Вернуть фотографии в память смартфона тем же способом не удастся – придется задействовать iTunes. Поэтому расчищая память на Айфоне, действуйте предусмотрительно и взвешенно.
Экспорт фотографий с iPhone на компьютер одним щелчком мыши с помощью iPhone Transfer
Хотите выборочно перенести свои фотографии?
IPhone Transfer, как профессиональная альтернатива iTunes, предлагает более прямой способ передачи фотографий с iPhone на жесткий диск вашего компьютера одним щелчком мыши. Для iPhone Live Photos вы можете экспортировать их как короткое видео MOV.
Помимо файлов изображений, iPhone Transfer поддерживает множество других категорий данных, таких как видео, аудио, книга, контакт, вызов, сообщение, данные приложения и т д. Таким образом, с помощью этой программы вы можете перенести практически все медиафайлы с вашего iPhone на компьютер и наоборот.
Что еще более важно, iPhone Transfer не перезапишет медиатеки вашего iPhone, как это делает iTunes. Вам вообще не нужно беспокоиться о потере данных
Чтобы перенести фотографии с iPhone на компьютер, загрузите и установите iPhone Transfer на свой компьютер.
IPhone Transfer (Win) iPhone Transfer (Mac) iPhone Transfer (Win) iPhone Transfer (Mac)
Шаг 1: подключите свой iPhone к iPhone Transfer
Возьмите USB-кабель, подключите iPhone к компьютеру и запустите iPhone Transfer. Таким образом, программа обнаружит ваше устройство и автоматически синхронизируется с ним.
Шаг 2. Перенесите все фотографии с iPhone на ПК
Теперь, когда синхронизация завершена, вы можете нажать кнопку «Один щелчок для экспорта фотографий на ПК», чтобы сразу начать передачу. Когда вы нажмете на нее, все фотографии iPhone будут скопированы на ваш компьютер. Вы можете просмотреть файлы на жестком диске вашего компьютера, когда передача будет завершена.
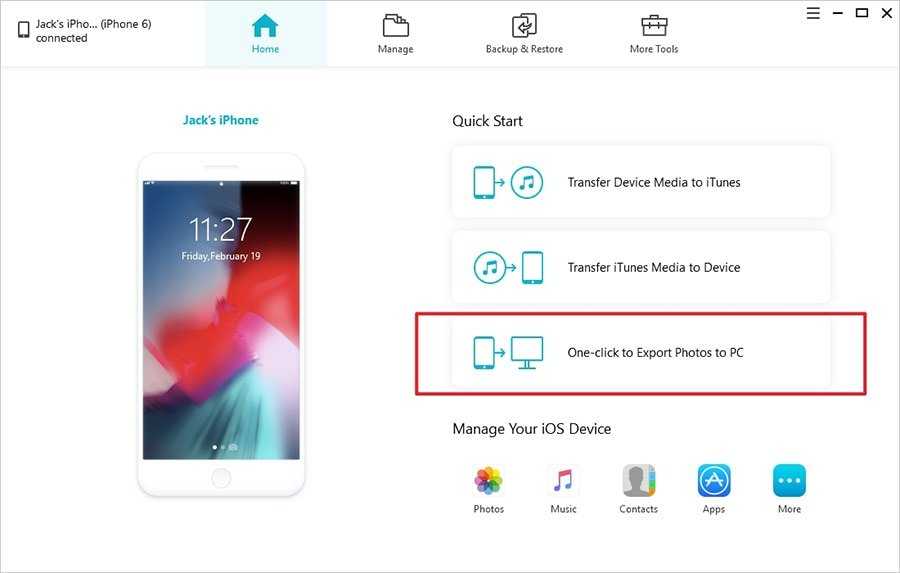
Шаг 3. Перенесите несколько фотографий с iPhone на ПК
Если вы планируете перенести только одно или несколько изображений с iPhone на ПК, нажмите «Фотографии» в разделе «Управление устройством.
iPhone Transfer отобразит все фотографии и альбомы на вашем iPhone на правой панели. Просмотрите и выберите нужные фотографии, нажмите «Экспорт» и выберите папку назначения для передачи выбранных фотографий с вашего iPhone на ПК.
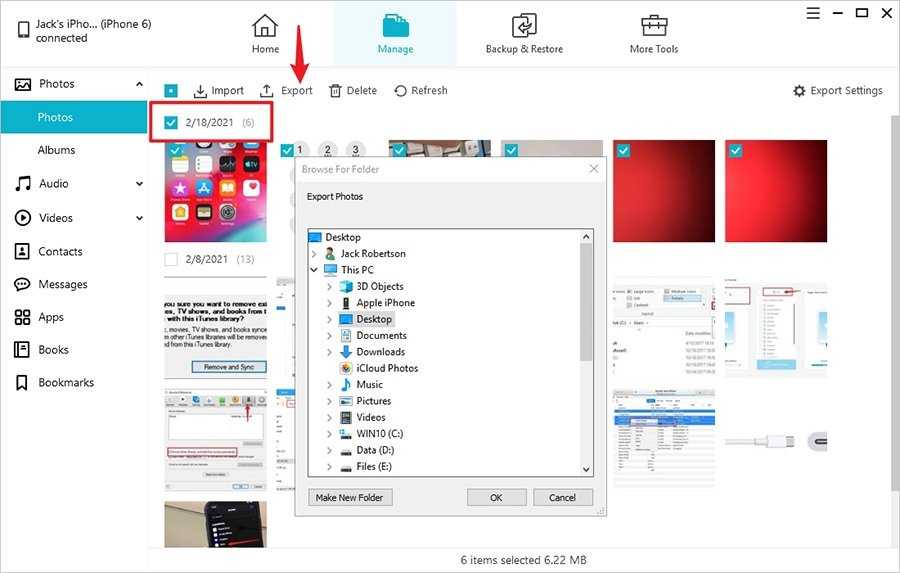
Совет 1. Беспокоитесь о формате вывода фотографий на iPhone? Щелкните Экспорт настроек. Там определите формат выходных изображений iPhone, JPG и HEIC подойдут. (Нажмите здесь, чтобы узнать, что такое HEIC и как он сравнивается с JPG) Для живых фотографий вы можете экспортировать их как видео MOV или неподвижные изображения.
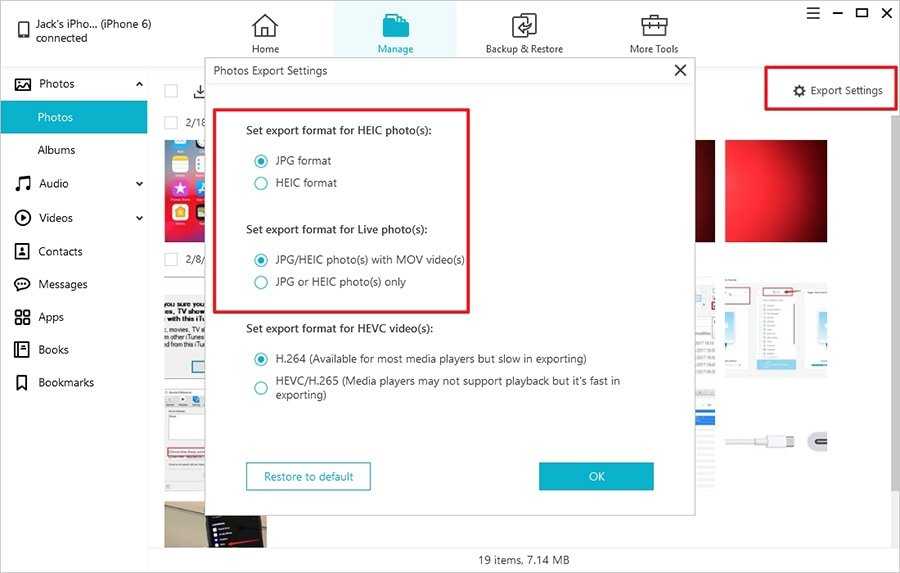
Совет 2. Вы также можете передавать фотографии с этого компьютера на iPhone. Нажмите «Импорт и просмотр», чтобы выбрать целевые фотографии на вашем компьютере, нажмите «ОК», чтобы начать передачу. Позже вы сможете найти компьютерные фотографии на своем iPhone.
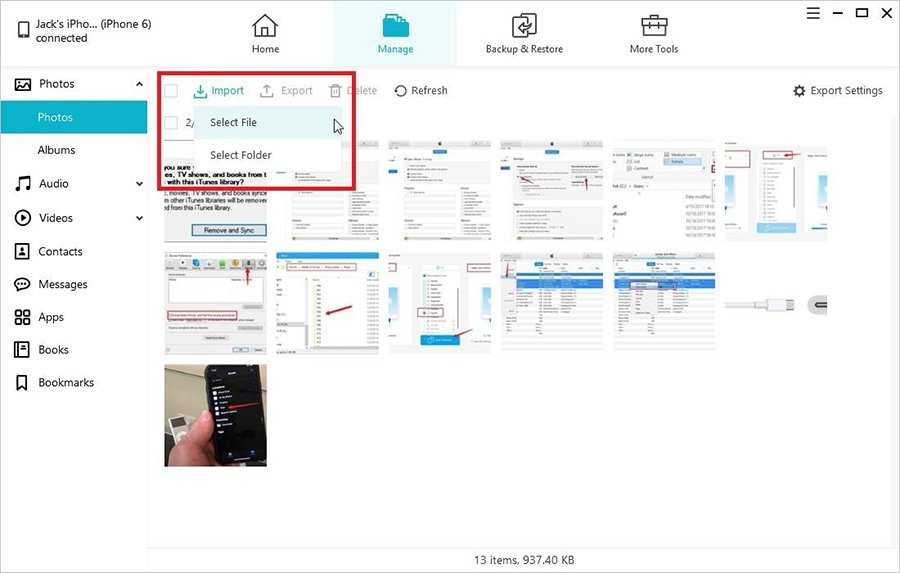




![Как скопировать (перенести) фото с iphone на компьютер [инструкция]](http://rospro76.ru/wp-content/uploads/a/a/5/aa53beb6ab0e5030881da165b26a4bd1.png)

















![Как скопировать (перенести) фото с iphone на компьютер [инструкция]](http://rospro76.ru/wp-content/uploads/0/0/2/0021f620b1cf3333e89901020a22149d.jpeg)









