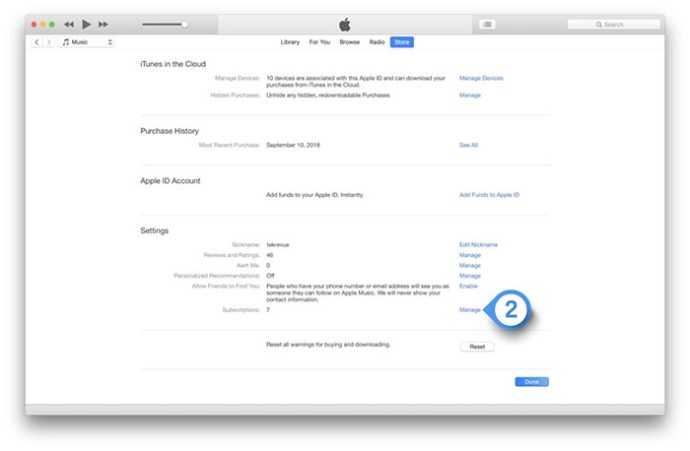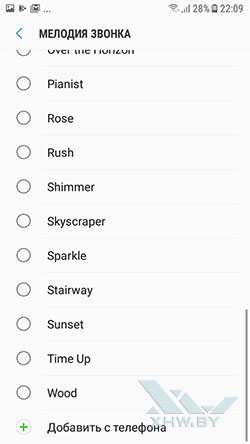Фото и картинки
Кроме видео и музыки на iPhone также можно загрузить и обычные картинки, фотографии, обои (корме анимированных) а также ГИФ. Это делают несколькими способами.
Из браузера
Простой способ скачивания картинок, это скачивание с браузера. Изображение ищут через поисковый сервис, например, Яндекс. После чего:
- Открывают найденное изображение и зажимают его пальцем. На дисплее должно появится новое меню.
- В нем нажимают «сохранить изображение». Картинка автоматически скопируется в «Фотопленку».
- Найдите картинку и нажмите на нем. После открытие изображения найдите пиктограмму «поделиться» в нижнем левом углу. Тапните по ней.
- В новом меню выберете на «Сделать обоями».
Таким образом можно сохранять большинство изображений или устанавливать их в качестве обоев на рабочий стол Айфона.
Из социальных сетей
Существует масса приложений, которые позволяют сохранить картинку из каждой социальной сети будь то фейсбук, твиттер, Ютуб, ВК, Одноклассники, Тик-Ток, Telegram или инстаграм. Но есть универсальный способ, который будет работать без дополнительных «костылей» в виде программ, и не потребует каких-либо настроек:
- Заходите в профиль социальной сети, и ищите нужное изображение.
- Открываете его на весь экран, и делаете скриншот через аппаратные клавиши.
- Обрезаете его по рамкам, и сохраняете в память смартфона.
Таким образом можно сохранить любое изображение, не забивая память девайса массой ненужного ПО.
С Компьютера
Еще один способ – закачивание заранее подготовленной картинки или группы изображений на смартфон через ПК. Для этого потребуется iTunes или iCloud, а также USB-провод. Инструкция для переноса фото или изображений через iTunes:
- Подключить айфон к ПК с помощью кабеля и зайти в iTunes под своим Apple ID.
- Нажать на пиктограмму iPhone и дождаться окончания синхронизации.
- Открыть вкладку «Фото» и выставить галочку напротив «Синхронизировать».
- Чуть ниже выбрать папку из выпадающего меню. Указать файлы или папки для синхронизации с фото.
- Выставить галочку «Включить синхронизацию видео». Нажать кнопку «Применить».
Второй способ, это использование облачного сервиса iCloud:
- Откройте браузер на ПК и зайдите на сервис iCloud. Войдите под своим Apple ID.
- В открывшемся окне нажмите на кнопку «Фото», после чего тапните на пиктограмму облачка со стрелкой для загрузки изображений.
- Выберите файлы, и тапните кнопку «Открыть».
Дождитесь загрузки изображений на сервис. При первой же синхронизации смартфона, графика перенесется в память девайса.
Приложения с коллекциями картинок
Если требуется найти обои для рабочего стола, но нет желания копошиться в интернете, рекомендуем скачать приложение с базой картинок на любой вкус. Самые популярные из подборок:
Cool 4K. Большая библиотека обоев, которые разделены по категориям. Высокое качество изображений. Есть трехмерные обои и подборки ТОП-10 для разных категорий.
Developer:
Price: Free
Unplash. Одно из тех программ, которая подойдет для пользователей, меняющих обои под сезон, праздник или настроение. База обновляется каждый день. Есть большое количество тематических картинок, которые подойдут под определенную дату. Например, Новый Год или День святого Валентина.
Developer:
Price: Free
Создание плейлиста
Плейлисты можно создавать на устройствах iPhone, iPad и iPod touch, на компьютере Mac или PC и на устройствах с ОС Android.
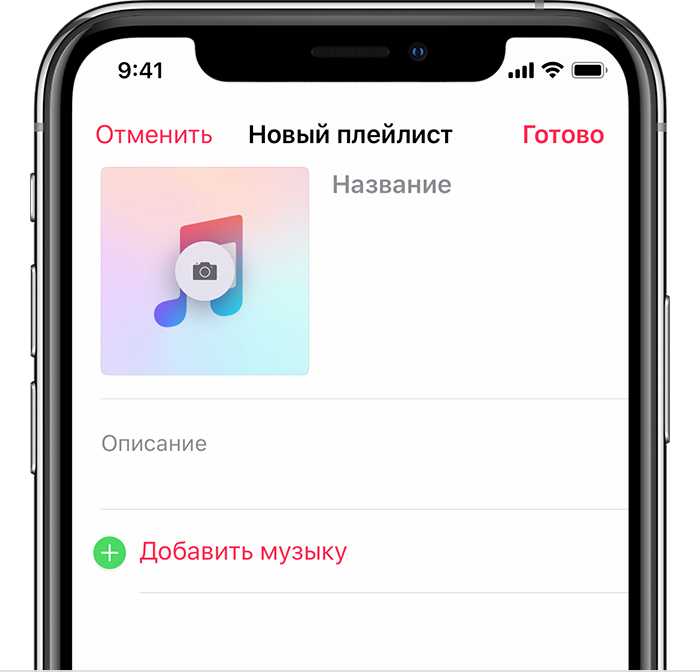
На устройстве iPhone, iPad или iPod touch
- Выберите песню, с которой должен начинаться плейлист, в программе «Музыка». После долгого нажатия или нажатия 3D Touch на песне выберите «Добавить в плейлист» > «Новый плейлист».
- Добавьте название, описание и обложку плейлиста, после чего дополните его. Для этого нажмите на кнопку «Добавить музыку», найдите нужную композицию в вашей медиатеке или в каталоге Apple Music или просмотрите композиции в разделе «Медиатека». Обнаружив нужную композицию, нажмите .
- Завершив добавление песен, нажмите «Готово».
По умолчанию песни, добавляемые в плейлисты, не добавляются в медиатеку автоматически. Если требуется добавлять каждую песню в медиатеку, измените настройки.
На компьютере Mac или PC
- Выберите песню, с которой должен начинаться плейлист, в программе iTunes. Наведите на нее курсор мыши, после чего щелкните и выберите «Добавить в плейлист» > «Новый плейлист».
- Нажмите на название или обложку, чтобы отредактировать название или добавить изображение. Чтобы добавить описание, щелкните , после чего выберите «Добавить описание».
- Добавьте в плейлист другие песни, найдя их в медиатеке или каталоге Apple Music. Когда найдете песню, которую требуется добавить в плейлист, нажмите и выберите «Добавить в плейлист» > .
По умолчанию песни, добавляемые в плейлисты, не добавляются в медиатеку автоматически. Если требуется добавлять каждую песню в медиатеку, измените настройки.
Как скачать музыку на Айпод

Модельный ряд «яблочных» плееров очень разнообразный. Он состоит из нескольких видов подобных устройств – mini, classic, nano, shuffle и touch. Что касается способов, как закачать музыку на ipod, то они универсальны для всех перечисленных моделей. Из их ряда выделяется только шафл, ведь у него нет экрана, поэтому копирование на него любимых песен может осуществляться только через стационарный или переносной ПК. С этой целью компания Apple предлагает загружать композиции при помощи специального приложения для Mac и Windows. Оно носит название iTunes.
Можно обойтись без этого приложения, но тогда придется скачивать другую программу. Для любого из описанных способов вам потребуется:
- сам ipod;
- USB-кабель для подключения;
- iTunes или другая специальная программа;
- музыкальная коллекция.
Как скинуть музыку через iTunes
- Запустите айтюнс, а устройство подключите к компьютеру через USB-шнур, дождитесь его определения.
- Сформируйте на ПК отдельную папку с вашей музыкальной библиотекой.
- В верхней панели инструментов кликните по «Файл», затем «Добавить папку в медиатеку». Найдите сформированную ранее коллекцию. Подтвердите нажатием «Выбор папки». Еще один вариант – просто перенесите коллекцию в левую часть программного окошка при помощи зажатия левой кнопки мыши.
- Если компьютер смог определить ваш ipod, тогда перейдите к музыкальному разделу, где нужно выбирать тип синхронизации – определитесь между 2 вариантами «Вся медиатека» и «Избранные плейлисты». Галочкой отметьте папку или отдельные композиции, которые вы хотите иметь на своем девайсе. Нажмите кнопку «Применить».

Загрузка музыки на плеер Айпод без айтюнса
Не каждый пользователь готов мириться с условием, что музыкальную коллекцию записать можно только через айтюнс. Есть способ, как закачать музыку на ipod без этого приложения. Избавить владельцев «яблочного» девайса от такой проблемы могут бесплатные программы, например, YamiPod. Скачайте ее для вашей версии операционной системы Mac или Windows, а затем перекиньте в ipod при помощи любого файлового менеджера. Далее воспользуйтесь следующей инструкцией:
- Закройте айтюнс – только после этого можно запускать скопированный файл .exe.
- Во всплывшем окошке выберите свой девайс, а затем введите iPod FWID. Это серийный номер, который находится в меню «Об этом компьютере» либо в диспетчере устройств.
- Кликните по «Ок».
- Настройте отображаемые поля, язык и другие параметры.
- Нужную песню просто перетяните в область треков приложения, а в появившемся меню отредактируйте теги для всех песен при помощи последовательного нажатия клавиши Next.
- Согласитесь с добавлением всех треков, кликнув по Add all. Дождитесь, пока программа запишет ваши композиции.
Как загрузить музыку в iPhone через iTunes
- Запустите программу iTunes. Если у вас отсутствует музыка в самой программе, предварительно потребуется добавить ее с компьютера в iTunes.
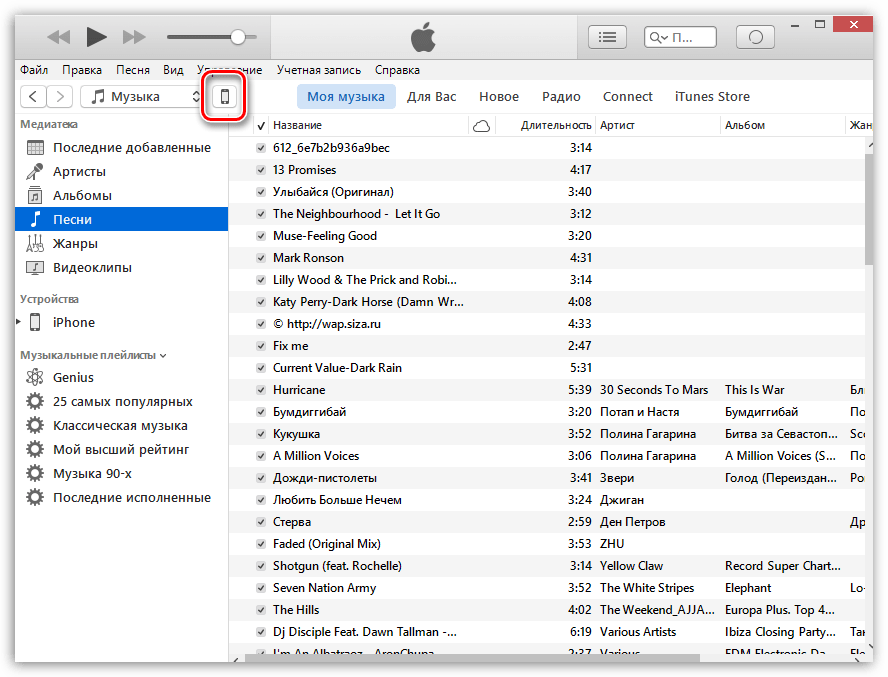
В левой области окна перейдите ко вкладке «Музыка», а в правой поставьте галочку около пункта «Синхронизировать музыку».

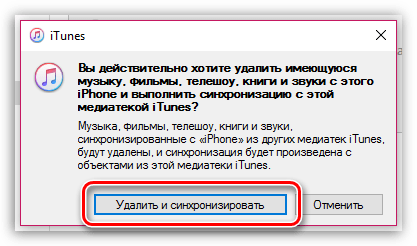
Далее у вас два пути: синхронизировать всю музыку из медиатеки iTunes или же скопировать лишь отдельные плейлисты.
Синхронизация всей музыки
Установите точку около пункта «Всю медиатеку», а затем щелкните по кнопке «Применить».
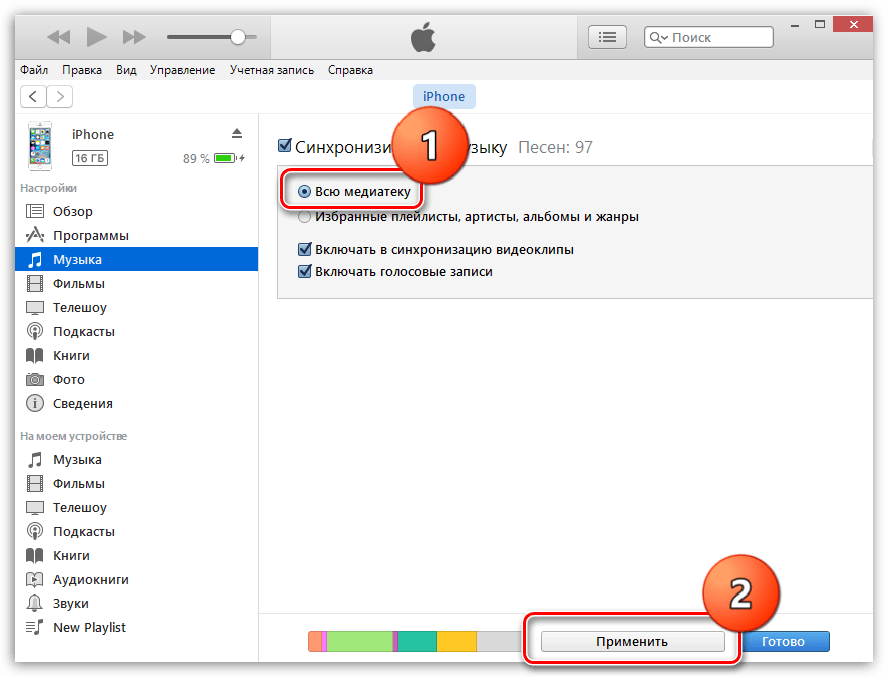
Дождитесь завершения процедуры синхронизации.
Синхронизация отдельных плейлистов
Для начала несколько слов о том, что такое плейлист, и как его создать. Плейлисты в iTunes — это отдельные музыкальные подборки, которые можно создавать самостоятельно из композиций в медиатеке, в неограниченном количестве и на разные случаи жизни: музыка по пути на работу, для спорта, рок, танцевальная, любимые песни, музыка для каждого члена семьи (если в семье несколько Apple-гаджетов) и т.д.
- Для того чтобы создать в iTunes плейлист, щелкните в верхнем правом углу iTunes по кнопке «Назад», чтобы выйти из меню управления вашим iPhone.
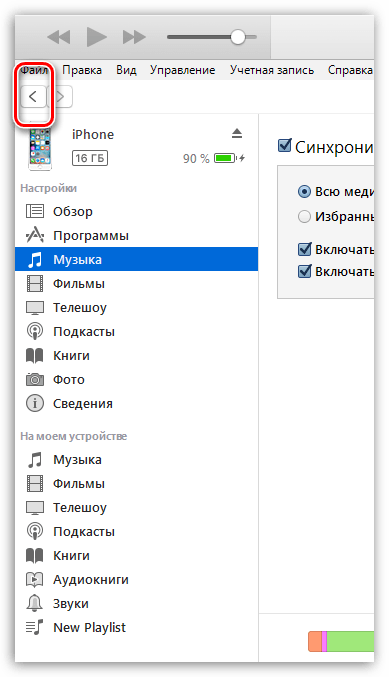
В верхней области окна iTunes откройте вкладку «Музыка», а в левой перейдите к нужному разделу, например, «Песни», чтобы открыть весь список треков, добавленных в iTunes.
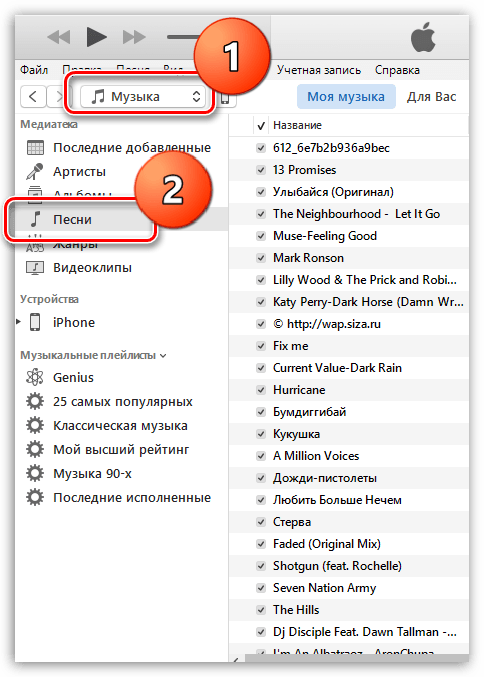
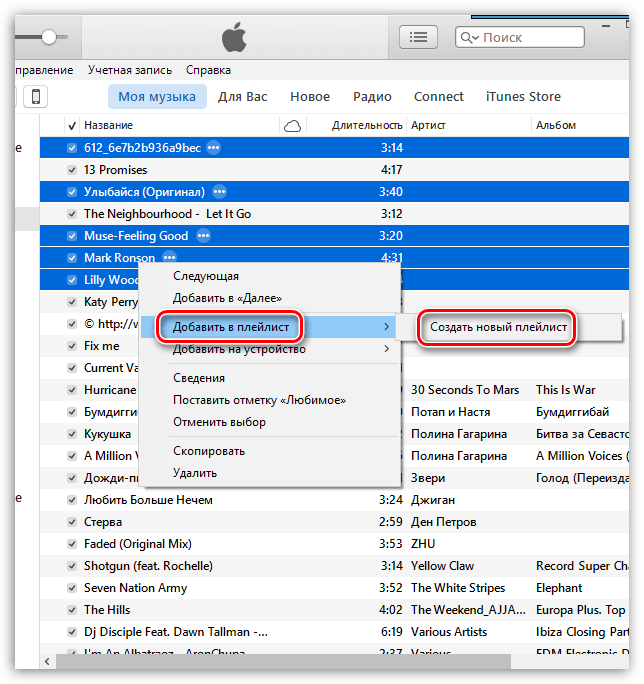
На экране отобразится созданный вами плейлист. Для того чтобы вам было легче ориентироваться в их списке, рекомендуется задавать индивидуальные названия. Для этого щелкните по наименованию плейлиста один раз кнопкой мыши, после чего вам будет предложено будет ввести новое наименование. Как только вы завершите ввод, щелкните по клавише Enter.
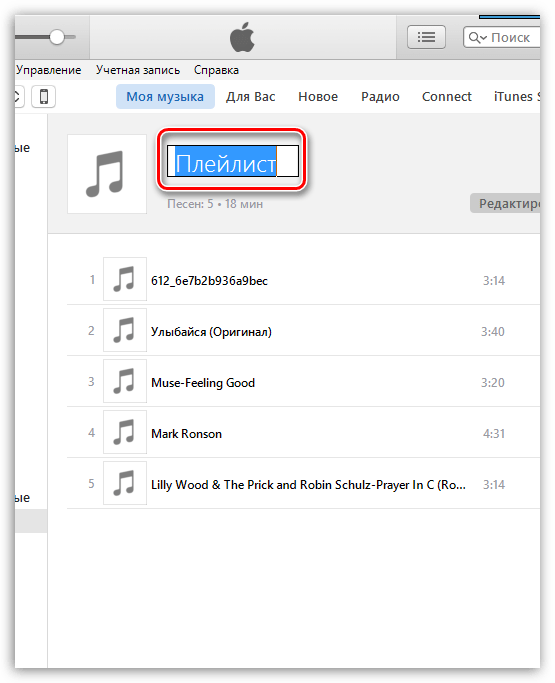
Теперь можно переходить непосредственно к процедуре копирования плейлиста на ваш iPhone. Для этого щелкните в верхней области iTunes по иконке iPhone.
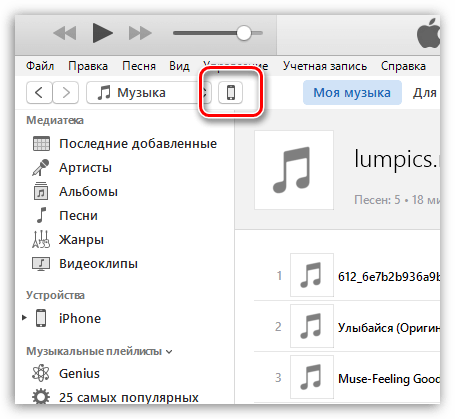
В левой области окна перейдите ко вкладке «Музыка», отметьте пункт «Синхронизировать музыку» и поставьте галочку напротив «Избранные плейлисты, артисты, альбомы и жанры».
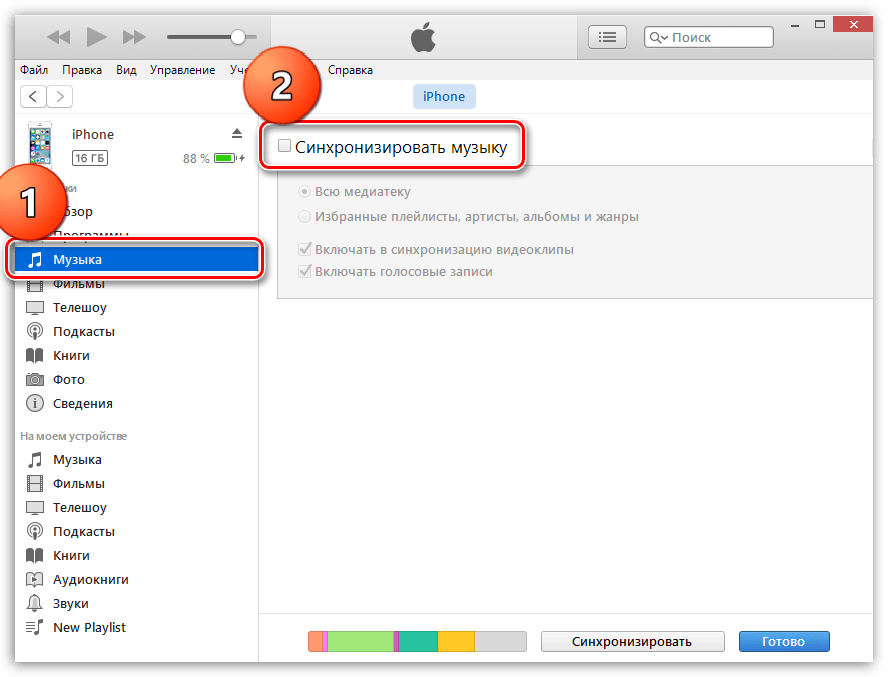
Ниже отобразится список плейлистов, среди которых вам необходимо отметить галочками те, которые будут скопированы на iPhone. Щелкните по кнопке «Применить», чтобы синхронизировать музыку на Айфон через Айтюнс.
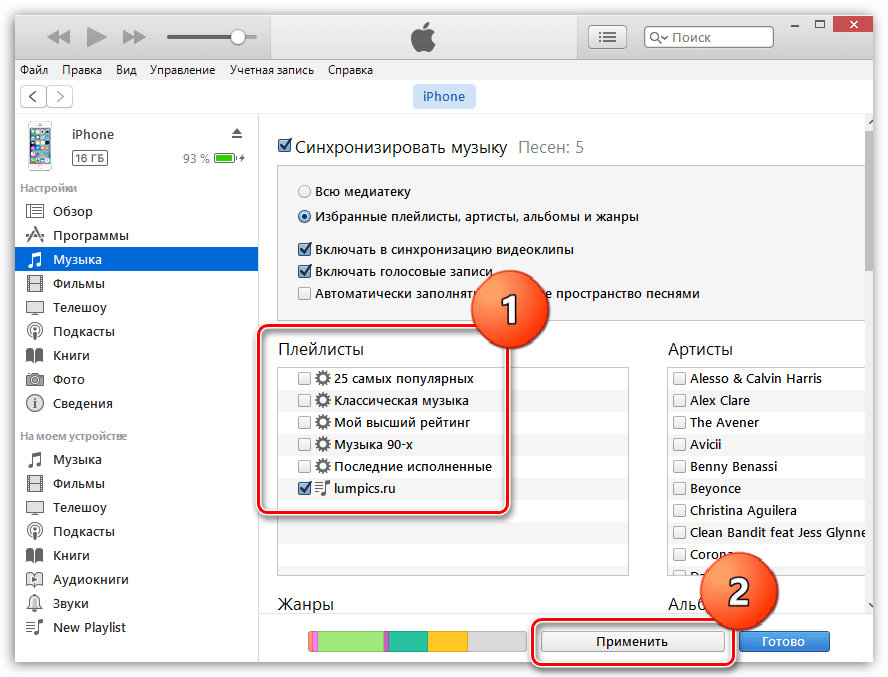
Дождитесь окончания синхронизации.
В первое время может показаться, что копирование музыки на iPhone – процесс достаточно сложный. На деле же подобный способ позволяет намного более качественнее организовывать медиатеку iTunes, а также музыку, которая войдет на ваше устройство.

Если вы обладаете обширной медиатекой iTunes и богатым музыкальным вкусом, то можете создать плейлист под любой из видов деятельности: для работы, занятий спортом, прогулок. Подобрав подходящие композиции, вы в любое время будете наслаждаться любимой музыкой.
Покупка песен
С помощью этой опции любой пользователь сможет купить музыкальные альбомы для планшета и с чистой совестью, что он не пират слушать в свое удовольствие. Чтобы более детально ознакомиться с программой, компания Google предоставляет 30-дневйный бесплатный период.
Во время которого вы сможете абсолютно бесплатно скачивать музыку на свой девайс, но для активации этого периода необходимо указать реквизиты кредитной карточки. Через 30 дней, если вы не откажетесь от услуги, с вашего счета будут списаны деньги за использование. Поэтому, если вы решили все-таки попробовать – следите за периодом истечения бесплатной лицензии, чтобы потом не пожалеть.
Плеер от Google
Если вы решили повременить, тогда можете использовать приложение – Play Музыка, как обычный плеер для планшета, который по умолчанию уже установлен вместе с последними обновлениями на PlayMarket.
Это фирменное приложение также имеет русский интерфейс, все предельно понятно и легко в освоении. Вся имеющаяся музыка на девайсе автоматически добавляется в лист проигрывания, поэтому прибегать к дополнительным манипуляциям по добавлению не придется.
Вам достаточно выбрать нужную песню или их блок и нажать воспроизведение, далее утилита сделает все за вас
Обратите внимание, что сейчас воспроизводится недавно загруженная композиция Баха, что еще раз доказывает полную работоспособность вышерассмотренной программы
Не стоит сбрасывать со счетов и обычный компьютер, который также может быть использован для загрузки композиций и последующей передачи их на планшет через USB-кабель, хоть и присутствует ряд препятствий.
Наверное, каждому человеку, единожды услышавшему музыку любого понравившегося жанра, становится понятным, что без нее он не представляет своих будней. Эти напевы и мелодии привносят в его жизнь разнообразие, а мир вокруг становится ярче и насыщеннее. Потому вопрос о том, как скачать музыку на Андроид бесплатно, задавал себе каждый. И для того чтобы совершить это действие удобным и простым способом, предлагаем рассмотреть наипростейшие варианты.
Как оформить подписку на Apple Music с iPhone
Самым простым способом прослушивания музыки на iPhone, iPad, iPod и на компьютерах от Apple является официальное приложение Apple Music. Единственным ограничением является система ежемесячной подписки для работы сервиса. Подписка стоит от 79 до 269 рублей. Однако есть возможность бесплатного пробного периода, который достигает трех месяцев.
Как активировать подписку Apple Music:
- Для начала нужно убедиться, что на устройстве установлена последняя версия iOS. После чего переходим в приложение «Музыка», которое встретит вас одобряющим приветствием;
- Далее выбираем «Попробовать», после чего Apple любезно предоставит возможность оценить на деле их приложение в течение пробных трех месяцев. После этого вы будете переведены на ежемесячную плату.
Внимание! Использовать пробный бесплатный период в Apple Music можно только один раз, однако учтите, что система автоматически продлит его уже в платном варианте, так как у вас будет привязана банковская карта. Если вы не хотите платить за последующие месяцы, то обязательно в настройках своей учетной записи перейдите в раздел подписок и отмените Apple Music
Помимо пробного периода использования, вы можете выбрать три варианта подписки:
- Индивидуальная подписка — 169 рублей в месяц;
- Семейная подписка, позволяющая пользоваться сервисом сразу 6 членами семьи — 269 рублей в месяц;
- Студенческая подписка, которую можно оформить при отправлении своих университетских данных — 79 рублей в месяц.
Apple Music позволяет пользоваться своим сервисом со всех устройств, которые подключены к вашей учетной записи iCloud, попутно синхронизируя между ними скачанную вами музыку.
И еще одно важное преимущество данного сервиса – это тесная интеграция с программой Shazam, которая была выкуплена Apple более года назад. Например, если вам понравился определенный трек, который звучит где-то, вы можете просто запустить программу Shazam на своем iPhone, и она определит, что за песня играет в данный момент
Отсюда же можно в один клик приобрести эту песню или воспроизвести ее в Apple Music, что очень удобно.
Способ №3 — менеджеры загрузок
Данный способ подразумевает использование менеджеров загрузок и прочих плееров. Посредством данных приложений файлы будут загружаться на наш i-девайс сразу же, без «посредников» (ПК, iTunes и кабеля ).
Наши предпочтения — менеджер QWE Music. Очень удобная и многофункциональная штука. Единственный минус — постоянно выскакивающая реклама. Но и это решаемо. Достаточно обновиться до Pro версии (в «Настройках» загруженного приложения) как всё лишнее сразу пропадет.
Загружаем приложение из App Store. Кликаем на иконку QWE на рабочем столе айпада. В интерфейсе приложения минимум разделов. Нам потребуется раздел «Браузер». В появившемся браузере открываем «ВКонтакте» — «Мои аудиозаписи».
Выбираем и запускаем композицию.
Приложение предложит на выбор три действия: скачать, открыть в плеере или продолжить прослушивание без какого-либо действия. Кроме этого, можно воспользоваться функцией «Magic Scan» (значок — изображение ноты в лупе). С ее помощью возможно закачать доступные аудиозаписи со страницы. Выборочно, либо все что есть сразу.
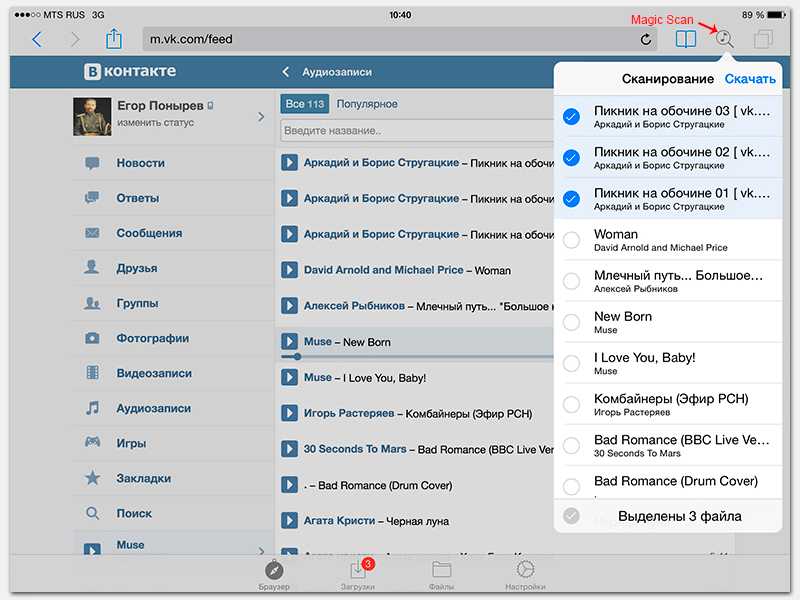
Браузер со страницей «ВКонтакте» открытый в приложении QWE
Теперь можно слушать музыку офф лайн. Ждем ваших комментариев и мнений.
https://youtube.com/watch?v=Pscz4SlSnLs
Как скачать песни из SoundCloud на iPhone
SoundCloud’s новое приложение для iPhone может выиграть дизайнерские награды. Все, от переходов до использования одной рукой, хорошо продумано. И выглядит потрясающе. Но в новом приложении нет офлайн-поддержки. Вы не можете загружать песни (даже те, которые были загружены исполнителем) для последующего прослушивания. Это потоковое видео или ничего.
К счастью, есть несколько альтернатив, когда дело доходит до загрузки и воспроизведения песен из SoundCloud. Возможные варианты перечислены ниже.
Сторонние приложения: где находится сторона
Сторонние приложения SoundCloud для iOS, похоже, в моде. Я нашел 2-3 приложения, которые выглядят точно одинаковы и работают одинаково, и все они созданы разными разработчиками. Вот некоторые из них:
И это продолжается, продолжается и продолжается …
Бесплатная загрузка музыки
В Бесплатная загрузка музыки, песни разбиты по жанрам, и вы увидите iTunes Топ 100 раздел вверху, чтобы легко добраться до самых популярных песен. Нажатие на песню немедленно запускает воспроизведение в музыкальном проигрывателе приложения.
При поиске песни вы увидите Загружаемый раздел. Нажав на Скачать кнопка мгновенно запускает загрузку. Также есть способ загрузить песню во время ее воспроизведения. Нажмите доля кнопку и коснитесь Скачать.
Чтобы сделать это приложение музыкальным проигрывателем, которым вы действительно можете пользоваться, есть функция списка воспроизведения. Вы можете добавить песню в список воспроизведения, используя доля кнопка.
Перейти к Файлы раздел для просмотра загруженных песен. В Плейлисты Раздел можно использовать для организации списков воспроизведения и доступа к ним.
Тоже. Многие. Объявления. Каждое бесплатное приложение-загрузчик SoundCloud, которое я пробовал, было загружено рекламой. Настолько, что это расстроило — и когда приложение представило предложение отключить рекламу в обмен на «благоприятный» отзыв в App Store, я почти пошел на это. Дело в том, что если вы планируете часто использовать эти приложения, будет лучше, если вы обновитесь до профессиональной версии (обычно 1,99 доллара США).
Музыкальный Загрузчик Pro
Музыкальный Загрузчик Pro является альтернативой перечисленным ранее приложениям. Он также загружен рекламой, но пользовательский интерфейс немного чище и проще для понимания.
Альтернатива загрузчикам SoundCloud
Что делать, если вы хотите скачать бесплатную легально доступную песню, которой нет на SoundCloud? Вы не можете полагаться на Safari или Chrome, они не позволяют загружать какие-либо медиа-файлы, они просто позволяют вам передавать их в потоковом режиме.
Альтернативой загрузчикам SoundCloud является настоящий загрузчик / браузер. Проблема в том, что вы не сможете создавать плейлисты или воспроизводить одну песню за другой, но вы сможете загрузить любую песню из Интернета.
Для этого вы можете попробовать два варианта, перечисленных ниже.
A. Браузер Mercury
Меркурий — это мощный браузер со встроенным менеджером загрузок. Он позволяет выполнять несколько загрузок, приостанавливать / возобновлять и имеет встроенный медиаплеер.
После загрузки просто нажмите и удерживайте ссылку для загрузки, затем нажмите Ссылка для скачивания кнопку, и все готово.
Загрузчик для iOS
Загрузчик для iOS создан с единственной целью — скачивать файлы из Интернета. Он работает так же, как и Mercury, только в нем намного больше рекламы.
Закачать музыку на Айфон с помощью DropBox
Дропбокс – это облачное хранилище файлов. Сервис также оснащен встроенным медиа-проигрывателем, то есть загруженные на него музыкальные файлы можно прослушивать и даже собирать в плейлисты.
Но нам важно другое, а именно: через специальное приложение DropBox можно загружать как аудио так и видео на свой Айфон или Айпад. Скачать приложение можно здесь по ссылкам ниже
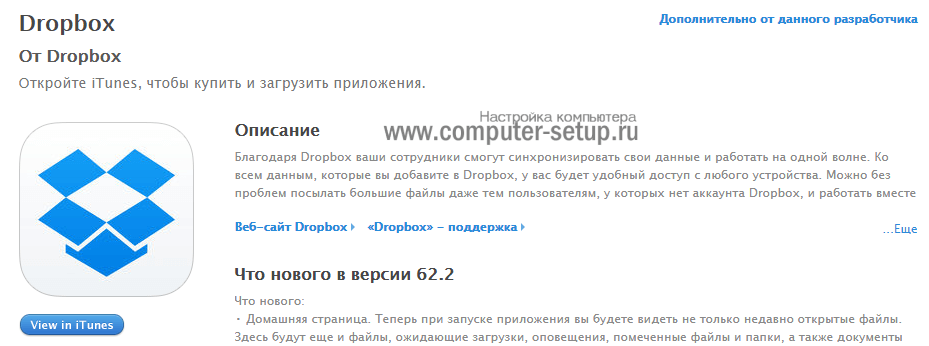
Вам понадобится регистрация в сервисе, для этого подготовьте адрес электронной почты для подтверждения своего аккаунта.
Алгоритм действий, чтобы закачать музыку через DropBox на iPhone, будет следующий:
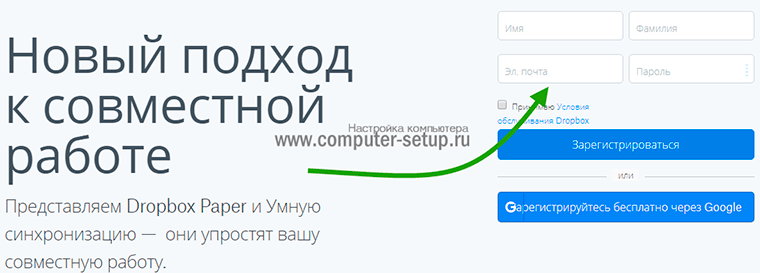
Перейдите в раздел «мобильные приложения», ссылку я уже давал выше, на всякий случай продублирую
Поле чего установите приложение на телефон. Вам так же понадобиться программа на компьютере, для уже непосредственной загрузки музыки на айфон через DropBox. Скачайте софт от ДропБокса на компьютер и установите.

В принципе, на этом инструкция заканчивается. Установив приложение, в нем нужно будет ввести тот же логин и пароль, какой вводите на сайте сервиса. После этого вам будут доступны к скачиванию через айфон все файлы, какие вы со своего компьютера загрузите на свой аккаунт на Дропбоксе.
Освоить порядок действий, а потом время от времени пользоваться этим способом можно всего за 15 минут, может и быстрее (:
Youtube Music
Для воспроизведения музыки на мобильных устройствах с разными операционными системами, компания Google запустила стриминговый сервис Youtube Music. Он обладает лицензией более чем на 30 миллионов композиций, что делает его прямым конкурентом подобных музыкальных сервисов.
С помощью Youtube Music можно искать музыку по различным ключевым словам и сортировкам: название трека, альбома, или же по имени исполнителя, жанрам.
Есть поддержка рекомендаций, по которым сервис будет предлагать различные музыкальные композиции на основе того, что нравится пользователю.
Помимо ваших предпочтений, музыкальный сервис каждый день будет формировать плейлист из сорока самых популярных композиций. Для любителей визуального восприятия, есть возможность просматривать видеоклипы, а также концертные записи в живом исполнении.
Есть два варианта использования сервиса: бесплатный и по подписке YouTube Red.
Подписка распространяется как на Youtube Music, так и на обычный сервис Youtube.
Отличия платного варианта от бесплатного пользования заключаются в более широком функционале работы приложения:
- Подписчикам позволено загружать треки в память устройства, после чего воспроизводить их офлайн;
- Также появляется возможность использовать приложение в фоновом режиме, то есть при заблокированном экране смартфона;
- Еще одним несомненным плюсом является полное отключение рекламы при прослушивании музыки и просмотре видео.
SoundCloud
В SoundCloud можно знакомиться с новейшими, оригинальными композициями исполнителей или слушать произведения своих фаворитов. Чтобы расширять собственный музыкальный кругозор, следить за творчеством любимых команд, достаточно просто войти в программу SoundCloud. При желании здесь можно размещать свои комментарии, делиться с друзьями музыкальными новинками.
Данное приложение обладает интересной особенностью – пользователи знакомятся здесь с новыми творческими группами, малоизвестными музыкантами, понравившимися исполнителями. Плейлисты с их произведениями можно загружать в SoundCloud в неограниченном количестве.
Скачать SoundCloud на iOS
Скачиваем музыку на iPhone при помощи iTunes
Этим методом скачивания музыки на iPhone я пользуюсь с момента приобретения своего первого iPod Classic. Кому-то из вас он может показаться странным, а кто-то вообще может назвать меня “дикарем”. Но я считаю этот метод оптимальным для любого пользователя iPhone и сейчас объясню почему.
Буду откровенен с вами до конца, — меня просто бесит то, как реализован процесс синхронизации контента в программе iTunes, именно поэтому все действия по скачиванию музыки в телефон мы будем производить вручную, несмотря на реализованную супер-пупер «синхронизацию». Но не пугайтесь, так будет даже проще.
Ложка дегтя, которая испоганила всю прелесть iTunes, в том, что ваш iPhone может быть синхронизирован всего лишь с одной медиатекой, на определенном компьютере. Вдобавок, если вы удалите из медиатеки iTunes какие-либо музыкальные треки, скачанные ранее на iPhone, то при следующей синхронизации эти треки также будет удалены и с iPhone.
Другими словами, каждый раз при синхронизации медиатеки iTunes с содержимым iPhone, на ваш iPhone будут записаны треки, которые есть в медиатеке, и удалены те, которых нет. Я надеюсь, я доходчиво объяснил.
Итак, чтобы скачать музыку на iPhone при помощи iTunes делаем так:
ШАГ 1 — Подключаем iPhone к компьютеру и запускаем на компьютере iTunes.
ШАГ 2 — Кликаем по пиктограмме своего устройства в верхней части окна iTunes. Прокрутите окно до раздела Параметры и поставьте галочку возле «Обрабатывать музыку и видео вручную».
ШАГ 3 — Из меню слева выберите Музыка и снимите галочку напротив «Синхронизировать музыку» в правой части окна.
ШАГ 4 — Добавляем в медиатеку iTunes необходимые музыкальные файлы. Для этого переходим в меню Файл — Добавить в медиатеку…
В открывшемся окне выбираем файлы, которые вы хотите перенести на iPhone. Если какие-то из выбранных файлов не отображаются в медиатеке, значит они не поддерживаются iPhone.
ШАГ 5 — Теперь, когда файлы добавлены в медиатеку, их все необходимо выделить нажав ⌘+A (Ctrl + A на Windows PC) и перетащить влево на ваше устройство.
Дождитесь пока музыкальные треки будут скачаны на iPhone. После этого можно переходить к прослушиванию треков в стандартном приложении Музыка на iPhone.
«iPhone синхронизирован с другой медиатекой iTunes…» — читай здесь
Естественно iTunes дает намного большие возможности по управлению музыкой, но я их умышленно пропустил. Я не являюсь заядлым меломаном, который днями и ночами перебирает любимые треки и группирует их в плейлисты.
Все что мне нужно — это скинуть небольшое количество музыкальных треков на iPhone, чтобы было не скучно бегать по утрам. Для этого вполне подходит способ, описанный выше.
YouTube Music
Сервис YouTube Music является преемником музыкальной платформы Google Play Music. И для его использования не обязательно платить – правда, музыку в этом случае придется слушать только в браузере. На сайте никаких временных ограничений нет, но периодически появляется окно с предложением подписки, а треки нельзя скачивать.
У пользователей также есть возможность оплатить пакет YouTube Premium, в который входит не только музыка, но и доступ ко всем видео YouTube без рекламы. Стоит он немного дороже – от 199 руб. для одного устройства на Android или 249 рублей для iPhone. С этой подпиской пользователь может скачать понравившуюся песню, слушать музыку в фоновом режиме, сохранять видео и смотреть их офлайн.
| Рейтинг ZOOM | Возможности бесплатной версии | Цена подписки |
|---|---|---|
| 1. Spotify | Доступ ко всей библиотеки без ограничений по времени, радио, до 15 плейлистов, рекомендации | От 169 руб./месяц |
| 2. YouTube Music | Доступ к библиотеке без ограничения по времени на сайте, рекомендации | От 169 руб./месяц |
| 3. Яндекс.Музыка | Доступ к библиотеке на 30 минут, подскасты, радио, тематические плейлисты | От 169 руб./месяц |
| 4. Last.fm | Доступ ко всей библиотеки без ограничений по времени, радио, возможность искать треки по странам | От $3/месяц |
| 5. ВКонтакте | Доступ к библиотеке без ограничения по времени на сайте или до 30 минут в приложении | От 149 руб./месяц |
| 6. Deezer | Доступ ко всей библиотеки без ограничений по времени, рекомендации, раздельные плейлисты на ПК и смарфтоне | От 169 руб./месяц |
| 7. СберЗвук | Доступ к трекам с главной страницы, рекомендации, привязка к социальным сетям | От 169 руб./месяц |
| 8. SoundCloud | Доступ к авторским трекам начинающих музыкантов | Бесплатно для слушателей, от $9,99/месяц для создателей музыки |
Яндекс.Музыка
Отечественный сервис для прослушивания музыки. И да, он тоже действует по системе ежемесячной подписки. Первый месяц дается бесплатно, а в дальнейшем будет необходимо платить 190 рублей в месяц.
Как бы удивительно это не казалось, но на деле Яндекс.Музыка — пожалуй, один из лучших подобных сервисов. Почему, спросите вы? На самом деле у Яндекса много преимуществ.
Так же, как и в прочих приложениях, в Яндекс.Музыке вы самостоятельно формируете свой список музыки, которую можете загрузить в память устройства для прослушивания в автономном режиме. Со всеми задачами плеера, приложение справляется в лучшем виде. Так что выделим плюсы и характерные особенности сервиса, которые редко у кого можно встретить:
- Выбор качества звучания. Помимо эквалайзера для ручной настройки, приложение предлагает выбрать один из двух вариантов звучания: по умолчанию установленный режим хорошего звука, который оптимален для подключения через мобильную сеть, и режим высокого качества звучания, требующий уже наличие скоростного интернета и создан для настоящих ценителей;
- Рекомендации. Субъективно, но вероятнее всего, вы больше нигде не встретите подобной подборки музыки, которая сформирована по вашим интересам. Если раньше вы находили новые для себя композиции случайно, где-то услышав их, то теперь отыскать действительно интересные треки можно в подборке от Яндекса. Причем обновляются они каждый день;
- Плейлисты по виду занятий. Музыка для тренировок, на ночь, для длительной поездки на автомобиле — это и еще множество плейлистов ждут вас в Яндекс.Музыке;
- Выбор приоритетов. Поскольку плейлисты зачастую формируются в режиме реального времени, можно задать одну редкую для подобных приложений настройку: вы можете выбрать, какая музыка будет играть для вас: только иностранная, только русская, или же любая. Не самая важная функция, но довольно приятная.
Как скачать музыку, фильмы, рингтоны, книги на iPhone, iPad и iPod без iTunes
22453
380
26
00:02:10
11.11.2016
Скачать WALTR 2: 🤍
Простой способ как загрузить музыку, фильмы, рингтоны, аудиокниги, книги на iPhone, iPad и iPod без iTunes, однако и не без компьютера. Все мы знаем как скачать музыку и фильмы с интернета, однако что делать если iTunes не читает формат файла? Поэтому я и сделал обзор приложения WALTR 2, дабы показать как загрузить музыку и фильмы с компьютера на айфон и айпад.
Приложение умеет конвертировать фильмы для iPhone и iPad без потери качества. Вам нужно лишь скачать фильм для айфон, а далее программа для переноса файлов на iOS сделает все за Вас! Но и это еще не все. Все когда-то хотели собственный рингтон на iPhone — теперь пожалуйста. А раньше все задавались вопросом: как поставить рингтон на iPhone. Программа WALTR 2 в этом поможет!
Канал про #технологии, #гаджеты, аксессуары, а судя по названию, становится понятно, что преимущественно об #Apple. Я стараюсь равномерно освещаться интересные события вокруг #iPhone, #iPad, #iPod, линейке Mac, Apple Watch и прочих продуктах и обновлениях #iOS и macOS. Кроме того, на канале проскакивают как отдельные обзоры приложений и игр, в том числе на Windows и Android #смартфоны, так и регулярная подборка бесплатных программ для устройств Apple из App Store.
Подписка: 🤍
Второй канал: 🤍
► НОВОСТИ, ЮМОР В ПАБЛИКЕ: 🤍
► ДОБАВЛЯЙСЯ В ДРУЗЬЯ: 🤍
► ЧИТАЙ МОИ МЫСЛИ: 🤍
► СМОТРИ МОИ ФОТОЧКИ: 🤍
► СМОТРИ ВИДЕО РАНЬШЕ: 🤍