Метод 2: скрыть приложения в Android с помощью Nova Launcher (бесплатно и платно)
Пустой телефон может вызвать подозрения у человека, который пользуется вашим телефоном, и мы все равно не хотим никаких подозрений, не так ли? Если вы хотите просто скрыть приложения, такие как Tinder, из панели приложений, то Nova Launcher — отличное решение для вас.
Выполните следующие простые шаги и узнайте, как скрыть приложения на Android (например, Tinder) с помощью Nova Launcher Prime:
- Сначала загрузите Nova Launcher Prime из Play Store. (Получите версию Pro за пару долларов. Оно того стоит.)
- После установки на Android-устройство установите Nova Launcher в качестве программы запуска по умолчанию.
- Затем нажмите и удерживайте на главном экране, а затем нажмите на Настройки, когда они появятся.
- В настройках Nova нажмите на опцию ящиков приложений и виджетов.
- В меню ящиков приложений и виджетов прокрутите вниз и нажмите на опцию «Скрыть приложения» .
- В меню «Скрыть приложения» выберите приложения, которые вы хотите скрыть. Например, здесь мы скрываем приложение Tinder, Timbre и Spotify.
- Все выбранные приложения теперь будут скрыты из панели приложений, и никто их не заметит. Но в случае, если кто-то будет искать их с помощью функции поиска, они смогут его найти.
Описанный выше метод требует, чтобы у вас была Nova Launcher Prime, которую я настоятельно рекомендую вам купить, поскольку это лучшее вложение, которое я лично когда-либо делал для своих устройств Android.
Но если вам нужна бесплатная альтернатива, следуйте этим инструкциям и узнайте, как скрыть приложения для Android (такие как Tinder) с помощью бесплатной версии Nova Launcher:
- Прежде всего, зайдите в Play Store и установите приложение Nova Launcher .
- После установки откройте панель приложений и нажмите и удерживайте приложение, которое хотите скрыть.
- Нажмите на опцию Edit, когда откроется всплывающее окно.
- Вы увидите меню « Редактировать приложение», в котором вы можете переименовать приложение во что-то общее, которое вы запомните.
- Затем коснитесь значка приложения и выберите параметр « Встроенный», когда откроется окно значка. Теперь выберите общий значок, соответствующий выбранному вами имени.
- После того, как вы выберете его, нажмите Готово, и имя, а также значок будут изменены.
Вот как вы можете замаскировать такие приложения, как Tinder, с помощью Nova Launcher и обмануть других. Я лично настоятельно рекомендую купить Nova Launcher Prime.
Дополнительные настройки
Последнее о том, как записать Зум конференцию со звуком и сохранить файл! Есть парочка параметров, которые не стоит упускать из вида. На этот раз нужно открыть десктопное приложение, нажать на свой аватар наверху справа и перейти на вкладку «Настройки».
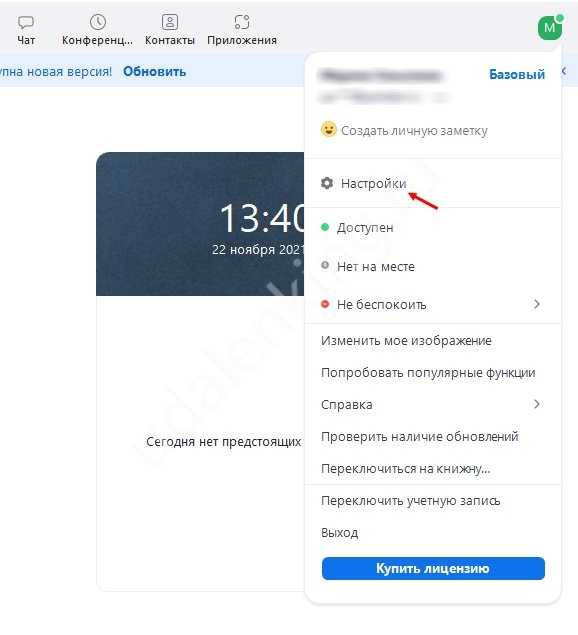
Находим в меню слева иконку «Запись»;
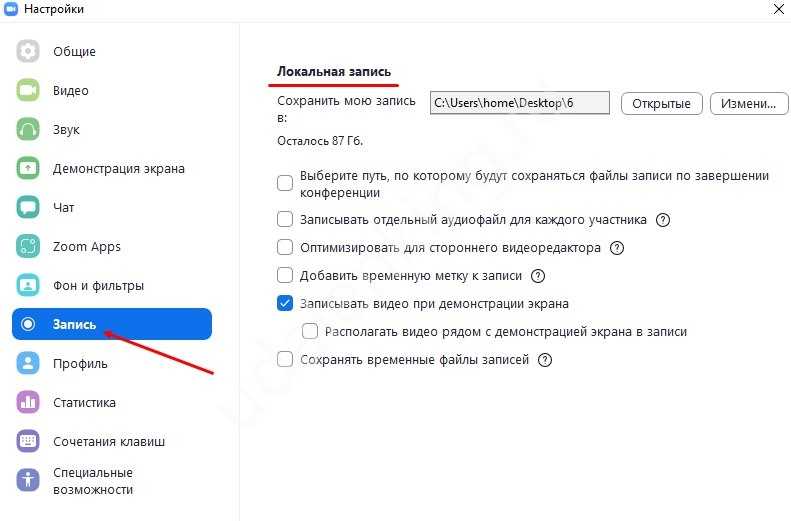
На экране справа появится нужная информация – смотрим папку загрузки и меняем ее при необходимости;
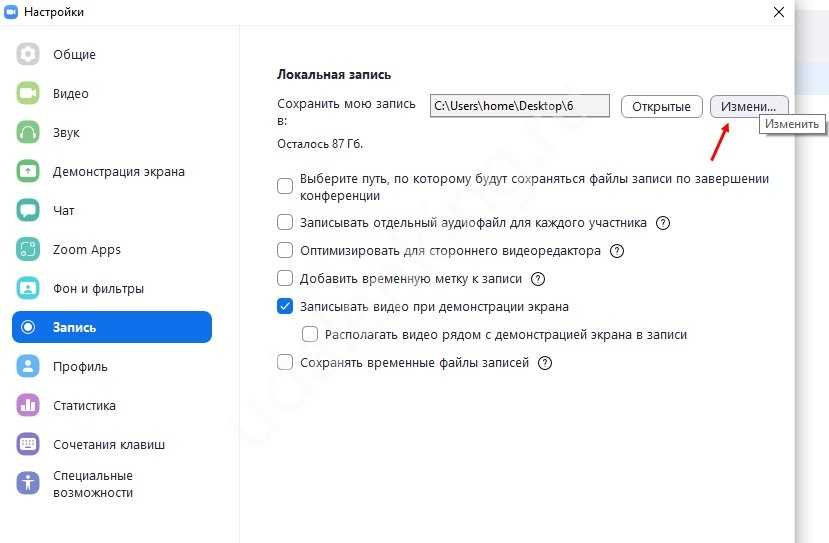
Разрешаем или запрещаем запрос папки сохранения (если включите эту опцию, сможете каждый раз выбирать, где будет лежать файл).
И еще несколько опций, позволяющих сделать запись видеоконференции в Zoom, которые можно включить или отключить:
- Аудиодорожка для каждого участника (для первых восьмидесяти выступающих)
- Оптимизация для стороннего видеоредактора
- Добавление временных меток
- Сохранение при включенной демонстрации экрана
- Сохранение временных файлов
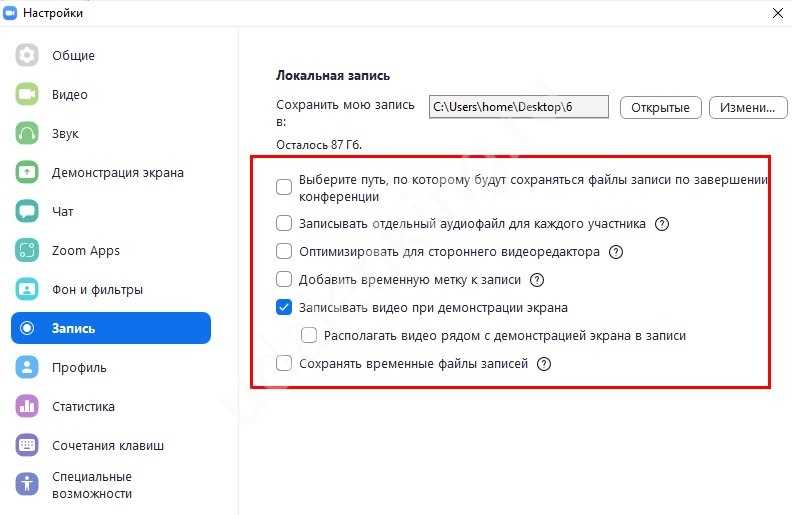
А как в Зуме записать конференцию на компьютер, если организатор отказал вам в соответствующих правах? Тогда вы можете воспользоваться сторонними программами для скринкаста – в сети масса бесплатных и платных вариантов.
Но мы должны вас предостеречь – вы обязаны предупредить организатора о том, что задумываетесь, как записать конференцию в Зуме сторонними средствами. Транслируемое видео обладает авторскими правами, может содержать материалы, принадлежащие конкретному человеку. Вы просто не можете пользоваться чужим контентом! Это нарушение этического кодекса и некоторых норм закона.
Вы узнали все о том, как записать конференцию в Zoom на компьютер – надеемся, все получится в роли организатора или обычного пользователя. А если заинтересуетесь, как сохранить файл в мобильной версии – читайте другой наш обзор!
Альтернативные варианты
Не всегда организатор конференции готов предоставить право записи другим участникам. Но если им требуется сохранить трансляцию, это можно сделать и без разрешения администратора.
На телефонах, работающих на базе iOs 11, это можно сделать и без применения сторонних приложений. В этом случае действуют по следующему алгоритму:
- Заходят в «Настройки».
- Выбирают «Центр управления».
- Переходят к пункту «Настроить элементы».
- Тапают на зеленую иконку «Запись экрана».
- Возвращаются назад и активируют опцию «Доступ в приложения».
- Когда будет запущена конференция, поднимают шторку экрана и нажимают на «Запись» в панели управления.
Такая же возможность есть и у телефонов Android с 11 версией прошивки. Функция захвата экрана без использования дополнительных приложений предоставляется Google и запускается из настроек аккаунта.
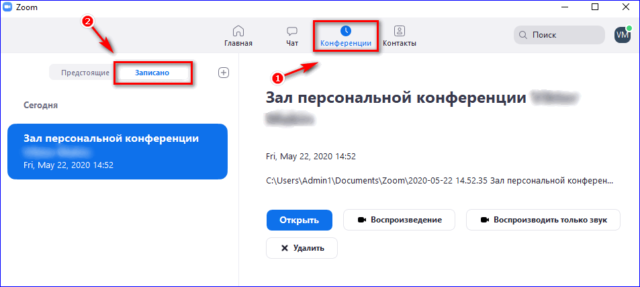
На телефонах на базе Android и iPhone ранних версий потребуется делать запись с помощью стороннего софта. Для этого в официальных магазинах App Store или Play Market потребуется скачать приложение Vidma ScreenRecorder, AZ Screen Recorder или подобные.
Для записи на ПК хорошую возможность предоставляет использование утилиты Экранная камера. Эта компактная программа имеет множество преимуществ:
Преимуществом программы является ее небольшой объем — утилита занимает всего 100 Мбайт в памяти устройства. Для сохранения трансляции с помощью Экранной камеры действуют по следующей схеме:
- После запуска конференции открывают приложение и в панели управления нажимают кнопку «Запись».
- Устанавливают область захвата — можно использовать весь экран или ограничиться только его частью.
- Если требуется записать только видео-ряд, чтобы потом наложить собственные голосовые комментарии, нажимают на отключение звука. В противном случае достаточно просто тапнуть на кнопку «Включить запись».
Сохранить трансляцию конференции иногда требуется для дальнейшей плодотворной работы. При необходимости у участников есть возможность сделать запись разными способами — как с разрешения организатора, так и без его ведома.
Как установить виджет на андроид
Пользователи часто сталкиваются с проблемой, как установить виджет на андроид. Установка виджета на рабочий стол телефона представляет собой иной процесс, который отличается от инсталляции приложений.
Важно! Процесс будет немного различаться в зависимости от версии операционной системы. Процедура включения выглядит следующим образом (инструкция для Android 8):
Процедура включения выглядит следующим образом (инструкция для Android 8):
- Щелкнуть на пустом месте рабочего экрана, используя удержание, дождаться появления меню для персонализации макета главной страницы. В нижней части на панели инструментов выбрать вкладку «Виджеты».
- Внизу будет представлен список графических элементов. Прокручивая его, необходимо выбрать нужный и тапнуть на него. Затем определить его размер соотношения сторон.
- Виджет будет автоматически добавлен на рабочий стол. Чтобы изменить его месторасположение, достаточно тапнуть по нему и выполнить удержание для активации функции перемещения.
Установка и настройка
Инструкция для операционной системы Android 5-6, чтобы включить виджеты:
- С помощью жеста удержания тапнуть по пустому месту на рабочем столе.
- В нижней части экрана появится панель инструментов, на которой находится вкладка «Виджеты». В представленном списке выбрать нужный элемент и перенести его на домашнюю страницу.
- Для изменения макета достаточно щелкнуть по элементу и с помощью контрольных маркеров изменить размер или переместить в другое место.
Таким образом решается проблема с тем, как добавить виджет на экран андроид-устройства.
Настройка Zoom на компьютере
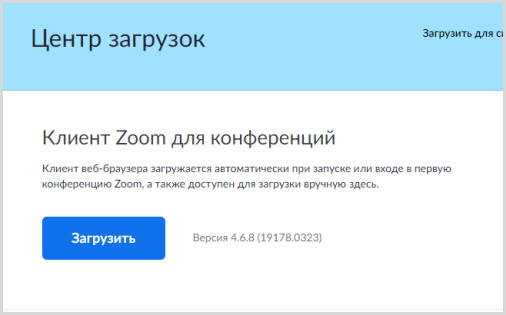
2. После запуска программы нужно пройти процесс авторизации, где стандартно указывается логин и пароль. Сервис имеет платные и бесплатные тарифы, для выбора бесплатного использования программы нужно перейти к “Бесплатной регистрации”, нажав на соответствующую ссылку.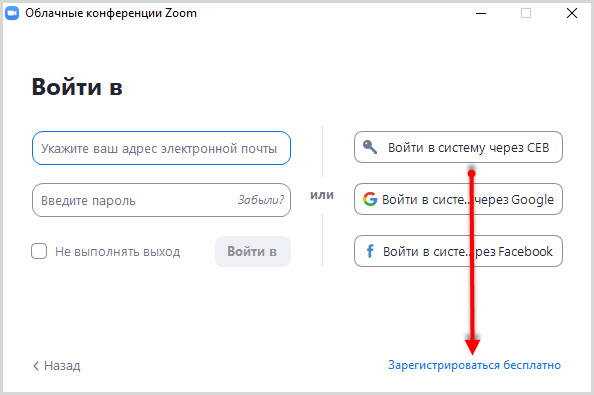
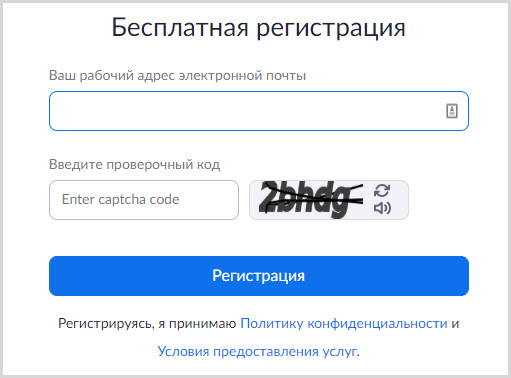
Процесс регистрации будет проходить не в приложении, а непосредственно на сайте клиента Zoom.
Для подтверждения авторизации на указанную почту придет письмо с дальнейшими указаниями.
3. После завершения регистрации потребуется ввести свои данные (логин и пароль) в программе. после чего откроется личный кабинет.

Первым делом нужно ознакомиться с настройками клиента. Выставить необходимые параметры, которые посчитаете нужными для удобной работы.
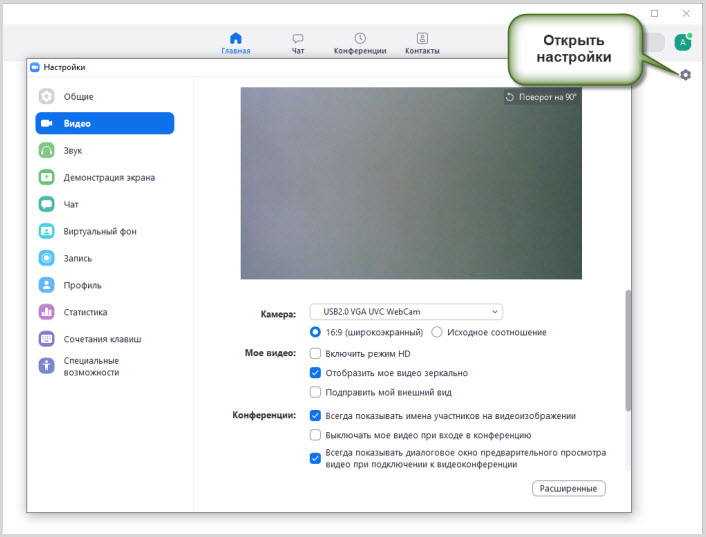
4. Организатор трансляции переходит по кнопке “Новая конференция”, где должен произвести некоторые настройки. Программа сразу предложит проверить звук динамика и микрофона. При подключении гарнитуры, укажите в настройках используемое устройство. Как подключить звук через гарнитуру читай здесь.
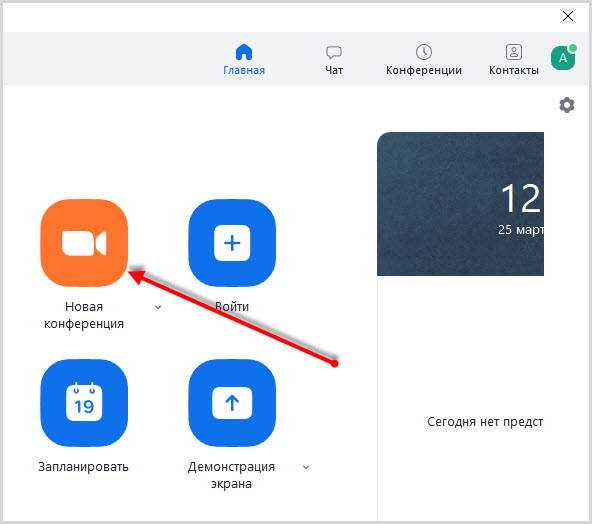
5. Для ведения конференции у ведущего имеется панель управления, имеющая определенные элементы:
- ведение аудио-конференций, переключение между аудиоустройствами,
отключение и включение микрофона - включение видео изображения
- пригласить участников
- управление участниками
- запуск демонстрации экрана монитора
- включение и отключение чата для текстовой переписки
- запуск записи видео трансляции
- кнопка реакций участника
- завершение трансляции

6. Для подключения участников к трансляции их нужно пригласить. Для этого в разделе “Конференции” программы имеется персональный идентификатор каждой трансляции, который передается участнику и вводится им при входе в программу на ноутбуке или мобильном устройстве.
В связи с массовым использованием сервиса, была утечка записей и прямых трансляций в сеть. Разработчики отреагировали мгновенно. Теперь, при входе в конференцию все пользователи должны вводить пароль установленный организатором данной трансляции.
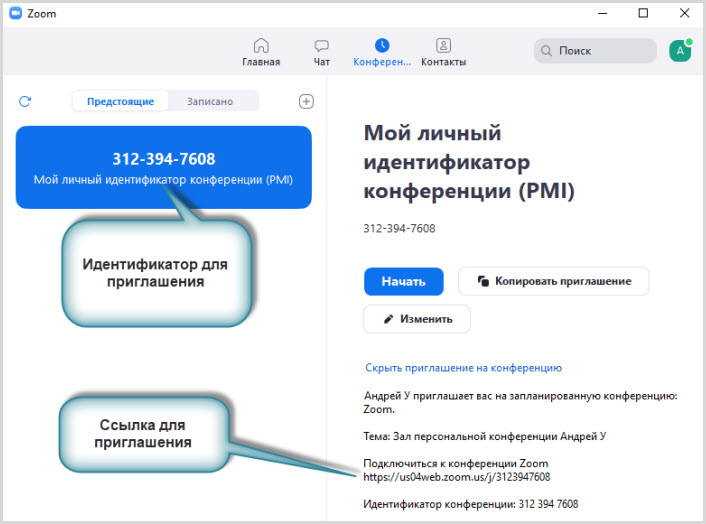
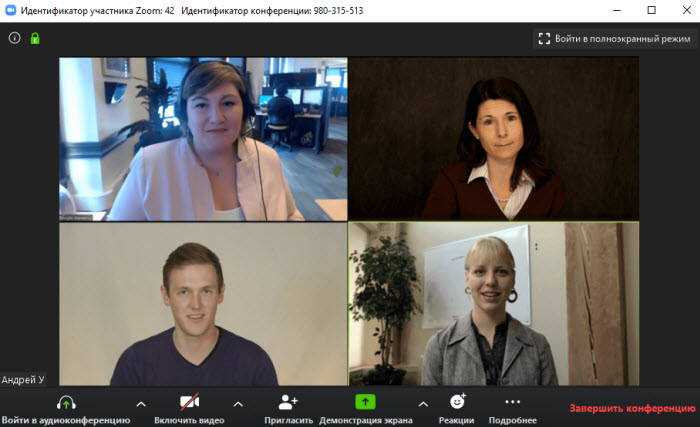
7. Демонстрация экрана во время трансляции запускается с авторизации, необходимо ввести идентификатор конференции (где его взять смотри выше).
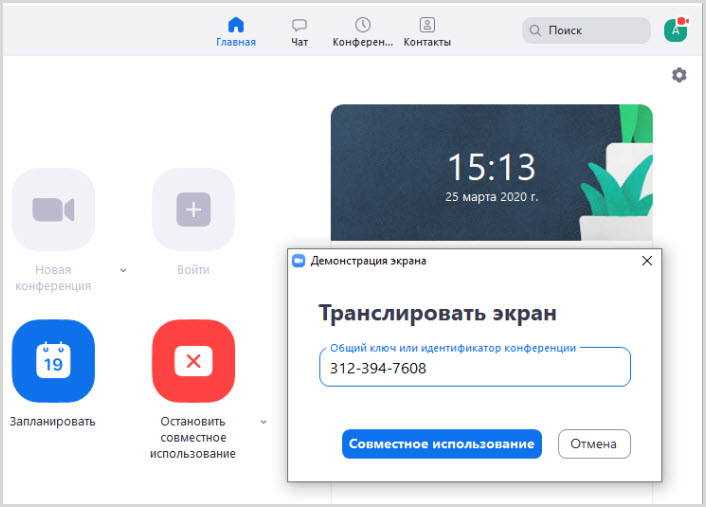
Далее, можно выбрать, какую демонстрацию экрана запускать:
- общее окно монитора, включая все запущенные программы
- только окно браузера
- только окно программы
- окно доски, на которой ведущий может рисовать, писать текст, вставлять определенные фигуры (для этого имеется панель управления)
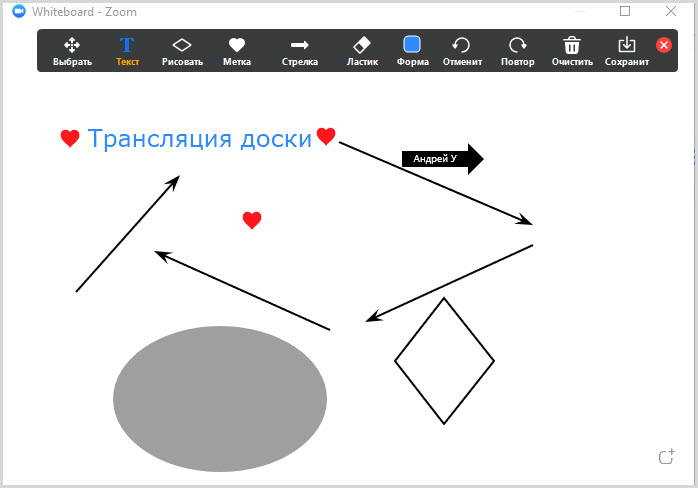
8. Организатор может запланировать запуск трансляции по дате и времени, перейдя по кнопке “Запланировать”.
Для участников, зашедших раньше организатора, в настройках на сайте выставляется включенный чек бокс в настройках профиля на сайте, тем самым дается возможность попасть в комнату трансляции и ждать ее начала.
При отключении камеры трансляции по умолчанию будет черный фон. Изменить его на свой логотип или свое изображение можно в настройках личного кабинета на сайте.
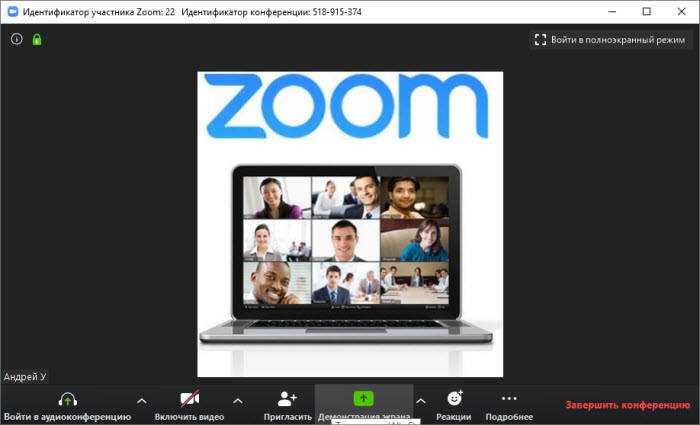
Подробнее смотрите в видео.
Для чего нужна запись видеоконференций
На деловых совещаниях обсуждают самые разные вопросы. Если программа была достаточно широкой, есть вероятность, что через некоторое время что-то может быть забыто, и какие-то важные нюансы упустят
Конечно, во время конференции ведут записи, но все равно, гарантировать, что участники не пропустили ничего важного, нет
Этого не произойдет, если во время встречи ведут запись. Тогда после окончания можно просмотреть видео, сосредоточившись на деталях, разобраться в вопросе, если на это не хватило времени на совещании, проанализировать, что было упущено. Если видеоконференция в Zoom проводилась с целью обучения, то запись позволит тренеру оценить свою работу, а участникам еще раз остановиться на каких-то важных нюансах.
Установите один или несколько виджетов на экран блокировки
Чтобы иметь возможность добавить один или несколько виджетов на экран блокировки мобильного телефона, вы должны:
- Выключите дисплей вашего смартфона или планшета
- Включите его снова, чтобы просмотреть экран блокировки
- Оказавшись там, проведите пальцем влево или вправо.
- Когда ‘+появится опция, нажмите на нее
- Будет отображен список виджетов, вам будет предложено выбрать один
Так выглядят виджеты экрана блокировки в Android 4.0. / Droid-Life Вот и все – теперь вы знаете, как добавить виджет на экран блокировки вашего телефона Android. Кроме того, теперь вы можете взаимодействовать с ним. Для этого просто коснитесь его пальцем и потяните вниз, чтобы увеличить. Таким образом вы сможете просмотреть больше информации.
AcDisplay
Developer:
Price:
Free
AcDisplay — одно из самых популярных приложений для блокировки экрана. Он эмалирует блокировки экрана таких смартфонов как Moto X, Galaxy S8 и других. Пользователи могут просматривать уведомления, не разблокируясь дисплей. У него также есть немного настроек. Например, вы можете настроить его работу только в течении определённых часов, чтобы сэкономить заряд батареи. Все больше и больше в продаже появляется смартфонов с чем-то похожим. Таким образом, я бы рекомендовал AcDisplay только тем смартфонам, у которых еще такой функции нет. Последнее обновление приложения было в 2015 году. Я не уверен, что разработчик будет его дальше поддерживать. По крайне мере, оно бесплатно.
Сессионные залы
Zoom позволяет разделить участников конференции на отдельные группы, каждая из которых сможет общаться в собственном зале, независимо от других. Всего можно создать до 50 таких залов. Функция будет полезна, если вы во время урока распределяете учеников на команды для групповых заданий.
Для начала понадобится активировать сессионные залы. Откройте главную страницу Zoom и выберите «Моя учётная запись» → «Настройки» → «На конференции (расширенные)», а затем включите тумблер «Сессионный зал».
Пункт «Разрешить организаторам назначать участников в сессионные залы при планировании» пригодится, если вы хотите заранее определить состав групп. Правда, эта возможность доступна только при планировании мероприятия в веб-версии, а не в мобильном приложении или программе на компьютере. На странице «Моя учётная запись» выберите «Запланировать мероприятие», затем «Параметры» → «Показать» и поставьте галочку возле пункта «Предварительное назначение сессионного зала». Появится кнопка «Создать комнаты». В открывшемся окне можно создавать залы нажатием на + и добавлять в них участников с помощью имейлов.
Также теперь вы сможете открывать сессионные залы прямо во время конференции — на нижней панели появится соответствующая кнопка. Здесь настраивается количество групп, а также способ распределения участников: вручную организатором, автоматически или по собственному желанию пользователей. Сам организатор может заходить в любые группы, а также в любой момент перемещать участников из одного зала в другой.
Как изменить разрешения для приложений
- Откройте настройки телефона.
- Нажмите Приложения.
- Выберите нужное приложение. Если его нет в списке, нажмите Показать все приложения, а затем выберите нужное.
- Выберите Разрешения
Откроется список разрешений приложения.
.
- Чтобы изменить настройки определенного разрешения, нажмите на него и выберите Разрешить или Запретить.
Для разрешений на доступ к местоположению, камере и микрофону могут быть следующие варианты:
- Разрешить в любом режиме (только для местоположения) – приложение получает доступ к геоданным, даже когда оно не активно.
- Разрешить только во время использования приложения – разрешение действует, пока вы пользуетесь приложением.
- Всегда спрашивать – приложение будет запрашивать разрешение каждый раз, когда вы им пользуетесь. Разрешение будет действовать, пока вы не закроете приложение.
- Запретить – приложение не сможет пользоваться разрешением даже во время работы.
Zoom
В Zoom запись разрешена только организатору конференции, другим участникам она недоступна. Также в бесплатной версии программы записать видео получится лишь с компьютера, но не с мобильного устройства.
А вот саму настройку записи можно сделать из десктопной и мобильной версии, а также из личного кабинета на сайте zoom.us. С настройками рекомендуем определиться заранее, чтобы не тратить время в начале встречи:
- В разделе «Мои конференции» откройте пункт «Запланировать конференцию» или выберите из ранее назначенных.
- Откройте вкладку «Редактировать», потом – «Параметры конференции».
- Кликните на пункт «Записывать конференцию» – «Автоматически» и сохраните настройки.
Конференция запишется полностью, а видео в бесплатном аккаунте Zoom сохранится на локальном устройстве. Платная версия также позволяет отправить запись в Zoom Cloud Meetings. Для этого выберите в настройках «Расположение» – «Облако».
При настройке конференции также появится пункт «Согласие на запись». После его активации участники видеочата получат уведомление о записи и смогут разрешить ее или отказаться. Если они не согласятся, то вместо видео вы получите черный экран.
Как добавить виджет на дисплей?
В начале, перед установкой приложения, необходимо загрузить этот виджет на ваш гаджет. В большинстве случаев подобные приложения размещаются в Плей Маркете. После скачивания, помещаем данные программы на экран вашего гаджета. Как именно это делать, зависит от варианта вашего Андроид.
Для Андроид 3.0 и выше устанавливаем этот элемент используя простые манипуляции:
- Тапнем по ярлычку крестику, расположенному в углу справа дисплея;
- У нас открывается окошко, где в низу мы видим перечень инсталлированных на наш гаджет различных виджетов, иконок программ, обоев и др. Сверху данного окошка мы видим перечень экранных тем;
- Нажимаем на надпись «Виджеты», далее нужно выбрать тот виджет, который вы наметили установить (перечень приложений прокручивается вправо и влево). Приложение установится на ваш экран.
Помимо данного способа, можно просто пальцем переместить виджет на один из экранов.
Если ваша версия Андроид более ранняя, то инсталлировать виджет на дисплей придётся иначе:
- Нажимаем пальчиком на виджет и удерживаем его на открытом месте дисплея гаджета;
- У нас открывается окошко с меню, где нам нужно выбрать приложение «Виджеты»;
- Открывается перечень, где мы видим приложения, которые мы инсталлировали на наш гаджет;
- Нам осталось из данного перечня выбрать нужный, нажать на него, и он далее переместится на дисплей нашего смартфона.
Если вам нужно, можете перетаскивать виджеты по дисплею гаджета в нужное место. Чтобы это сделать, нажмём на искомое приложение и с удержанием пальца перетаскиваем его в необходимое место. Начиная от Андроида 3.0, можно поменять величину (размер) части приложений. Чтобы это сделать, на выбранном виджете делаем более длительное нажатие, после чего пробуем изменить его величину, начав тянуть за границы, которые обозначились в форме ромба.
Как записать конференцию в Zoom на компьютере
Процедура довольно легка в освоении и доступна в компьютерной версии мессенджера:
- Запускаем Зум и авторизуемся в своем аккаунте.
- Переходим на страницу профиля в правом верхнем углу пользовательского окна.
- В выпадающей боковой шторке выбираем вариант «Настройки».
- В открывшемся окне кликаем по вкладке «Запись» в панели слева.
- Ставим галочку напротив пункта «Записывать видео при демонстрации экрана».
Система автоматически внесет изменения.
В блоке «Местоположение» любой пользователь может задать ячейку памяти на жестком диске для сохранения видео и аудиодорожек. По умолчанию, Zoom переносит записанные файлы в каталог «Документы» на системном диске.
На указанной выше страничке есть еще несколько полезных функций:
- «Записать отдельный…» – речь каждого пользователя будет хранится в отдельной аудиодорожке.
- «Оптимизировать для стороннего…» – активируйте функцию, если после записи вы планируете обрабатывать материал (нарезать, склеивать).
Запись видео будет автоматически начата при авторизации в конференции и закончится после выхода пользователя из комнаты.
Однако часто участники встреч сталкиваются с системным сообщением «Запросите разрешение на запись у организатора конференции в Zoom».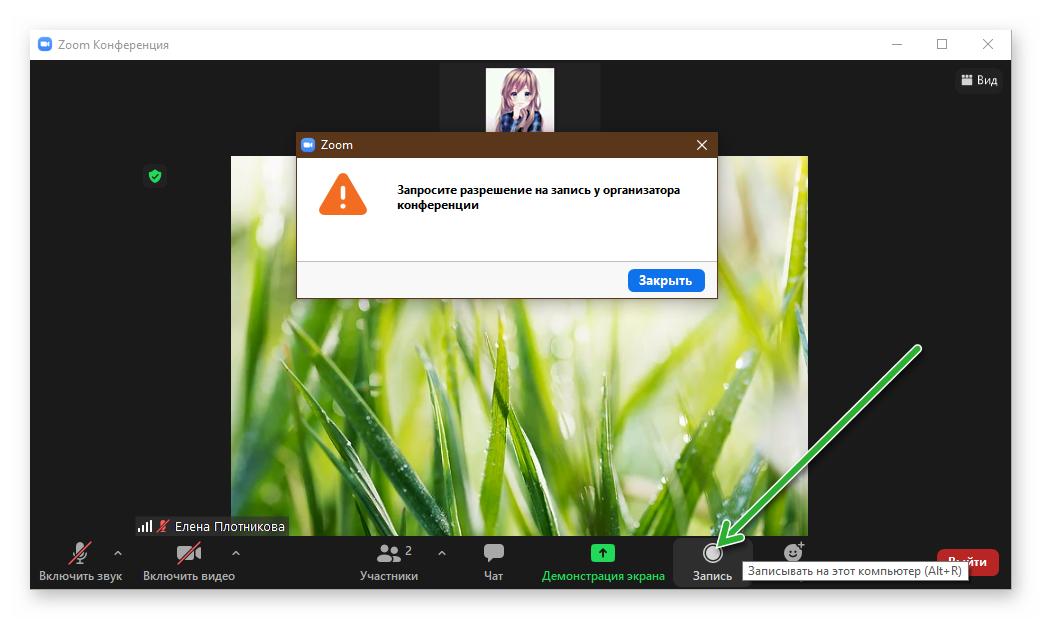
Чтобы исправить эту проблему, администратор онлайн-мероприятия должен выполнить следующие шаги:
- Войти в комнату и дождаться подключения всех пользователей.
- Открыть вкладку «Участники».
- Найти пользователя, которому нужно разрешить запись.
- Отмечаем пункт «Разрешить запись…»
- Аналогичными шагами можно и отозвать разрешение.
Запись в демонстрационном режиме
- Переключаемся за режим «Демонстрация экрана».
- В панели инструментов кликаем на кнопку в виде трех точек и в открывшемся контекстном меню выбираем «Запись».
- В процессе вы можете приостановить запись и возобновить её, когда понадобиться.
- По окончании конференции запись начнет конвертироваться. Дождитесь окончания.
Как поменять обои и установить фото
Смена обоев на локскрине в MIUI происходит просто: для этого можно использовать либо приложение «Темы», либо возможности стандартной галереи MIUI. Каждый пользователь выбирает то, что больше нравится именно ему.
В программе «Темы» несколько тысяч готовых обоев, которые даже не нужно скачивать отдельно: поменять картинку можно в несколько кликов.
Установка фото при помощи галереи
Для многих пользователей, особенно тех, кто долго сидит на Android (ещё с первых версий ОС), может быть удобнее использовать галерею для смены картинки рабочего стола MIUI или локскрина на любое фото. Это просто сила привычки.
Как установить фото на экран блокировки Сяоми:
- Откройте галерею и тапните по нужной картинке.
- В нижней панели нажмите кнопку «Ещё» и выберите «Установить как обои».
- Отрегулируйте расположение картинки и нажмите «Применить».
- В следующем меню выберите «Установить на экран блокировки».
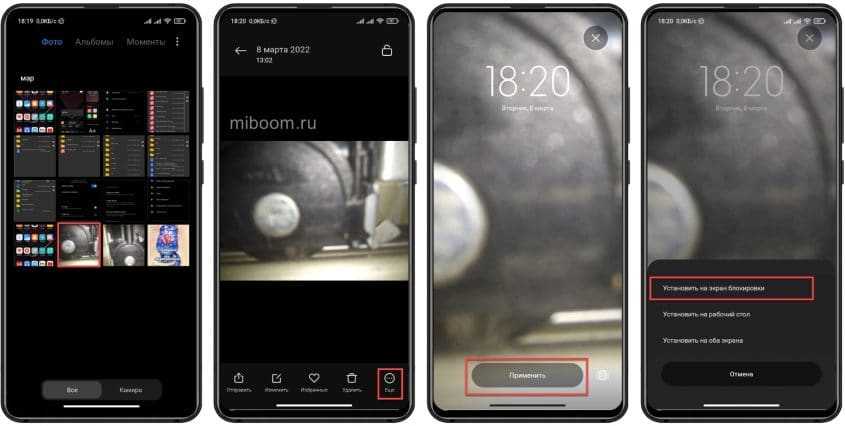
Смена при помощи приложения «Темы»
Ещё один вариант замены обоев – применить возможности штатного приложения «Темы». Причём для этого не обязательно менять весь стиль стандартной MIUI. Можно установить обои на экран блокировки, не выбирая конкретную тему оформления.
Смена обоев при помощи приложения «Темы»:
- Запустите программу «Темы» при помощи соответствующего ярлыка.
- Перейдите на вкладку «Обои».
- Выберите интересующую картинку и тапните по ней.
- Нажмите на кнопку «Применить».
- Выберите «Установить на экран блокировки».

В приложении можно воспользоваться поиском для нахождения конкретного изображения. Таким же способом можно установить живые обои: в приложении «Темы» есть соответствующий раздел. Однако для работы этой программы требуется стабильный доступ к интернету.
Предлагаю вам скачать и установить стоковые обои MIUI 13 в высоком разрешении. Они весьма интересные и выглядят хорошо.
Руководство
Для начала нам нужно попасть на страницу параметров. Проще всего это сделать, когда пользователь вошел в учетную запись на компьютере:
Если же авторизация еще не пройдена, то данный способ не подойдет. Но есть два других:
Теперь посетите раздел «Видео».В нем нам интересны следующие опции:
Если картинка в окне предпросмотра показывается некорректно, то попробуйте ее повернуть с помощью соответствующей кнопки в верхнем правом углу:
Мобильные устройства
В приложении для Android и iOS как таковых настроек камеры нет. Но есть несколько полезных опций, например, отключение видео при подключении к конференции. Добраться до этого параметра выйдет так:
В самой видеоконференции вы можете вернуть картинку, если нажмите на соответствующую иконку:
А чтобы сменить отображение с передней камеры на заднюю, тапните на характерный значок в верхнем левом углу:
Преимущества приложения Camera Blocker
Программное обеспечение настроено таким образом, что в меню приложения отображаются любые процессы, которые требуют доступа к камере мобильного устройства.
Основные преимущества данного приложения включают в себя:
- отсутствие необходимости получения Root- прав для установки и использования;
- возможность индивидуальной настройки;
- защита основной и фронтальной камеры мобильного устройства;
- низкий расход заряда аккумулятора и других ресурсов мобильного устройства.
Приложение доступно пользователям совершенно бесплатно, но при этом у него есть и платная версия, которая предоставляет более широкие возможности. В ней можно активировать и отключить защиту камеры мобильного устройства одним нажатием, воспользовавшись виджетом, размещенном на рабочем столе. Также можно предоставить временный доступ к камере мобильного устройства выбранным приложениям, активировав их через панель уведомлений.
Еще одна полезная функция – просмотр всех программ, установленных на мобильном устройстве и требующих доступа к камере. Благодаря этому можно самостоятельно контролировать необходимость установки приложений и игр и удалять их при необходимости.
Как смотреть или записать видео с животными в 3D на своем смартфоне
Кроме того Camera Blocker автоматически оповещает пользователя, если доступ к камере его смартфона запрашивается с другого устройства.































