Как вывести изображение с Айпада на ТВ через USB
Есть возможность подсоединить мобильное устройство к телевизору через USB-соединение. Плюс этого метода в том, что не придется приобретать дополнительные аксессуары, и нет необходимости даже в интернете.
Всё, что требуется для подключения — вставить USB-шнур в ТВ, а с другой стороны подсоединить его к планшетнику. Телевизор обнаружит устройство как внешний накопитель.
С помощью пульта можно выбрать медиафайлы, хранящиеся в памяти аппарата. Большинство ТВ поддерживают форматы фотографий и видео, сделанные на Айфоне или Айпаде.
Очевидный недостаток USB-подключения в том, что контент между iPad и ТВ ограничивается лишь медиафайлами, которые есть в мобильном устройстве. Транслировать что-либо с интернета невозможно.
Варианты подключения
Продукция Apple отличается оригинальными интерфейсами и телефоны iPhone не исключение. Это несколько неудобно, т.к. традиционные решения, используемые для смартфонов Android, здесь не помогут.
Доступно три способа, которые позволят подключить смартфон iPhone к телевизору, а именно:
- С помощью кабеля. Вывод на большой экран по проводу.
- Через Apple-TV. Используя приставку продукции Apple.
- Сторонние приложения. Синхронизация с аппаратурой без дополнительных устройств.

Пример вывода экрана iPhone на телевизор
Каждый из этих вариантов по-своему удобен и практичен, а в конкретном случае может стать единственным подходящим способом подключения, поэтому они все будут рассмотрены отдельно.
С помощью кабеля
Самый быстрый и простой вариант — подсоединить iPhone к телевизору через HDMI провод. По умолчанию все модели, начиная с iPhone 4, выводят цифровой сигнал напрямую без MHL-приставки. Однако для передачи видео потребуется использовать переходник в зависимости от поколения телефона:
- У современных смартфонов (iPhone 5, 6, 7, 8, 9, 10) есть Lightning HDMI.
- IPhone 4 и ниже нужен Apple 30 pin HDMI адаптер;

Виды переходников для подключения iPhone к различным типам устройств вывода (справа есть VGA для аналоговых мониторов ПК). Вместе с HDMI у адаптера можно увидеть еще один свободный разъем как у Айфона. Его можно использовать для подключения наушников или включить зарядку.
Если нет возможности его приобрести, можно воспользоваться альтернативным вариантом — подключить iPhone к телевизору с помощью шнура microUSB HDMI.
Стоит отметить, что USB type-C совместим с Lightning, однако по нему можно будет только передавать файлы в физическую память ТВ-приемника. О выводе Full-HD роликов можно забыть из-за низкой пропускной способности (540 Мб/с против 3 Гб/с у Lightning).
После подключения у ТВ-приемника нужно сменить источник сигнала на задействованный HDMI разъема, который занят Айфоном. Если все сделано правильно, сразу же начнется дублирование экрана.
Беспроводное подключение
Для синхронизации Айфона с ТВ-приемником «по воздуху» в большинстве случаев потребуется дополнительное оборудование. Это связано с тем, что продукция Apple и других производителей поддерживает локальную сеть разных протоколов.
Ниже таблица поможет сориентироваться с выбором технологии соединения:
| Технология сети | Оборудование | Программное обеспечение |
| AirPlay/Airplay 2 | Apple-TV, прочие устройства производителя, Smart-TV с поддержкой Airplay 2 | Не требуется |
| DLNA/Miracast | Smart-TV без поддержки Airplay, Wi-Fi роутеры и combo-приставки | Любое приложение с поддержкой дублирования экрана |
| Chromecast | Медиаплееры, донгл-плееры | Утилита с поддержкой Chromecast |
Через Apple TV
Счастливые обладатели ТВ-приставки от Apple могут воспользоваться большими возможностями по передаче изображения на телевизоре, в т.ч. превращая его в Smart-TV. Используя ее, пользователь может вывести контент с iPhone или iPad на телевизор беспроводным подключением.
Для этого у приставки есть встроенный тюнер, который позволяет синхронизироваться «по воздуху», используя протокол Airplay. Он поддерживается всеми современными продуктами Apple.
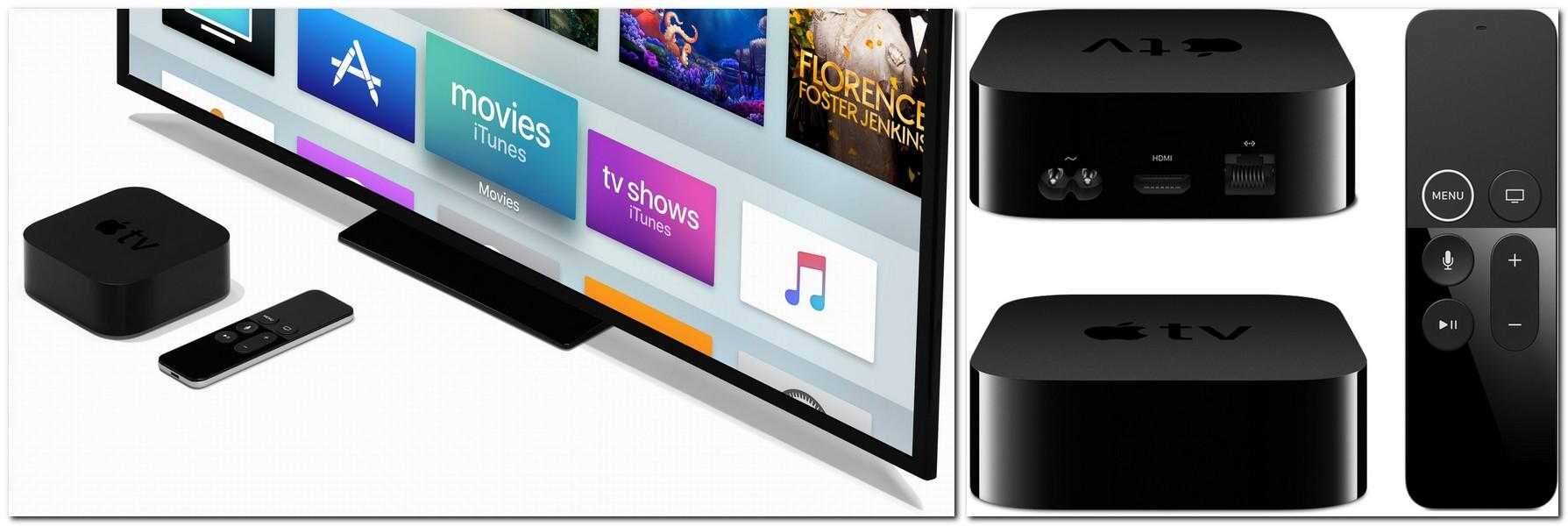
ТВ-приставка Apple TV для «умного» телевидения Протокол Airplay — это оригинальная технология беспроводной связи по локальной сети, которую можно использовать для быстрого подключения. Она аналогична таким сетям, как Миракаст или Хромкаст у других устройств.
Синхронизация Айфона с Apple-ТВ происходит по следующей схеме:
- в смартфоне активировать AirPlay;
- включить ТВ приставку;
- выполнить сопряжение устройств и ввести код;
- запустить повтор экрана в быстром меню управления телефоном.
С этого момента начнется дублирование всего происходящего с дисплея Айфона на экран телевизора.
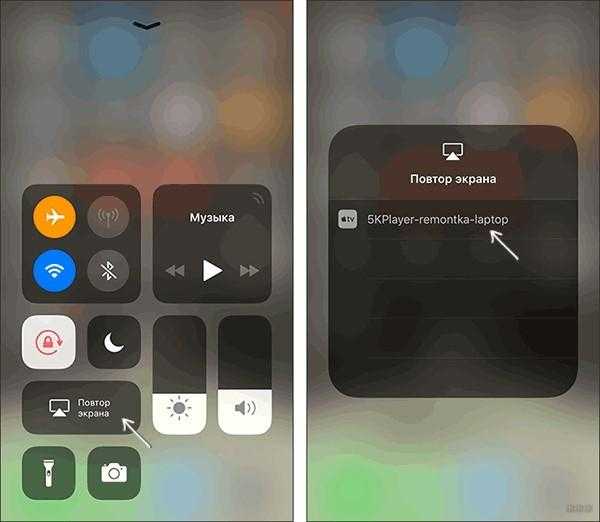
Чтобы прекратить трансляцию необходимо также зайти в меню управления телефоном и там, где был вариант «Повтор экрана» появится опция «Прекратить повтор» — выбрать ее. Если телефон не под рукой, всегда можно прекратить передачу контента отключением Wi-Fi у приставки.
Smart-приставка Apple-TV может называться по-разному, но возле нее будет оригинальный логотип, который поможет отличить ее от других активных устройств
В целом, данная схема напоминает вывод изображения через ТВ-приставку, вместо которой используется Apple-TV.
Отсюда у пользователя возникнет вопрос — а можно ли таким же методом подключить iPhone к телевизору через обычный цифровой тюнер по вай-фай? Да, но нужно будет использовать стороннее ПО, т.к. аппаратура, выпущенная иной компанией, не всегда поддерживает обмен данными по сети Airplay. Об этом ниже.
По Wi-Fi

Используя беспроводную сеть Wi-Fi, можно транслировать медиафайлы с iPad на телевизор. Но ТВ должен быть с технологией Smart TV.
Инструкция по подключению через Вай-Фай:
- Скачать на мобильное устройство приложение iMediaShare из AppStore.
- Подключиться к одному Вай-Фаю с ТВ и планшета.
- Запустить приложение.
- Выбрать медиафайл для транслирования на большой экран.
- На ТВ появится запрос о подтверждении. Разрешить трансляцию.
Используя приложение Flipps можно не только отображать на телевизоре фото и видео с Айпада, но и онлайн-видео с браузера.
Flipps и является браузером, и если аппарат подключен к той же беспроводной сети, что и телевизор со Smart TV, на нем появится соответствующее уведомление.
Apple AirPlay: просмотр контента с устройств Apple на телевизоре с Android TV™
Номер статьи : 00242533 / Последнее изменение : 09.07.2020
ВАЖНО. Эта статья относится только к определенным продуктам и/или операционным системам
Более подробную информацию см. в разделе применимых продуктов и категорий.
С помощью функции AirPlay можно дублировать экран и транслировать контент с устройств Apple на телевизор с Android TV.
ПРИМЕЧАНИЯ.
- Для использования AirPlay может потребоваться обновление программного обеспечения телевизора.
- Для использования AirPlay необходимо подключить телевизор к интернету.
- Работа устройства Apple зависит от версии ОС.
Полное дублирование экрана устройства Apple на экране телевизора
Трансляция контента с устройства Apple на телевизор
Какие приложения и сервисы можно использовать с AirPlay?
Полное дублирование экрана устройства Apple на телевизоре:
- Если функция AirPlay не настроена, нажмите кнопку (выбор входа) на пульте ДУ телевизора в выберите (AirPlay). Затем выберите пункт Настройки AirPlay и HomeKit и включите AirPlay.
-
Убедитесь, что устройство Apple подключено к той же сети, что и телевизор.
- Если у вас устройство iOS (например, iPhone или iPad): откройте программу «Пункт управления» и коснитесь (Повтор экрана) на вашем устройстве iOS.Если у вас Mac: нажмите (AirPlay ) на панели меню.
- Выберите ваш телевизор. Экран вашего устройства Apple целиком отобразится на вашем телевизоре.
Если на экран телевизора будет выведен код доступа к AirPlay, введите этот код на вашем устройстве Apple.
Чтобы остановить дублирование экрана устройства Apple:
Для устройств iOS: откройте «Пункт управления», коснитесь «Повтор экрана» и затем коснитесь «Прекратить повтор». Для Mac: нажмите (AirPlay ) на панели меню, затем выберите «Выключить AirPlay».
Трансляция контента с устройства Apple на телевизор:
- Если функция AirPlay не настроена, нажмите кнопку (выбор входа) на пульте ДУ телевизора в выберите (AirPlay). Затем выберите пункт Настройки AirPlay и HomeKit и включите AirPlay.
- Убедитесь, что устройство Apple подключено к той же сети, что и телевизор.
- Выберите на устройстве Apple контент для трансляции.
- Чтобы запустить трансляцию видео, коснитесь или нажмите (AirPlay ) на вашем устройстве Apple. В некоторых приложениях перед запуском трансляции может потребоваться нажать значок . Если вы хотите транслировать музыку, коснитесь или нажмите (AirPlay ).
-
Выберите ваш телевизор. Начнется трансляция выбранного контента на телевизор.
Чтобы остановить трансляцию:
Для устройств iOS: коснитесь (AirPlay ) в приложении, через которое выполняется трансляция, затем коснитесь названия вашего устройства (iPhone, iPad или iPod) в списке.Для Mac: нажмите (AirPlay ) на панели управления воспроизведением видео, затем выберите «Выключить AirPlay».
Какие приложения и сервисы можно использовать с AirPlay?
Если значок (AirPlay ) или (AirPlay ) отображается в конкретном приложении или службе, вы можете транслировать контент через AirPlay.
Подробную информацию о AirPlay см. по указанным ссылкам:
Трансляция видео и дублирование экрана устройства через AirPlay (ссылка на внешний веб-сайт)
Воспроизведение звука с помощью AirPlay (ссылка на внешний веб-сайт)Если AirPlay или дублирование экрана не работает на вашем устройстве (ссылка на внешний веб-сайт)
* iPhone, iPad, Mac, AirPlay и HomeKit являются товарными знаками компании Apple Inc., зарегистрированными в США и других странах.
Совместимость с airplay, какие устройства поддерживают
На современном рынке можно найти множество вариантов беспроводных акустических станций, при этом производители предлагают приобрести товар, который является воплощением технологического прогресса. Возможность просмотра контента с устройств Apple на сторонних приборах доступна благодаря функции AirPlay.
Обязательным условием установления совместимости является подключение к единой сети Wi-Fi. Это значит, что дальность соединения ограничена полем охвата локальной сети – включить файл из другого города на домашнюю аудиосистему не получится. В зависимости от того, с какого устройства исходит файл, а какое принимает, совместимые устройства подразделяются на две категории: отправители и приемники. К первой группе можно отнести:
- Компьютеры, на которых установлен iTunes.
- На продуктах iPhone, iPad и iPod с версией iOS 4.2 и более поздней.
- Apple TV;
- ПК Mac с macOS Mountain Lion и дальнейшими версиями.
К числу приемников принято относить:
- AirPort Express.
- Apple TV.
- Apple HomePod.
- Любые сторонние устройства с поддержкой AirPlay.
Подключение займет не более 10 минут, пользователю будет достаточно произвести пару нажатий на смартфоне.
Способ №1. С помощью официального адаптера Apple Lightning to HDMI
Начну с хорошей новости: у iPhone и iPad может выводить видео и есть поддержка зеркального отображения. Но, есть и плохая: чтобы использовать возможность вывода видео нужно купить специальный адаптер Lightning to HDMI от Apple. Он стоит 4 566 pyб, что достаточно дорого, особенно если учесть, что HDMI кабеля в комплекте нет. Его придется купить отдельно или взять с другого устройства
Обратите внимание, что если у вас новый iPad Pro, то вам нужен USB Type-C на HDMI. Он, еще дороже и стат 6000 рублей
Использование адаптера Lightning to HDMI для вывода мультимедийного содержимого на экран телевизора или монитора имеет ряд недостатков. Прежде всего, это провода! Кроме того, есть жалобы на несоответствие разрешения и ухудшения качества изображения при подключении iPhone к телевизору по кабелю.
Но если все равно решите использовать этот способ, просто подключите адаптер к iPhone. Подключите HDMI кабель для подключения iPhone или iPad к телевизору. Убедитесь, что вы переключили источник сигнал на HDMI вход, к которому подключен iPhone. Через несколько секунд ваше устройство автоматически начнет отправлять видео и аудио на телевизор.
Обратите внимание, что изображение, проецируемое на экран телевизора, идет слегка с задержкой. Эта задержка вызвана преобразованием сигнала адаптера и не является неисправностью
С помощью адаптера Lightning to HDMI также можно подключать iPhone к монитору компьютера с входом HDMI. Если по какой-либо причине использовать HDMI невозможно, Apple продаст вам переходник Lightning to VGA за 4566 рублей. Он совместим с большинством телевизоров и мониторов, но не может передавать звук.
Как разделить экран на 2 части на iPhone?
Чтобы разделить экран поровну между двумя программами, перетащите разделитель программ в центр экрана. Чтобы включить разделенный вид в режиме Slide Over, проведите по экрану сверху вниз.
Разделение дисплея смартфона с использованием стороннего софта
Вы можете использовать специальное программное обеспечение, чтобы иметь возможность работать с разными вкладками на одном экране, смотреть фильм и переписываться, просматривать новости и проверять почту, просматривать два сайта одновременно или выполнять другие действия без переключения между вкладками.
С помощью Multitasking Split Screen
Многозадачный разделенный экран с разделенным экраном доступен как на iPhone, так и на iPad. Приложение имеет простой интерфейс и адаптировано даже для безрамочных дисплеев новых iPhone. Его можно бесплатно скачать в официальном магазине приложений, но для удаления рекламы вам необходимо приобрести полную версию.
Функциональность многозадачного разделения экрана обеспечивает следующие возможности:
- Добавление сайтов в избранное. Эта опция полезна для быстрого доступа к часто используемым ресурсам. Чтобы использовать его, вам нужно нажать на стандартный значок звездочки справа от адресной строки. Список добавленных сайтов открывается при нажатии кнопки в левой части интерфейса.
- Полноэкранный режим. После раскрытия одного из окон браузера перетаскиванием разделителя вверх или вниз вы можете использовать опцию полноэкранного режима, после чего вы можете переключиться в режим разделения, нажав соответствующую кнопку (она появится в правом нижнем углу).
- Разделенный экран. Основной вариант браузера позволяет вам по-настоящему выполнять многозадачность на вашем телефоне. После запуска приложения вы увидите два активных окна с адресной строкой (также известной как поиск), кнопки для быстрого доступа к любимым сайтам и добавления в закладки. Изменение размера окна доступно путем перетаскивания разделительной линии.
С помощью Split Web Browser
Еще один браузер, с помощью которого вы можете разделить экран iPhone пополам для одновременного выполнения нескольких задач. Приложение доступно бесплатно в App Store, джейлбрейк не требуется.
Функциональность разделенного браузера предлагает:
- Режим инкогнито.
- Встроенный поиск Google (также можно использовать поиск Bing и Yahoo).
- Возможность просмотра до 9 веб-страниц на одном экране.
- Разделенный вид.
- Поддержка полноэкранного просмотра.
Приложения Split View для iPhone с джейлбрейком
Если вы не против испачкать руки, есть несколько интересных вариантов для Split View в Cydia, версии для побег из тюрьмы в iOS App Store. Единственная проблема в том, что они практически все одинаковые, поэтому выяснить, какой из них вам подходит, сводится к тому, чтобы попробовать их все.
Все три представленных здесь приложения основаны на тех же идеях, которые Apple использует для операций на разделенном экране iPad, вплоть до пользовательского интерфейса и исполнения; Многие из них имитируют «смахивание», когда вы проводите пальцем вправо, чтобы открыть окно со всеми вашими приложениями, позволяя вам выбрать одно для отображения рядом с приложением, которое вы в настоящее время используете, в то время как другое приложение слегка затенено. Другой имитирует Split View, в котором вы можете запускать приложения бок о бок без каких-либо препятствий.
Как транслировать контент с Mac на другое устройство через AirPlay
Благодаря Airplay и Airplay 2 вы можете зеркально отображать экран вашего Mac или транслировать видео, фотографии, музыку или другой мультимедийный контент на любой совместимый телевизор или динамик. Но прежде чем я расскажу, как это сделать, давайте посмотрим, поддерживают ли ваш Mac и устройство AirPlay или нет.
Совместимые устройства
- Mac — все компьютеры Mac, выпущенные в 2011 году; Компьютеры Mac под управлением macOS Mojave и новее или iTunes 12.8 и новее поддерживают AirPlay 2.
- Телевизоры — Apple TV (4K, HD и Gen.2 и 3), а также некоторые модели от LG, Samsung, Sony. Ознакомьтесь с полным списком здесь.
- Динамики — Apple HomePod, Sonos One (Gen 2), Bose Home Speaker 500 и другие. Если вам нужна помощь в поиске лучших динамиков AirPlay 2, ознакомьтесь с этим списком.
Примечание:
-
Чтобы узнать, поддерживает ли ваше текущее устройство или устройство, которое вы планируете купить, AirPlay или нет, найдите любой из этих значков на упаковке или в онлайн-описании.
- Значок AirPlay для зеркального отображения экранов или потокового видео отличается от значка AirPlay для музыки.
Зеркало экрана Mac с AirPlay
- Перейдите к логотипу Apple в левом верхнем углу.
-
Выберите Системные настройки → Дисплеи.
-
На вкладке «Дисплей» щелкните раскрывающееся меню AirPlay и выберите доступный дисплей.
- При появлении запроса введите код доступа, отображаемый на экране телевизора, чтобы разрешить сопряжение.
- По желанию: Установите флажок «Показывать параметры зеркалирования в строке меню, если они доступны на вкладке« Дисплей », чтобы значок AirPlay появлялся всегда, когда поблизости находится совместимый телевизор.
Для управления параметрами зеркалирования, такими как «Зеркальное отображение встроенного дисплея» или «Использовать как отдельный дисплей», или для переключения между различными устройствами щелкните значок AirPlay в строке меню и выберите соответствующий параметр.
Чтобы отключить дублирование экрана, снова щелкните значок AirPlay и выберите «Отключить Airplay».
Потоковая передача видео или фотографий с Mac на другое устройство
- Откройте видео в поддерживаемом приложении или воспроизведите его в браузере.
- Щелкните значок AirPlay.
- Выберите устройство из раскрывающегося меню.
- При появлении запроса введите код на телевизоре во всплывающем окне.
Чтобы остановить трансляцию, снова щелкните значок AirPlay → Отключить AirPlay.
Потоковая передача музыки с Mac
- Запустите Apple Music, подкасты или любое приложение с поддержкой AirPlay.
- Выберите песню / список воспроизведения и щелкните значок AirPlay.
- Выберите устройство для AirPlay.Он автоматически начнет воспроизведение на этом устройстве.
При потоковой передаче музыки вы можете использовать AirPlay на нескольких устройствах. В раскрывающемся меню установите или снимите флажок с устройств, чтобы воспроизводить или останавливать AirPlay на определенном устройстве. Вы также можете регулировать громкость для каждого устройства, перемещая ползунок соответствующим образом.
Вопросы и ответы
Даже узнав, как подключить iPhone или Айпад, у некоторых пользователей возникают дополнительные вопросы.
Ниже некоторые советы помогут с решением в разных ситуациях:
- У меня нет провода и мне лень лезть в настройки. Есть простой способ посмотреть на телике фильм с Айфона? Подключить его к телевизору через USB и передать файл в физическую память телевизора или на флешку, а уже ее подключить к нему.
- У меня перестал гореть экран телефона, телевизор чем-нибудь поможет? Да, нужно воспользоваться проводным подключением и при управлении телефоном наблюдать происходящее на большом экране.
- Почему не рекомендуется приложение Screen Mirroring? Все они работают по протоколу DLNA, у которого низкая скорость передачи данных, которой недостаточно даже для трансляции HDTV.
- Все сделал как надо, использую AllCast и роутер, нет изображения, в чем проблемы? Проверить провод или исправность LAN разъема, к которому подключен роутер.
- Почему по проводу не выводятся некоторые фильмы или игры? Возможно, вывод происходит с помощью старого шнура HDMI 1.3 или ниже, который не выводит 4K ролики. Если же старый ТВ-приемник принимает сигнал через «тюльпан», можно передать изображение четкостью не выше 576 px.
- В статье только а том, как подключить телефон, а можно так и iPad? Да, все идентично. Планшеты iPad подключаются по проводу с помощью устаревшего адаптера Apple 30pin
- 3 тыс. дорого за адаптер, есть дешевле варианты с проводом? Шнур USB-C с переходником microUSB Lightning. Но его пропускная способность упадет до 0.4 Гб/с.
Каков оптимальный выбор?
Самый дешевый способ подключения iPhone к телевизору – установление связи DNLA. Если телевизор имеет встроенный WiFi, пользователю не понадобится покупать дополнительное оборудование, а необходимое приложение можно скачать в бесплатной версии. Есть недостаток – наличие раздражающей рекламы.
Чуть дороже обойдется покупка медиаплеера Chromecast.
Добавив еще некоторую сумму, можно обеспечить наиболее надежное подключение без потери качества изображения с возможностью просмотра видео до 1080p. Для этого нужно приобрести адаптер для разъема HDMI или VGA и соответствующие кабели. Неудобства такого метода – наличие лишних проводов в квартире.
Самый дорогой вариант — приставка Apple TV. Этот способ обеспечивает не только передачу аудио, видео и фото, но также дает возможность использования интернета, встроенных библиотек и доступ к новейшим играм. Единственный «минус» приставки Apple TV – ее цена, все остальное точно порадует даже самого требовательного потребителя. Читайте далее, обзор самых современных моделей домашних кинотеатров.
Возможности Wi-Fi
Через вай фай телефон к ТВ можно подсоединить несколькими способами.
- Wi-Fi Direct должен поддерживаться обоими аппаратами. На мобильном его можно активировать, перейдя по вкладке «Меню настроек» = «Беспроводные сети и подключения». После этого должно появиться уведомление об успешной активации. На ТВ во вкладке «Сеть» находим и включаем Wi-Fi Direct. Затем отправляем запрос на сопряжение, кликнув имя мобильника. На смартфоне подтверждаем синхронизацию, приступаем к использованию.
- Google Chromecast – небольшой аппарат, который по своей форме напоминает флешку. Мини-компьютер вставляется в разъем HDMI. Не имеет проводного контакта с ТВ, интернет и IpTV подключается по домашнему Wi-fi.
- Apple TV – проигрыватель, который является еще одним способом беспроводного совмещения телефона с ТВ. Напоминает портативный модем, подробнее о девайсе читайте здесь.

Алгоритм действий
- Подключаем мобильное средство, передатчик и ТВ к одной и той же сети вайфай.
- Переводим ТВ в режим ввода данных по сети Apple TV.
- Сопрягаем гаджеты, после чего спокойно наблюдаем на мониторе ТВ проекцию экрана нашего смартфона.
Как транслировать экран Айфона на Windows
Это возможно исключительно через сторонние программы, которые превращают компьютер на Windows в приемник и заставляют iOS думать, что рядом находится Apple TV. В сети много подобного софта – как платного, так и бесплатного. Принцип работы с ним везде одинаковый: оба устройства подключаются к одной и той же сети WiFI, после чего запускается нужная программа. На Windows часто случаются проблемы с обнаружением компьютера – помочь может отключение файрволла.
LetsView
Простая и «легкая» программа для любых версий Windows, которая распространяется бесплатно. Она умеет не только передавать трансляцию с экрана айфона на ПК, но и записывать происходящее. После установки программы можно произвести настройки разрешения транслируемого экрана, растянуть по всему окну.
Алгоритм базовый:
- Установите программу и запустите.
- Выберите «AirPlay» или «Повтор экрана» на айфоне, найдите в списке «LetsView» и дождитесь появления нужной картинки на компьютере.
Экран выводится в небольшом окне, которое по необходимости разворачивается. Также его можно закрепить над остальными, сделать с него скриншот. Для записи видео нажимайте на элемент с красной точкой по центру.
LonelyScreen AirPlay Receiver
Одна из самых стабильных программ для повтора экрана с айфона на Windows, которая выпускается для ОС 2000 года и старше. Интерфейс англоязычный, но простой. Программа платная, но есть пробный период, а также можно найти ее «пропатченную» версию.
Схема работы:
- Установите «LonelyScreen» на компьютер, запустите. По желанию переименуйте сервер для более простого обнаружения.
- В панели управления айфона найдите «Повтор экрана» или «AirPlay» (зависит от версии iOS).
- Найдите в списке компьютер по названию сервера. Подтвердите его выбор.
Особенность этой программы в том, что она не только воспроизводит то, что происходит на экране айфона, но и умеет записывать этот процесс на компьютере.
Apple TV Remote
Управлять телевизором с телефона можно посредством фирменного софта компании – Apple TV Remote, который устанавливается на Айфон. Найти программу можно в AppStore. Но прежде чем скачивать утилиту стоит разобраться с требованиями к ТВ.
Требования к технике
Во-первых, телевизор должен быть формата Smart TV, то есть обладать «умным» функционалом. Во-вторых, прошивка ТВ в обязательном порядке должна поддерживать технологию AirPlay 2. Соответствующий пункт меню (Apple HomeKit) находится в одной из опциональных веток. Подобный функционал есть во многих популярных смарт-телевизорах младше 2011 года. Он позволяет объединить устройства в группу «Дом». Ну и последнее, на всех устройствах должно быть актуальное программное обеспечение.
Важно! Если же ТВ не поддерживает технологию AirPlay, то переключать каналы с помощью Айфона можно посредством приставки Apple TV. Последняя подключается к телевизору и несёт в себе весь необходимый для корректной работы Apple TV Remote функционал
Добавление ТВ в группу «Дом»
Для управления телевизором с телефона необходимо добавить ТВ в группу «Дом». Чтобы подключать устройства к этой системе, необходимо быть её хозяином. То есть, пользователи с правами общего доступа не имеют возможности группировать технику.
Проверить наличие тех или иных прав, а также изменить их можно, перейдя в «Настройки» -> «Имя пользователя» -> iCloud -> «Дом». С помощью пульта на ТВ Apple Remote администратору доступна возможность управления любыми устройствами, а также воспроизведение содержимого в любом месте, где есть связь. При смене прав потребуется ввод логина и пароля iOS-устройства.
Добавление ТВ в группу «Дом»:
- Скачиваем и устанавливаем приложение для Айфона «Мой дом».
- Вызываем меню Smart TV и переходим в раздел Apple HomeKit (аналогичный есть у приставки Apple TV).
- Здесь нужно найти оригинальный QR-код. У каждого телевизора он свой и включает в себя свод технических настроек.
- Запускаем программу «Мой дом» на Айфоне и нажимаем «+», после чего соглашаемся с добавлением нового устройства.
- Сканируем QR-код с экрана ТВ посредством камеры смартфона и ждём пока телевизор не появится в группе.
- Далее присваиваем устройству оригинальное имя и определяемся с комнатой, где оно будет работать.
- Сохраняем изменения нажатием на клавишу «Готово».
Активация пульта:
- Открываем «Пункт управления» (свайп вниз от правого верхнего угла экрана или вверх от нижнего).
- Кликаем на «Пульт Apple TV».
- Выбираем модель телевизора.
- Вводим пин-код из четырёх цифр.
Таким образом можно включить в группу практически любую ТВ-технику. К сожалению, телевизоры Samsung не поддерживают функционал HomeKit, а значит, добавить их в систему «Дом» нельзя. Решение проблемы – скачать пульт для телевизора на Айфон, разработанный именно . Аналогичные утилиты есть и у других производителей.
Как передать изображение через USB
Следует отметить, что на телевизор дублировать содержимое экрана мобильного устройства не получится, если синхронизировать их через ЮСБ интерфейс. Iphone будет выступать в качестве носителя информации. Чтобы подключить Айфон к телевизору через usb, необходимо воспользоваться соответствующим кабелем. Лучше всего всю процедуру производить последовательно:
- Отключить ТВ и Айфон;
- Подключить кабель к обоим устройствам;
- Включить телевизор, а затем мобильное устройство.
Как вывести видео на экран ТВ, если устройства синхронизируются через USB интерфейс? Для этого нужно будет воспользоваться настройками телевизора. Сначала следует перейти в подключенные устройства, а затем выбрать режим видео
Важно отметить, что современные телевизоры, способны воспроизводить практически любые популярные форматы
Как видно из инструкции, подключить Айфон любой версии к телевизору через usb кабель совсем несложно. Следует отметить, что отсоединять провод также лучше после отключения устройств.
Лучшее решение – Apple TV
На данный момент (12.01.2019) приставка Apple TV является наверное единственным нормальным и самым лучшим решением. Это и не странно, ведь экосистема Apple работает очень хорошо.
Покупаем Apple TV, подключаем ее к телевизору (подойдет даже не самый новый телевизор, без Smart TV) и без каких либо проблем и сложных настроек транслируем экран iPhone, или с iPad на большой экран телевизора.
Для этого достаточно открыть пункт управления и нажать на «Повтор экрана» (AirPlay). После чего выбираем свою приставку Apple TV и все готово. Возможно, понадобится ввести пароль, который появится на экране телевизора. Я так понимаю, это при первом подключении.
Экран нашего Айфона, или Айпада будет отображаться на телевизоре.
Я пока что не купил себе Apple TV (планирую), так что показать процесс подключения более подробно и красиво у меня нет возможности.
При таком беспроводном подключении есть возможность транслировать любое фото, или видеозапись из приложения «Фото». Достаточно нажать на кнопку «Поделится» и выбрать «AirPlay».
































