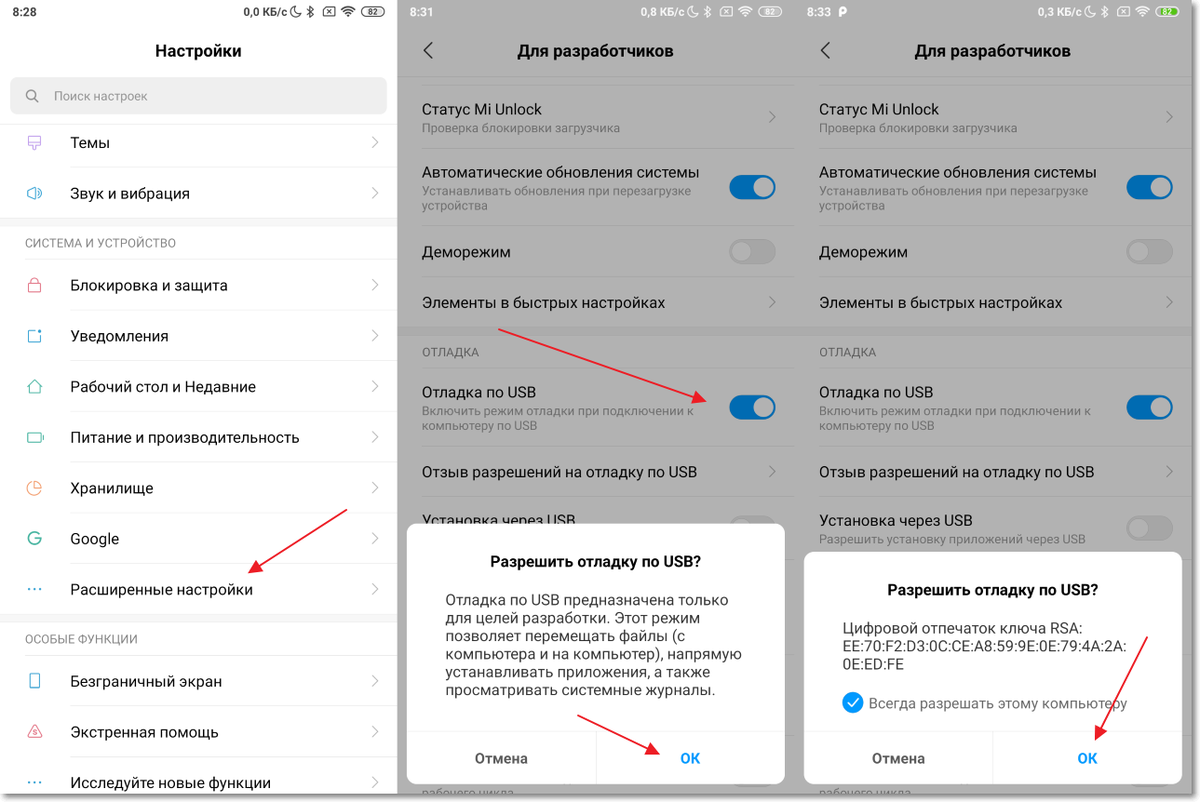Решение проблемы
Практически всегда подобная неприятность возникает после обновления системы, которое ставится автоматически. Редко, когда люди замечают проблему сразу же. Но при попытке включить фонарь обнаруживают, что он пропал или не активируется.
Естественно, возникает вопрос – что делать?
Решение данной проблемы заключается в проведении следующих процедур:
В первую очередь проверяется работоспособность вспышки, так как именно этот инструмент чаще всего отвечает за нужную нам функцию. Для этого необходимо взять в руки мобильник, активировать приложение, управляющее камерой смартфона
Обратить внимание на левый верхний угол рабочего экрана. Там будет находиться иконка, позволяющая включить вспышку
Воспользоваться ею. После этого – сделать снимок. Если вспышка сработала, то ее можно выключить – с ней все нормально;
Второй этап – при не наблюдении проблемы в первом, заключается в сбросе телефонных настроек до заводского состояния. Возможно, что после обновления операционки произошел какой-то программный сбой. И сбор настроек как раз и способен его устранить.
Способ 3: удалить проблемное приложение для Windows
Например, если у вас возникли проблемы с использованием камеры Skype, вот как вы можете решить эту проблему:
Шаг 1: Введите имя приложения (например, Skype) в строке поиска Windows и щелкните результат правой кнопкой мыши.
Выберите «Удалить» в контекстном меню.
Шаг 2: Теперь в появившемся приглашении снова нажмите кнопку «Удалить» для подтверждения.
Шаг 3. Теперь перейдите в строку поиска Windows и введите Microsoft Store.
Шаг 4: Щелкните левой кнопкой мыши результат, чтобы открыть Магазин.
Шаг 5: В магазине перейдите в верхний левый угол и нажмите, чтобы развернуть три горизонтальные линии.
Затем выберите Моя библиотека из списка.
Шаг 6: Найдите приложение, которое вы только что удалили, и нажмите кнопку «Установить», чтобы добавить его обратно.
После завершения установки попробуйте использовать камеру для приложения и проверьте, работает ли оно.
Не работает камера на Андроид: причины и решение проблемы

Несколько простых советов, как исправить проблему с неработающей камерой на смартфоне. Особенно часто этим грешат бюджетные модели телефонов. Как раз на днях мне занесли телефон DEXP, который при запуске камеры показывал только чёрный экран. В моём случае проблему решить, к сожалению, не удалось и клиент отнес его в СЦ.
Но, с большой долей вероятности, оживить камеру можно с помощью нескольких простых способов. Касаться сложной технической части не будем, а затронем только те проблемы, которые можно решить своими силами.
Невозможно подключить камеру. Закройте другие приложения, которые могут использовать камеру или вспышку.

Но камера не запускается даже после перезагрузки устройства.
Ниже я предлагаю вам несколько способов, которые могут помочь решить проблему с камерой.
Правила пользования телефоном с двойной/тройной камерой
Телефонами с двойной и тройной камерой можно пользоваться как любыми другими смартфонами. Искусственный интеллект способен с помощью автонастроек добиться качественных фотографий вне зависимости от условий. Две или три камеры позволяют получать более качественные снимки и использовать больше возможности для повышения качества снимков.
Как, например, на Huawei P20 используется две камеры: цветной и монохромный объектив, они позволяют повысить глубину резкости кадра, на других устройствах вместо монохромного объектива может стоять диафрагма для размытия заднего фона. На P20 Pro стоит уже три объектива: цветной основной, монохромный и зум.
Невозможно подключить камеру. Закройте другие приложения, которые могут использовать камеру и вспышку на Huawei и Honor
Ошибка «Невозможно подключить камеру. Закройте другие приложения, которые могут использовать камеру и вспышку» – распространённый сбой среди пользователей гаджетов Хуавей. Данный запрос часто возникает на различных клиентских пабликах и чатах. На веб-платформах пользователи делятся полезной информацией про проблемы в работе устройств. Некоторые используют перезагрузку смартфона. Вторые прибегают к более серьезными методами. Они сбрасывают настройки до заводского состояния. Перед выполнением операции сохраните данные на внешний носитель. Воспользуйтесь облаком в интернете, картой памяти или флешкой. Для устранения неполадок воспользуйтесь краткой инструкцией. Полезные советы размещены ниже.
Как настроить веб камеру в Одноклассниках
После установки Flash плеера, можно зайти в Одноклассники и попробовать позвонить кому-нибудь. Проверить, включается ли веб камера теперь или нет.
Если это ваш первый видеозвонок, то непосредственно перед звонком появится 2 окна (как показано ниже). Проделайте все те же настройки и камера заработает.
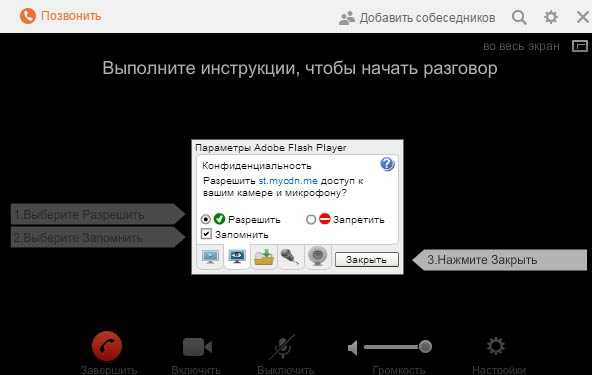
Если камера не работает не только в Одноклассниках, но в других программах для осуществления видеосвязи, то скорее всего дело в том, что нет драйверов на web-камеру. Нужно зайти на сайт производителя вашего компьютера или ноутбука и скачать там драйвера.
к статье “ Не работает веб камера в Одноклассниках: как настроить ”
А я толком не могу разговаривать в Одноклассниках. Постоянно какие-то глюки. Звук вроде нормальный, а с изображением беда – не включается веб камера.
Возможно с драйверами что-то. Попробуйте переустановить.
Всё установлено, друга вижу и слышу и он меня слышит, но не видит. Контрольный экран на экране не реагирует, моего изображения нет
А в других программах или приложениях друг видит?
я не могу позвонить на одноклассниках, пишет что камера и микрофон заняты другим приложением и чтоб я завершил звонки в др. приложении. Я не использую никакие приложения, что делать ?
Попробуйте через другой браузер.
не включаеться камера в однокласниках на остальных сайтах работает
у меня проблема видео званок не работает в однакласниках как отключил незнаю я могу звонит и я вижу другу а она меня невидет как ещё включит видео визов
Источник
Почему не работает камера и микрофон в скайпе на пк и ноутбуке с windows и linux
Кроме проблем с антивирусом, нарушают работу веб-камеры (не видеокамеры, как путают многие) другие факторы.
- проблема с драйвером. Виндовс при установке или обновлении использовал стандартный драйвер. Для решения требуется переустановка софта;
- камера отключена;
- в настройках скайп выбрана отключенная или неработающая вебка;
- вебкамера вышла из строя. Проверьте ее работоспособность. Для этого запустите приложение «Камера»;
- на ноутбуке не исправен интерфейсный кабель между материнской платой и встроенной вебкой;
- перестала работать видеокарта;
- используемый компьютер не соответствует техническим требованиям нового skype. Это основная причина, почему вебка перестает работать после обновления мессенджера;
- скайп не обновлен.
Если на компе установлен линукс, камера может не работать из-за несоответствия загруженному пакету skype версии операционной системы. Чтобы этого избежать, внимательно прочитайте технические требования мессенджера.
Другая проблема — не все камеры могут работать со скайпом, установленным на компьютере с линукс минт. Список работающих вебок есть на сайте Ubuntu.
Микрофон на линуксе может не работать из-за того, что skype пытается автоматически настроить звук. Не всегда это срабатывает, поэтому лучше перейти в alsamixer и сделать это вручную.
Что делать, если на телефоне с ОС Андроид камера начала выдавать мутные снимки
Итак, каким может быть решение, если камера телефона Honor, Huawei мутно снимает? Причем ранее все было нормально?
В первую очередь оцениваем ситуацию визуально:
- Нет ли каких-либо загрязнений? Если они есть, то стоит избавиться от них;
- Если используется чехол, то правильно ли он установлен на мобильник? При неправильном использовании мобильных чехлов такая ситуация вполне может быть.
Что дальше? Внимательно присмотритесь к самой камере. Дело в том, что многие производители наносят на нее так называемое антибликовое покрытие. Его можно случайно повредить, что и приведет к описанной в этой статье ситуации.

В нормальном состоянии антибликовое покрытие ровно, отсвечивает синим, фиолетовым или сиреневым цветом. Если это не так, то для устранения проблемы придется избавиться от покрытия. Для этого потребуется взять обычную ватную палочку, смочить ее в спирте, и круговыми движениями стереть антибликовый слой.
Если все вышеперечисленные действия не принесли результата, то переходим к устранению проблемы программными методами:
Способ 2: Запустите средство устранения неполадок
Шаг 1: Нажмите на меню «Пуск» и выберите «Настройки» (значок шестеренки).
Шаг 2: В окне «Настройки» нажмите «Обновление и безопасность».
Шаг 3: Затем нажмите «Устранение неполадок» в левой части панели.
Шаг 4. Теперь перейдите в правую часть окна, прокрутите вниз и нажмите «Дополнительные средства устранения неполадок».
Шаг 5. В следующем окне в разделе «Поиск и устранение других проблем» выберите тип устранения неполадок и нажмите «Запустить средство устранения неполадок».
Шаг 6: Косите, подождите, пока средство устранения неполадок обнаружит какие-либо проблемы. Если обнаружены какие-либо проблемы, он автоматически исправит ошибку на месте.
Затем перезагрузите компьютер и попробуйте камеру для веб-сайта или приложения, и она должна работать.
Если проблем не обнаружено, вы увидите сообщение о том, что никаких изменений не требуется.
Другие случаи
Есть и другие причины, которые могут привести нас к мысли, что есть проблема с фронтальной камерой, но у них также может быть простое решение:
Затуманенное камера
Это обычно происходит в рабочей среде, где пыль и грязь изобилует или с простым течением времени. В этом случае мы должны очистить объектив жидкостью и мягкой тканью. Жидкость, используемая для очистки стекол, является примером.
Размытое изображение
Возможно, мы не дадим фронтальной камере время на фокусировку, которая обычно занимает некоторое время, и это также зависит от условий освещенности. Рекомендуется нажать затвор несколько раз и удерживать его в максимально устойчивом положении.
Используем Process Explorer для определения процесса, который занимает веб-камеру
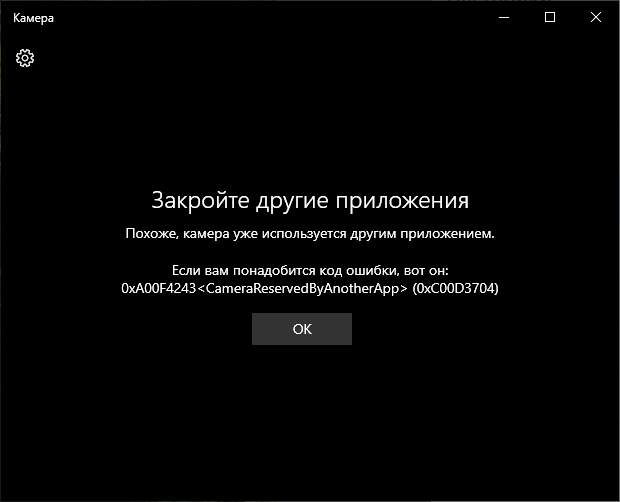
В задаче определения, каким приложением используется веб-камера поможет утилита Sysinternals Process Explorer, скачать которую можно с официального сайта https://docs.microsoft.com/en-us/sysinternals/downloads/process-explorer.
Дальнейшие шаги будут выглядеть следующим образом:
- Зайдите в диспетчер устройств (можно нажать клавиши Win+R, ввести devmgmt.msc и нажать Enter), найдите вашу веб-камеру в списке и откройте её свойства.
- Перейдите на вкладку «Сведения» и скопируйте свойство «Имя объекта физического устройства».
- Запустите ранее скачанную утилиту Process Explorer, в меню выберите Find — Find Handle or DLL (или нажмите Ctrl+F) и введите в поле поиска ранее скопированное значение. Нажмите кнопку «Search».
- Если всё прошло успешно, то в списке процессов вы увидите те, которые используют веб-камеру.
- На шаге 3 можно также ввести #vid в поле поиска вместо имени физического устройства веб-камеры.
К сожалению, описываемый метод не всегда приводит к желаемому итогу: иногда результат поиска оказывается пустым: например, при использовании веб-камеры в Google Chrome или приложении «Камера» Windows 10, Process Explorer ничего не находит.
В такой ситуации рекомендую заглянуть в диспетчер задач Windows и внимательно изучить запущенные процессы, обратив внимание на те из них, которые могли бы задействовать веб-камеру ноутбука или компьютера: средства трансляции и записи видео, мессенджеры, процессы наподобие Intel RealSense и другие. В крайнем случае попробуйте просто перезагрузить компьютер
Однако учитывайте, что и это может не сработать в ситуации, когда программа, использующая веб-камеру находится в автозагрузке
В крайнем случае попробуйте просто перезагрузить компьютер. Однако учитывайте, что и это может не сработать в ситуации, когда программа, использующая веб-камеру находится в автозагрузке.
- https://it-true.ru/nevozmozhno-podklyuchit-kameru-zakrojte-drugie-prilozheniya-android/
- https://easywebscripts.net/oshibki/nevozmozhno-podklyuchit-kameru.php
- https://andapps.ru/androidsecret/ne-rabotaet-kamera-na-android-prichinyi-i-reshenie-problemyi
- https://usercpu.ru/nevozmozhno-podklyuchit-kameru-zakroite-drugie-prilozheniya-kotorye/
- https://remontka.pro/camera-in-use-by-another-app/
ПОДЕЛИТЬСЯ Facebook
tweet
Предыдущая статьяНе работает тачскрин после замены? Основные способы решения проблемы
Следующая статьяНовое в Instagram: темная тема и исчезновение уведомлений
Что делать если не работает камера на Андроид:
Прежде чем приступать, запустите приложение камеры и, если на основной камере вы видите чёрный экран, переключитесь на переднюю селфи-камеру. Если передняя камера работает, значит проблема непосредственно в самом модуле основной камеры и своими силами исправить не получится. Но, в случае если фронтальная камера тоже не показывает изображение, читаем ниже.
Сбросить кэш и данные приложения камеры
Перейдите по пути Настройки => Приложения => Камера и выберите вкладку Память
Нажмите сначала “Очистить кэш”, потом “Очистить данные”
Попробуйте запустить камеру и, если не заработало, переходим к следующему шагу
Установить стороннее приложение камеры
Возможно стандартное приложение камеры настолько тупит, что ему не помогает даже сброс кэша и данных. В этом случае можно попробовать установить стороннее приложение камеры. К счастью таких программ в Play Market огромное количество и можно выбрать на любой вкус.
Выполнить хард ресет
Если предыдущие способы не помогли исправить проблему с камерой, можно принять кардинальные меры – сбросить настройки телефона до заводских. Перейдите в настройки смартфона и найдите пункт “Восстановление и сброс” или “Архивация и восстановление”. Название зависит от модели устройства и версии Андроид, но в любом случае в нём будет слово восстановление или сброс
Выберите пункт “Сброс данных” и дождитесь перезагрузки телефона
К сожалению более серьёзные поломки камеры на Андроид исправить своими силами не получится. В этом случае стоит обратиться за помощью в сервисный центр.
Пути решения
В ситуации, когда на Honor 10 Lite не работает фронтальная или задняя камера, необходимо действовать с учетом текущей ситуации. Рассмотрим главные трудности, которые могут возникать и пути их решения.
Если камера не работает
Наиболее распространенная ситуация, когда камера на Honor 10 Lite вообще не работает. В таком случае сделайте следующие шаги.
Проверьте, какие приложения используют камеру
Для нормальной работы устройство снятия видео и фото должно использоваться только одним приложением одновременно. Некоторые программы на Honor 10 Lite могли сразу не завершить процесс, из-за чего часто возникают проблемы. Для восстановления работоспособности устройства закройте программу, которая его использует, а после повторите попытку. Если не удается определить, какая утилита задействует ПО, перезапустите Honor 10 Lite и сделайте проверку еще раз.
Очистите данные
Одна из причин, почему Хонор не фотографирует — загрязнение кэша девайса. Для решения проблемы сделайте следующее:
- Войдите в Настройки.
- Перейдите в раздел Приложения и найдите Камера.
- Войдите в раздел Память, а после Сброс.
Выполнение этих действий позволяет сбросить данные на Honor 10 Lite, что зачастую помогает справиться с проблемой.
Проверьте наличие разрешений
В ситуации, когда не работает фронтальная или задняя камера Хонор 10, убедитесь в наличии необходимых разрешений. Если в сторонней программе не удается войти в программу, сделайте следующее:
- Откройте Настройки.
- Сделайте поиск по запросу.
- Войдите в раздел Права приложений / Диспетчер прав.
- Жмите Съемка Фото и видео / Камера.
- Предоставьте утилите необходимые права на использование и начинайте снимать. Попробуйте несколько режимов, в том числе замедленную съемку, если она есть.
Проверьте Honor 10 Lite на вирусы
Операционная система Андроид подвержена вирусам и троянам, поэтому при появлении проблем необходимо сразу проверить устройство. Для этого можно установить одну из антивирусных систем из Плей Маркет и провести необходимую проверку. После удаления подозрительных файлов остается перезапустить смартфон.
Восстановите заводские настройки
В случае, когда камера Honor 10 Lite все равно не работает, сделайте резервную копию и верните устройство к заводским параметрам. Для этого войдите в Настройки, перейдите в Система и обновления, а после жмите на кнопку Сброс.
Кроме того, если в Honor 8x или другой модели не работает камера, установите стороннее приложение. Возможно, в этом случае работа наладится. В таком случае причину необходимо искать в механической части.
Не выдвигается
Еще одна неприятная ситуация, когда на Хонор 9х не выдвигается камера
Для начала обратите внимание на механические повреждения и загрязнения, которые не дают устройству нормально выйти из разъема. При отсутствии явных дефектов сделайте рассмотренные выше шаги
Возможно, проблема вызвана программными сбоями.

Не фокусируется
Неприятная проблема, когда Honor 10 Lite работает, но видео или фото на девайсе не фокусируется. Попробуйте сделать следующее:
- Почистите видоискатель от загрязнений.
- Убедитесь, что выбранный режим соответствует условиям съемки.
- Не двигайте телефоном во время захвата снимков.
- Не используйте опцию Зум, если в ней нет необходимости.
- Попробуйте установить другое приложение на Honor 10 Lite.
- Не используйте захват изображения во время серийной съемки, ведь это влияет на качество.
- Включите фонарик для подсветки, если это требуется.
Причиной может быть попадание грязи, пыли или воды, что может потребовать обращения в сервисный центр.
![]()
Программные сбои
Система смартфонов может давать сбои, поэтому первопричину при нерабочей камере поищем именно в ней.
- Настройки. При неправильно выставленных параметрах может наблюдаться некорректное функционирование приложения. Например, в настройках для сохранения фото выбрана память внешнего носителя. Но впоследствии она была извлечена. Это может вызвать сбой. Для исправления проблемы достаточно просто перезагрузить аппарат.
- Память переполнена. В телефонах, в которых отсутствует свободное место для сохранения снимков, камера запускаться не будет. Для того чтобы устранить неполадку, достаточно очистить память или установить носитель с большей емкостью.
- Вирусы. Как уже было сказано выше, данная причина является самой распространенной. Подцепив вредоносный код, аппарат может прервать работу приложения или не дать его запустить. Вернуть начальное состояние легко, скачав хороший антивирус. После проверки удалить пораженные файлы и перезагрузить телефон.
- Кэш-память. При пользовании приложениями на смартфоне система автоматически устанавливает временные папки, которые ускоряют их работу. Однако со временем, когда они накапливаются, появляются сбои в системе самого телефона. Для того чтобы исключить вероятную причину проблем с камерой, рекомендуется очистить все временные файлы.
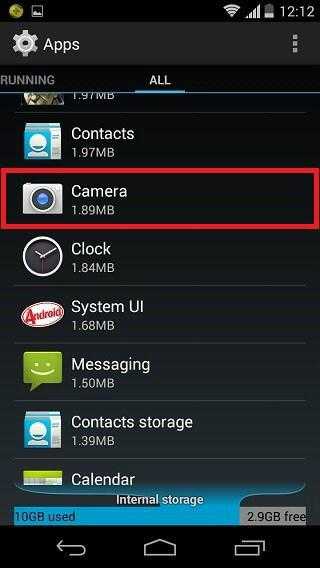
Возможности приложения
Для того чтобы помочь пользователям, которые мучаются от того, что не работает камера в «Скайпе», придется для начала изучить все возможности данной программы. Только после этого имеет смысл вести разговор об исправлении разнообразных неполадок. Таким образом, начнем знакомство с предложенными функциями.
Итак, первое, что предлагает нам программа — это чат. Речь идет о самом обычном, так сказать, «видимом» общении при помощи написания сообщений. Достаточно авторизоваться в системе и выбрать собеседника. В окне диалога, в самом низу, есть поле для написания текста. Просто наберите на клавиатуре сообщение, а потом нажмите на «Отправить». Вот и все. Никаких настроек и проблем здесь не будет. Сбои могут быть вызваны только неполадками в соединении с интернетом. Например, при его отключении.
Вторая возможность — это голосовой чат. Для него придется обзавестись специальным оборудованием — микрофоном. Иногда возникают и другие вопросы, наряду с тем, что перестала работать камера в «Скайпе». Что делать, если не слышен звук? Речь идет о настройке микрофона. Сделать это довольно просто, но многие просто привыкли пропускать сообщения, которые выдает им программа в качестве оказания помощи. После подключения микрофона достаточно просто зайти в настройки и выставить громкость на максимум. После этого оборудование начнет работать. Можно общаться голосом!
Последняя возможность — это видеовызов. Тут понадобится камера. И как раз с этой возможностью довольно часто возникают проблемы. Кажется, что веб-камера — это наиболее уязвимое место во всем «Скайпе». Если она у вас настроена, подключена и работает — можно нажать «Видеовызов» и общаться. Но что делать, если не работает камера в «Скайпе»? Каковы могут быть причины? Как исправить ситуацию? Давайте поговорим об этом.
Не удалось подключиться к камере: причины
Каждый пользователь должен понимать, что любая проблема работоспособности камеры не появляется беспричинно. Почему аппарат не дает активировать приложение? Давайте рассмотрим самые распространенные причины.
- Прошивка. Если пользователь самостоятельно обновил систему принудительно, скачав файл из интернета, то есть большая вероятность того, что будут затронуты важные настройки, и это приведет к некорректной работе.
- Заражение вирусами. Широкие возможности смартфонов сделали их довольно уязвимыми. Если своевременно не установить специальную программу для защиты, то заражения вирусами не избежать.
- Повреждение гаджета. В случае если девайс падал с высоты или попадал в воду, то существует вероятность повреждения модуля. Если он находится в нерабочем состоянии, то на экране пользователь увидит «не удалось подключиться к камере». «Андроид»-устройства все оснащены опцией самодиагностики системы, поэтому пользователь и видит данную надпись при неисправности.
- Загрязнение. У всех девайсов камера располагается на тыльной стороне корпуса. Как правило, она не прикрывается затвором. По этой причине на объективе может скапливаться грязь, что также приводит к некорректной работе.

Конфиденциальность на телефонах и компьютерах

Вы не захотите, чтобы кто-то смотрел на вас через веб-камеру, например, когда вы об этом не подозреваете; вы также не захотите, чтобы мобильные приложения записывали звук, если вы специально не дали им разрешение на это
Местоположение не менее важно: как только приложение получает доступ к нему, оно точно знает, где вы находитесь, и может отслеживать ваши движения с течением времени
Хорошей новостью является то, что эти три ключевых параметра конфиденциальности можно довольно легко проверить на Android, iOS, Windows и macOS. Более того, существуют функции и инструменты, которые помогут вам убедиться, что приложения, которые могут получить доступ к камере, микрофону и местоположению устройства, не злоупотребляют привилегиями и обеспечивают вашу безопасность.
Геолог из Бразилии нашел полудрагоценный камень, удивительно похожий на Коржика
От Mercedes до Porsche: топ самых дешевых моделей у самых дорогих брендов
Насколько реально найти самый экономичный и в то же время практичный автомобиль
Диагностика
Чтобы избежать появление проблем с камерой Huawei стоит проводить диагностику. В этом помогают специальные приложения. Одно из них – Phone Doctor Plus. Программа помогает проверить состояние всех функций устройства, в том числе и камеры.
Еще одна утилита, помогающая держать мобильный гаджет под контролем и избегать проблем, Google Device Assist. Программа помогает не только выявить сбои, но и предлагает способы их решения.
Специально для устройств с операционной системой Андроид разработано приложение Test your Android. Утилита проводит полный анализ устройства, в том числе состояние сенсора, бортового компьютера и всех элементов и дает подробные инструкции по их исправлению.
Сбой во время съемки — серьезная проблема для пользователя смартфона, однако не стоит отчаиваться преждевременно. Воспользуйтесь советами, прежде чем обращаться в сервисный центр.
Анатолий Богданов (Написано статей: 106)
Здравствуйте. На Honor 9x Lite стала вылетать основная ка́мера. Приложение для съёмки запускается, но на франтальной камере, при попытке переключить на основную просто вылетает. Потом просто перестал открывать приложение для съёмки. Попробовали скачать с плэй маркета камеру, тоже не работает. Телефону нет даже месяца с момента покупки. Подскажите, что это может быть, и возможно ли это исправить?
Здравствуйте, попробуйте сбросить заводские настройки.
Как улучшить качество снимков
Для полного понимая того как работает камера на смартфонах от Хуавей, нужно принять несколько правил, которые помогут улучшить качество фотографий.
Для получения качественных снимков необходимо:
- Отказаться от зума – не использовать программное приближения камеры для получения снимка объекта вдали. Используйте физический зум – просто подойдите.
- Соблюдать пропорции света и тени, незначительные погрешности могут корректироваться программно, но значительные перепады закончатся пересветом на фото или большим количеством шумов.
- Снимать черно-белые фото только с помощью монохромного объектива, он более точен в определении объектов. На телефонах серии P20 и P30 монохромный объектив хорошо работает днем и ночью.
- Снимать на штативе, особенно в режиме «Профи» и «Ночь».
- Использовать фокус самостоятельно, не всегда автофокус справляется со своей задачей качественно.
Соблюдение всех правил фотографирования не всегда помогает получить качественные фотографии. Бюджетные телефоны просто не способны выдать фото равное по качеству снимку с флагмана.
Камера Google Pixel 2 (APK)
Портированное приложение Google Pixel 2 и 3 – это порт приложения-камеры одноименных смартфонов. Его можно установить на свой телефон и использовать вместо стандартного приложения, оно позволяет улучшить качество снимков за счет программного обеспечения.
Pixel Camera хорошо работает не на всех телефонах, на некоторых смартфонах она не запускается или портит качество изображений.
Как и где скачать
Скачать apk-файл можно с сайта XDA-Developers, рекомендуем использовать именно эту страницу (кликните на название XDA), так как там файлы постоянно обновляются. Если с английским языком все плохо — зайдите через Google Chrome и включите перевод станицы.
В конце статьи вы найдете 2 красных кнопки для скачивания портов, вам нужна: Google Camera Port with Portrait Mode for Non-Google Devices.
Особенности работы
Фотографии делаются точно также как на стандартном приложении. Возможности приложения:
- Изменение формата изображения без необходимости переходить в настройки.
- Изменение яркости.
- Применение различных фильтров.
- Переключение на селфи.
- Просмотр фотографий в галерее.
Данное приложение имеет меньше фотовозможностей чем стандартное, но может помочь улучшить качество снимков.
Google Camera
Google Camera – еще одно фото-приложение, которое можно установить взамен стандартному. Данное приложение можно поставить только соблюдая сложную инструкцию, которую вы сможете найти в отдельной статье. Но есть другое приложение, оно называется Open Camera и доступно для скачивания в Google Play. Функционал урезан, но большинство функций очень похожи.
Приложение имеет следующие возможности:
- Отображение реального времени и количество свободного места на диске.
- Блокировка экспозиции.
- Масштабирование.
- Ручная настройка экспозиции, которая включается на значке «+/-».
- Несколько режимов фото.
- Общие настройки приложения, там можно настроить параметры фотографии, отключить щелчок камеры или установить качество снимков.
- Использование в режиме основной, фронтальной и видеокамеры.
Камера FaceTime: сообщение «Ваша камера используется другой программой»
Камеру FaceTime можно одновременно использовать только в одной программе. Сообщение «Ваша камера используется другой программой» может появляться при попытке совершить видеовызов.
В случае появления этого сообщения выполните следующие действия.
- Закройте все программы, в которых используется камера FaceTime. Если вы не знаете, в какой программе может использоваться камера FaceTime, закройте все открытые программы. Примерами программ, в которых может использоваться камера FaceTime, являются iChat, iMessage и PhotoBooth.
- Откройте только одну программу и используйте камеру FaceTime.
- Если проблема сохраняется при использовании внешней камеры, отсоедините кабель от компьютера и камеры, подождите несколько секунд, а затем плотно и без усилия подсоедините его обратно к камере и компьютеру.