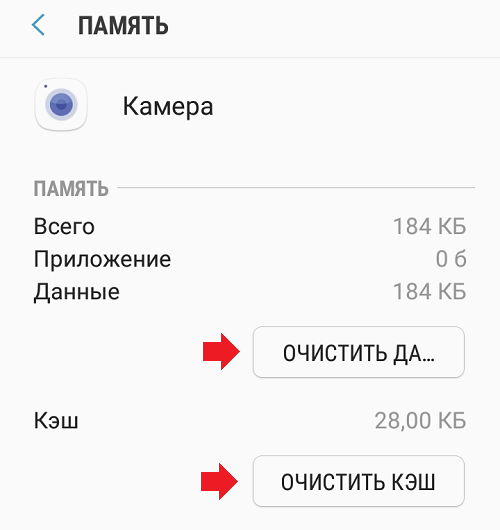Huawei Media Pad X2
Конечно, Huawei Media Pad X2 не заменит фотоаппарат, но основная камера с разрешением 13 Мп и хорошей проработкой мелких деталей при съемке в сочетании с массой устройства всего 249 г делают этот планшет неплохим вариантом для съемок в поездке. ПО Media Pad X2 умеет менять точку фокусировки после съемки, а также по отдельности регулировать фокус и параметры экспозиции. Яркая вспышка прилагается
Основной модуль позволяет снимать и видео, только качество у записей не очень хорошее. У фронтальной 5-мегапиксельной камеры нет автофокуса, поэтому селфи чаще всего получаются смазанными. Ну зато в видеочате картинка будет на нормальном уровне.
Способы устранения
Самым первым делом что нужно сделать – это выключить телефон, вытащить и вставить обратно батарею, а затем включить смартфон. Возможно просто произошёл небольшой системный сбой, который легко решается перезагрузкой. А если что-то серьёзнее, тогда вот методы решения этой проблемы.
- Если дело в прошивке, то вам могут помочь несколько вариантов:
- Откат системы
- Сброс настроек
- Прошивка на более свежую версию
Если камера перестала работать после обновления по воздуху, то нужно откатиться на старую версию. Откат делается в каждом телефоне по-разному.
Также можно попробовать сбросить настройки до заводских. Правда у вас всё удалится из памяти телефона, но зато потом ваша камера заработает.
Если откат системы не помог и сброс настроек тоже, нужно прошить телефон вручную на более свежую прошивку, либо на старую версию. Главное, чтобы прошивка была стабильная и без багов.
Одна из самых распространённых проблем – это вирусы
Чтобы почистить телефон от вирусов, нужно скачать антивирус и просканировать систему. Если причиной неисправности камеры является действительно вирус, то антивирусная программа его найдёт, а вам останется только удалить найденные вредоносные файлы.
Механическое повреждение решается только в сервис центре
При ударе телефона может случится всё что угодно. Если после удара телефона не работает камера, то его остаётся только нести в сервисный центр. Если вы решите разобрать телефон и подчинить камеру самостоятельно, то это может закончится повреждением платы, шлейфов и других компонентов.
Поэтому, если не уверены в своих силах, то лучше не заниматься самодеятельностью. Возможно вам придётся заменить модуль камеры, а дома вы такого сделать не сможете.
Почистите кэш
Следовательно, если кэш засорился – то скорость доступа будет очень маленькой, и в итоге приложение будет выбивать ошибку доступа. Поэтому идём в настройки, затем переходим в приложения, и ищем камеру. Кликаем на неё, и ищем строчку «Очистить кэш». После этого ваша камера снова будет работать.
Удаление пыли
Это вряд ли может отразиться на сбои в камере, но картинка будет сильно искажена. Поэтому неопытный пользователь будет сразу думать, что с камерой случилось что-то серьёзное, так как он не получает желаемого качества фотографии.
Чтобы удалить пыль, надо обратиться в ремонт телефонов или сервисный центр. Мастер аккуратно снимет стёклышко, всё почистит, и вы снова будете любоваться чётким изображением.
Удалите конфликтующее приложение
Найти виновника в этой ситуации сложно. Если вы установили конкретное приложение, после которого заметили сбои в камере, то его и нужно удалить. Если такая проблема появилась не сразу, то искать нужно методом тыка.
Либо просто сделать сброс настроек. Система форматируется, и камера вернётся к жизни.
Баг в прошивке
Нужно поставить другую прошивку. Если вы установили официальную прошивку, и камера перестала работать, то это ошибка производителя, и которая в скором времени будет исправлена. Но такое случается крайне редко. В основном в ультрабюджетных китайских смартфонах.
Если речь идёт о кастомных прошивках, тогда нужно обращаться к создателю прошивки. Возможно создатель сделает фикс или патч, который исправит эту проблему, а может и нет. За установку прошивки ответственность несёте только вы! Поэтому тщательно изучайте описание прошивки, и рассмотрите все возможные баги, чтобы в будущем избежать таких проблем.
Изменить память по умолчанию
Недостаток памяти – это одна из причин. Поэтому нужно в настройках памяти переключить память по умолчанию на SD карту. Если у вас нет SD карты, тогда нужно удалить ненужные файлы, чтобы появилось свободное место для сохранения новых снимков.
Если в настройках камеры нет функции выбора памяти по умолчанию, тогда ищите эту функцию в настройках телефона.
Восстановить настройки камеры по умолчанию
Если вы любитель покопаться в настройках камеры для достижения наилучшего качества снимка, то в будущем камера может перестать работать именно из-за таких действий. Чтобы восстановить настройки по умолчанию, зайдите в настройки телефона, перейдите в приложения и найдите камеру. В появившемся списке операций выберите «Вернуть настройки по умолчанию».
Проверьте карту памяти
Рано или поздно, ваша карта памяти начнёт давать сбои. Для её восстановления нужно форматировать её, и протестировать специальными программами. Желательно это сделать на компьютере. Программа почистит флешку, исправит ошибки и т.д. После чего снова вставьте флешку в телефон.
Этот метод поможет только в том случае, если ваши фото с камеры сохраняются на sd карте.
Возврат заводских установок
Сбои в системе приводят к некорректной работе оборудования. Иногда для восстановления нужно сделать возврат к заводским установкам. Это делается следующим образом:
- Зайдите в Настройки системы.
- Откройте меню Резервная копия и сброс.
- В появившемся окне выберите функцию «Сброс настроек» — вы увидите предупреждение о том, что все данные будут удалены, после чего система выполнит в соответствии с заводскими установками.
Есть ещё один способ установить первичные настройки устройства: наберите в окне ввода номера комбинацию *2767*3855#, после ввода система без дополнительных запросов вернётся к заводским установкам.
Если приложение для фото и видео по-прежнему не работает или Android выбивает сообщение о том, что произошла ошибка, можно попросту установить альтернативную программу для камеры — сделать это довольно просто, так как в Google Play Market есть большой выбор различных приложений. Вы можете установить любое из них, ориентируясь на собственные предпочтения.
Если вы скачали и установили другую утилиту, но она так и не начала работать, это значит, что камера всё же вышла из строя. В такой ситуации оптимальным выходом будет отнести ваше устройство в сервисный центр, чтобы там и обнаружили, в чём причина неисправности. Скорее всего, нужно либо перепрошить оборудование, либо ремонтировать саму деталь.
Как бы ни было, воспользуйтесь всеми вышеперечисленными советами по устранению проблемы с ошибкой камеры на Android, чтобы выяснить, в чём причина, и снова вернуть её в рабочее состояние.
Современные смартфоны включают в себя большое количество функций. Вы можете использовать смартфоны в качестве диктофона, радиоприемника, фонарика, навигатора, часов и так далее. Среди всех функций подобных гаджетов, одним из самых главных является камера. Если рассматривать камеры во флагманских смартфонах, то они, по сути, по качеству снимков не уступают недорогим фотоаппаратам, а иногда и превосходят их. Мы уже можем встретить сдвоенные основные камеры, двойные или даже тройные светодиодные вспышки, оптическую стабилизацию и фазовый автофокус.
Однако проблема может заключаться в том, что из-за низкого качества цифровой обработки снимки могут получаться плохими. В некоторых же случаях, камеры на смартфоне или планшете может и вовсе перестать работать. Мы рассмотрим несколько вариантов, почему камера на устройстве с Android может работать некорректно.
Возможные решения проблемы с камерой
Мобильник новый или раньше работал хорошо?
Если неисправность возникла внезапно, наиболее вероятно, что вы, не осознавая этого, что-то установили или неправильно сконфигурировали некоторые настройки мобильного телефона, из-за которых камера выглядит перевернутой.
Ошибка повторяется во всех приложениях?
когда этот сбой обычно появляется на мобильном телефоне, это обычно происходит при установке определенного приложения. Если ваш мобильный телефон более чем правильно работает с приложением вашей системной камеры, GCam или любым другим приложением, но не с конкретным, которое вы скачали, скорее всего, проблема в этом приложении, а не в смартфоне. Удалите его и переустановите или найдите предыдущую версию (например, в APK зеркало) чтобы увидеть, исчезнет ли проблема.
То же самое и с приложениями для видеосвязи. Если мобильный хорошо работает с WhatsApp, Zoom и Skype но не с Instagram, например, проблема будет в приложение
Обновите телефон
Когда эти проблемы появляются на определенном количестве мобильных телефонов, бренд обычно сразу это осознает
В этом случае он обычно выпускает исправления, которые исправляют сбой, поэтому важно, чтобы вы искали любое ожидающее загрузки программное обеспечение в системных настройках своего мобильного телефона
Включен ли режим зеркала?
В некоторых приложениях камеры есть зеркальный режим, особенно при использовании передней камеры, что может означать, что изображение отображается в перевернутом виде в зависимости от ориентации мобильного телефона. Зайдите в настройки камеры, чтобы убедиться, что это не так, прежде чем искать другие решения проблемы.
Очистить память камеры
В упомянутых настройках вы также найдете, в конце концов, возможность восстановить исходные значения камеры. Это устранило бы любые возможные настройки, из-за которых изображение не отображалось правильно.
Таким же образом в настройках приложений на панели конфигурации вы должны принудительно остановить приложение камеры, в котором вы обнаружили проблему, а также удалить данные и их кеш. Это полностью перезапустит системное приложение и устранит ошибку.
Сбросить телефон
Как всегда, когда сбой приводит нас в тупик, если проблема мобильная камера смотрит наоборот сохраняется, мы рекомендуем вам выполнить сброс оборудования до заводских настроек, чтобы оставить его в том же состоянии, в каком вы вынимали его из коробки.
Вы можете сделать это из Настройки МЕНЮ , система, Восстановление и сбросить, стереть все.
Перед выполнением этого процесса не забудьте сделать резервную копию всех ваших данных, потому что при аппаратном сбросе будут удалены фотографии, приложения, файлы и все виды контента, которые вы сохранили в памяти смартфона.
В техническую службу
Если после поиска обновлений, переустановки приложений, перезапуска приложения камеры и возврата смартфона в исходное состояние проблема не устраняется, вам следует обратиться в техническую службу вашего телефона для ремонта, так как проблема, похоже, связана с оборудованием или поврежденное программное обеспечение невозможно удалить.
Как отключить звук затвора камеры на стоковом Андроид
Такие устройства, как Nexus 5X и Pixel, поддерживают стоковые версии Андроид. Стоковый Андроид не имеет настройки камеры для отключения звука затвора камеры. Вместо этого вам нужно будет отключить ваш профиль уведомлений / предупреждений, чтобы они молчали, не мешали и не вибрировали. Это можно сделать с помощью клавиш регулировки громкости на боковой панели устройства, которые выступают в качестве основных регуляторов громкости. Новые устройства, которые работают на стоковом Андроид, как правило, используют один и тот же метод, поэтому более новые устройства, как правило, более интуитивно понятны.
Обновление системы
Для того чтобы проверить наличие свежих обновлений для вашей операционной системы, сделайте следующие действия:
- Первым делом вам нужно запустить приложение “Настройки”;
- Теперь прокрутите в самый низ страницы и выберите пункт “О телефоне”, в данном разделе вам нужно выбрать “Обновление системы” и нажать на него;
- Если вы сделали все правильно, то начнется процесс обновления системы.
Переходим к последней причине неработящей камеры, а именно наличия вирусов в телефоне.
При выборе нового смартфона у каждого из нас большой перечень требований
Например, для многих важно, чтобы на телефоне была хорошая фотокамера. Причем это относится и к передней и задней съемке
Ведь благодаря современным смартфонам многие уже успели забыть, что такое обыкновенный фотоаппарат. Именно поэтому поломки становятся серьёзной неприятностью. Поговорим сегодня о том, почему не работает камера на телефоне и можно ли с этим что-то делать.
ОС Андроид обладает большим количеством положительных сторон, огромным списком удобных настроек и возможностью работать с внутренними файлами. Это позволяет пользователям максимально настроить свой телефон под себя. Но часто эти же пункты становятся причинами неисправностей системы. И если, например, в телефоне перестала работать камера, большинство пользователей теряются и не знают, что делать.
Среди самых распространённых причин проблемы можно отметить такие как:
- Трудности с обновлением.
- Установка программ, которые привели к сбоям.
- Использование нелицензионной прошивки.
- Удаление системных файлов.
- Появление вирусов в гаджете.
- Прочие неполадки.
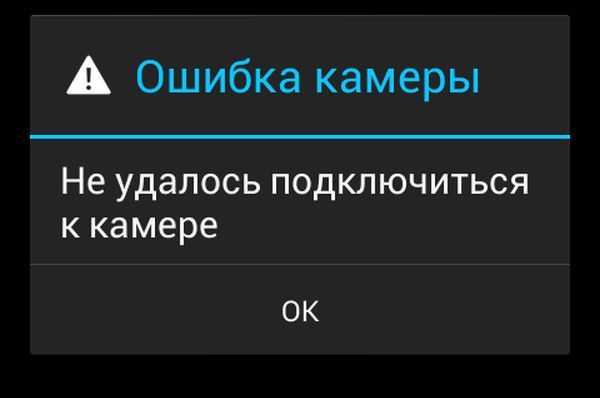
Если у вас на экране в процессе съемки некачественное изображение, и вы хотите это устранить, то просто попробуйте хорошенько протереть объектив. Возможно, он немного запачкался, что и стало причиной неполадки. Современные объективы очень чувствительны к касаниям и на них легко остаются отпечатки пальцев.
Если стандартная или фронтальная камера перестала работать, то возможно, возникли ошибки в работе некоторых системных параметров. С телефоном может быть все в порядке, нужно просто перезагрузить. Есть большая вероятность что это поможет устранить поломку.
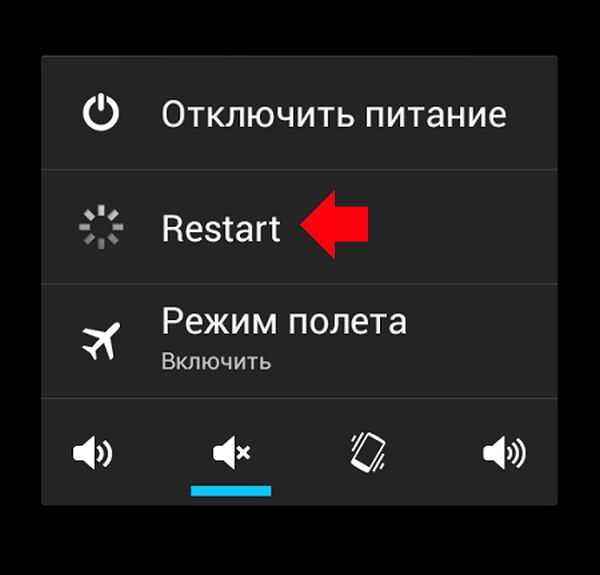
Механические повреждения модуля
Значительно хуже если передняя камера претерпела сильное механическое воздействие, например, после падения телефона. На самом деле достаточно всего один раз неудачно уронить телефон, чтобы съемка с этого устройства была невозможна. Еще, возможно, сгорела сама камера или перетерся шлейф внутри аппарата.
Возврат к заводским настройкам
Причина может быть и программная. Если механических повреждений нет и проблема не аппаратная, то есть и другое решение. Например, сброс до заводских параметров. Это удалит установленные приложения, возможно, проблема была в них или в другой ошибке системы. В любом случае такое решение должно помочь как минимум определить размер ущерба.
Перед этим нужно сохранить данные для восстановления, в том числе те, что есть в приложениях. Это нужно для того, чтобы не пришлось заново вести в них работу. Поэтому их нужно сохранить на облачное хранилище или другой носитель, для этого потребуется воспользоваться компьютером.
После сброса, настройки вернуться к заводским, как будто, девайс только что приехал из магазина. Поэтому, можно считать что это один из крайних методов. Его используем в случаях, если остальные не привели ни к каким результатам.

Основные причины поломки

Основными причинами поломки камеры на ZTE Blade являются:
- Падение
- Попадание воды внутрь аппарата
- Воздействие экстремально высоких или низких температур
- Установка сторонней прошивки
- Сбой работы оболочки
Необходима диагностика в сертифицированном сервисном центре для выявления причины и её устранения.
Чаще страдает физический модуль, а точнее механизм автофокуса или линза. Также может выйти из строя микросхема контролер, которая расположена на материнской плате. В хорошем сервисе вам предложат установить новый контролер, а не менять всю материнскую плату целиком, что гораздо дороже.
Если ZTE Blade попал в воду и после этого камера не работает, либо отображается иная ошибка на экране, попытайтесь тщательно просушить телефон в выключенном состоянии. Для этого поместите его в чашку с сухой рисовой крупой и оставить там на сутки. Сушка рисом не гарантирует полного высыхания и подходит только в том случае, если вы не можете обратиться в сервисный центр. Даже если после процедуры камера включится это не значит, что в будущем проблем не будет. Если вода попала внутрь и повлияла на работу смартфона, значит она окислила многочисленные контакты микросхем и необходимо их обработать специальным материалом и очистить от окисла, что возможно сделать только в условиях профессиональной ремонтной мастерской.
Если вы установили стороннюю прошивку, после которой камера не работает, единственным действенным методом починки является установка официальной прошивки последней версии доступной для вашего аппарата. Иных методов нет.
Что делать если не работает камера на Андроид:
Прежде чем приступать, запустите приложение камеры и, если на основной камере вы видите чёрный экран, переключитесь на переднюю селфи-камеру. Если передняя камера работает, значит проблема непосредственно в самом модуле основной камеры и своими силами исправить не получится. Но, в случае если фронтальная камера тоже не показывает изображение, читаем ниже.
-
Перейдите по пути Настройки => Приложения => Камера
и выберите вкладкуПамять Нажмите сначала «Очистить кэш»
, потом«Очистить данные» Попробуйте запустить камеру и, если не заработало, переходим к следующему шагу
-
Установить стороннее приложение камеры
Возможно стандартное приложение камеры настолько тупит, что ему не помогает даже сброс кэша и данных. В этом случае можно попробовать установить стороннее приложение камеры. К счастью таких программ в Play Market огромное количество и можно выбрать на любой вкус.
Установить можно любое, но я советую , как одно из самых стабильных, к тому же оно полностью бесплатное.
-
Выполнить хард ресет
Если предыдущие способы не помогли исправить проблему с камерой, можно принять кардинальные меры — сбросить настройки телефона до заводских. Перейдите в настройки смартфона и найдите пункт «Восстановление и сброс»
или«Архивация и восстановление» . Название зависит от модели устройства и версии Андроид, но в любом случае в нём будет слововосстановление илисброс Выберите пункт «Сброс данных» и дождитесь перезагрузки телефона
Учтите, что сброс данных приведёт к потере всей информации хранящейся во внутренней памяти телефона. Также следует иметь ввиду, что при повторной активации могут потребоваться данные аккаунта Google введённого на телефоне ранее.
К сожалению более серьёзные поломки камеры на Андроид исправить своими силами не получится. В этом случае стоит обратиться за помощью в сервисный центр.
При выборе нового телефона, покупатель всегда руководствуется рядом важных критериев. Одним из них является камера. При помощи встроенной камеры делаются веселые селфи и остаются в памяти незабываемые моменты отпуска. Благодаря современным камерам в смартфоне, многие даже забыли, как выглядит обычный фотоаппарат. Поэтому, для многих станет большой проблемой, когда камера перестает работать в телефоне без видимых причин. Именно об этом пойдет речь в нашей статье.
Существует несколько способов устранения сложившейся проблемы. Но обо всем по порядку. В первую очередь необходимо определить характер поломки. Если телефон упал и разбита линза камеры или корпус устройства попал в воду, тогда самостоятельно устранить неисправность не получится. Придется обратиться в сервисный центр, так как понадобится замена некоторых деталей. В случае, если гаджет не подвергался механическому воздействию и проблема заключается на программном уровне, все можно исправить самостоятельно.
Почему на андроиде не работает камера
Бывает, она вылетает, гаснет или не включается вообще
Неважно, передняя это камера или задняя, причины и порядок действий пользователя одинаковые
- Камера повреждена. Если телефон роняли, мог пострадать шлейф или глазок камеры. Такие повреждения не всегда бросаются в глаза.
- В телефон попала пыль. Если производитель сэкономил и не обеспечил камеру надежной защитой от загрязнений, туда могут попадать частицы пыли, вызывая сбои. Особенно актуально, когда телефон носят в карманах или сумках без защитного чехла.
- Смартфон заражен вирусом. Вредоносные программы иногда проникают в устройства, даже если установлен антивирус. Попав в телефон, они нарушают работу системы, приложений.
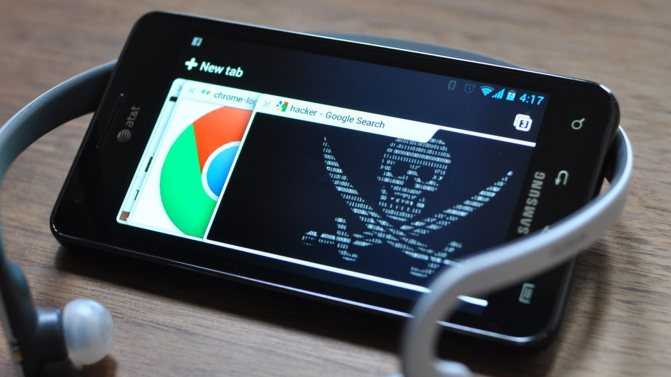
Вирусным и хакерским атакам ежедневно подвергаются миллионы смартфонов
Замусорился кэш. Если камера перестала запускаться, выкидывает на рабочий стол, возможно, переполнен кэш модуля.
Баги в прошивке. Прошивка телефона новая, а он почему-то зависает, глючит, и приложения живут своей жизнью, даже фонарик. Это вовсе не экзотика, а частая проблема
Важно, чтобы прошивка соответствовала модели устройства, версии андроида и была лицензионной.
Не хватает памяти. Если ресурсов недостаточно, приложение вылетает или запускается стабильно, но сделать фото, снять видео не дает.
Мешают другие приложения
Если установить два или больше приложений камеры, сторонние фоторедакторы, другие программы, они начинают друг с другом конфликтовать.
Проблема с картой памяти. Флеш-карта со временем изнашивается, может повредиться. Если снимки и видео идут на нее, то возникают ошибки, теряются или не сохраняются данные.
Камера неправильно настроена. Бывает, что пользователь вручную менял настройки и ошибся, либо они сбились сами. Распространенная и легко решаемая проблема.
Способ четвертый
Ну а это — последний и самый неудобный способ. А неудобен он тем, что, во-первых, нужно устанавливать рут-права на телефон, а во-вторых, придется удалить системные звуки, восстановить которые можно только в том случае, если вы их восстановите. В принципе, если есть желанию, то можете опробовать сей способ. А сделать нужно вот что.
Устанавливаете рут-права, затем с помощью файлового менеджера находите звуковой файл, который отвечает за звук, издаваемый при фотографировании, и удаляете его. Все, звука нет, но если вы захотите его включить, сделать это уже не получится — файл придется восстанавливать.
Используем Process Explorer для определения процесса, который занимает веб-камеру
В задаче определения, каким приложением используется веб-камера поможет утилита Sysinternals Process Explorer, скачать которую можно с официального сайта https://docs.microsoft.com/en-us/sysinternals/downloads/process-explorer.
Дальнейшие шаги будут выглядеть следующим образом:
- Зайдите в диспетчер устройств (можно нажать клавиши Win+R, ввести devmgmt.msc и нажать Enter), найдите вашу веб-камеру в списке и откройте её свойства.
- Перейдите на вкладку «Сведения» и скопируйте свойство «Имя объекта физического устройства».
- Запустите ранее скачанную утилиту Process Explorer, в меню выберите Find — Find Handle or DLL (или нажмите Ctrl+F) и введите в поле поиска ранее скопированное значение. Нажмите кнопку «Search».
- Если всё прошло успешно, то в списке процессов вы увидите те, которые используют веб-камеру.
- На шаге 3 можно также ввести #vid в поле поиска вместо имени физического устройства веб-камеры.
К сожалению, описываемый метод не всегда приводит к желаемому итогу: иногда результат поиска оказывается пустым: например, при использовании веб-камеры в Google Chrome или приложении «Камера» Windows 10, Process Explorer ничего не находит.
В такой ситуации рекомендую заглянуть в диспетчер задач Windows и внимательно изучить запущенные процессы, обратив внимание на те из них, которые могли бы задействовать веб-камеру ноутбука или компьютера: средства трансляции и записи видео, мессенджеры, процессы наподобие Intel RealSense и другие. В крайнем случае попробуйте просто перезагрузить компьютер
Однако учитывайте, что и это может не сработать в ситуации, когда программа, использующая веб-камеру находится в автозагрузке
В крайнем случае попробуйте просто перезагрузить компьютер. Однако учитывайте, что и это может не сработать в ситуации, когда программа, использующая веб-камеру находится в автозагрузке.
- https://it-true.ru/nevozmozhno-podklyuchit-kameru-zakrojte-drugie-prilozheniya-android/
- https://easywebscripts.net/oshibki/nevozmozhno-podklyuchit-kameru.php
- https://andapps.ru/androidsecret/ne-rabotaet-kamera-na-android-prichinyi-i-reshenie-problemyi
- https://usercpu.ru/nevozmozhno-podklyuchit-kameru-zakroite-drugie-prilozheniya-kotorye/
- https://remontka.pro/camera-in-use-by-another-app/
ПОДЕЛИТЬСЯ Facebook
tweet
Предыдущая статьяНе работает тачскрин после замены? Основные способы решения проблемы
Следующая статьяНовое в Instagram: темная тема и исчезновение уведомлений