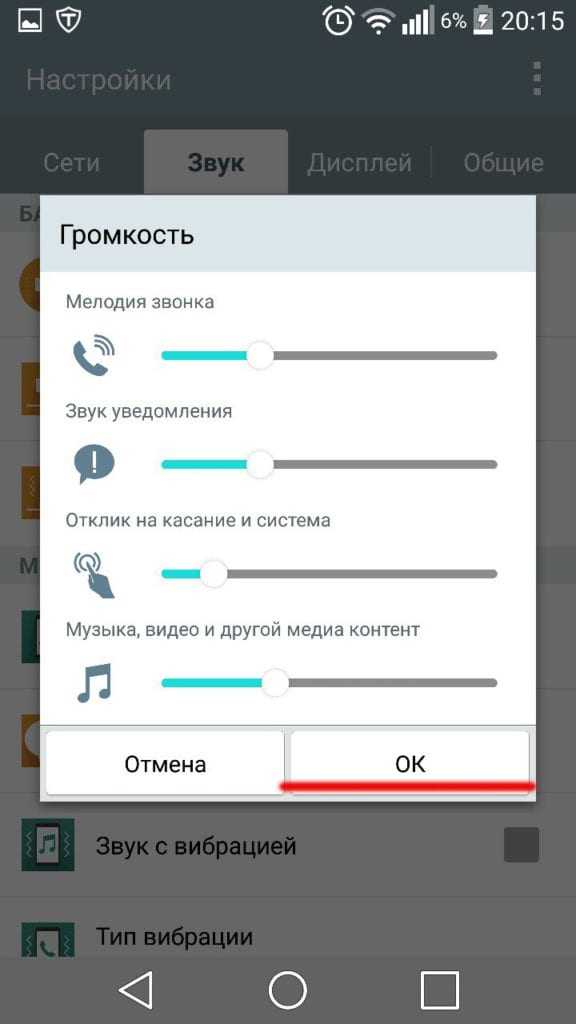Что делать, если микрофон не работает в программе
На практике бывают случаи, когда устройство записи звука не работает в определенных программах, например, скайп не видит микрофон в Windows 10 или других версиях операционных систем.
В этом случае стоит разобраться в настройках самой программы. После установки Skype устройства записи и воспроизведения звука по умолчанию не всегда определяются программой. Пользователю необходимо в этом убедиться, посетив пункт меню «Параметры».
В разделе должны быть указаны устройства, назначенные по умолчанию. Если в разделе микрофон и динамики присутствуют иные параметры – произвести настройку вручную, указав в качестве основных устройства по умолчанию.
Настройка и проверка микрофон на беспроводных наушниках
Первым делом нужно подключить беспроводные наушники к компьютеру. Скорее всего, у вас они уже подключены. Если нет, смотрите инструкцию: как подключить Bluetooth наушники к компьютеру или ноутбуку на Windows 10. И отдельная инструкция по подключению AirPods.
Дальше нужно проверить статус подключенных наушников. Возле них должно быть написано «Подключенный голос, музыка» (может быть только «Подключенный голос»). Это значит, что наушники могут использоваться как Bluetooth-гарнитура.
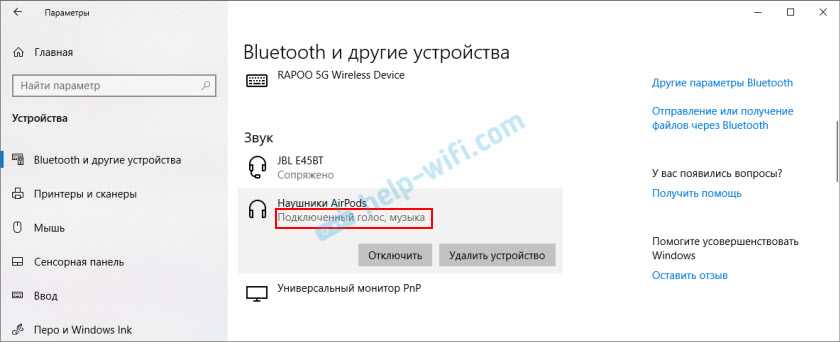
Дальше открываем параметры звука и переходим в «Панель управления звуком».
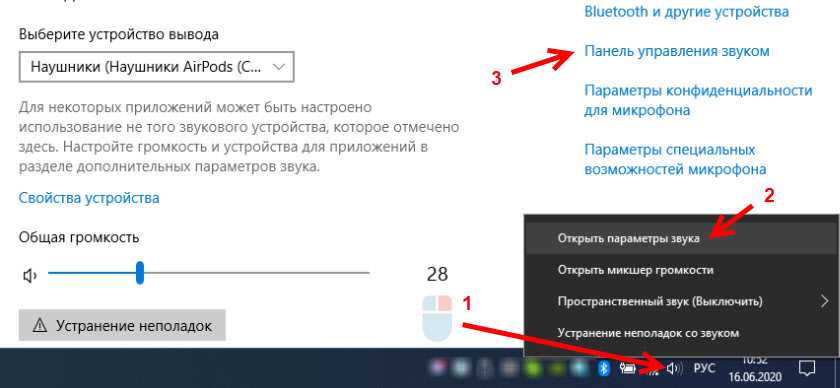
Откроется окно, в котором нужно перейти на вкладку «Запись». Там должен быть наш микрофон (наушники) и он должен быть включен. Выбран как устройство по умолчанию (нажав на него правой кнопкой мыши).
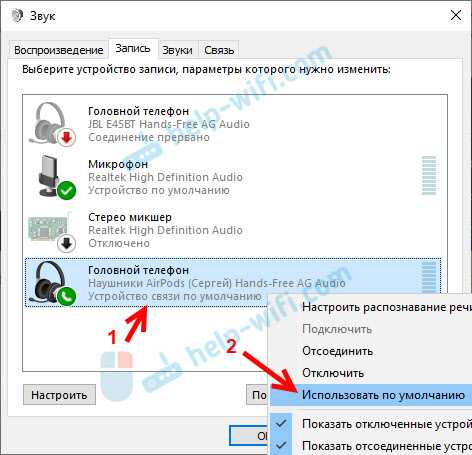
Чтобы проверить, работает микрофон или нет, нужно начать что-то говорить, или постучать по наушниках, и в этот момент смотреть на шкалу справа. Она должна двигаться.
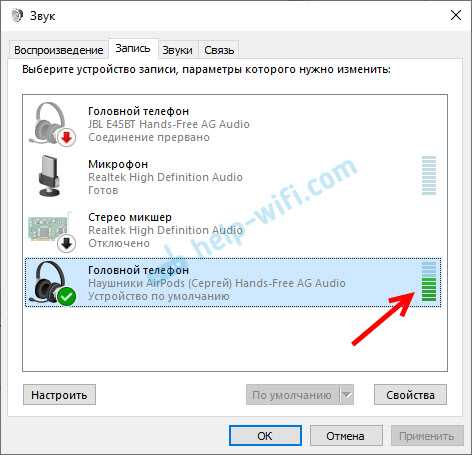
Такую же проверку можно выполнить в настройках практически любого приложения, которое использует микрофон. Например, в Скайпе.
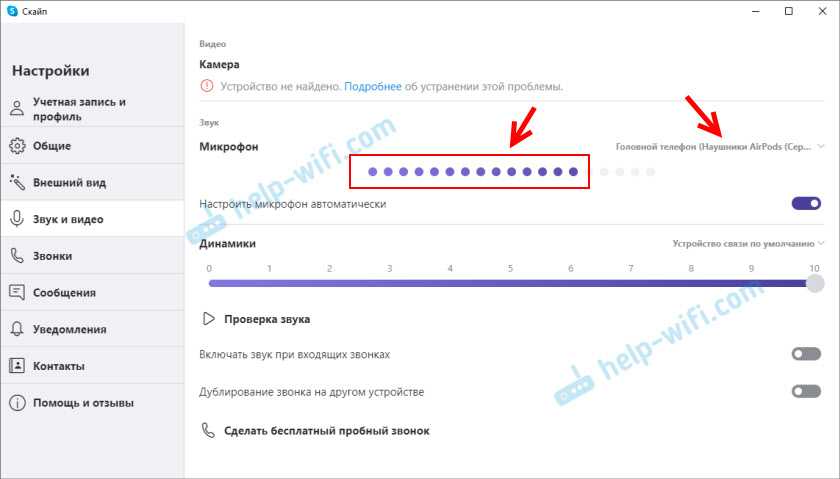
Микрофон, который появился после подключения беспроводных наушников отображается в системе и работает. При разговоре шкала определения уровня громкости микрофона двигается. AirPods 2 в качестве Bluetooth-гарнитуры в Windows 10 работают отлично.
Важный момент: при использовании наушников в качестве Bluetooth-гарнитуры звук в наушниках будет не очень хорошего качества. Такая особенность работы протоколов передачи звука по Блютуз. Либо качественный стерео звук без использования микрофона, либо моно звук и работающий микрофон. Более подробно можете почитать в этой статье.
Дальше мы рассмотрим возможные проблемы и их решения.
Аппаратные неполадки
Когда микрофон подключен, но при этом он не работает в Windows 10, нельзя исключать аппаратных поломок. На такого рода проблемы указывают невозможность определения устройства операционной системой, отсутствие положительных результатов применения других методов диагностики и исправления. В отдельных случаях в Диспетчере устройств Windows 10 видно микрофон, но он не работает, обновление или установка драйверов не позволяют решить проблему.
Если микрофон внешний, проверить его исправность не составляет особого труда, иногда достаточно просто подключить его к другому компьютеру. Со встроенными устройствами всё немного сложнее, определить степень их повреждения можно только в специализированном сервисном центре.
Проблемы со звуком из-за неправильных драйверов
Операционная система Windows 10 автоматически устанавливает оптимальные (по ее версии) драйвера при первом запуске системы. Однако, в ряде случаев, с такими драйверами могут возникать проблемы. Чтобы это исключить, рекомендуется скачать и установить на компьютер последнюю версию драйверов для звуковой карты с официального сайта ее разработчиков.
Обратите внимание: Если проблема с шипением, хрипением и другими дефектами звука возникает на ноутбуке, также можно попробовать переустановить драйвера аудио с официального сайта производителя ноутбука
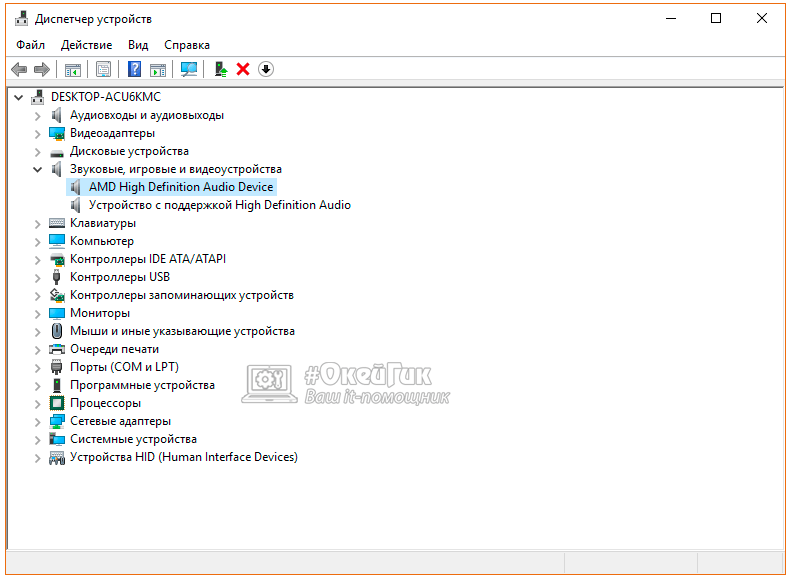
Важно: Если в «Диспетчере устройств» не отображается, что имеются проблемы с драйверами звуковой платы, это вовсе ни о чем не говорит. Даже в таком случае рекомендуется попробовать обновить драйвера, поскольку система может не видеть наличие дефектов при звучании, предполагая, что раз звук выводится, значит, с ним нет проблем, но на деле это может быть иначе
Типы фонового шума
Микрофонный шум можно определить как «нежелательный звук». В основном длительность и уровень фоновых звуков определяют характеристики шума.

Существует 3 основных типа:
- Широкополосный (или непрерывный) – когда акустическая энергия распределяется в широком диапазоне частот, поскольку она улавливается микрофоном. К этой категории относятся шипение, жужжание, статический шум.
- Узкополосный ограничен узким диапазоном частот. Имеет постоянный уровень, обычно вызванный неправильным заземлением и плохо экранированными кабелями, соединяющими микрофоны. Это – любой нежелательный сигнал, который остается устойчивым в течение долгого времени.
- Импульсный включает в себя резкие звуки, такие как щелчки и хлопки. Имеет высокую частоту и короткую продолжительность.
- Электрический обычно исходит от технологии, используемой для записи звука.
- Нерегулярный – разговоры, движение транспорта, грохот грома и дождя.
При электрическом шуме следует убедиться, что записывающее оборудование подключено к одной и той же полосе питания. Микрофонные кабели должны располагаться подальше от электрических кабелей.
Нерегулярный шум очень трудно удалить, потому что он производится из многих случайных звуков, которые отличаются по частоте и громкости.

В остальных случаях проблему может вызвать неподходящий драйвер аудиокарты. Системные настройки звука тоже нужно откорректировать. Однако в первую очередь рекомендуется переподключить микрофон в иной разъем (например, на задней панели системного блока) и проверить его на другом компьютере.
Плохо слышно собеседника по телефону: причины неисправности
Так в чём же может быть причина, что динамик стал тихим или звук пропал вовсе? В большинстве случаев проблема лежит на поверхности и не требует вмешательства специалистов сервисного центра. Давайте обо всём по порядку:
- Если вам не слышно какого-то одного собеседника, необходимо убедиться, что проблема не на вашей стороне. Попробуйте совершить звонок на заведомо исправный телефон и проверьте качество звука. Если это не ваш случай, то двигаемся дальше.
- Проверьте уровень громкости. Для этого во время разговора нажимайте качельку громкости вверх и проверьте есть ли результат. Результата нет? Читаем ниже.
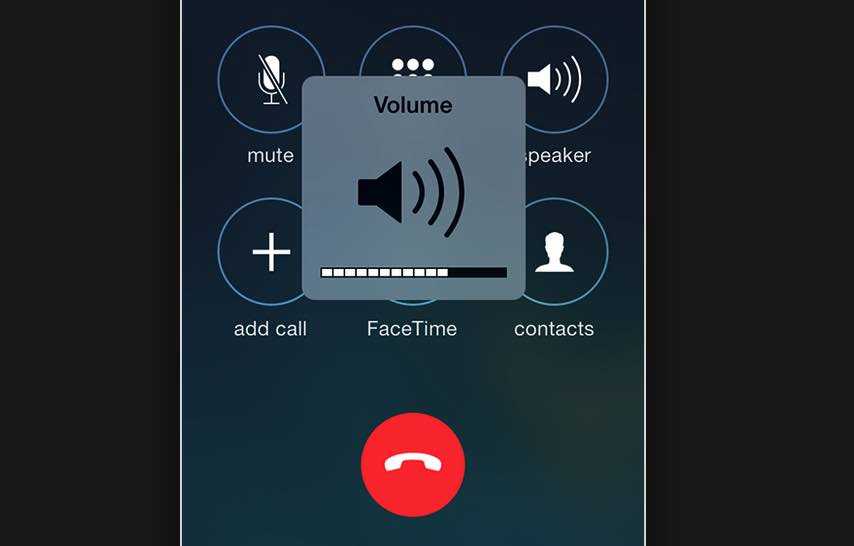
Осмотрите разговорный динамик телефона на наличие загрязнений. Часто именно грязь в решётке динамика является причиной ухудшения звука во время разговора. Если вы обнаружили грязь — возьмите зубочистку с кусочком мягкой ткани или ватную палочку и аккуратно протрите место загрязнения, слегка смочив каплей спирта. Также можно воспользоваться мягкой зубной щёткой.
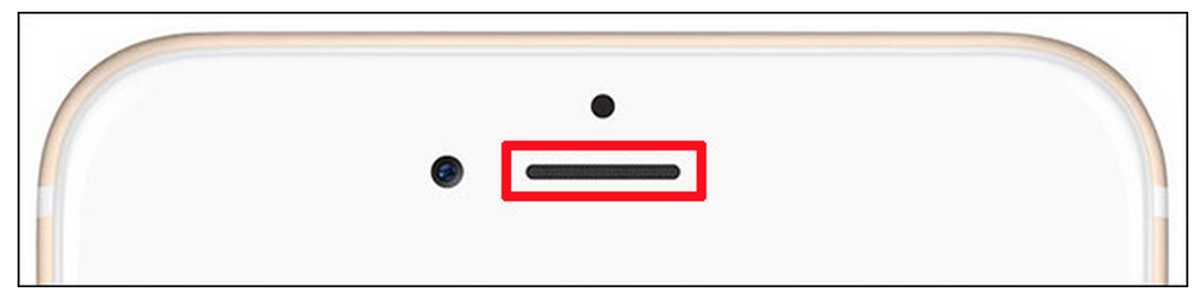 Не используйте для этой цели иголку или другие металлические предметы, так как можно с лёгкостью повредить динамик, что только усугубит проблему.
Не используйте для этой цели иголку или другие металлические предметы, так как можно с лёгкостью повредить динамик, что только усугубит проблему.
Сталкивался с забавной ситуацией, когда человек после покупки iPhone, оставляет на экране заводскую плёнку для защиты экрана. Но всё дело в том, что эта пленка закрывает разговорный динамик и при звонке практически ничего не слышно. Не надо так делать, если хочется защиты — купите себе нормальную защитную плёнку или стекло, тем более их совсем не сложно
Убедитесь, что к телефону не подключена гарнитура, так как в этом случае звук пойдёт через неё, а не через динамик телефона. Это же относится и к bluetooth гарнитуре и другим блютуз устройствам.
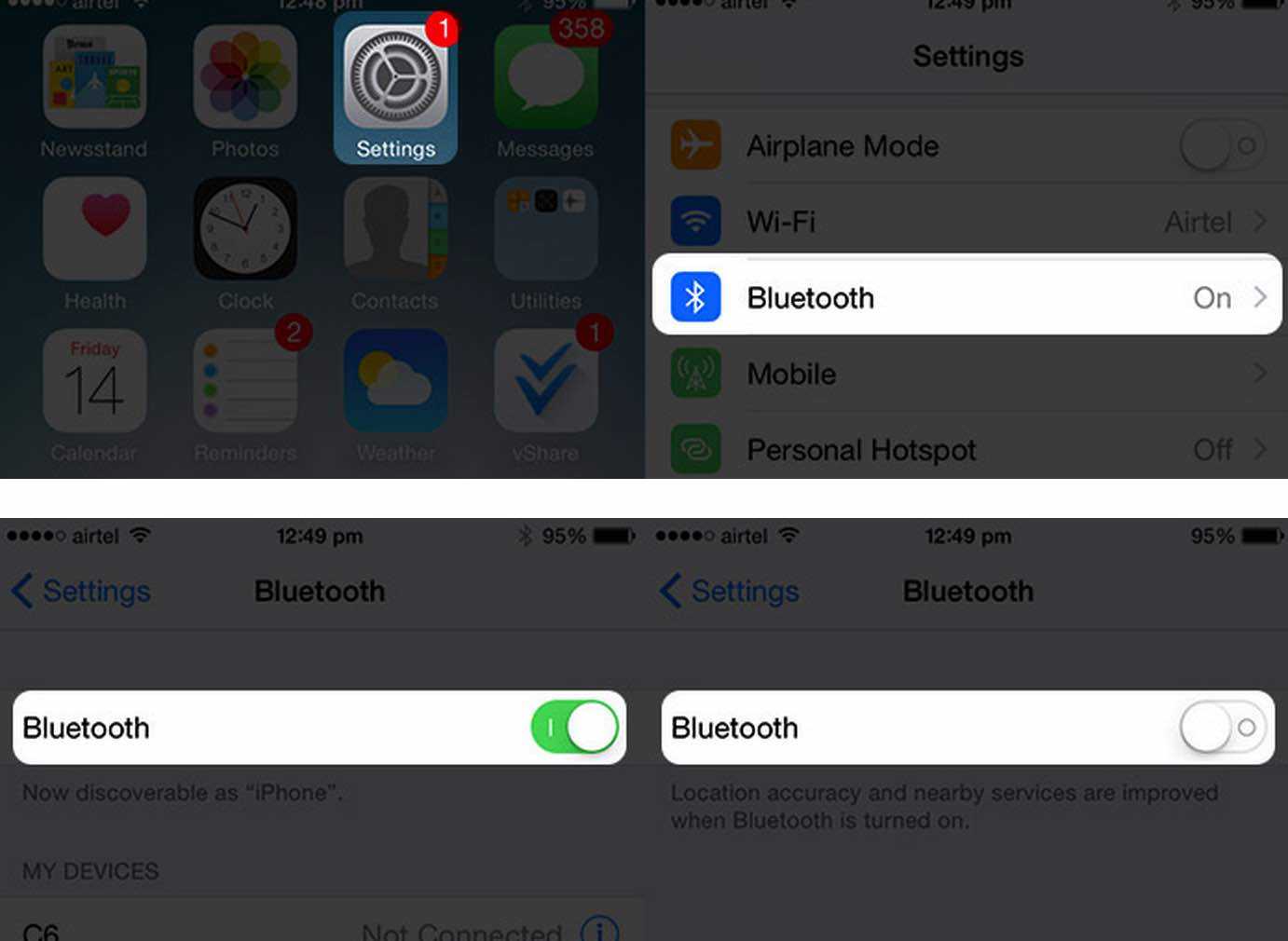
Перезагрузите телефон. Это поможет, если причиной неисправности является сбой программного обеспечения устройства.
Если ни один из способов не помог, то неисправность более серьёзная и решить её своими силами без соответствующего опыта не получится. Вам необходимо обратиться за помощью в сервисный центр.
Что делать, если собеседник Вас плохо слышит при разговоре по мобильному телефону? Это довольно распространённая ситуация, поэтому, давайте, её сейчас разберем. К слову, может быть и наоборот, когда уже Вы плохо слышите собеседника.Первый тип причин заключается в том, что имеет место быть проблема на стороне оператора (попросту плохая связь или же что-то создает помехи). Попробуйте сменить место разговора. Второй тип причин заключается в программной проблеме на Вашем смартфоне. Решить этот вопрос можно двумя путями: сброс настроек до заводских, либо перепрошивкой/обновлением прошивки до актуальной версии. Третий «узелок» состоит в аппаратной проблеме, то есть, что-то вшыло из строя. Например, микрофон частично вышел из строя, поэтому создаются дополнительные шумы при передаче Вашего голоса, либо динамик, тогда создается проблема воспроизведения голоса собеседника. Такие вопросы решаются при обращении в сервисный центр. В домашних условиях аппаратные проблемы лучше не пытаться решить.

Очень многие забывают просто добавить громкости, оказывается, что у них громкость установлена на минимуме. Вы серьёзно? Так просто же! Еще бывает, что установлен беззвучный режим, который, иногда предполагает полное отключения звука, не только воспроизводимого через динамик (основной), но и через тот, который используется при звонке. Кстати, позвоните другому контакту, если с ним все нормально, то искать причину стоит не в себе и своем смартфоне, а, пусть этим займется Ваш собеседник, так-то. Конечно же, можно еще обратиться к оператору, возможно, проблема на его стороне.Вот так мы узнали, как решить проблему плохой связи при разговоре.
Что же делать, если собеседник плохо слышит меня по телефону? Если устройство на гарантии, то вы можете просто обратиться в сервисный центр, где вам произведут ремонт или замену соответствующих деталей. А если гарантия, к сожалению, уже истекла? Тогда следует попытаться самостоятельно установить, в чём причина данного дефекта: в программном сбое или в аппаратной неисправности?
Настройка устройств звукозаписи
Пожалуй, это второе, на что следует обратить внимание…
Дело здесь в том, что при определенных настройках звук с микрофона может стать почти не слышимым (т.е он как бы есть, но едва заметен).
Для проверки таких настроек рекомендую открыть Панель управления Windows, раздел «Оборудование и звук/Звук» (см пример на скриншоте ниже).
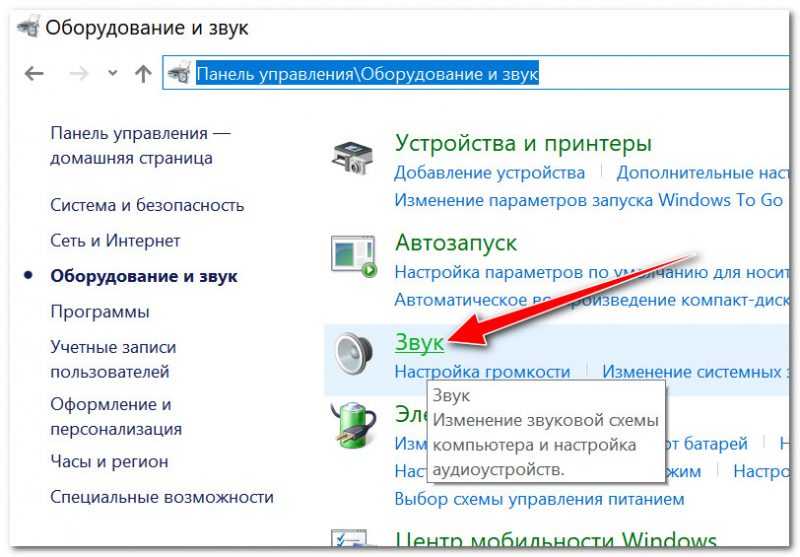
Панель управления — звук
Далее переходим во вкладку «Запись» и открываем свойства текущего микрофона.
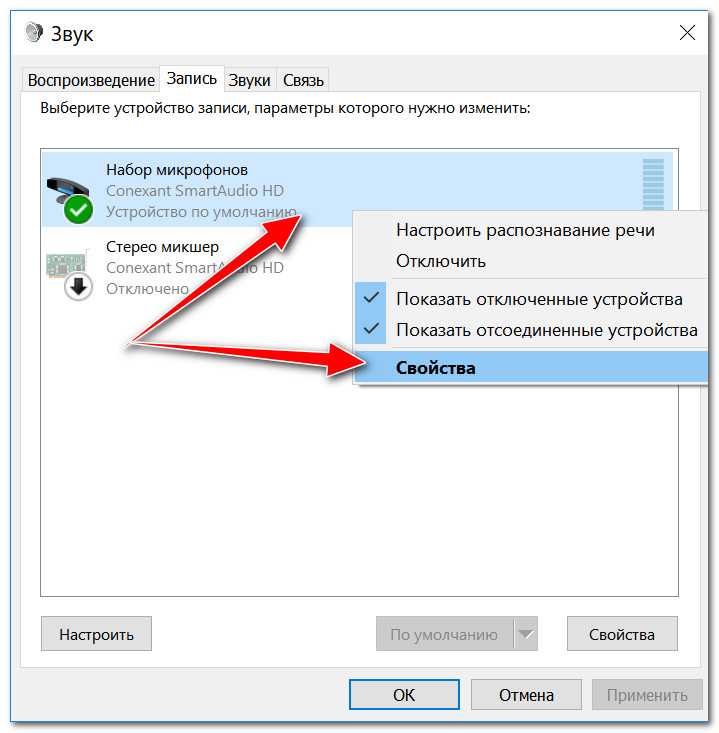
Текущие свойства микрофона
Во вкладке «Общие» проверьте, что напротив устройства включен статус «Использовать это устройство (включено)».
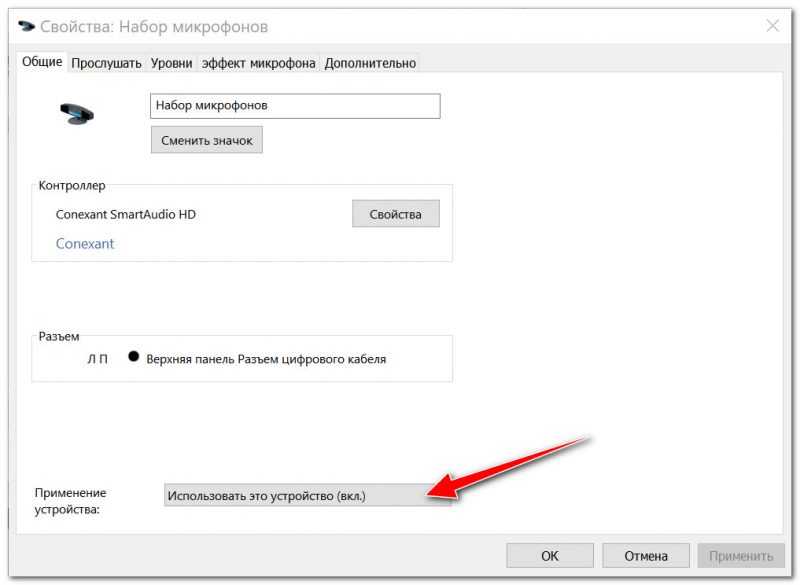
Включено ли устройство
Во вкладке «Прослушивание» проверьте наличие галочки напротив «Продолжать работу при переходе на питание от батареи» (иначе в некоторых случаях для экономии заряда батареи микрофон может отключаться).
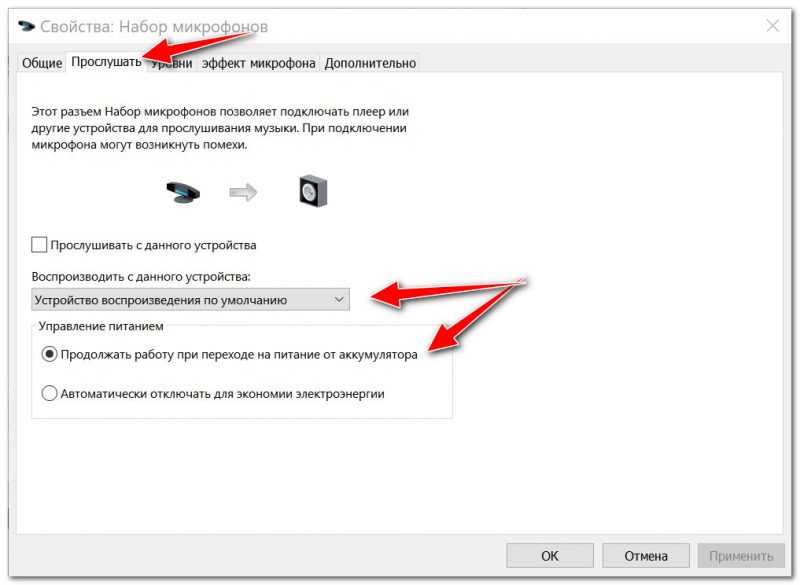
Продолжить работу, переключившись на питание от батареи
Во вкладке «Уровни» проверьте:
- набор микрофона: установите ползунок на 80-90;
- усиление микрофона: попробуйте сдвинуть ползунок в сторону усиления (например, в моем случае микрофон хорошо ведет себя при +12 дБ).
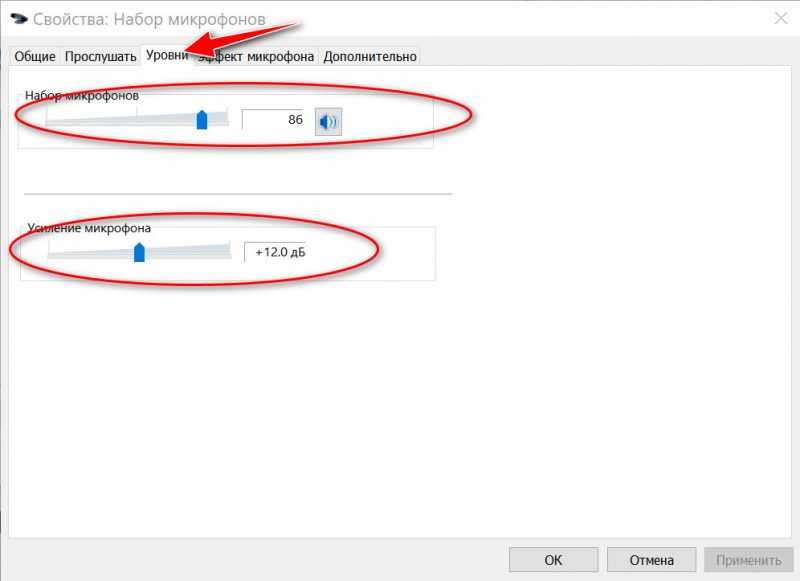
Усиление микрофона
На вкладке «Эффект микрофона» рекомендую полностью отключить все эффекты (при определенных условиях шумоподавление может также подавлять ваш голос…).
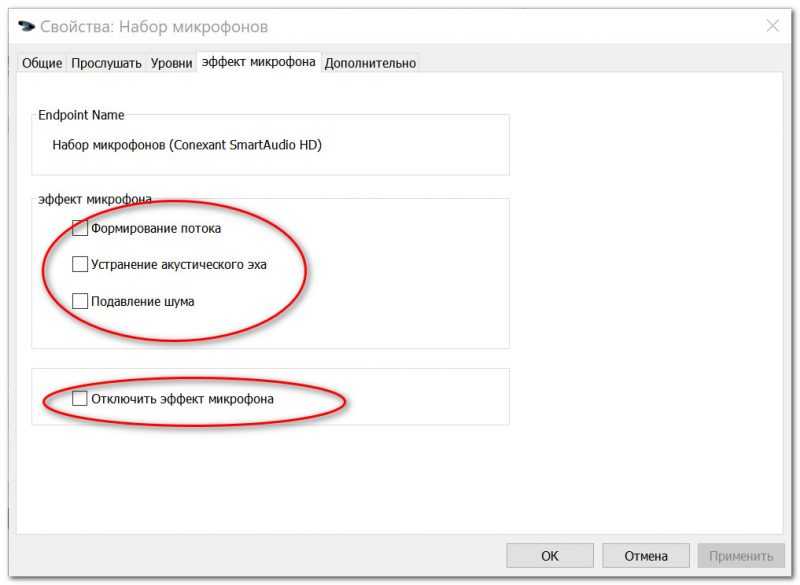
Отключить эффекты микрофона
Ну и в последней вкладке «Дополнительно» попробуйте изменить разрядность и частоту дискретизации: выставьте, например, 24 бита, 48000 Гц (студийная запись).
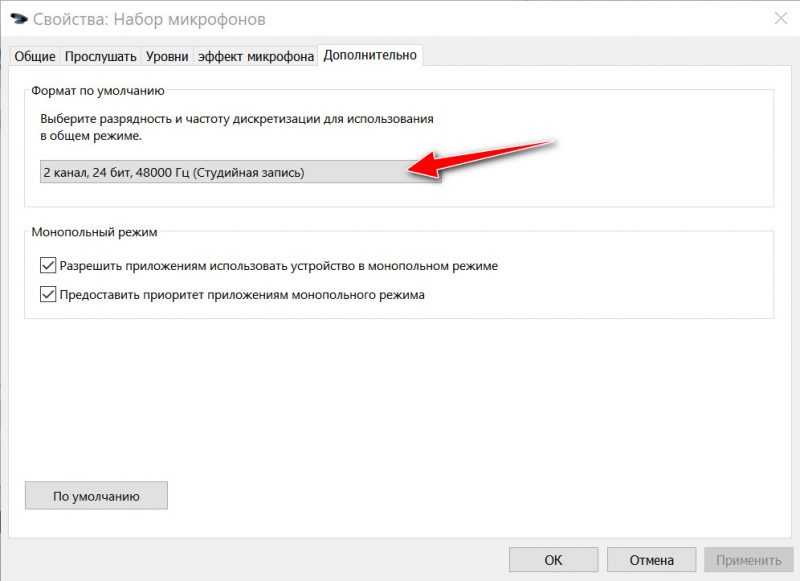
Формат по умолчанию
Сохраните измененные настройки и снова попробуйте микрофон.
Что делать если микрофон фонит
Ранее мы в десятке уже решали проблему когда не работает звук на windows 10, некоторые методы мы возьмем от туда.
Давайте разбираться в природе глюка и искать ответ на вопрос почему фонит микрофон в Windows 10. Первое, что нужно проверить это не стоит ли усиление уровней, его обычно делают когда у вас слабый микрофон и нужно усилить его, как расплата усиливается фоновый шум на заднем плане. И так вам нужно сделать это произвести диагностику звука, делается это вот так, в правом нижнем углу щелкните правым кликом по значку звука и из контекстного меню выберите Обнаружить неполадки со звуком.

Начнется поиск обнаружения проблем, если что то в настройках не так, вы увидите это в отчете и Windows попытается это сам исправить. Если явных ошибок не обнаружено, то продолжаем разбираться почему фонит микрофон в Windows 10.
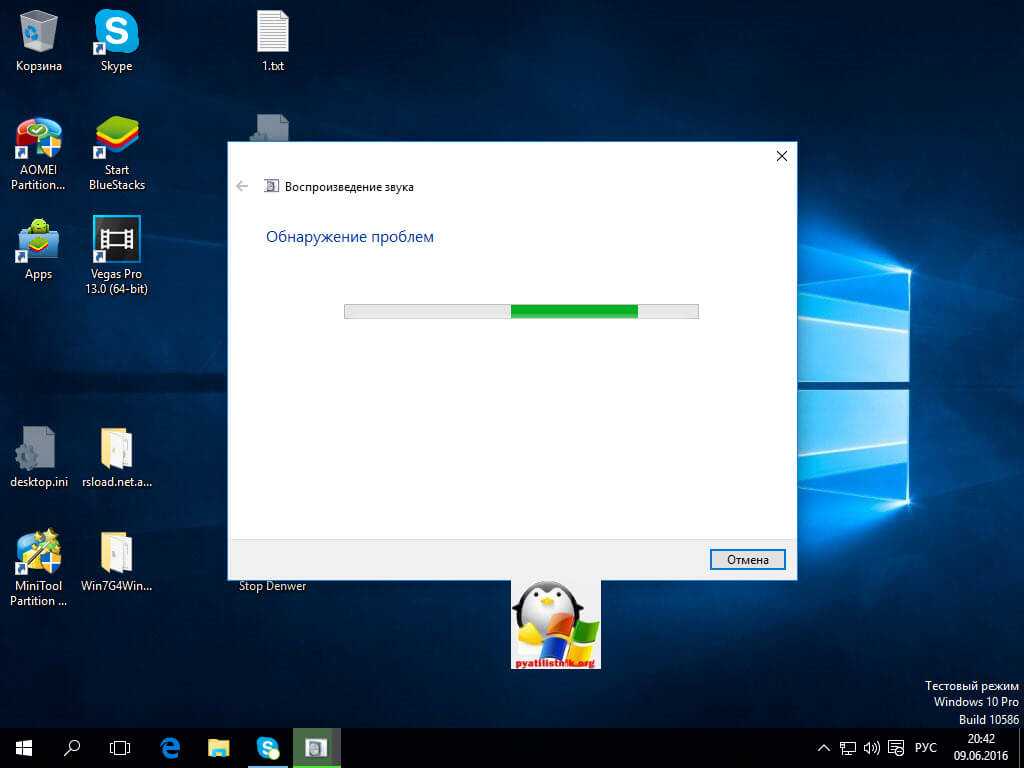
Теперь вам нужно открыть оснастку звук, делается это несколькими способами, самый продвинутый, это открыть через меню пуск и воспользовавшись названием msc оснастки Звук. Нажимаем Win+R и вводим mmsys.cpl. Можете так понтануться перед кем нибудь
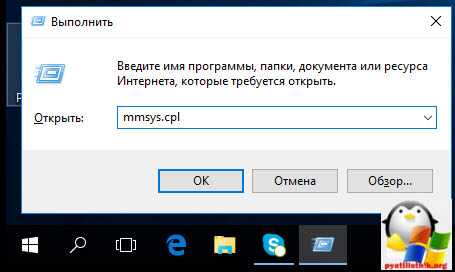
И второй метод, либо через тот же правый клик по значку звука там выберите устройства воспроизведения.
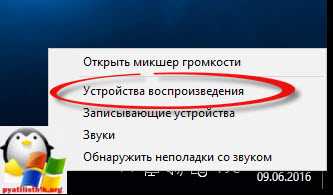
хотя еще можно через панель управления, найти ее можно щелкнув по пуску правым кликом, и ыбрав соответствующий пункт > потом Звук.
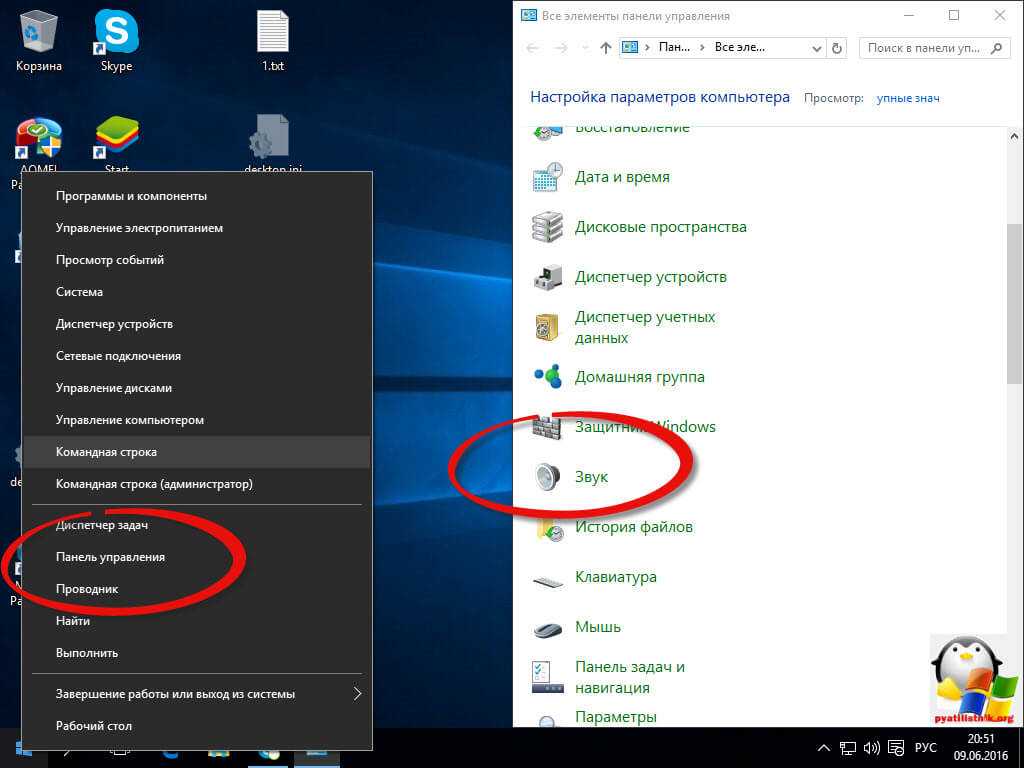
После этих манипуляций мы в нужной оснастке, в которой мы будем решать проблему с микрофоном и фоновым шумом.
Как настроить микрофон чтобы не фонил
Для того, чтобы настроить микрофон чтобы он не фонил переходим на вкладку Запись, на ней вы увидите все доступные микрофоны, выбираем тот что с зеленой галкой, это значит, что он используется по умолчанию.
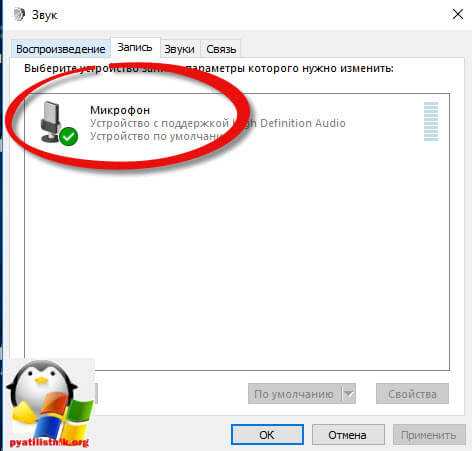
Далее я иду на вкладку Уровни, тут у вас будет два ползунка, первый это
- Микрофон — это его уровень громкости, ставим его на 100 процентов
- Усиление микрофона, именно из за него фонит микрофон
я вам советую ставить усиление максимум на 10 дБ, больше вас уже будет очень сильно слышно, точнее не то, что вас а окружающих, во время разговора собеседника это может дика напрягать, звук как на базаре.
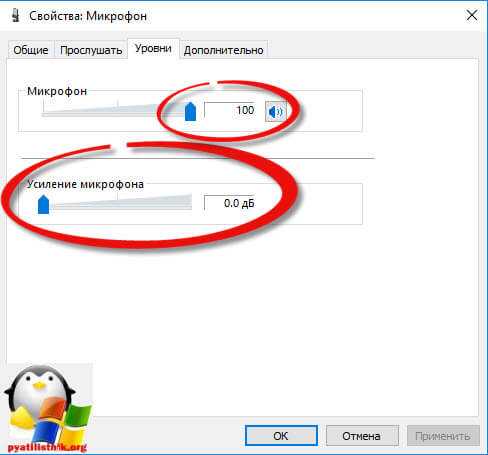
Тут же можно сразу проверить громкость микрофона на вкладке Прослушать поставьте галку Прослушать с данного устройства, и поговорите что нибудь в микрофон, если все устраивает снимаем галку и сохраняемся.
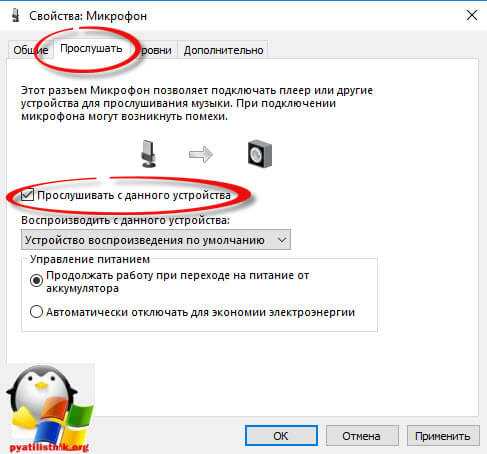
Если при следующем разговоре, у вас так же фонит или фонит при включении компьютера, снова проверьте усиление, иногда бывает другие программы подстраивают автоматически этот уровень, например Skype для рабочего стола.
Убрать в скайпе авто настройку можно и нужно вот как, открываем верхний пункт меню Инструменты > Настройки.

В настройках перейдите в пункт Настройка звука и уберите галку
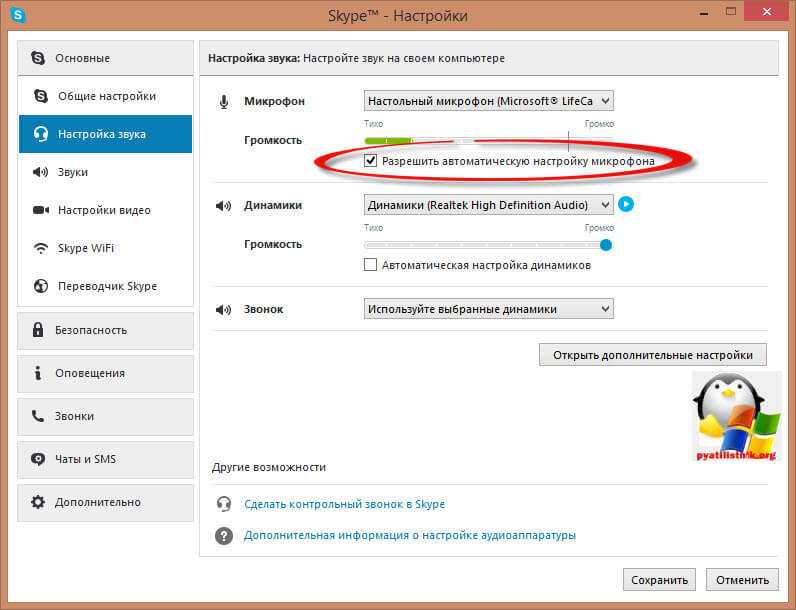
Сохраняемся и радуемся жизни, убедитесь, что у вас если вы используете какие либо soft фоны, не стоит в настройках, так же авто регулировка устройств передачи голоса.
Идем дальше в нашей священной борьбе против внешнего фонового шума, и разбираемся дальше, что же еще делать если микрофон фонит, логично, что за это могут отвечать какие то драйвера у звуковой карты или веб камеры, и логично, что правильным решением будет их переустановить путем обновления. Как обновить драйвера на windows 10, я уже рассказывал, посмотрите все делается одним махом, я обновляю таким методом сразу дрова на все устройства.
Если у вас стоит драйвер Realteak, то в его настройки также можно попасть через меню панели управления, выберите в нем значок микрофона и поставьте опции
- Подавление шума
- Подавление эхо
и убедитесь, что не стоит усиление больше 10 дБ.
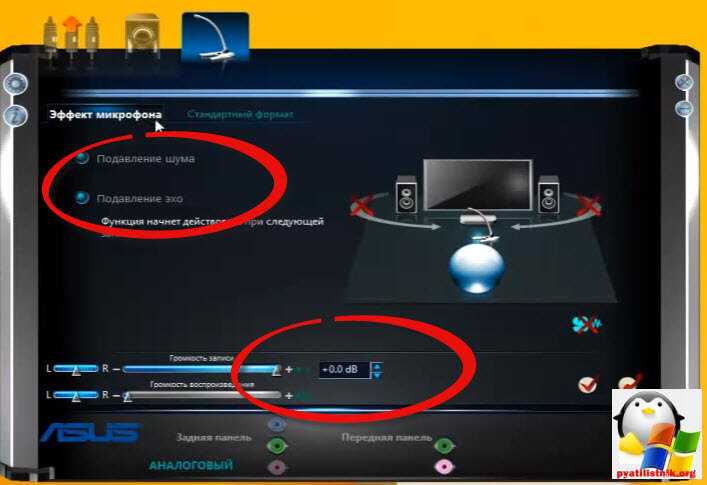
Если вам это не помогло, то следует искать уже физическую проблему:
- Попробовать переткнуть наушники или микрофон в другие гнезда, например на переднюю панель в случае ноутбука это не вариант
- Замена микрофона, если он отдельный
- Если микрофон к вас на веб камере, то попробовать переткнуть в другой USB порт
Не покупайте Sony VAIO

Увеличение громкости с помощью специальных программ
В некоторых случаях удается увеличить громкость с помощью сторонних приложений.
Audio Amplifier
Приложение для изменения уровня громкости в выбранных файлах. С его помощью легко выравнивается тональность для списка песен, что избавит от необходимости постоянно регулировать звук.
SRS Audio Sandbox
Небольшая платная (имеется бесплатный пробный период), кроме увеличения громкости, имеет также ряд дополнительных опций:
- Усиление басов;
- 3D-эффект воспроизведения;
- Многоканальное разделение звука и др.
Sound Booster
Еще одна платная для увеличения уровня громкости. С ее помощью можно легко и просто увеличить громкость в полтора раза без потери качества звука.
Не работает микрофон на телефоне
Основной функцией телефона всегда остается обеспечение общения и общения, которое осуществляется только с помощью микрофона. Если он неисправен, то чаще всего проблема кроется в целостности внутренних частей техники и их качестве. Практически во всех случаях, если не работает микрофон телефона, следует обратиться в специализированные службы для устранения проблемы. Не стоит проводить ремонт самостоятельно, так как это может привести к непредсказуемым последствиям, вплоть до необходимости полной замены всего смартфона (рис. 6).
 Рисунок 6. Проблема неработающего микрофона на телефоне
Рисунок 6. Проблема неработающего микрофона на телефоне
На Айфоне
Микрофон iPhone не работает из-за механической неисправности или использования дополнительного наушника, который не подходит для использования на этом устройстве. Выход в этом случае лежит в покупке новой гарнитуры, которая предназначена для сочетания с «яблочной» продукцией (рис. 7). Программные баги, как правило, для телефонов этого производителя практически не встречаются. И если пользователь столкнулся с такой проблемой, то, скорее всего, у него в руках копия iPhone, а не оригинальное устройство. У нас на сайте есть специальный раздел с необходимыми приложениями для Iphone.
 Рисунок 7. Замена микрофона на iPhone
Рисунок 7. Замена микрофона на iPhone
На Xiaomi
Есть несколько причин, по которым микрофон может не работать на Xiaomi, как и на любом другом Android-устройстве. Среди них наиболее распространены:
Попадание влаги (рис
8).
Механическое повреждение устройства в результате падения или неосторожного обращения.
Если микрофон безуспешно чистится зубочисткой или иголкой, если он забит.
Появление системных ошибок в случае устаревших драйверов или неправильно установленной прошивки.
Проблема с подключением наушников при покупке устройств, несовместимых с вашим смартфоном.. Решить все эти проблемы поможет профессионал, обладающий нужными навыками, знаниями и опытом
Решить все эти проблемы поможет профессионал, обладающий нужными навыками, знаниями и опытом.
 Рисунок 8. Влага как причина неработающего микрофона на Xiaomi
Рисунок 8. Влага как причина неработающего микрофона на Xiaomi
В первом случае поможет очистка схемы микрофона от окислов. Если вода попала в микрофон, его, как правило, придется заменить на новый, так как элементы устройства восстановлению не подлежат. Также потребуется обратиться к мастеру сервисного центра в случае физического повреждения устройства. В случае системных ошибок может помочь обновление оборудования. Проблема с подключенными наушниками решится их полной заменой (в случае брака или поломки) или ремонтом разъема.
Обратите внимание, если на вашем смартфоне не работает микрофон, специалист может порекомендовать заменить его полностью или приобрести новое устройство
Как определить, что сломался микрофон?
Это видно по тому, что при разговоре другой абонент:
- Вас не слышит или плохо слышит (или очень тихо собеседнику, как будь-то шепот)
- Слышит через раз (при одном звонке все нормально, а позвонив другой раз – не слышит)
- Абонент слышит посторонний шум или даже гул, а голос слабо слышен или не слышен вообще.
В первом случае необходимо просто заменить микрофон, так как это, обычно, бывает после падения или после «купания» телефона
Электронные микрофоны, при замене , необходимо осторожно и аккуратно паять, так как они очень чувствительны к перегревам и попаданию любых жидкостей, поэтому замена электронного микрофона стоит дороже. Угольные микрофон проще заменить , поэтому цена его замены меньше (и микрофона тоже)
Иногда, когда вообще не слышно, дело бывает не в микрофоне, тогда нужно смотреть, может что-то с платой случилось, а может что-то с микросхемой и вспомогательными элементами. Это требует времени на исследование , что увеличивает срок ремонта .
Во втором случае требуется исследования , для выявления настоящей причины, так как она может быть не в микрофоне. Это не простой случай. Поэтому ремонт такой поломки занимает долгое время. Был такой случай с новым электронным микрофоном на Nokia, но все же разобрались, и помогли владельцу телефона.
В третьем случае , чаше всего он происходит после не качественного ремонта , или после падения ремонтировавшегося телефона. Необходимо
Довольно распространённая проблема, с которой сталкиваются владельцы смартфонов — это плохая слышимость при разговоре. Причём подвержены ей устройства как Андроид, так и других операционных систем, таких как iOS и Windows Phone. Предлагаю вашему вниманию несколько проверенных способов, что делать если не слышно собеседника по телефону.
Перестал работать микрофон: основные причины
Прекращение работы микрофона, как правило, напрямую связано с выполнением функций драйвера, отвечающего за функционирование мультимедиа. Причины сбоя драйвера просты: обновление операционной системы либо ее полная переустановка.
Причина, связанная с обновлением операционной системы
Работа операционной системы Windows 10 основана на регулярной проверке обновлений и их последующей установке на устройствах. Система делает это автоматически, без вмешательства пользователя.
Результатом последних нововведений стало изменение правил политики конфиденциальности ОС, отвечающей за настройку доступа к дополнительно подключаемым устройствам, в том числе и мультимедийным.
Соответственно, у большинства пользователей после установки обновлений Windows 10 перестал работать микрофон. О том, как устранить возникшую проблему, речь пойдет немного ниже
Сейчас также стоит обратить внимание на другую проблему, которая может вызвать аналогичные последствия
Не работает микрофон после установки Windows
При переустановке операционной системы на устройстве часто отсутствуют утилиты и драйверы, необходимые для работы всех внешних устройств. Как было упомянуто в начале статьи, при первом запуске пользователям необходимо произвести дополнительную настройку. Операция сводится к установке драйвера на микрофон и последующей корректировке политики конфиденциальности.
Как я могу починить USB-микрофон, если он не работает в Windows 10?
- Удалить драйверы контроллера USB
- Открыть аппаратное и звуковое устранение неполадок
- Обновите приложение для доступа к вашему микрофону
- Обновите драйверы микрофона
- Дополнительные решения
1.Установите драйверы USB контроллера
- Сначала вам нужно будет отключить USB-микрофон от устройства Windows 10.
- Подключите USB-микрофон снова к устройству.
- Нажмите и удерживайте кнопку «Windows» и кнопку «R».
- Теперь перед вами должно появиться окно «Бег».
- Вам нужно будет написать в окне запуска следующее: «devmgmt.msc».
- Нажмите кнопку «Ввод» на клавиатуре.
- Теперь на левой панели в окне «Диспетчер устройств» нужно дважды щелкнуть или нажать «Универсальные контроллеры последовательной шины».
- Найдите там имя используемого вами USB-микрофона.
- Щелкните правой кнопкой мыши на USB-микрофоне в диспетчере устройств и щелкните левой кнопкой мыши или нажмите на кнопку «Удалить».
- После завершения процесса удаления вам необходимо отключить USB-микрофон.
- Перезагрузите устройство с Windows 10.
- После того, как вы окажетесь на начальном экране операционной системы Windows, вам нужно будет подключить USB-устройство и автоматически установить драйверы.
- Проверьте и убедитесь, что ваш USB-микрофон работает правильно.
Windows не может автоматически найти и загрузить новые драйверы? Не волнуйтесь, мы вас обеспечим.
2. Откройте аппаратное и звуковое устранение неполадок.
- На начальном экране вашего устройства с Windows 10 вам нужно переместить указатель мыши в верхнюю часть экрана.
- Перед тобой должна быть панель Charms.
- Щелкните левой кнопкой мыши или нажмите на функцию «Поиск», которая у вас есть.
- Напишите в поле поиска «Устранение неполадок».
- Щелкните левой кнопкой мыши или коснитесь значка «Устранение неполадок» после завершения поиска.
- В окне устранения неполадок щелкните левой кнопкой мыши по теме «Оборудование и звук».
- Щелкните левой кнопкой мыши функцию «Звук» для запуска средства устранения неполадок и следуйте инструкциям на экране.
- После завершения процесса устранения неполадок вам потребуется перезагрузить устройство Windows 10 и затем попробовать USB-микрофон.
Если средство устранения неполадок останавливается до завершения процесса, исправьте его с помощью этого полного руководства.
3. Обновите приложение, получающее доступ к вашему микрофону.
- Посмотрите на приложение, из которого вы пытаетесь запустить свой USB-микрофон, и проверьте, совместима ли ваша версия с Windows 10.
- Если версия не совместима, вам нужно зайти в Microsoft Store и загрузить обновление для используемого вами приложения.
Если вы хотите автоматически обновлять приложения для Windows 10, ознакомьтесь с этим удивительным руководством и всегда будьте в курсе событий.
4. Обновите драйверы микрофона.
Также обратите внимание на драйверы, которые вы установили для своего USB-микрофона. Если они не совместимы с Windows 10, вам придется поискать правильные драйверы на веб-сайте производителя и загрузить их оттуда.. Знаете ли вы, что большинство пользователей Windows 10 имеют устаревшие драйверы? Будьте на шаг впереди, используя это руководство
Знаете ли вы, что большинство пользователей Windows 10 имеют устаревшие драйверы? Будьте на шаг впереди, используя это руководство.
5. Дополнительные решения
Если ваш USB-микрофон все еще не работает должным образом, возможно, следующий обходной путь окажется полезным:
- Обновите драйверы аудио из диспетчера устройств
- Установите последние обновления для Windows 10 . Помните, что Microsoft регулярно выпускает обновления для устранения различных проблем, о которых сообщают пользователи. Возможно, последние обновления содержат исправления для микрофона, которые помогут вам решить проблему.
Не можете обновить Windows 10?Ознакомьтесь с этим руководством, которое поможет вам быстро их решить.
Удалить все USB-устройства . Некоторые пользователи подтвердили, что устранение проблемы абсолютно всех USB-устройств и перезагрузка их компьютеров.
Там у вас есть несколько быстрых шагов для установки вашего USB-микрофона в Windows 10. Используйте раздел комментариев ниже, чтобы сообщить нам, работали ли эти методы для вас или вам нужна дополнительная помощь в этом вопросе.
№1 Включаем микрофон в настройках звука
Если в настройках выбрано другое устройство записи, то микрофон точно работать не будет. Такое случается довольно часто. Особенно после того, как систему только что установили.
Нужно просто включить микрофон. И сделать это можно вот так:
1. Щелкаем правой кнопкой мыши в системном трее по значку динамика и в появившемся меню выбираем пункт «Открыть параметры звука».
2. Дале проматываем параметры до самого низа и кликаем по пункту «Панель управления звуком».
3. Теперь перемещаемся на вкладку «Запись».
4. Далее кликаем по названию микрофона правой кнопкой мыши (1). В выпадающем меню выбираем «Включить» (2), а поле этого жмем на «Применить» (3) и «ОК» (4).
Заключительные действия
После этого микрофон должен заработать. Если этого не случилось, то проблема в чем-то другом. Но по статистике, большинство пользователей просто забывают включить микрофон в настройках. Отсюда и проблемы. Однако перейдем к следующему пункту нашей программы.
Способ 6: Использование программы Krisp
Krisp — универсальное решение для создателей контента и обычных пользователей, предлагающее функции по улучшению работы микрофона и его настройке прямо во время записи. Krisp доступна как в виде программы для компьютера, так и виде подключаемого модуля для OBS или других программ захвата видео. Попробуйте воспользоваться ей для устранения шипения устройства ввода.
- Откройте главную страницу сайта Krisp и выберите версию для себя. Если не используете программу захвата, отдайте предпочтение обычной десктопной версии.
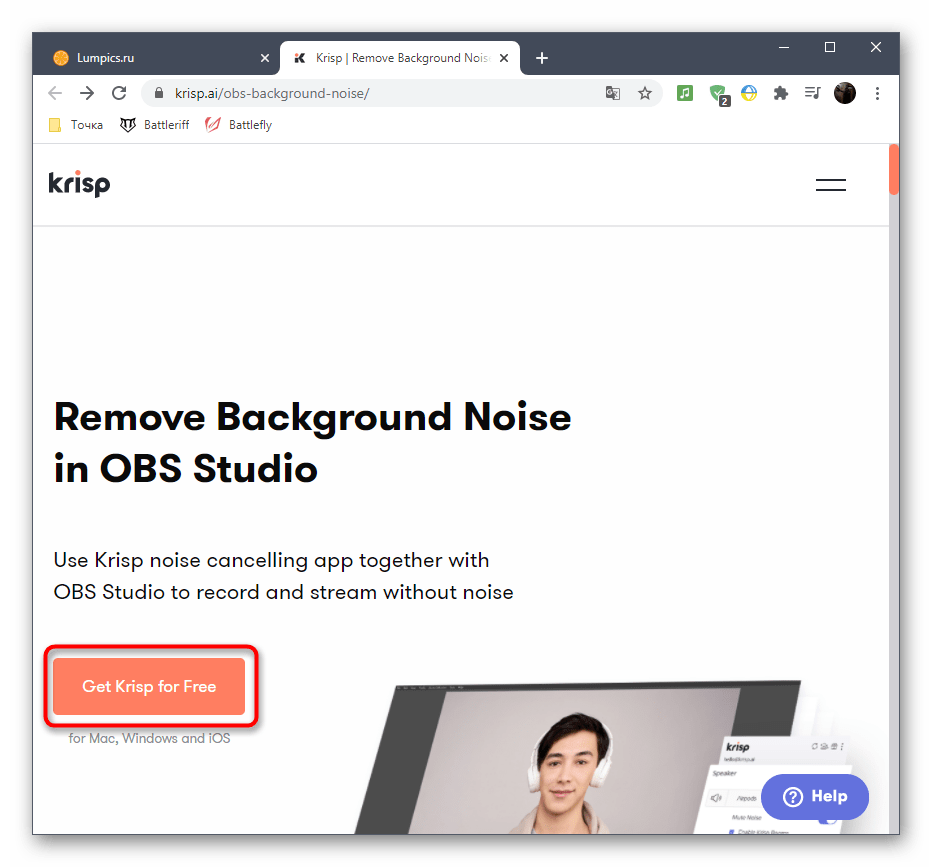
Обязательно понадобится создать аккаунт или выполнить авторизацию через Google, после чего загрузка будет продолжена.
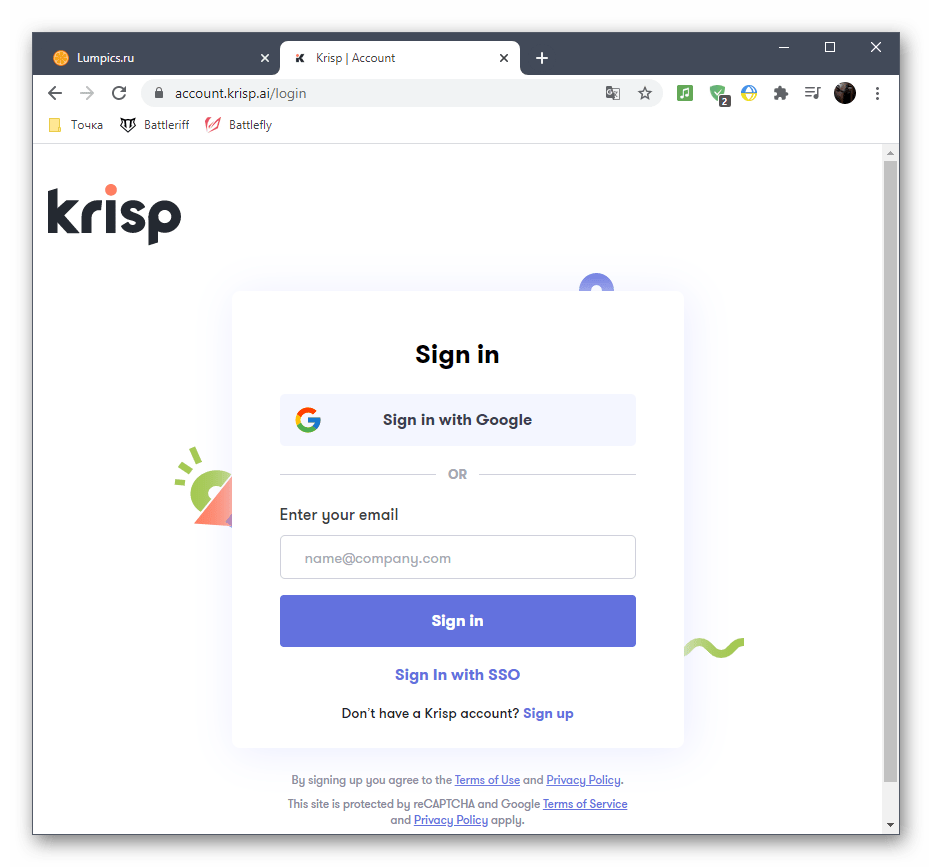
Ожидайте окончания скачивания исполняемого файла и запустите его.
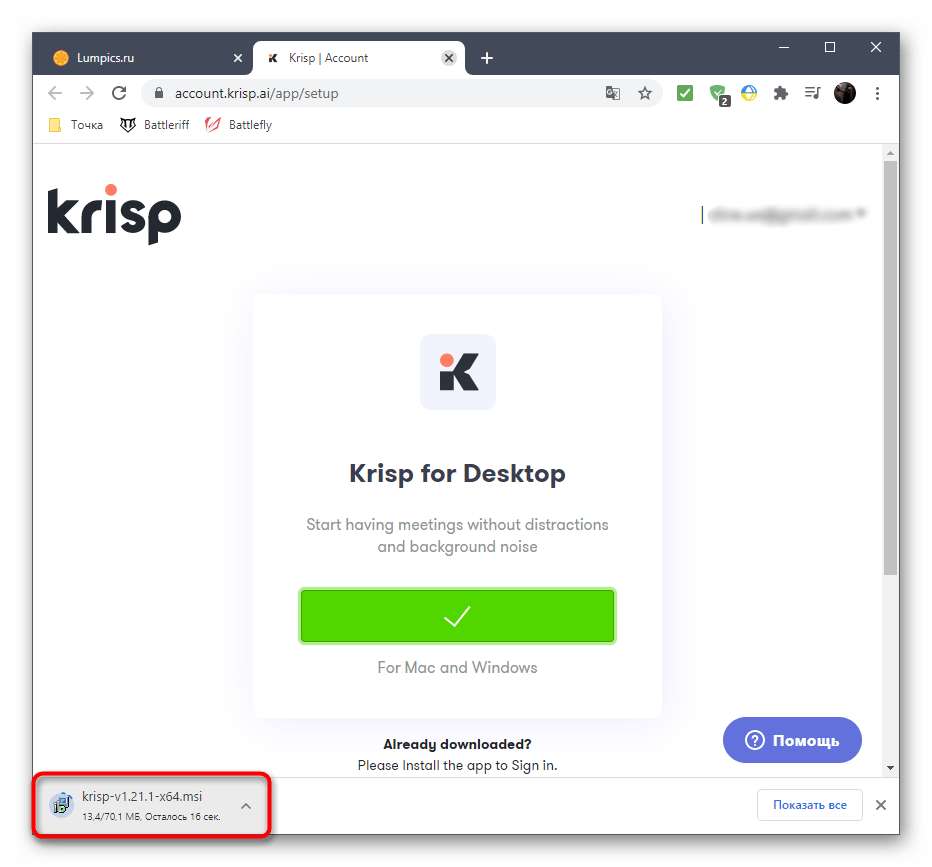
Следуйте стандартным инструкциям по установке программы в появившемся окне, а затем запустите ее для дальнейшей настройки.
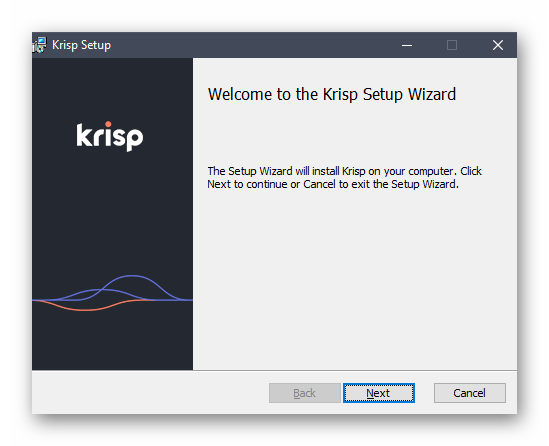
Найдите значок Krisp на панели задач и щелкните по нему для отображения графического окна. Через него выполните авторизацию в созданном ранее профиле и нажмите на «Start Setup».
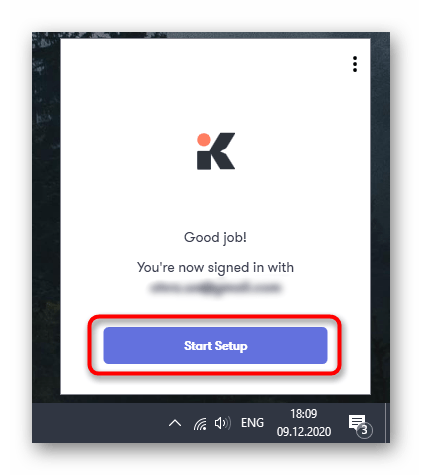
Появится панель управления в таком виде, как вы видите на следующем скриншоте. Убедитесь в том, что микрофон выбран правильно, после чего активируйте для него удаление шумов.
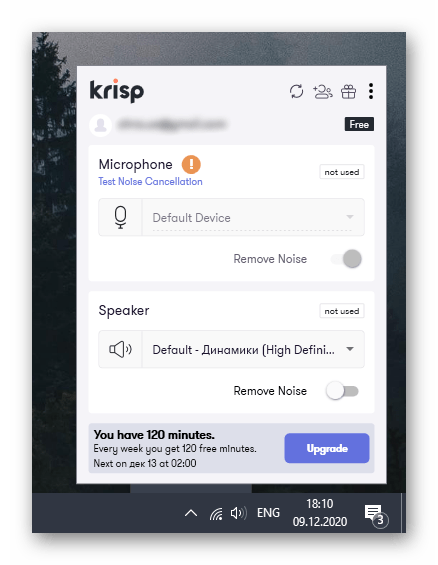
Что касается OBS, Skype или других инструментов, дополнительно понадобится открыть их настройки, чтобы изменить используемое устройство ввода.
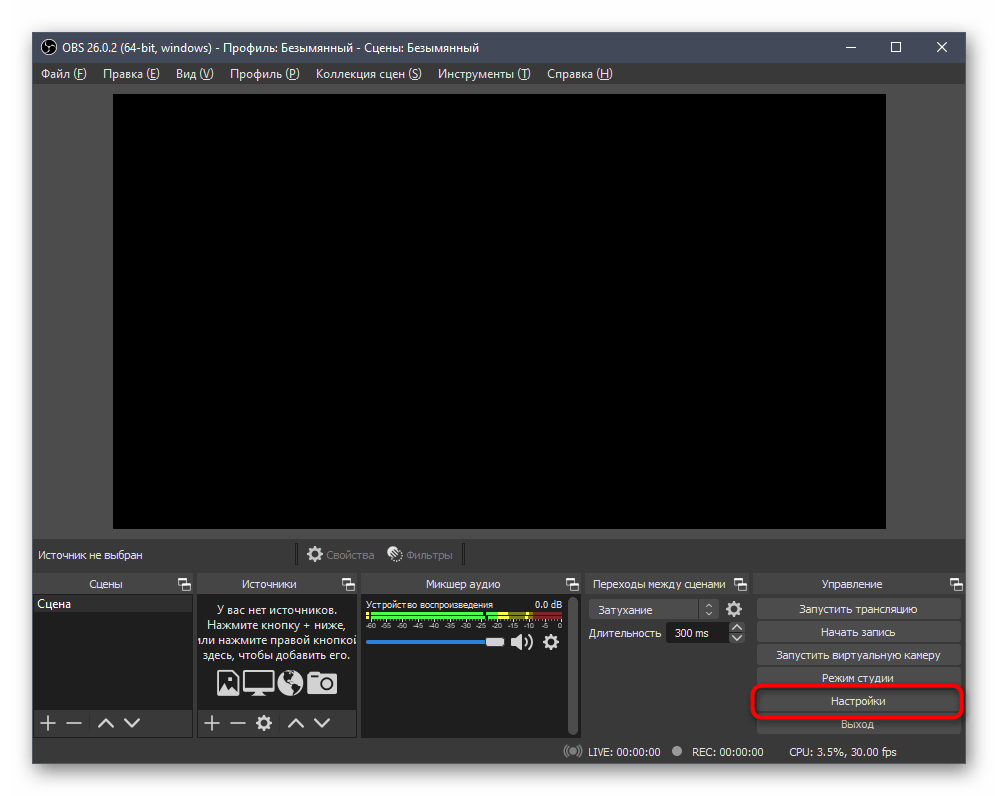
В программах для записи видео или голоса это делается через раздел «Аудио», где предлагается указать микрофон из выпадающего списка.
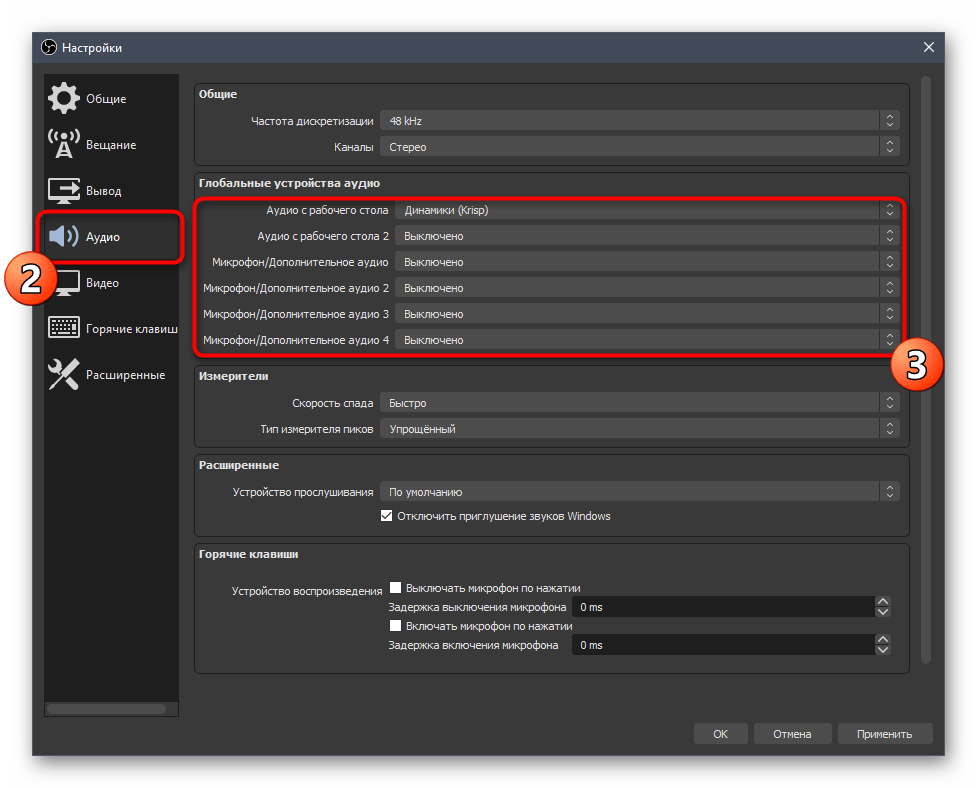
Больше от вас никаких действий не требуется, поскольку все остальное Krisp выполняет автоматически. Подавление шумов и шипения происходит по уникальному алгоритму, разработанному специально для этого софта, поэтому его можно считать лучшим в своем роде. По завершении настройки откройте используемый софт и проверьте, как звучит микрофон под действием программной обработки данного решения.
Микрофон работает, но тихо
Иногда встречаются случае, что после обновления компонентов ОС микрофон слишком тихо работает. Согласно рекомендации компании Microsoft, необходимо выполнить следующие действия.
- Убедиться в правильном размещении устройства. Посторонние шумы от динамиков могут создавать помехи, влияющие на работу.
- Внутренними средствами Windows 10 увеличить громкость микрофона. Для этого в разделе Параметров ПК в свойствах микрофона на вкладке «Уровне» нужным образом настройте ползунки «Микрофон» и «Усиление микрофона».
Затем необходимо убедиться в правильности настроек в разделе «Проверка микрофона». Если все сделано верно, пользователь увидит текст, перемещающийся слева направо. Если на экране нет никаких изменений, это значит, что, микрофон не настроен должным образом.
Что делать, если собеседник плохо слышит меня по телефону?
Для устранения неполадок с микрофоном попробуйте выполнить очистку телефона, используя программу Тубро Клинер , которая доступна в Play Маркете. Тубро Клинер безопасно очистит смартфон от ненужных файлов и программ, тормозящих работу устройства, а также устранит ошибки настроек. Запускайте приложение, и утилита проконтролирует работу системных файлов смартфона.
- Скачиваете и устанавливаете программу на устройство
- Запускаете «Ускорить»
- Включаете Тубро Клинер
- Избавляетесь от мусора, засоряющего систему
Очистить смартфон от файлов, приводящих к сбоям программного оборудования, можно с помощью встроенной утилиты, если такая есть на вашем телефоне. Для использования данной функции необходимо:
- Зайти в «Безопасность»
- Затем выбрать «Оптимизировать»
- Выбрать файлы, которые оптимизируются
- Выполнить очистку
Неправильно работают драйвера
Современный пользователь часто пользуется утилитами, которые автоматически находят и обновляют программное обеспечение для каждого обнаруженного устройства в системе. Часто это происходит некорректно. Как результат — не работает встроенный микрофон. Чтобы подтвердить опасения в том, что проблема заключается в программах драйверов, потребуется:
нажать Win+R;
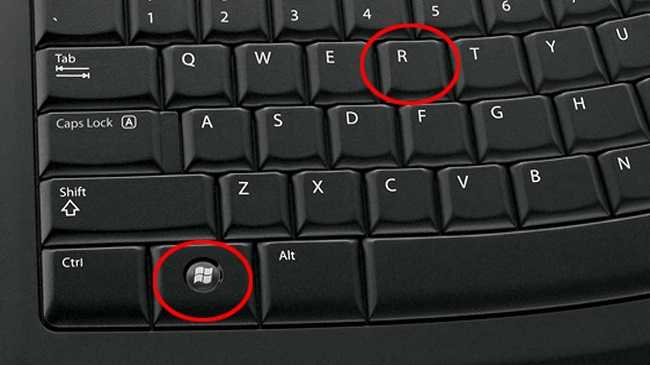
ввести команду devmgmt.msc;
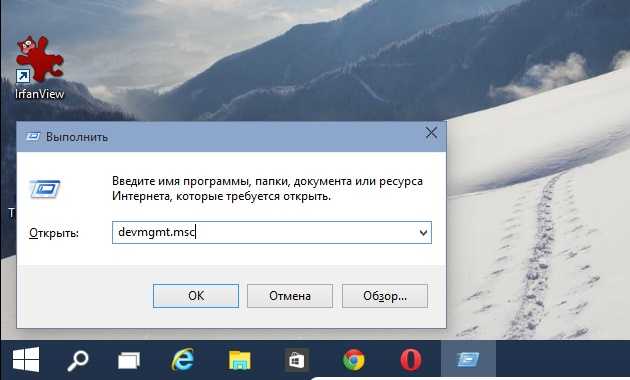
нажать ввод.
В открывшемся окне нужно отыскать раздел Звуки и аудиоустройства. При любых проблемах с драйверами он будет развернут. При этом рядом с названием отказавшего устройства стоит значок в виде желтого треугольника.
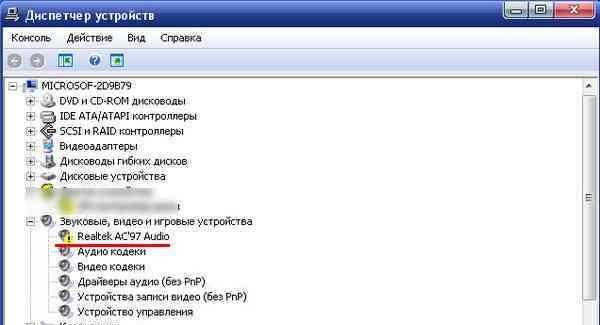
Чтобы обновить драйвера, нужно скачать их с сайта производителя ноутбука. Для этого необходимо найти правильные звуковые по названию модели и типу операционной системы. Когда драйвера скачаны, их сразу устанавливают. После перезагрузки компьютера микрофон обычно включается без действий со стороны пользователя.
Что делать, если на ноутбуке не работает микрофон
Почему на notebook не функционирует звуковой прибор? Ответ скрывается или в программных, или и в аппаратных ошибках. Причин, почему возникли поломки, и прибор работает плохо, может быть достаточно много. В особенности это относится к ноутбукам устаревших моделей, которые оснащались только внешним устройством, которое не шло в комплекте, а приобреталось отдельно. Эксплуатировать прибор необходимо аккуратно и корректно, чтобы в будущем не возникли проблемы с техникой и ПО. Когда не включается встроенный микрофон, в первую очередь необходимо понять, почему нарушена его функциональность.
Это может быть связано с несколькими причинами:
- Устаревшие драйвера или их отсутствие.
- Новый ноут без установленных драйверов.
- Механическое повреждение прибора.
- Сбои в работе устройства по причине обновлений.
- Определенная программа не предусматривает работу устройства.
- Деятельность прибора сосредоточена на другой задаче.
- Сбой в настройках.
Одна из популярных причин – неправильно установленные драйверы. Чтобы проверить это, необходимо обратиться в диспетчер устройств. Просто перейдите в «Свойства» компьютера, там запустите диспетчер и выберите нужное устройство. Если вы обнаружили треугольник с восклицательным знаком, деятельность драйвера нарушена. Из-за некорректно работающих или отсутствующих драйверов одновременно с микрофоном может отказать и камера. Большинство современных notebook, имея открытый доступ к интернету, все необходимые обновления выполняют самостоятельно.
Увеличение громкости в инженерном меню Android
Этот способ подойдёт для большинства мобильных телефонов с ОС Андроид. Далеко не все пользователи знают, что в этой операционной системе есть инженерное меню , которое даёт возможность изменять недоступные настройки . Попасть в него оказывается не так уж и трудно. Необходимо разблокировать экран и ввести следующие цифры, никуда не входя: *#*#3646633#*#* .
Вводить комбинацию необходимо без пробелов.
После ввода последнего символа смартфон откроет для вас ранее невиданное меню:
- В зависимости от модели и производителя инженерное меню может выглядеть по-разному. Вам нужно найти пункт « Audio »;
- Затем выберите « LoudSpeaker Mode »;
В этом меню опустите при необходимости экран вниз, чтобы найти пункт « Max. Vol. » с числовым значением. Здесь может быть установлено 140, 148 или другое;
Вам нужно вручную указать 160 . Это максимальное значение слухового динамика смартфона. В завершении нажмите рядом с числом кнопку « Set ».
Теперь выйдите из этого меню, перезагрузите устройство и попробуйте позвонить близким. Или абоненту, с которым при разговоре звук из динамика смартфона был тихим. Если предоставленный код не подходит для входа в меню, попробуйте определить его для своей модели, создав запрос в поисковиках Google или Яндекс. Есть также специальные утилиты , которые помогают открыть необычное меню. Но большинство из них требуют root-прав . Обладая которыми можно и без утилит увеличить громкость динамиков.
Чтобы получить рут-права, вам необходимо ознакомиться с инструкциями. Которые также нужно отыскать через поиск. Несколько лет назад такая процедура пугала многих владельцев смартфонов Android. Сегодня взлом телефона является более простым. И вам потребуется минимум усилий и знаний, чтобы стать суперпользователем Android.
Механические поломки и несовместимость
В некоторых случаях компьютер не видит микрофон от наушников из-за имеющихся на гарнитуре механических повреждений. Иногда их трудно распознать самостоятельно. Поэтому юзеру рекомендуется при подозрениях на неисправность наушников отнести их в сервисный центр или сразу купить новое оборудование.
Почему компьютер не видит микрофон на наушниках? Все чаще пользователи сталкиваются с несовместимостью девайсов с ОС или комплектующими ПК. Придется либо менять гарнитуру, либо отключать несовместимое оборудование, либо переустанавливать ОС. Рекомендуется всегда проверять системные требования приобретаемых компьютерных устройств и их совместимость.