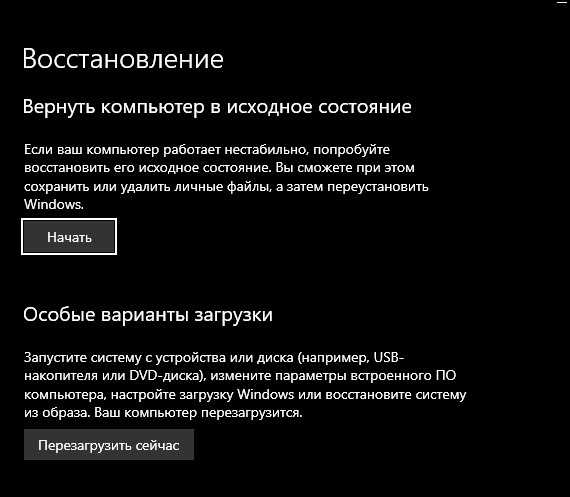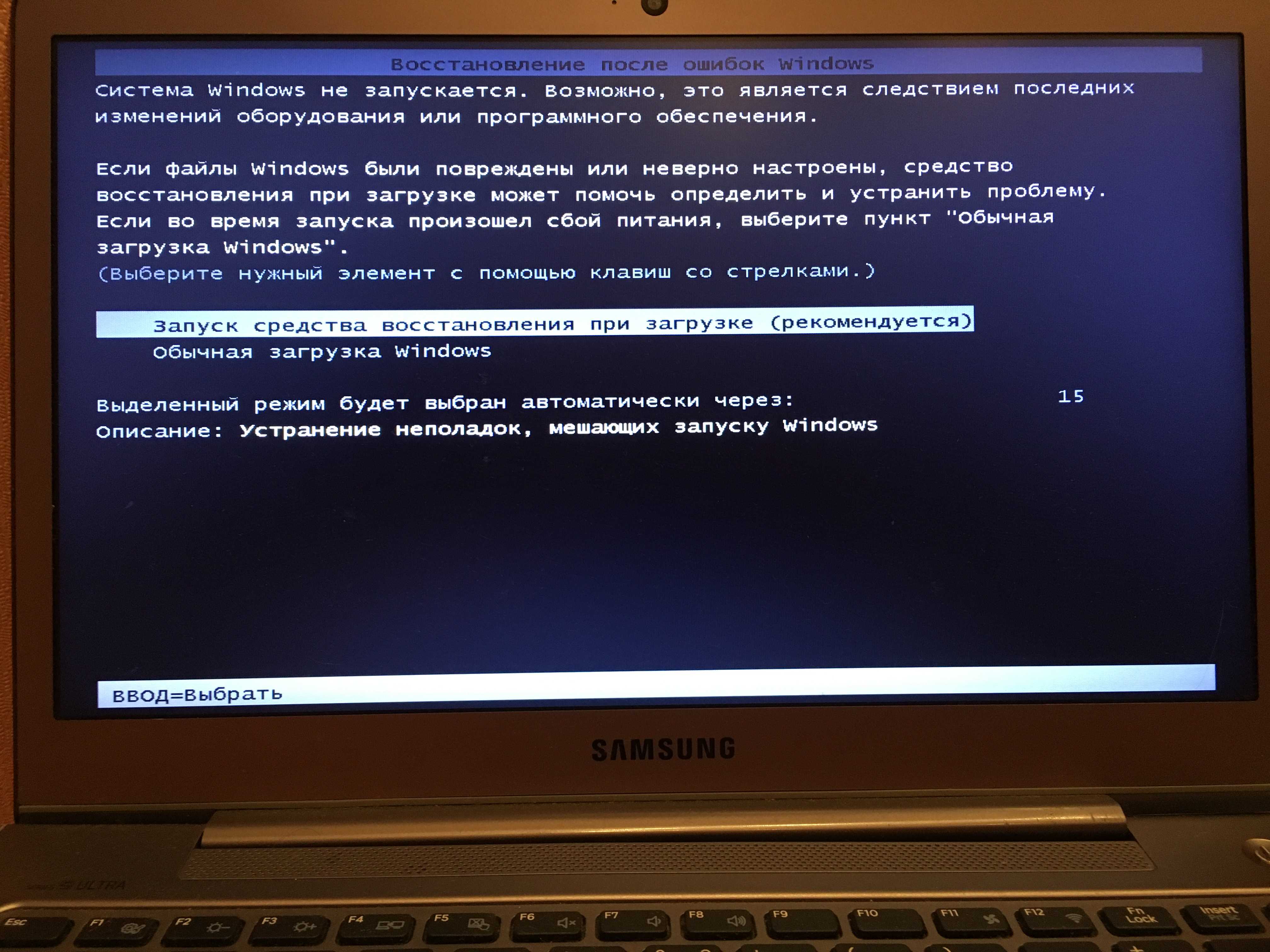Зависание при включении и выключении
Если ноутбук намертво зависает при включении, то следует искать причину в первую очередь в физическом состоянии компонентов. Какие неполадки приводят к такой ситуации:
- Проблемы с планками оперативной памяти – самостоятельно их устранить вряд ли получится, необходимо разбирать ноутбук.
- Сбои в работе жесткого диска – можно проверить состояние диска с помощью загрузочной флешки с программой Victoria.
- Загрязнение ноутбука и перегрев компонентов.
Если ноутбук тормозит на этапе загрузки системы, а до этого включается нормально, то попробуйте запустить Windows в безопасном режиме. На Windows 7 выбрать безопасный режим можно через меню, которое вызывается клавишей F8 при включении компьютера. Если в безопасном режиме система загружается, то нужно почистить список автозагрузки – одна или несколько программ тормозят запуск Windows в обычном режиме.
На Windows 8 и «десятке» клавиша F8 не действует, поэтому вам придется подождать, пока система запустится. Чтобы почистить автозагрузку:
- Нажмите на клавиатуре клавиши «Win» (кнопка с эмблемой Windows) и «R».
- Появится окно «Выполнить». Введите команду «msconfig».
- Перейдите на вкладку «Автозагрузка» и нажмите «Отключить все». Поставьте отметку только на антивирус, чтобы система оставалась защищенной.
Если без программ в автозапуске Windows грузится нормально, то просто не позволяйте приложениям загружаться вместе с системой. Еще раз откройте список автозагрузки и отметьте только те программы, которые жизненно необходимы – антивирус, приложения для управления видеокартой. Все остальные приложения можно запускать вручную.
Другая неприятная ситуация – лэптоп работает нормально, но на завершении работы начинает жутко тормозить и долго не выключается. Причиной этого обычно становится программа или процесс, который система не может завершить. При выключении Windows 10 всегда появляется окно с сообщением о том, какие приложения продолжают работать. Можно вернуться в систему, запустить диспетчер задач и завершить упрямые процессы вручную.
Заодно проверьте систему антивирусом – может быть процессы, которые мешают компьютеру нормально выключаться, еще как-нибудь вредят системе.
Причины, по которым может тормозить ноутбук

- Они делятся на внутренние — т.е. проблемы с железом.
- Внешние — ноутбук тормозит из-за установленного софта
1.1 Неисправен жесткий диск ноутбука
Когда выходит их строя жесткий диск, это начинает чувствоваться почти сразу. Компьютер ужасно сильно тормозит. Программы или окна могут открываться по нескольку минут, сама операционная система загружается необычайно долго. Происходит это из-за того, что операции чтения/записи на жестком диске длятся очень долго, либо ОС не удается прочитать информацию вовсе. Проверить поверхность жесткого диска можно с помощью программ или . Большое количество не читаемых секторов, либо секторов, которые читаются крайне медленно, могут существенно тормозить работу ноутбука.
1.2 Перегрев ноутбука
Любой ноут, крайне капризный девайс, кроме того, система охлаждения лэптопов быстро забивается пылью. Когда температура процессора близка к максимальным, то для защиты от перегрева срабатывает троттлинг (throttling). Суть которого в существенном (до 50%) снижении его производительности. Делается это для того, чтобы процессор не вышел из строя из за повышения его температуры. Поэтому, убедитесь, что температура ноутбука не превышает норму, возможно тормоза появились именно по причине его перегрева.
Как правило, систему охлаждения в ноутбуках надо чистить один раз в год. Для ноутбуков HP это обязательно, ибо кулера там забиваются очень быстро.
Проверить температуру процессора можно программой
1.3 Падение ноутбука, либо залитие его водой
Если вы когда-нибудь роняли свой девайс, либо заливали его жидкостью он тоже может тормозить. В результате повреждения печатной платы на материнской плате, либо коррозии от жидкости. Выявить этот дефект чрезвычайно сложно, а исправить практически невозможно т.к. повреждения могут быть скрытыми.
2.1 Компьютерные вирусы и adware ПО
Компьютерные вирусы также могут сильно замедлять работу ноутбука, даже самого мощного. Десятки программ, например майнеры биткойнов, нагружающие процессор поставят на колени любой ноут. Если вдруг ноутбук стал тормозить, обязательно проверьте систему на вирусы. Например пробная версия проработает в полнофункциональном режиме 45 дней, для проверки и лечения любого ноутбука от вирусов этого будет вполне достаточно.
Помимо этого, рекомендую прочистить ПК такими программами как Adwcleaner, Hitman Pro. Подробнее о них я писал здесь. Очень помогает для удаления рекламы из браузеров. Особенно если у вас тормозит интернет.
2.2 Не установлены все драйверы
Обязательно, после того как вы переустановили Windows необходимо скачать с сайта производителя ноутбука все необходимые драйвера для оборудования. Тот, кто пренебрегает этим правилом, может столкнуться с тем, что у него вообще не запускаются или тормозят игры.
Например в вашем ноутбуке установлена гибридная видеокарта: для приложений рабочего стола — это Intel HD, для 3D игр — это nVidia GeForce GT650M. Если не будут установлены драйверы для nVidia Optimus, то система не будет знать, что в играх необходимо переключаться на видеоадаптер nVidia. 3D графика будет обрабатываться на маломощном Intel HD, соответственно игры будут сильно тормозить, например всеми любимые World Of Tanks.
В обязательном порядке, после каждой переустановки системы идите на сайт производителя, где используя поиск по модели качайте драйвера для своей ОС (соблюдая разрядность).
2.3 Множество программ в автозагрузке
Еще одна причина, по которой частенько тормозит ноутбук, даже самый новый — когда множество программ загружается в месте с системой. Некоторые производители ноутбуков (например Sony Vaio) любят пихать просто безумное количество стандартных программ в свои ноутбуки. Вкупе с установленным антивирусом, а также различными браузерами Амиго (которые также прописывают себя в автозагрузку) и подобным хламом, то ожидание загрузки ноута может стать мучительным.
Убрать все лишнее из автозагрузки достаточно просто. Вот инструкции для Windows 7 и Windows 10. Пользователи «восьмерки» могут действовать по аналогии.
Итог
Чтобы избавить ваш ноутбук от тормозов проделайте следующее:
- проверьте жесткий диск
- проверьте температуру, отличается ли от нормальной
- проверьте компьютер на вирусы и рекламное ПО
- установите все драйверы
- почистите автозагрузку
Вирусы
Что делать, если ноутбук тормозит и виснет? Самое первое, что стоит выполнить — проверить устройство антивирусными программами. Для этого подойдет как стандартный защитник Windows, устанавливаемый автоматически вместе с операционной системой Microsoft Windows 10, так и различные специализированные утилиты.
Конечно, самый основной источник возможности получения вирусов — это интернет. Чтобы избежать заражения, стоит удостовериться в том, что защита компьютера работает в реальном времени. Посмотрим, как проверить данный параметр на примере «защитника»:
Запустите программу «Параметры Windows», как показано на фото выше.
Перейдите в раздел обновлений и безопасности.
Там откройте вкладку под названием «Безопасность Windows».
Далее перейдите в подпрограмму центра безопасности. Для этого кликните по строке в самом верху страницы.
После открытия нового окна перед вами появится страница защиты от вирусов и угроз.
Не переходя никуда, кликните по строчке «Параметры защиты от вирусов и угроз» в правой части окна.
После открытия новой страницы включите параметр защиты в режиме реального времени.
Это не исправит того, что ноутбук начал виснуть, но поможет предотвратить появление подобной ситуации после того, как вы ее устраните.
Поврежден драйвер
Еще одна возможная причина, почему видео виснет и притормаживает – это повреждение видеодрайвера. К счастью, диагностику ПК проводить не нужно, достаточно просто переустановить драйвер.

Два самых простых способа:
- Способ первый – скачиваем программу Driver Pack Solution. Приложение будет автоматически обновлять драйвера на вашем компьютере.
- Способ второй – устанавливаем видеодрайвер вручную. Для этого перейдите на сайт производителя вашей видеокарты, найдите на нем пакет обновления и установите его.
После того как компьютер перезагрузится, запустите видео. Работает – отлично. Нет – идем дальше.
Компьютер не тянет видео
Высокое разрешение в сочетании с низким сжатием видео дают хорошую картинку, но при этом слабые компьютеры не будут справляться с обработкой данных, особенно если включен полноэкранный режим.
Из этой статьи вы можете узнать подробно, почему тормозит видео.
Хорошая новость в том, что проводить срочный апгрейд вам не придется. Достаточно уменьшить разрешение видео или сжать файл при помощи видеоконвертера Movavi.
Как работать с программой:
- Установите конвертер Movavi на свой компьютер или ноутбук.
- Загрузите в нее проблемный видеофайл.
- Зайдите в настройки, а затем смените разрешение на более низкое (с 4К на 1080 или с 1080 на 720).
- Нажмите на кнопку «Сжатие», затем сожмите файл при помощи ползунка.
- Нажмите «Просмотр», чтобы узнать, каким будет видео.
- Нажмите «Конвертировать».
Готово, теперь видео будет ровным!
Кстати, сменой разрешения и сжатия файла возможности конвертера не ограничиваются, с его помощью вы можете: изменить формат; обновить кодеки; настроить звук; удалить субтитры/аудиодорожки; смонтировать видео во встроенном редакторе…
Интуитивно-понятный интерфейс позволяет приступить к работе сразу после установки, нет необходимости тратить время на изучение инструкций. Разработчики разрешают пользоваться видеоконвертером бесплатно в течение недели.
Если тормозит ноутбук, как ускорить его работу
Если ноутбук начинает тормозить, то частой причиной замедленной работы является настройки программного обеспечения компьютера. Наибольшее влияние на скорость работы ноутбука оказывают следующие факторы:
- версия операционной системы Windows;
- совместимость драйверов;
- оптимальная настройка Windows;
- установленные программы;
- наличие вирусов;
- заполненность системного раздела.
На новые устройства устанавливают операционную систему Windows 10, в основном, 64-битный вариант, которая занимает больше места на диске и в памяти компьютера, чем версия с 32-битной разрядностью. Оперативной памяти в 2-3 ГБ, установленной на дешевых ноутбуках, недостаточно для комфортной работы, если на ПК одновременно запущено несколько программ.
После прекращения поддержки Windows 7, корпорация Майкрософт рекомендует перейти на современную операционную систему Windows 10. Не всегда это стоит делать на старых и слабых устройствах.
Для оборудования ноутбука нет подходящих драйверов, в ситуации, когда производители отказываются выпускать драйвера для устаревших аппаратных компонентов под новую операционную систему. Поэтому, есть риск, что после перехода на «десятку», некоторое оборудование на компьютере перестанет работать из-за отсутствия драйверов.
Другой случай: «слабый» ноутбук имеет недостаточные возможности, чтобы потянуть требования Windows 10. На этой конфигурации «железа» система заведомо будет тормозить. Некоторые устройства не соответствуют современным требованиям, не тянут даже Windows 7. В этой ситуации, имеет смысл перейти на один из легковесных дистрибутивов Linux.
Важным моментом является оптимальная настройка Windows, благодаря которой можно снизить потребление ресурсов, что положительно скажется на ускорении работы ПК.
Часть пользователей вынужденно, из-за нехватки денежных средств, покупают дешевые ноутбуки. На многих сравнительно дешевых моделях установлено недостаточное количество оперативной памяти.
В настоящее время программы стали более «прожорливыми». Для своей работы они требует намного больше ресурсов компьютера, чем некоторое время назад. Сейчас любой браузер потребляет памяти в 2-3 раза больше, чем он использовал еще лет пять назад.
На скорость работы оказывает влияние вредоносное программное обеспечение, проникшее на компьютер. Необходимо проверить ноутбук на наличие вирусов, например, при помощи антивирусного сканера. Про обзор лучших антивирусных сканеров читайте здесь.
Для нормальной работы в операционной системе Windows, необходимо иметь свободное место на системном разделе, обычно, это диск «C:». Там должно остаться свободным 15-20% пространства, которое используется при выполнение различных задач на компьютере. Необходимо перенести часть данных на другие диски (флешку, внешний жесткий диск и т. д.). Советую навести порядок на своем ПК, это даст положительный эффект.
Шаг 10. Настройка файла подкачки
Файл подкачки — это системный файл на жестком диске, который используется при нехватке оперативной памяти.
Проще говоря это дополнительная оперативная память, за счет памяти на жестком диске.
Если на ноутбуке оперативной памяти 2-4 гб, то максимальный размер файла подкачки установите не менее 2048 мб.
Для этого зайдите в свойства системы, как в предыдущем шаге — Дополнительные параметры системы — Дополнительно — Параметры. Вместо визуальные эффекты перейдите на вкладку Дополнительно и нажмите Изменить, как показано на рисунке ниже.
Настройка файла подкачки windows 10
Укажите исходный и максимальный размер, нажмите Задать и Ок. После перезагрузите ноутбук.
После проделанных шагов, ваш ноутбук должен работать быстрее.
Итак, давайте подведем итоги, что мы сделали:
- Проверили производительность и загруженность процессора.
- Хватает ли оперативной памяти для работы.
- Проверили жесткий диск на износ.
- Проверили на перегрев процессора.
- Настроили автозагрузку системы.
- Очистили файловую систему и реестр.
- Удалили ненужные программы и отключили ненужные службы.
- Почистили от вирусов.
- Отключили визуальные эффекты.
- Настроили файл подкачки.
Если ничего не помогло, то остается последний вариант — переустановка windows 10.
Если вы по каким-то причинам сами не справились, то оставьте заявку в группе ВК — Ремонт компьютеров и ноутбуков. Мастер в ближайшее время свяжется с вами для уточнения времени и стоимости работ.
Помогу решить проблему с ПК или ноутбуком. Вступайте в группу VК — ruslankomp
Аппаратное обеспечение, влияющее на скорость работы ноутбука
Если пользователь замечает, что ноутбук стал тормозить, одной из основных причин могут быть проблемы с работой аппаратных компонентов компьютера. Например, из-за устаревшего оборудования падает производительность ноутбука.
Производители устройств собирают компьютеры из различных компонентов. Модификации ноутбуков заметно отличаются по своим характеристикам, в зависимости от модели, даже у одного и того же производителя. Все это должно нормально функционировать и обеспечивать работу Windows и программ.
Когда владельцы MacBook (Макбук) говорят о стабильной работе macOS на своих устройствах, в противовес с «глючной» Windows, они забывают сравнивать количество конфигураций оборудования на устройствах Apple и Microsoft. Эти величины не сопоставимые, разница просто огромнейшая. Неизвестно, как бы работала macOS на таком огромном количестве модификаций аппаратных компонентов устройств.
Поэтому, неизбежно на некоторых компьютерах будут случаться различные неполадки, возникающие из-за особенностей конфигурации аппаратной составляющей на этих устройствах. Заранее проверить взаимодействие программного и аппаратного обеспечения на всех модификациях ПК невозможно.
На скорость работы компьютера оказывают существенное влияние следующие аппаратные компоненты:
- Центральный процессор.
- Оперативная память.
- Жесткий диск.
- Система охлаждения.
В большинстве случае, пользователь ноутбука не сможет повлиять на эти характеристики, чтобы произвести апгрейд оборудования ПК. Замена процессора трудно осуществима и часто экономически нецелесообразна.
Если возможно, рекомендуется выполнить следующие действия:
- Добавить планки оперативной памяти, при наличии свободных слотов на материнской плате.
- Произвести замену жесткого диска (HDD) на быстрый твердотельный SSD диск.
- Провести полную физическую чистку устройства.
Добавление оперативной памяти (RAM) увеличит скорость работы ноутбука. Можно заменить старые планки ОЗУ на другую оперативную память более быструю и большего объема, если этот тип памяти поддерживает материнская плата. Желательно, чтобы планки памяти работали в двухканальном режиме.
Замена HDD диска на более быстрый SSD диск приведет к заметному росту скорости запуска Windows и установленных программ. На ноутбуках, имеющих дисковод CD/DVD, SSD диск можно установить вместо привода оптического дисковода. В этом случае, на устройстве останется старый винчестер (жесткий диск), который целесообразно использовать в качестве хранилища, и новый SSD диск, предназначенный для операционной системы Windows и программ.
Необходимо регулярно очищать ноутбука от пыли. Из-за пыли нарушается теплообмен, детали нагреваются и могут войти из строя, наличие пыли оказывает влияние на скорость работы ноутбука. В некоторых случаях, потребуется замена термопасты на процессоре и видеокарте.
Если не можете почистить компьютер самостоятельно, обратитесь в мастерскую по ремонту компьютеров. В большинстве случаев, вы заметите эффект от этой операции.
Ноутбук включается, при этом качество картинки на экране заметно снижено — отсутствует четкость контуров, преобладают красные цвета и оттенки
- перегорела лампа подсветки;
- проблемы с материнской платой;
- выход из строя инвертора или шлейфа инвертора.
В первом случае лампа подсветки часто выходит из строя по причине возникновения проблем на участке проводки питания или естественного “износа”. Решением проблемы будет замена лампы подсветки на новую, для чего потребуется разборка матрицы. Процедура это достаточно трудоемкая и очень непростая.Возможной причиной перегорания/не запускания лампы подсветки может стать неисправная материнская плата, не транслирующая сигнал на инвертор или же неисправный шлейф инвертора.Одна из причин проблем с изображением — выход из строя микросхем или транзистора инвертора приводящий к невозможности преобразования напряжения лампы подсветки. Процедура восстановления инвертора осложнена достаточно высоким напряжением на его выходе, достигающим 1500 вольт, и удается далеко не всегда. В этом случае приходится менять весь комплект инвертор + разъем + обвязка на новый.Средняя стоимость устранения перечисленных проблем в сервисном центре:
- замена лампы подсветки 3400… 3800 р;
- ремонт материнской платы 2200… 3500 р;
- восстановление инвертора 2400… 2600 р;
- ремонт шлейфа инвертора 1000… 2500 р;
- замена инвертора 3300… 5200 р.
Фрагментация жёсткого диска
Постоянное стирание и запись новых файлов на диск приводит к так называемой фрагментации. Дело в том, что файловая система организована таким образом, что делится на небольшие части. При записи на диск все файлы также разбиваются на блоки, каждый из которых содержит адрес расположения предыдущего и следующего блоков. На вновь отформатированном диске файлы записываются таким образом, что все соседние блоки следуют друг за другом.
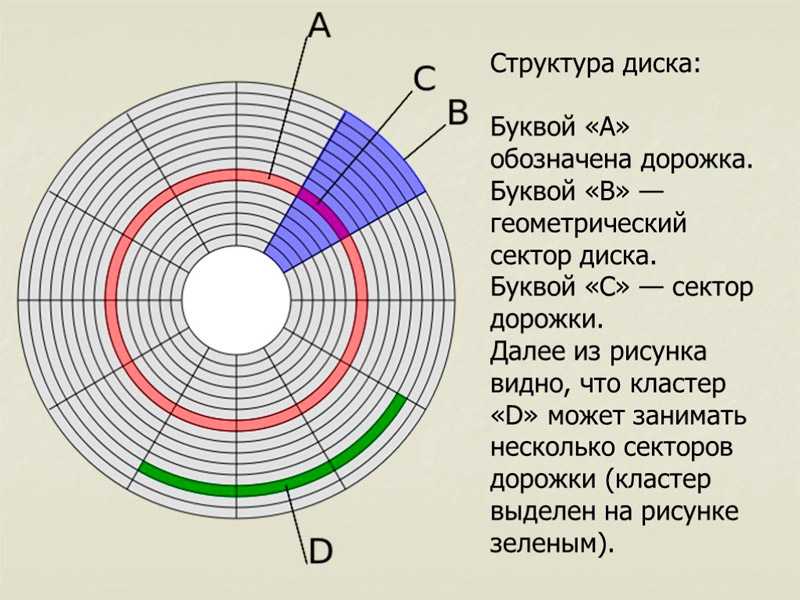
Чтение такого файла происходит быстро, поскольку считывающая головка перемещается блок за блоком. В максимально возможной степени операционная система пытается записывать совершенно новые файлы, но это не всегда так. Когда диск заполнен, большие файлы нужно разделить и записать в разных местах. При чтении такого файла головка жесткого диска должна прыгать из одной области в другую, что значительно замедляет работу. Со временем фрагментированных файлов становится все больше, и в результате ноутбук начинает тормозить и тускнеть. Как правило, дисковые операции сопровождаются шумом со стороны системного блока — эта головка постоянно ускоряется, находясь на внешних участках магнитных дисков, и тормозит, прыгая во внутренних областях.
Проблема устраняется выполнением процедуры дефрагментации, которую следует использовать регулярно:
- последовательно щелкнуть по папкам «Стандартные», «Сервисные»;
- через меню «Пуск» выберите вкладку «Все программы»;
- выберите диск C :, проанализируйте его и, если процент дефрагментации больше 10, нажмите кнопку «Дефрагментация».
- в появившемся меню выберите службу «Утилита дефрагментации диска»;
Если размер диска большой, это может занять много времени.
В этом же окне вы можете настроить программу для этой процедуры без вашего участия.
Эти же действия можно выполнить с помощью специализированных утилит сторонних разработчиков. Например, через программу Defraggler, которая распространяется бесплатно. Помимо дефрагментации, утилита может проверять жесткий диск на наличие битых секторов, то есть тех, которые читаются с ошибками.
В любом случае, раз уж вы хотите навести порядок на системном диске, стоит проверить его на наличие битых секторов. Возможно, именно эти области с нечитаемыми данными являются причиной того, что ноутбук периодически зависает.
Чтобы выполнить эту проверку, следуйте приведенному ниже алгоритму:
- щелкните правой кнопкой мыши диск C:;
- зайти в «Мой компьютер»;
- щелкните вкладку «Сервис» и нажмите кнопку «Подтвердить».
- в открывшемся контекстном меню выберите пункт «Свойства»;
Обратите внимание, что эта процедура не отличается по ясности. Если вы хотите пройти процесс проверки, используйте сторонние утилиты, например Victoria (сложный интерфейс, но отличная функциональность), HDD Regenerator, HDDScan и многие другие
С железом — к мастеру
Если после всех стараний быстрый ноутбук тормозит — как исправить ситуацию? Одной из частых причин снижения мощности является перегрев. С этой проблемой несложно справиться, если вовремя чистить лэптоп от пыли. Чтобы не доводить машину до критического состояния, лучше регулярно отдавать ее в сервис для чистки и проверки.

Если ноутбук заметно медленнее открывает и копирует файлы, зависает при запуске программ — возможно, дело в жестком диске. Иногда при повреждениях винчестера из ноутбука может доноситься треск или постукивание. Если есть подозрения, что диск поврежден, стоит скопировать с него все важные данные. После этого можно приступить к устранению проблемы.
Диск может “барахлить” из-за наличия логических ошибок. Существует немало утилит для проверки диска на ошибки. Но самый простой способ — воспользоваться встроенными средствами Windows. Для этого нужно выполнить всего несколько действий:
- Открыть “Мой компьютер” (или “Этот компьютер”);
- Щелкнуть по диску правой кнопкой мыши;
- Выбрать “Свойства” и перейти на вкладку “Сервис”;
- В разделе “Проверка на наличие ошибок” нажать кнопку “Проверить”.
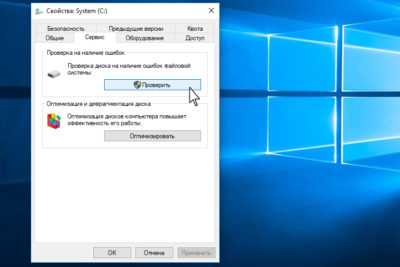
Система сама предложит устранить найденные ошибки. Скорее всего, этого будет достаточно для восстановления работоспособности “здорового” диска. В противном случае стоит обратиться за в мастерскую за глубокой диагностикой и ремонтом.
Порой для более быстрой работы ноутбуку нужна замена комплектующих. Многие модели предусматривают установку дополнительных планок оперативной памяти, замену HDD на SSD и т.п. А вот апгрейд процессора или видеокарты удастся выполнить разве что с помощью мастера.
А что делать, если тормозит новый ноутбук? Лучше всего сразу обращаться в сервис. Это тем более разумно, если лэптоп еще на гарантии.
Неправильные настройки параметров электропитания
Поскольку ноутбук позиционируется как мобильное устройство, наличие различных режимов энергосбережения — реальная возможность продлить время автономной работы.
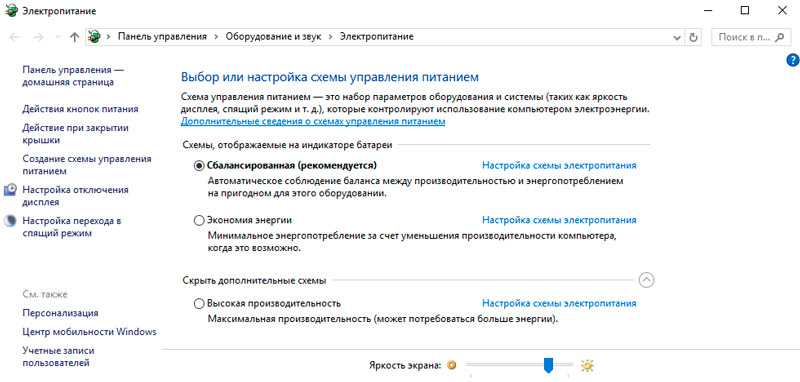
Обычно таких режимов три:
- режим высокой производительности выбирается, когда ПК в основном используется из домашней сети. В этом случае не щадят электричество, и все компоненты, включая процессор и видеокарту, работают на полную мощность.
- экономичный режим, когда источником питания служит только аккумулятор. В этом режиме будет уменьшена яркость экрана и снизится производительность компьютера;
- сбалансированный режим обеспечивает оптимальный баланс между производительностью ноутбука и энергоэффективностью;
Если ваш ноутбук продолжает значительно замедляться при подключении к сети, убедитесь, что произошло автоматическое переключение из экономичного режима в производительный. По какой-то причине этого могло не произойти, поэтому вам необходимо просмотреть свои настройки, чтобы узнать, что вы можете сделать, чтобы решить проблему.
Наличие «битых» файлов в системных директориях
Частым последствием заторможенности функционирования ПК является повреждение либо удаление некоторых системных файлов.
Это случается из-за следующих причин:
- Некорректно инсталлированная операционная система;
- Появление множества ошибок вследствие долговременной эксплуатации Виндовс;
- Наличие вирусов;
- Нарушение правил эксплуатации ПК;
- Непреднамеренная деинсталляция пользователем системных папок или файлов;
- Неправильные действия при удалении программ;
- Ошибки в реестре.
Один из простейших методов избавиться от большинства указанных выше причин – это произвести откат ОС к точке восстановления. При этом владелец ноутбука сохранит в памяти ПК свои приложения, драйвера и личную информацию. Преимущество способа состоит в загрузке удаленных системных файлов и ПК поэтому начинает работать намного быстрее. Этот метод доступен всем, включая новичков. Необходимо просто через «Панель управления» открыть раздел «Восстановления».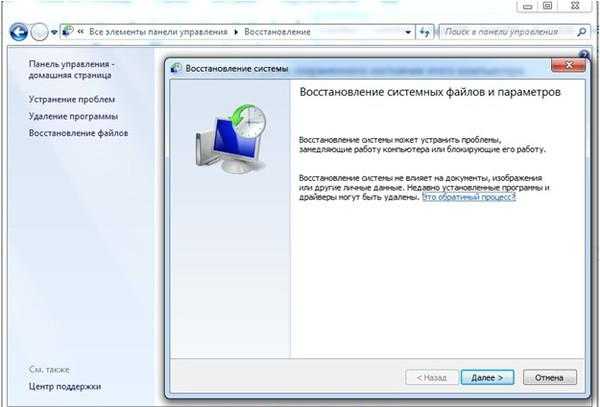
Недостаточно производительности и системных ресурсов
Если старенький ноутбук начал тормозить и при этом не перегревается, следует задуматься об увеличении системных ресурсов. Есть три значимые части для апгрейда.
- Центральный процессор. ЦП ноутбука можно сменить, если найдется чип с используемым в системе сокетом. Менять процессор нужно только в том случае, если его параметры дают не менее 20-30% прироста производительности. В отдельных системах ЦП заменить невозможно. Данные о том, доступно ли проведение апгрейда, можно найти на сайте производителя ноутбука или получить в виде ответа на вопрос на форуме поддержки.
- Оперативная память. Есть известная пословица о том, что Windows 7 и Windows 10 при первом же удобном случае занимают ровно столько ОЗУ, сколько ее установлено в системе. Увеличить объем оперативной памяти можно двумя способами. Если материнская плата имеет свободные слоты для установки линеек ОЗУ, их просто добавляют. В противном случае, снимают старую оперативную память и помещают на ее место планки большего объема.
- Видеокарта. На производительность графической подсистемы больше всего внимания обращают заядлые геймеры. Чтобы заменить видеокарту на более мощную, стоит тщательно изучить вопрос, проконсультироваться со специалистами. Возможно, существующий корпус и система охлаждения просто не позволят работать адаптеру, выделяющему слишком много тепла или требующему недопустимое количество мощности.
- Последний способ сделать так, чтобы ноутбук не тормозил — заменить жесткий диск. Во многих современных моделях используются шпиндельные, с частотой 5400 оборотов в минуту. Простой апгрейд выражается в установке более быстрого, 7200 на шпинделе. Кардинальный, дающий максимальный прирост скорости обмена данными с диском, заключается в использовании SSD. Твердотельные накопители имеют такую производительность передачи и записи данных, которой сверх достаточно для потребностей операционной системы.
Лишняя автозагрузка программ
Устанавливая очередную программу, мы часто не догадываемся, что она может запускаться автоматически. Антивирусы, мессенджеры и многое другое. Иногда ПО нам нужно однократно: мы устанавливаем, используем его – и забываем. А все это время программа автоматически запускается при запуске ноутбука и съедает часть его ресурсов.
Откроем Диспетчер задач. Самый простой способ – сочетание клавиш Ctrl+Alt +Del. На предыдущих версиях Windows он откроется сразу, в десятой нам нужно будет дополнительно нажать «Диспетчер задач».
Нас встречает вот такое окно.
Мы сразу видим раздел «Запущенные приложения» — те программы, которые используются сейчас. «Фоновые процессы» — именно те программы, которые работают в фоне, запущены автоматически, и о них мы можем не догадываться.
Можете пройтись по списку и посмотреть, насколько сильно они загружают ЦП (процессор), оперативную память, ресурсы диска
Важно не перепутать стороннюю программу с важным системным процессом. Отключать или удалять в разделе «Фоновые процессы» ничего не нужно, если вы точно не знаете – системная это задача или пользовательская
Ограничимся настройкой раздела «Автозагрузка», где системных процессов нет.
Переходим в раздел. Здесь представлен список всех приложений, которые могут запускаться автоматически. Напротив каждой программы можно увидеть его влияние на загруженность ноутбука (низкое, среднее и т.д.).
Смотрим, какие нам не нужны, и с помощью правой кнопки мыши выключаем лишнюю автозагрузку приложений. В большинстве случае можно отключить почти все
На автозагрузку можно поставить мессенджеры, чтобы не пропустить важное сообщение или звонок