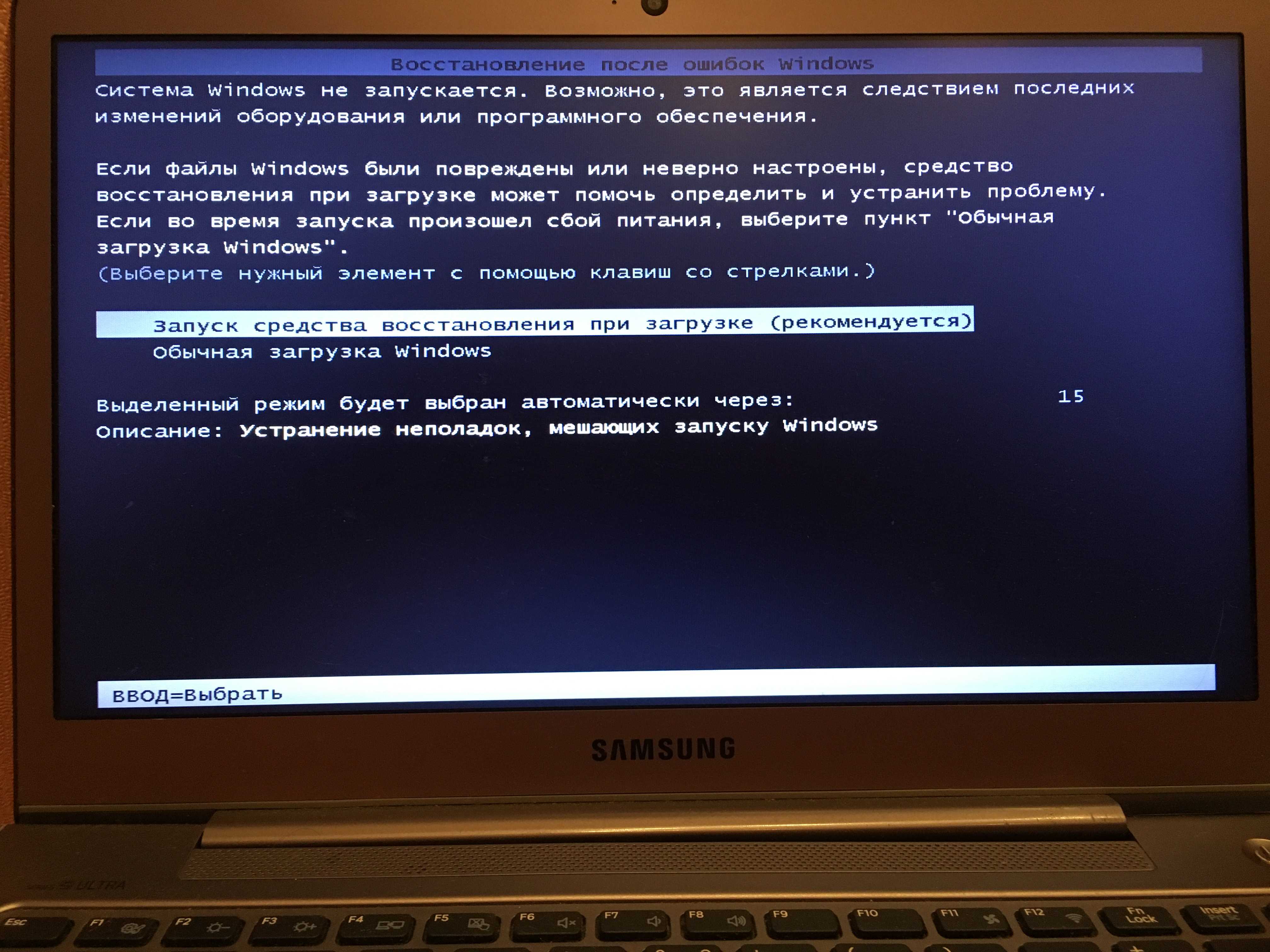Анализ работы дисплея
Если существуют опасения, что причины темного экрана связаны с его неисправной работой, то первоначально следует проверить, работает ли видеокарта и материнская плата.
Для этого к ноутбуку подключают внешний дисплей при помощи разъема HDMI или VGA. Если внешний монитор включился после загрузки компьютера, то проблема заключается в шлейфе экрана или подсветки либо в самом дисплее.
Важно начать включение ноутбука после того, как внешний монитор подключен к разъему. Также используйте сочетание клавиш для переключения между мониторами. В ASUS и многих других моделях это Fn и F8
В ASUS и многих других моделях это Fn и F8.
 Чаще поломки не связаны с видеокартой – чтобы проверить это, подключают отдельный монитор
Чаще поломки не связаны с видеокартой – чтобы проверить это, подключают отдельный монитор
Далее в этой статье все действия по устранению аппаратных настроек и рекомендации по работе с различными приложениями, могут проводиться и с неработающим дисплеем – при помощи подключения внешнего экрана через порт VGA/HDMI.
Причины и способы решения проблемы
Сброс аппаратных данных
В первую очередь необходимо сбросить аппаратные настройки. Это наиболее распространенная причина возникновения данной неисправности.
Сбрасываем аппаратные данные в следующей очередности:
- Отключаем адаптер питания (зарядку) из корпуса ноутбука.
- Извлекаем из отсека батареи аккумулятор.
- Нажимаем и удерживаем кнопку питания (включения) ноутбука не менее 20-ти секунд. Удерживать кнопку питания так долго следует для того, чтобы полностью удалить остаточный заряд в устройстве. При условии, что ноутбук отсоединен от подачи электропитания.
- Ставим аккумулятор на свое место и подключаем зарядное устройство к ноутбуку.
- Включаем ноутбук.
- Используя клавиши с изображением стрелок на клавиатуре выбираем пункт Обычный запуск Windows, затем нажимаем клавишу Enter.
И вот, наконец, наши манипуляции окончены.
Неисправен монитор
Если ваш ноутбук работает, то есть светятся все датчики, работает кулер, но на экране монитора ничего не светиться. Это уже будет неисправностью совсем другого рода. Нужно подключить к ноутбуку внешний монитор (обычно все ноутбуки оснащены разъемами для подключения дополнительных мониторов). Если же картинка на внешнем мониторе появится, а на стандартном мониторе ноутбука ее так и не будет, тогда можно смело предположить, что виновен во всем неисправный экран ноутбука. В таком случае вам прямой путь в сервисный центр.
Сбрасываем BIOS настройки
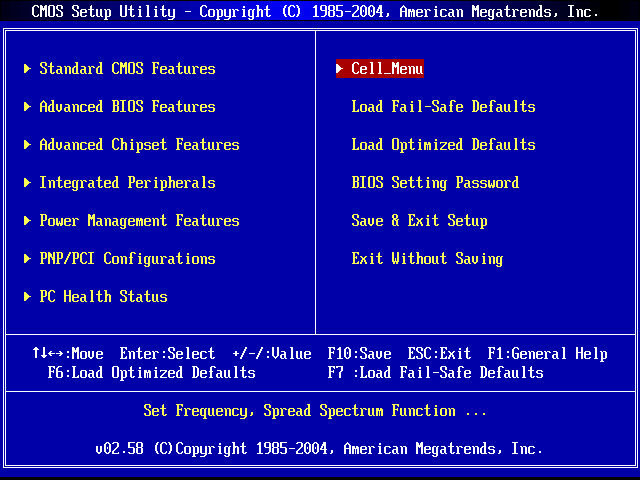
Проблема с появлением черного экрана (экрана смерти, как его нарекли пользователи давным-давно) может быть причиной того, что вы накануне изменяли настройки BIOS. В таком случае нужно настройки эти сбросить и вернуться к первоначальным, заводским.
Это действие также имеет несколько итераций:
- Как только включаем ноутбук, тут же зажимает клавишу под названием F10 и удерживаем ее секунд 10. Так мы попадаем в сам BIOS.
- Снова нажимаем клавишу, на этот раз F9, а затем Enter. Данные манипуляции возвращают нас к стандартным Ннастройкам.
- Опять нажимаем F10 клавишу и Enter для того, чтобы сохранить новые настройки.
- Перезагружаем устройство.
В случае если и эти действия не возымели на ноутбук никакого действия, приступаем к следующему, более сложному, шагу.
Переустановка модуля оперативной памяти

Проблемы с контактами и неисправность модуля памяти также являются причинами, препятствующими выводу изображение на экран дисплея. Такой способ может помочь даже в том случае, если ноутбук был накануне затоплен водой. Но в любом случае перед работой следует убедиться, что он хорошенько просушен.
Извлекаем оперативную память ноутбука:
Обязательно отключаем ноутбук от подачи электричества. Извлекаем аккумулятор.
Окручиваем болты, удерживающие крышку отсека для оперативной памяти. Болтики лучше группировать по размерам, чтобы потом не путаться. Если же ноутбук не имеет отдельного отсека, придется снимать полностью заднюю крышку. Делаем это очень аккуратно.
Так как оперативная память держится всего лишь при помощи пары фиксаторов, снять ее не составляет труда
Осторожно извлекаем память из ноутбука, продуваем все разъемы. Можно их поменять местами, если представляется такая возможность
Вставляем планку памяти обратно, плотно ее фиксируя.
Собираем ноутбук в той же последовательности, что и при разборе, только наоборот. Не забываем установить аккумулятор и подключить зарядное устройство к электросети.
Но, если и эта манипуляция не возымела никакого положительного эффекта, следует прибегнуть к следующей, последней.
Переустанавливаем BIOS
Нам предстоит прямой путь на сайт производителя вашего ноутбука. Там следует найти раздел драйверов и указать точную модель вашего устройства. Находим в списке драйверов нужный нам архив и скачиваем его. Следуя подробной инструкции, которая должна прилагаться вместе с архивом, переустанавливаем BIOS. Стоит знать: делать это нужно только в крайнем случае, ведь неисправность может быть и в видеокарте ноутбука, и в южном или северном мостах. При возможности, лучше сдать свой ноутбук в ближайший сервисный центр.
Надеюсь, данные рекомендации помогли вам «оживить» свой любимый ноутбук.
Пятый элемент графической неисправности
Если ноутбук HP не включается, вполне может быть, что вышла из строя видеокарта девайса
Особое внимание стоит уделить модификации лэптопа, в которой установлен графический модуль дискретного типа. При интенсивном использовании данный компонент наиболее подвержен перегреву. Основной радиатор, ребра которого можно визуально рассмотреть через отверстия воздухозаборника, могут рассказать о многом
При достаточно сильном загрязнении элементов системы охлаждения перегрев теплоемкого графического процессора неизбежен. Своевременное обнаружение и ряд последующих действий могут оказаться просто спасительными для видеокарты, которая стала неправильно функционировать
Основной радиатор, ребра которого можно визуально рассмотреть через отверстия воздухозаборника, могут рассказать о многом. При достаточно сильном загрязнении элементов системы охлаждения перегрев теплоемкого графического процессора неизбежен. Своевременное обнаружение и ряд последующих действий могут оказаться просто спасительными для видеокарты, которая стала неправильно функционировать.
Некоторые HP-лэптопы (имеются в виду отдельно взятые модели) конструкционно устроены так, что при возникшем затруднении «Не включается ноутбук» все разрешается простым снятием защитных крышек и тщательной очисткой загрязненных деталей.
Основные проблемы с включением ноутбука
Их можно разделить на 3 группы — связанные с аппаратной частью девайса, питанием и программные.
Аппаратные проблемы
Базис, который влияет на работу устройства в целом — его материнская плата. При выходе из строя любого из компонентов лэптоп может подавать признаки жизни — хотя бы моргать индикаторами или будут шуметь кулера. При серьезной полоске системной платы устройство становится «мертвым» и признаков жизни вообще не подает.
Не всегда требуется замена этой детали. Часто достаточно перепаять пару конденсаторов или узел сложнее — например, заменить чип, который называется «северный мост».
Среди прочих неполадок, когда ноутбук Lenovo демонстрирует черный экран, встречаются такие:
- Не дают нормально включиться периферические устройства, подключенные через порты USB.
- Перегорели светодиоды подсветки монитора, поэтому нет изображения.
- Сломался шлейф и нет связи видеоадаптера с монитором.
Программные проблемы
В этом случае можно отметить следующее:
- Отсутствуют или некорректно работают драйвера графического адаптера, поэтому нет изображения. Это одна из причин почему мигает экран ноутбука.
- Неправильные настройки BIOS, из-за чего системная плата не определяет часть оборудования. Узнайте как войти в биос на ноутбуке lenovo тремя простыми способами.
Такие проблемы можно устранить самостоятельно
Проблемы с питанием
Источником неприятностей могут стать такие узлы:
- Розетка, куда вы подключаете адаптер питания ноутбука.
- Сам блок питания, не заряжающий батарею.
- Контроллер питания АКБ, не подающий напряжение на ячейки.
- Истощившиеся ячейки, которые больше не берут заряда.
- Кнопка питания, не дающая включить устройство.
Если самостоятельно нельзя устранить проблему, необходимо обратиться к специалистам.
Проанализируем функционирование монитора
У вас появились причину думать, что монитор не работает из-за механических неисправностей, в этом случае нужно выяснить, как функционирует видеокарта с системной платой.
Итак, подсоединим к ноутбуку второй дисплей, используя вход HDMI (можно VGA). Включаем компьютер. Если после включения второй первый экран заработал, то неисправен шлейф монитора или подсветки на мониторе.
Далее все операции по удалению сбоев и ошибок в настройках и различных программах мы будем проводить с неисправным дисплеем, используя второй монитор (вам нужно его на время взять у друзей), подключив монитор через вход VGA/HDMI.
Компьютер ни на что не реагирует
Проблемы, связанные с питанием очень часто приводят к тому, что перестает запускаться ноутбук. Несмотря на то, что проблема кажется серьезной, в большинстве случаев диагностировать и устранить ее в домашних условиях достаточно легко.
- Нет питания от электросети (не работает розетка или устройство, через которое компьютер подключен к источнику тока — ИБП или сетевой фильтр). Единственная причина, не связанная с неисправностью компьютера.
- Повреждение кабелей и разъемов.
- Неверное подключение адаптера.
- Блок питания не выдает требуемых напряжений, так как неисправен, недостаточно производителен или не запитан от сети из-за повреждения электрического шнура.
- Плохой контакт в разъемах подключения устройств, повреждение силовых кабелей внутри системного блока.
- Низкое напряжение батарейки питания микросхем BIOS.
- Короткое замыкание в одном из устройств.
- Ошибки элементов цепи включения на материнской плате.
- Неисправность аккумулятора.
- Неполадки кнопки питания на системном блоке.
- Блокировка включения статическим зарядом.
Часто при подобных проблемах не горит индикатор питания ноутбука. Прежде всего, следует проверить правильность подключения блока питания и то, что он воткнут в розетку. Стоит заметить, что даже очень опытные пользователи могут забыть подключить компьютер к сети. В результате после того как аккумулятор разрядиться устройство перестает запускаться.
Еще одна очень распространенная неисправность связана с аккумулятором. В некоторых случаях, если он не работает, то ноутбук не включается даже с подключенным сетевым адаптером. Обычно при этом после нажатия кнопки питания даже кулер не работает. Поэтому стоит попробовать запустить мобильный компьютер с питанием от сети без батареи.
Блок питание выходит из строя достаточно часто у любых устройств. Без зарядного устройства батарея ноутбука сядет рано или поздно, после чего компьютер перестанет включаться. Проверить работает ли сетевой адаптер очень просто. Достаточно подключить другое зарядное устройство от заведомо исправного компьютера.
Многие блоки питания снабжены индикатором. Даже если лампочка горит исключить проблемы с сетевым адаптером до конца нельзя
Стоит обратить внимание, что блоков питания для ноутбуков выпускается много. Подключать к компьютеру стоит только подходящие для конкретной модели адаптеры
Причины, по которым ноутбук включается, но нет изображения.
Когда ноутбук включается, но нет изображения- надо понимать, что проблема на аппаратном уровне. Что бы её решить нужно понимать как завязаны компоненты между собой.
Не стоит путать неисправность, когда на ноутбуке при включении совершенно нет никакого изображения, с неисправностью, когда при старте показывает различные системные картинки и надписи, а когда дело доходит до загрузки Windows или после того как прошла загрузка появляется черный экран. (иногда черный экран с курсором) Это совершенно две разные неисправности, ведь когда при старте на ноутбуке есть изображения и надписи, а потом все тухнет- будьте уверены проблема в 90% случаев находится на программном уровне и она достаточно легко устранима. (исключение составляет лишь проблема с жестким диском и оперативной памятью. Как проверить жесткий диск и оперативную память вы можете узнать здесь. Находится это в 5ом пункте.)
Итак, давайте рассмотрим все причины по которым ноутбук включается, но нет изображения:
- Требуется чистка ноутбука от пыли.
- Проблема с матрицей или со шлейфом матрицы.
- Проблема с оперативной памятью.
- Неисправна видеокарта или материнская плата.
А теперь давайте я немного расскажу о каждой причине, из-за которых ноутбук включается, но нет изображения в отдельности. Поехали!
1. Требуется чистка ноутбука от пыли.
Со временем любому ноутбуку требуется чистка от пыли, смазывание вентилятора и замена термопасты на процессоре и видеокарте. Подробнее о том, как это сделать вы можете узнать нажав на ссылки выше. Во время чистки ноутбук полностью разбирается, убирается вся пыль, а затем собирается в обратной последовательности. Есть достаточно простой способ понять, что вашему ноутбуку нужна чистка от пыли. При его включении, через некоторое время из решетки радиатора начинает дуть очень горячий воздух, а если коснуться решетки, то скорее всего рука долго не сможет терпеть такую температуру. Это верный признак того, что ноутбук нуждается в чистке. Для того, что бы его почистить от пыли- его нужно полностью разобрать. Если вы не уверены в своих силах- отнесите ноутбук в сервисный центр, где вам его почистят за денежку, или же если думаете, что сможете это сделать самостоятельно- найдите на YouTube видео сборки разборки вашего ноутбука и делайте всё, как рассказано и показано там. Если после чистки все также, ноутбук включается, но нет изображения, читайте статью дальше.
2. Проблема с матрицей или со шлейфом матрицы.
В данном случае все просто. Ноутбук включается, но нет изображения потому что есть проблема с матрицей или её шлейфом. Проверить эту теорию достаточно просто. Следует подключить ноутбук к монитору стационарного ПК или к телевизору через VGA или HDMI кабель (что удобнее) и если на мониторе или телевизоре изображение появилось- нужно менять матрицу. Поменять её не сложно. Подробнее о том, как это сделать вы можете узнать здесь. Заказать любую матрицу можно в интернете, главное заказать именно ту, которая вам нужна и ничего не перепутать. Для того что бы этого не произошло, извлеките старую матрицу и у вас появится образец для покупки.
Если изображение не появилось на подключенном устройстве (монитор, телевизор) — читаем статью дальше.
4. Неисправна Видеокарта или материнская плата.
Данные причины, из за которых ноутбук включается, но нет изображения является на мой взгляд самыми печальными. Если дело действительно в видеокарте или материнской плате, то ремонт вам встанет очень дорого. Иногда проще купить новый ноутбук. В любом случае, если все вышеперечисленное вам не помогло и ноутбук по прежнему включается, но не изображения, я советую отнести его в сервисный центр, отдать 300 рублей за диагностику и точно узнать причину и есть ли смысл ремонта. Для ознакомления предлагаю почитать статьи «Замена видеокарты» и «Замена материнской платы«.
(Visited 10 303 times, 34 visits today)
Проверьте шнур питания монитора
Главный шаг, который нужно сделать, чтобы начать решение проблемы, — удостовериться, что кабель, подающий питание от электросети к монитору, полностью исправен. Такие провода, как правило, покрыты окрашенной в чёрный цвет изоляцией, достаточно толсты, могут отъединяться от разъёма монитора.

С этого и нужно начинать: просто извлеките вилку из розетки, после чего отсоедините штекер. Внимательно осмотрите контакты: если они чистые и имеют равномерную окраску, подключите, прилагая достаточные усилия, чтобы шпеньки вошли обратно, штекер к монитору и повторите попытку.
Если на поверхности имеются пятна, свидетельствующие об окислении, предварительно прочистите их ватной палочкой, смоченной пропанолом или техническим этанолом. Можете применить мягкий ластик — правда, в этом случае понадобится проконтролировать, чтобы внутри не осталось катышков. Если же на поверхности имеются не зеленоватые, а обугленные пятна, лучше всего будет как минимум заменить кабель — а лучше сменить контакты и на самом мониторе.
Решение проблем, связанных с настройками в БИОС
Часто затруднения бывают вызваны некорректно введенными параметрами в BIOS. Чтобы не терять много времени на поиск и исправление неверно введенных параметров, рекомендуется просто откатить настройки к состоянию по умолчанию.
Удобно будет при этой процедуре применить дополнительный дисплей, подключенный к ноуту, хотя все действия можно осуществить и в слепую, но при недостатке опыта это будет сделать очень затруднительно.
Для этого необходимо исполнить всего несколько следующих шагов:
- Открыть БИОС, с этой целью при запуске надо нажимать «Del», «F2», «F10» либо другую предназначенную для этого кнопку. Уточнить ее можно ознакомившись с сопроводительной документацией к девайсу;
- Отобразится меню, к сожалению, не на русском. Но здесь даже людям, которым совершенно не знаком английский язык, беспокоиться не стоит. Надо просто щелкнуть на кнопку «F9»;
- Либо в верхнем меню, которую отделяет полоска, войти в закладку «Exit» и выделить надпись «Load Setup Defaults»;
При этом текст строчки должен стать белый;
- Далее в открывшемся меню подтвердить свою твердость, в принятии решения щелкнув «Ввод»;
- Затем последовательно клацнуть «F10» и «Y», чтобы закрыть БИОС с сохранением введенных корректировок;
- После перезапуска ПК, уже на собственном экране должно отобразиться стандартное приветствие ОС.
В случае, когда по-прежнему перед глазами лишь черный монитор, то можно перейти к исполнению шагов из следующей главы этого руководства.
Что делать
Если в начале работы не включается экран ноутбука, необходимо провести ряд проверок, позволяющих понять, в чем заключается неисправность.
Проверка исправности экрана ноутбука
Нужно выяснить, в порядке ли экран ноутбука. Этот способ может помочь разобраться с проблемой если устройство включается, а все индикаторы светятся. Т. е. поломка связана с дисплеем.
Для осуществления диагностики нужно присоединить ноутбук к внешнему устройству, используя клавиши переключения режима отображения. Затем необходимо перезагрузить ноутбук. Если он включился, а оперативная система загрузилась, — то это неполадки с экраном.
Настройки bios
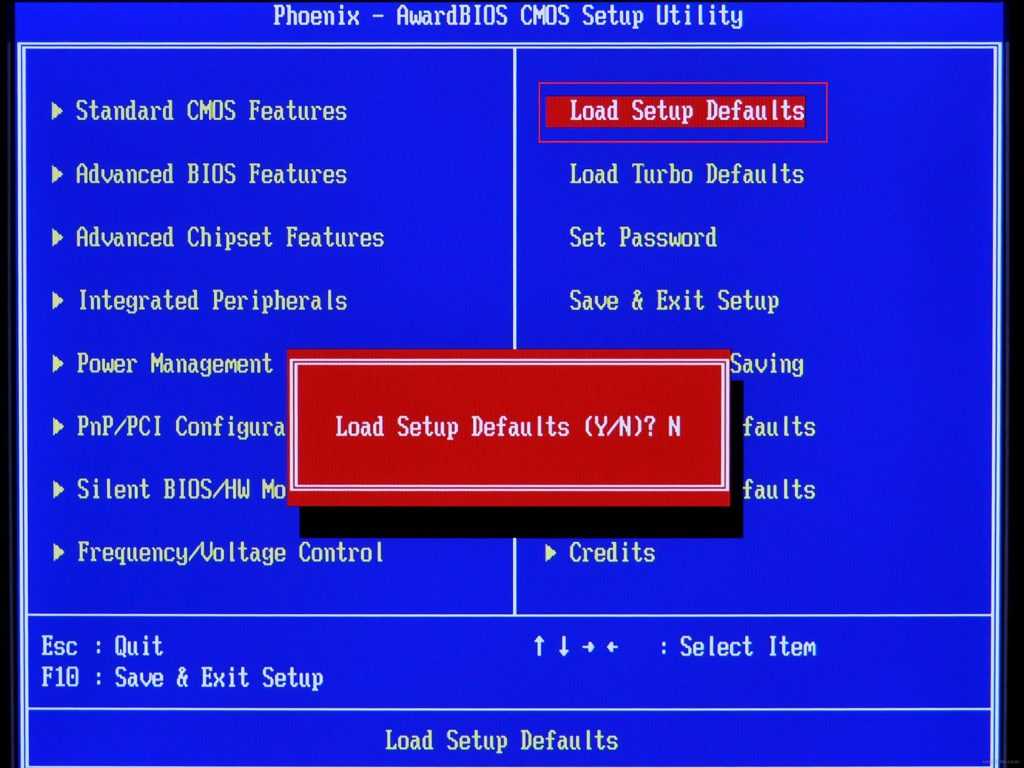
Когда с дисплеем все в порядке, неполадки бывают связаны со сбоями в настройках BIOS. Чтобы устройство начало функционировать нормально, необходимо совершить откат настроек к заводским.
Сброс настроек bios
Для сброса настроек нужно войти в BIOS. На Windows 7 вход выполняется следующим образом:
- Перезагрузить ноутбук.
- Когда устройство включится, в течение 10 секунд нажимать на «F10» или «F1». Кнопку следует не удерживать, а нажимать несколько раз с короткими интервалами.
- Нажать клавишу «F9».
- Кликнуть «Enter».
- Нажать кнопку «F10».
- Кликнуть «Enter».
Клавиша «F9» сбрасывает настройки до заводского состояния. Нажатие кнопки «F10» позволяет выполнить сохранение и перезагрузить ноутбук.
Проверка планок оперативной памяти
Для проверки планок ОП(Оперативной Памяти) придется разобрать ноутбук. Следует предпринять такие шаги:
- Отсоединить устройство от сети питания.
- Достать батарею.
- Если в корпусе устройства в наличии специальный отсек для ОП, следует открутить его крышку.
- Если отсека нет, нужно снять заднюю крышку ноутбука полностью.
- Найти планки ОП.
После выполнения этих действий нужно извлечь все планки и вставлять их по одной, поочередно проверяя на предмет неисправности.
В Windows 7 проверить состояние ОП можно с помощью программы «средство проверки памяти Windows». Она запускается в меню «Пуск» посредством команды «mdsched». Эта программа выполнит проверку, и при неисправности планки выдаст ошибку памяти.
Переустановка модуля оперативной памяти

Для переустановки модулей следует выполнить такой алгоритм:
- Отсоединить ноутбук от сети.
- Извлечь аккумулятор.
- Снять заднюю крышку или крышку отсека для ОП.
- Отогнуть фиксаторы, удерживающие ОП.
- Достать модули.
- Продуть разъемы.
- Вставить модули обратно, сменив их положение.
Если в ноутбуке 2 разъема для ОП, а планка лишь одна, можно вставить ее в другой разъем.
Оперативная память вставляется под углом 45⁰. Ее следует прочно установить в пазах и прижать сверху до щелчка фиксаторов.
Ноутбук собирается, аккумулятор возвращается на место, устройство подсоединяется к сети.
Проверка аккумулятора

А чтобы узнать, являются ли причиной возникновения темного экрана проблемы с аккумулятором или кабелем, необходимо произвести замер напряжения на выходе блока питания.
Это делается с использованием мультиметра. К выходным контактам блока питания прикладываются щупы мультиметра. А после указатель мультиметра переводится в позицию 20 В. На экране должно отобразиться напряжение с незначительной погрешностью.
Если неполадка в блоке питания, проще купить новый. Потому что его ремонт требует замены компонентов и является трудоемким процессом.
Причина №7: некорректная работа операционной системы
Предположим, что загрузка BIOS проходит без всяких проблем, звуки (приветствия) воспроизводятся. Но сразу после появления логотипа, когда, по идее, должен быть вход в систему, изображение пропадает. Это значит, что проблемы не с технической и аппаратной частью, а с операционной системой. Может быть, некорректная работа кроется в системных файлах. А может, здесь имеет место и другая ошибка. Например, сторонние программы могут менять операционный визуальный стиль. Тогда произойдет конфликт, результат которого мы и наблюдаем. Конечно, не стоит забывать и о вирусах, которые попросту не позволяют работать драйверам и операционной системе в полную силу. Может даже нарушаться работа не только программ, но и устройств.

Одним из решений в том случае, если не удалось решить подобную проблему, является переустановка ОС. Но, согласитесь, многие пользователи хранят на ПК достаточно ценные данные, потерять которые никак не хочется. Будем честны: мало кто делает резервные копии файлов. Именно поэтому нужно искать обходные пути, которые позволят разобраться с некорректной работой экрана без переустановки операционной системы.
Что предпринять в случае такого сбоя?
Если при включении на ноутбуке темный экран, а пользователь не обладает специальным диагностическим оборудованием и тем более надлежащим опытом, то доверить работу мастеру из ремонтного центра будет хорошим решением. Однако, при наличии хоть небольшого опыта обращения с компьютерной техникой и подробного руководства перед глазами, с конкретными рекомендациями по устранению причин ошибок, владелец лэптопа не только может сэкономить значительную часть семейного бюджета (ремонт мобильных ПК — дорогостоящее мероприятие), а также овладеет ценными навыками, которые еще неоднократно ему придут на помощь в сложных ситуациях, которые нередко возникают с цифровой техникой.
Важное отступление: Все нижеописанные пошаговые инструкции изложены только в качестве информационного материала и совершенно не призывают к их выполнению. Автор руководства не несет ответственности за неосторожные действия пользователей
К сожалению, не все сотрудники сервисных центров добросовестно исполняют свои обязанности. Бывают ситуации, когда владелец ноутбука отдает большую сумму за устранение несущественных неполадок. Например, после включения лэптопа может отображаться лишь черный квадрат и курсор.
Первое, что сделает мастер — это отсоединит от устройства аккумуляторную батарею и оставит лежать ПК до следующего дня. Назавтра после установки всех снятых комплектующих на место, ноутбук иногда вновь исправно начинает загружаться и функционировать в нормальном режиме.
Конечно, об этом владельцу компьютера не сообщат, а просто возьмут с него деньги, за якобы замененное какое-нибудь аппаратное составляющее.
Необходимо отметить, что стоимость комплектующих для лэптопов еще никого не приводило в искренний восторг.
При отсутствии неполадок с аппаратными составляющими ПК, то в абсолютном большинстве случаев с проблемами программного характера пользователь может справиться самостоятельно.
Основные причины, вызывающие сбой
Механические воздействия в результате неосторожной эксплуатации устройства, наличие жидкости на комплектующих и поверхности контактов деталей, перегрев ПК из-за плохих условий для охлаждения и многое другое приводит к выходу из строя оборудования. Среди самых распространенных причин того, что ноутбук нормально не загружается, нужно отметить следующее:
Среди самых распространенных причин того, что ноутбук нормально не загружается, нужно отметить следующее:
- Некорректные параметры аппаратных настроек;
- Неполадки в работе ОЗУ;
- Неисправность аккумулятора;
- Ошибки дисплея (могут быть повреждены матрица или шлейф);
- Проблемы, вызванные перегревом ноутбука;
- Неполадки видео — ускорителя.
Некорректная работа драйверов
Также часто бывает, что какой-то из драйверов работает не совсем верно. К примеру, если драйвер видеокарты работает неправильно, то экран может часто гаснуть или работать с некоторыми сбоями. Достаточно просто установить их заново, чтобы решить проблему с неярким цветом и беспричинным угасанием.
Необходимо скачивать их только с официальных источников, в противном случае можно только навредить своему компьютеру.

Программа DriverPack Solution
Если пользователь не знает, какие драйверы у него имеются на ноутбуке, а каких нет, то можно воспользоваться программой «DriverPack Solution». Она поможет не только найти имеющиеся драйверы, но еще и обновит их до самой актуальной версии. Ее также необходимо скачивать с официального сайта.
- Как только пользователь скачает ее в интернете, приложение запустится само и так же самостоятельно просканирует имеющиеся устройства. Во вкладке «Программы» имеется список установленных программ, а вот вкладка «Драйверы» укажет на количество драйверов, требующих обновления.
Вкладка «Драйверы» указывает количество драйверов, требующих обновления
- Необходимо кликнуть на «Обновить все», после чего откроется окно со списком драйверов, которые при согласии пользователя обновятся до самой актуальной версии.
Кликаем на «Обновить все»
Специалисты рекомендуют в это время не работать за своим ноутбуком, закрыть все другие файлы и приложения, и дать программе обновить выбранные устройства. В среднем данная процедура занимает не более 20 минут, в зависимости от того, как давно обновлялись драйверы на ПК.
Рекомендации по устранению причин неполадок
Сначала необходимо подумать и вспомнить, что делал пользователь с ПК до появления сбоя. Нередко на проблему загрузки влияет какое-нибудь последнее инсталлированное приложение или игра, вызывающие ошибки в Windows.
Тогда исправить проблему не составит труда, загрузившись в безопасном режиме и откатив ОС к точке возобновления. Ниже более подробно дано описание методики восстановления.
Также обязательно надо обратить внимание на банальные вещи, такие как есть ли подача электроэнергии в лэптоп. Часто аппарат не может запуститься из-за полностью севшей батареи
В случае, когда после подачи питания через сетевой адаптер запуск ПК произошел нормально, то значит, требуется простая замена аккумулятора.

Необходимо отметить, что если в ранних моделях, например, Asus и Acer Aspire, доступ к аккумулятору был очень прост и легко осуществлялся даже начинающими пользователями, то некоторые современные модели требуют разборки корпуса, чтобы добраться до батареи.
Также нужно обратить внимание на состояние шнура питания. Он не должен иметь дефектов, надрезов, перегибов и передавливаний
Если после установки адаптера в розетку на корпусе ноутбука начинает гореть индикатор, то эту причину тоже нужно исключить и перейти к следующему шагу.

Если не загорелся, то, во-первых, надо убедиться, что сама розетка исправна и к ней подается электроэнергия и, во-вторых, проанализировать состояние проводов адаптера лэптопа.
Что делать, если все индикаторы нормально светятся, а прибор не может запуститься? Далее надо исключить влияние некорректных параметров аппаратных настроек. Это тоже легко выполняется самостоятельно простым их сбросом.
С этой целью необходимо совершить следующие действия:
- Отсоединить прибор от электросети;
- Вынуть батарею;
- Нажать и не отпускать клавишу «Старт» (не менее 15-ти сек.);
- Это действие полностью израсходует небольшой накопленный заряд в лэптопе;
- Установить аккумулятор на штатное место (рекомендуется предварительно прочистить контакты и протереть их концентрированным раствором этилового спирта);
- Подключить к сети электропитания;
- Включить ноутбук;
- В отобразившемся меню указать обычный режим загрузки Windows;
- Клацнуть «Ввод»;
- Готово.
В случае, когда аппарат по-прежнему отказывается включаться, то приступить к исполнению рекомендаций из следующего параграфа этого руководства.














![[решено] не включается ноутбук - черный экран. все способы решения.](http://rospro76.ru/wp-content/uploads/3/1/0/310d149914c6d1629ed9ebf8ab684b15.jpeg)