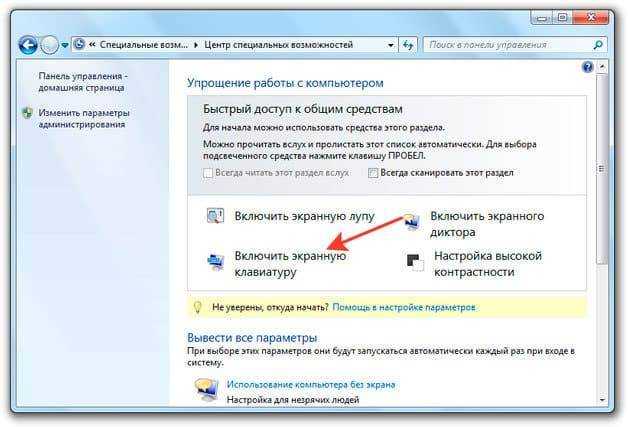Полезные программы
Экранная клавиатура – стандартная программа Windows, виртуальный аналог клавиатуры компьютера. Позволяет набирать текст и нажимать на другие клавиши мышкой.
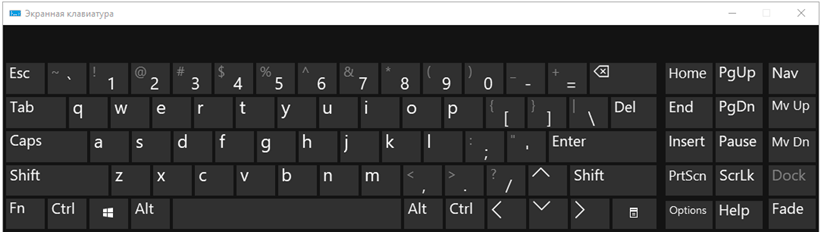
Находится в Пуске, в разделе «Спец. возможности».
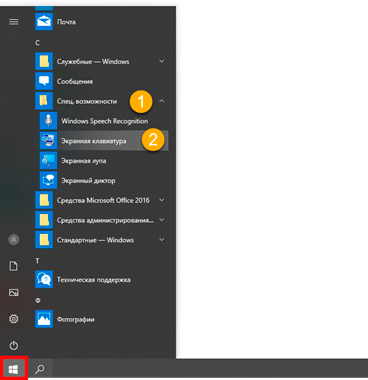
Punto Switcher (yandex.ru/soft/punto) – бесплатная программа от Яндекса для работы с текстом. Автоматически «переводит» слова при наборе в неправильной раскладке. То есть если вы забудете переключиться на другой алфавит и наберете ghbdtn вместо привет, программа поменяет слово на правильное.
После ее установки на панели задач появится новый значок раскладки от Punto Switcher.
![]()
Как включить виртуальную клавиатуру на Windows 7
Чтобы открыть виртуальную клавиатуру на виндовс, достаточно открыть «Пуск» и набрать в строке поиска «Экранная» — первый из предложенных результатов и будет экранной клавиатурой. Но если вы не ищите легких путей или физически не можете напечатать что-либо в строке поиска, используйте следующий метод.
- Заходим в меню «Пуск»
- Выбираем папку «Все программы» — «Стандартные».
- «Специальные возможности».
- В предложенном списке находим пункт «Экранная клавиатура».
Если вы планируете часто использовать экранную клавиатуру, советуем перетащить ярлык программы на панель задач (область рядом с меню «Пуск») — так вы сможете быстро открывать клаву, не заходя каждый раз в раздел «Специальные возможности».
Также для быстрого доступа к приложению можно назначить для него комбинацию вызова — однако это актуально только в том случае, если у вас все же есть физическая клавиатура и возможность ею пользоваться. Для этого кликните по ярлыку «Экранной клавиатуры» правой кнопкой мыши и откройте «Свойства». Это можно сделать на предыдущем этапе — пока вы находитесь в меню «Пуск».
В разделе «Ярлык» вы найдете область «Быстрый вызов». Если в нем стоит «Нет», значит комбинация для запуска клавиатуры еще не назначена. Придумайте удобное вам сочетание клавиш, и наберите его в соответствующем поле. Будьте внимательны — не стоит использовать уже занятые комбинации, иначе они перестанут работать должным образом и перезапишутся на открытие клавы.
Для сохранения настроек нажмите «Применить» и «Ок», а затем закройте настройки.
Решение проблем
В словах печатаются цифры. На некоторых мини-клавиатурах (например, на ноутбуках) это случается, когда нажата клавиша Num Lock. Просто нажмите на нее один раз.
Не работает цифровая часть. А такое бывает на обычных клавиатурах. Значит, цифровая часть выключена. Для ее включения нажмите один раз Num Lock.
Новый текст печатается поверх старого. Так происходит, если была случайно нажата кнопка Insert. При нажатии на нее новый текст печатается, стирая старый. Чтобы это отменить, нужно снова нажать на Insert.
Все буквы набираются большими. Нажмите Caps Lock.
На клавишах нет обозначения русских букв. Обычно такое встречается на ноутбуках, привезенных из других стран. Самое простое решение – купить наклейки на клавиши. Продаются в магазинах с разными компьютерными мелочами (мыши, флешки и пр.), стоят недорого.
Второй вариант подороже – лазерная гравировка. Можно нанести любую раскладку, не только русскую.
И третий вариант – покупка новой клавиатуры. Просто покупаете отдельную клавиатуру и подключаете ее к ноутбуку.
Некоторые клавиши не работают. Причины у этого могут быть разные:
- Мусор. О чистке клавиатуры есть много статей в интернете. Самый простой способ – перевернуть ее, немного потрясти и пройтись маленькой щеткой или кисточкой для рисования. Можно сделать и глубокую чистку: снять все клавиши и почистить каждую. Но делать это нужно очень аккуратно – есть риск потом ее не собрать.
- Перегрев ноутбука. Время от времени ноутбук нужно обслуживать: чистить от пыли внутренние элементы, менять термопасту, смазывать вентиляторы. Это может сделать компьютерный мастер за пару часов. Определить, нужна ли чистка легко: компьютер шумит, греется, хуже работает (тормозит, зависает). При активном использовании чистить нужно раз в год.
- Попадание жидкости. Если клавиатура отдельная, то часто достаточно ее просто отключить и просушить. С ноутбуком хуже – он может вообще перестать работать. Лучше сразу отнести к мастеру.
Кроме того, клавиши могут плохо работать по причине того, что их срок службы подошел к концу. Это бывает, например, на старых ноутбуках.
Каждая кнопка рассчитана на определенное количество нажатий: недорогие мембранные – на 5 млн., ножничные (на ноутбуках) – 10 млн., дорогие механические – до 50 млн.
В таком случае можно купить новую клавиатуру. Это касается и ноутбуков: просто подключаете ее и работаете на ней вместо старой. А еще можно пользоваться экранной клавиатурой, о которой я рассказывал выше в статье.
Что касается ноутбука, то его можно отнести в сервис. Мастер разберет компьютер и даст заключение. Если клавиши не работают из-за того, что срок службы вышел, клавиатуру можно заменить. Но, скорее всего, это будет не очень-то дешево – проще купить обычную отдельную (например, беспроводную).
Клавиатура ноутбука. Назначение клавиш
Специальные или управляющие клавиши
Первым делом мы расскажем о назначении специальных (управляющих) клавиш.
- Esc – При нажатии данной клавиши отменяется действие в программе. Если вы нажмете клавишу Esc в игре, то произойдет выход на рабочий стол.
- Ctrl – Является функциональной только при сочетании с другими клавишами.
- Alt – Является функциональной только при сочетании с другими клавишами.
- Fn Lock – Присутствует только на клавиатурах ноутбуков, нетбуков. При активации Fn Lock, активируются клавиши F1-F12.
- Windows (Win) – Клавиша для открытия главного меню «Пуск».
- Print Screen – Функция скриншота видимой части экрана.
- Pause Break – Позволяет прекратить текущую операцию в программе. В игре поставить паузу.
- Scroll Lock – При активации, открывается возможность работы мыши, как шарикового джойстика. Таким образом, можно прокручивать страницу без прокрутки колесика мыши.
- Caps Lock – Активирует функцию заглавных (больших) букв.
- Shift – Временно активирует функцию заглавных (больших) букв.
- Tab – В текстовых редакторах происходит создание новой строки, столбца.
- Backspace – Клавиша для удаления символов, цифр, а также для отмены действия.
- Enter – Клавиша для подтверждения действий.
Клавиши для перемещения
- Insert (Ins) – Клавиша выполняет функцию замены текста при печатании.
- Delete – Функциональная клавиша, с помощью которой можно удалить текст и файлы.
- Home – При печатании, нажав на клавишу, можно перенести курсор в начало текста.
- End – При печатании, нажав на клавишу, можно перенести курсор в конец текста.
- PgUp – Клавиша для прокрутки страницы вверх в браузере и текстовом редакторе.
- PgDn – Клавиша для прокрутки страницы вниз в браузере и текстовом редакторе.
Теперь после того, как мы описали про каждую клавишу, необходимо рассказать работу клавиш в сочетании с другими.
Клавиши ноутбука
Первый способ, как разблокировать клавиатуру на ноутбуке – зажать Fn+Num Lock. Эта комбинация чаще всего используется для управления клавишами. Если на ноуте есть цифровая панель и Num Lock, попробуйте активировать кнопки этим сочетанием. Его же используют для отключения клавиатуры.
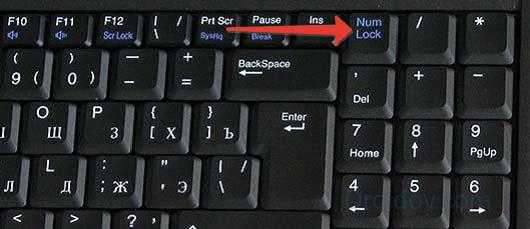
Если цифровой панели нет или сочетание с Num Lock не сработало, попробуйте зажать Fn и одну из функциональных клавиш из верхнего ряда. Обычно на нужной из них нанесено изображение кнопок. Если подобной картинки нет, зажмите Fn и последовательно нажимайте на F1…F12. Также проверьте сочетание Fn+пробел.
Дополнительные функции
Кроме полного выключения, в ноутбуках есть функция отключения подсветки. Она полезна для экономии заряда аккумулятора в поездках или при просмотре фильма в темноте для уменьшения бликов. Чаще всего для управления опцией предназначены комбинации Fn и функциональных кнопок – на нужной будет изображена лампочка, фонарик или подобный символ.
Как включить и выключить подсветку клавиатуры на ноутбуке марки ASUS: обычно это сочетания Fn+F3 – уменьшает яркость, в том числе до полного отключения, и Fn+F4 – увеличивает яркость свечения. У некоторых производителей для включения светодиодов предназначена отдельная кнопочка, вынесенная сбоку от основного блока с буквами: у MSI она размещена слева сверху.
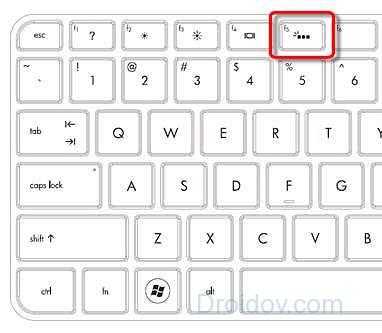
Чтобы активировать подсветку клавиатуры на ноутбуке Lenovo, зажимайте Fn+пробел. У фирмы HP на последних моделях включение подсветки производится по клику на F5. Если настроен приоритет мультимедийных клавиш, используйте Fn+F5. На более старых моделях на управление подсветкой была настроена F12. На MacBook можно регулировать яркость свечения: увеличивать по F6 и уменьшать до выключения по F5.
Клавиатура ноутбука. Назначение клавиш
Сначала перечислим функции каждой отдельно взятой клавиши ноутбука:
- ESC – стандартная знакомая всем клавиша. При её нажатии отменяется какое-либо программное действие.
- DEL – также стандартная для всех компьютерных клавиатур клавиша удаления. Например, с её помощью можно удалять те или иные файлы.
- F5 – обновляет текущую страницу в браузере
- Print Screen – осуществляет скриншот видимой части экрана
- Pause Break – при нажатии этой клавиши через пару секунд после включения ноутбука на дисплей выводится информация о ноутбуке и всей системе.
- Scroll Lock – при нажатии этой клавиши можно с помощью стрелочек перетаскивать изображение на дисплее.
- Num Lock – при нажатии этой клавиши активируется набор цифр на цифровой клавиатуре справа
- BACK SPACE – стандартная кнопка удаления набранных символов
- F10 – при нажатии данной клавиши активируется строка меню
- ENTER – стандартная клавиша подтверждения тех или иных программных действий, также служит переносом строки в текстовых редакторах.
- SHIFT – при нажатии этой клавиши активируется верхний регистр клавиш, то есть вы можете печатать заглавными буквами.
- WIN/Windows – запускает главное меню
- Windows – открывает меню «Пуск»
- Tab – в текстовых редакторах создаёт красную строку
- FN – клавиша, как правило, используется в купе с другими клавишами о чём мы поговорим ниже
- Home – по нажатию этой клавиши можно перетаскивать курсор мышки в начало текста
- End — по нажатию этой клавиши можно перетаскивать курсор мышки в конец текста
- Ins и Insert – клавиши запускают замену и вставку в тексте при печатании. При вставке текст можно добавлять между словами, а при замене текст будет стирать все слова правее курсора.
- PGUP – при помощи этой клавиши можно прокручивать окно вверх как в браузере, так и в текстовых редакторах.
- PGDN — при нажатии этой клавиши можно прокручивать окно вниз как в браузере, так и в текстовых редакторах.
- Клавиши от F1 до F12 – горячие клавиши, при помощи которых можно, открывать справку, обновлять страницу, копировать и так далее.
Итак, мы описали назначение отдельно взятых клавиш. Теперь приведем команды, которые осуществляются по нажатию нескольких клавиш.
Клавиша Alt в сочетании с клавишей:
- F4 – закрывает текущее окно в ОС
- PRTSC SYSRQ – скриншот текущего окна
- BACK SPACE – отменяет предыдущее действие
- TAB – переключение между раскрытыми окнами или запущенными программами
- SHIFT – переключает раскладку клавиатуры с языка на язык
Клавиша Ctrl в сочетании с клавишей:
- End – переводит вниз страницы
- Home – переводит вверх страницы
- ALT и DEL– запускается «Диспетчер задач»
- Клавиши стрелочек – перемещает курсор влево или вправо на одно слово
- ESC – запускает «Пуск»
- O – раскрытие документа в программах
- W – закрытие документа в программах
- S – сохранение документов в программах
- P – печать документов в программах
- A – выделение документа в программах
- C – копирование выделенной области документа
- V – вставляет скопированный текст/файл в нужно место
- Z – отменяет предыдущее действие
- SHIFT – переключение раскладки клавиатуры с языка на язык
Клавиша SHIFT в сочетании с клавишей:
- Стрелочки – выделяет символ справа или слева от курсора
- DEL – навсегда удаляет файл из системы
Клавиша FN в сочетании с клавишей:
- F1 – закрытие ноутбука
- F2 – открывает настройки энергосбережения
- F3 – запускает или закрывает функцию блютуз
- F4 – запускает или отключает спящий режим
- F5 – переключается на ноутбуке с экрана на экран (если имеются дополнительные)
- F6 – отключение монитора
- F7 – отключение монитора
- F8 – включает и отключает звук
- F9 – включает и отключает сенсорную панель ноутбука
- F10 – изменяет раскладку на клавиатуре
- F11 – включает или отключает цифровую клавиатуру
- F12 – включает или отключает перемещение экрана
- PGDN – включает клавишу End
- PGUP – включает клавишу Home
- 2(@) – регулирует громкость звука
- 1(!) – регулирует яркость экрана
Клавиша WIN в сочетании с клавишей:
- D – сворачивает все раскрытые окна
- R – запускает программу
- E – запускает проводник
- F – запускает поиск
- TAB – переключение между значками панели задач
Как включить клавиатуру на мониторе в зависимости от ОС
Предыдущие способы, не считая второго, относительно универсальны. Приведённые далее учитывают специфику каждой версии операционной системы Windows, от XP до 8.
Windows XP
Пользователям данной системы необходимо выполнить следующие шаги:
- нажать кнопку «Пуск» в левом нижнем углу (либо кнопку с изображением логотипа Windows, если она работает);
- навести курсор на строчку «Все программы»;
- найти папку «Стандартные»;
- в ней выбрать подкаталог «Специальные возможности»;
- последний шаг — клик по приложению «Экранная клавиатура».
Windows 7
В данной системе путь до необходимого приложения полностью совпадает с версией XP. Но, помимо этого, есть возможность воспользоваться быстрым поиском, находящемся в нижней строке меню «Пуск», в который вводится соответствующее словосочетание.
Windows 8
Поскольку эта система разрабатывалась в том числе и для сенсорных устройств, экранная клавиатура включена в пакет программ по умолчанию и находится в разделе «Специальные возможности» перечня «Все приложения». Кроме того, в данной ОС всё так же можно перейти в нужный раздел через панель управления или поисковую строку.
Назначение клавиш:
Esc (Escape) — служебная клавиша выполняет остановку или отмену последнего действия. Например, если веб-страница долгое время загружается, вы можете нажать ESC для остановки загрузки.
Функциональные клавиши F1—F12. зарезервированы под специализированные функции в программах. Поэтому и выполнение функции в различных программах может отличаться. Например, клавиша F5 в текстовом редакторе Microsoft Word, выполняет функцию «Найти и заменить», а файловом менеджере Total Commander эта же клавиша выполняет функцию «Копировать». Но с уверенностью можно сказать, что клавиша F1 во всех программах открывает файл Справка.
Tab используется для создания отступов (красная строка) в программах для работы с текстами. Также, если вы заполняете таблицы или формы, можете использовать клавишу Tab для перехода к следующему полю.
Caps Lock — выполняет функцию смены регистра (ЗАГЛАВНЫЕ БУКВЫ). При нажатии на эту клавишу, загорается индикатор над цифровой клавиатурой, дальнейший набор текста будет осуществляться заглавными буквами. Повторное нажатие на эту клавишу, отключает режим «Заглавные буквы», индикатор над цифровой клавиатурой гаснет.
Shift – функциональные клавиши используются в паре с другими клавишами. Как вы видите, на клавиатуре есть две клавиши shift, слева и справа. Назначение у этих клавиш абсолютно одинаковое, а их расположение на клавиатуре, обусловлено удобством при наборе текста слепым методом печати.
Сейчас поясню, скажем, когда вы набираете текст и требуется поставить восклицательный знак, удобней всего мизинцем правой руки удерживать клавишу shift, а мизинцем левой руки нажать клавишу 1. Ещё клавиша shift участвует во многих комбинациях клавиш, например, ввод заглавной буквы, знака препинания, выполнение специализированных функций программы и так далее.
Control (Ctrl), Alternate (Alt) — управляющие клавиши, предназначены для работы в комбинации с другими клавишами. Как правило, вы держите нажатой клавишу Ctrl, Alt, а затем нажимаете другую клавишу, чтобы выполнить определённую задачу. Например, во многих программах, комбинация Ctrl+S — сохранит файл.
Основная часть клавиатуры включает в себя алфавитно-цифровой набор клавиши (буквы и цифры) и пробел.
Enter(Ввод) – подтверждение действия. Например, в то время как в интернете, вы можете ввести адрес веб-сайта, а затем нажмите клавишу Enter, чтобы перейти на сайт. Он также используется для начала новой строки в текстовых редакторах. Enter на цифровой клавиатуре имеет такое же назначение и часто используется при выполнении математических расчётов, скажем, в приложении «калькулятор» для получения результата.
Backspace – в текстовом редакторе стирает символы слева от курсора. А в браузере позволяет вернуться к предыдущей странице.
Delete(Del) – в текстовом редакторе стирает символы справа от курсора. Выполняет функцию удаления в файловых менеджерах.
Insert — включение/выключение режима «вставка – замещение». Клавиша практически не используется, но может сыграть злую шутку. Если вы случайно нажмёте эту клавишу, работая в текстовом редакторе, то при этом переведёте его из режима «вставка» в режим «замещение». После этого, допустив ошибку в слове, вы захотите исправить её. Исправив ошибку, обнаружите, что символ стоящий справа от курсора – исчез! Вы попытаетесь ввести его снова, но исчезнет следующий символ стоящие справа от курсора. Итак будет до тех пор, пока вы повторно не нажмёте клавишу insert. Не зная об этой клавиши, некоторые люди из-за одной опечатки перепечатывали весь оставшийся текст.
Клавиши управления курсором
Home — перемещает курсор в начало текущей строки.
End — перемещает курсор в конец текущей строки.
Page Up/Page Down — постраничный просмотр документа вверх или вниз.
Клавиши со стрелками используются для множества различных целей, в том числе перемещение курсора, прокрутка документа, или контроль в игре.
Вспомогательные клавиши
Print Screen делает снимок экрана — так называемый «скриншот», которые можно редактировать или сохранять с помощью программы по обработке графики (графического редактора).
Scroll Lock вертикальная прокрутка, редко используется сегодня.
Pause/Break выполняет функцию паузы, чаще используется в сочетании с клавишей Win.
Win – служит для вызова меню «Пуск», а также используется в комбинациях с другими клавишами для вызова функций операционной системе Windows.
Клавиша вызывает контекстное меню (равнозначна нажатию правой кнопки мышки).
Num Lock Включает/выключает цифровую клавиатуру. После включения, загорается индикатор. Если цифровая клавиатура выключена, клавиши выполняют функции обозначенных на них клавиш.
Основные клавиши и их функции
рис.1 1. Клавиша Enter выглядит на панели клавиатуры так или так. По-русски называется «Ввод» или ОК. Она подтверждает ввод команды, которую вы даете компьютеру. А когда вы печаете текст, то нажав на Ентер, перейдёте на начало новой строки.
Рис. 2
2. Клавиша Escape (Esc)очень полезная, особенно для новичков. Она отменяет последнюю операцию, которую вы совершали на компьютере. например, вы ошибочно нажали какую-либо клавишу и даже не запомнили какую именно. Тогда вспомните про Esc, и она вернёт вас на шаг назад. А ещё при помощи Esc можно коротким путём выходить из некоторых программ.
3. Клавиша Пробел обычно не подписана. Она самая длинная и нужна, чтобы отделять слова друг от друга или печатать их с р а з р я д к о й бук. Это просто запомнить.
Рис. 4
4. CTRL или Control (Контроль) это вспомогательная клавиша. Она сама по себе в системе Windows ничего не делает, однако, помогает другим клавишам выполнять дополнительные функции. Например, если удерживая Контроль нажать ещё и + (плюс) или (-)минус, то увеличится / уменьшится масштаб экрана компа. А если удерживать Ctrl и нажать «C» (в любой раскладке),то копируется объект, который вы выделите. Это может быть картинка, текст, страница любого сайта и, вообще, всё, что можно копировать. Соответственно, чтобы вставить скопированный объект в нужное место, нужно удерживать Контроль и нажать V (в любой раскладке: в русской или латинице). Такой процесс использования дополнительных клавиш называется Сочетание клавиш и указывается обычно так: CTRL+V — вставить, CTRL+A – выделить всё, — CTRL+Z — отменить последнее действие и т.д.
5. Alt-клавиша похожа на Контроль и используется в сочетании с другими.
6. Блок клавиш со стрелками двигает курсор по страничке или по объекту в указанном на кнопке направлении. 7. На некоторых клавишах клавиатуры, особенно цифровых, есть дополнительные значки, которые нанесены на верхней части кнопок. Для того, чтобы ввести эти значки используется клавишаShift, что означает «Сдвиг». Удерживаете её и ещё нажимаете нужную клавишу. Ещё Shift можно использовать, чтобы написать слово с заглавной буквы. 8. В случае если нужно написать слово только ЗАГЛАВНЫМИ буквами, используется клавиша Caps Lock. Когда заглавные буквы больше не требуются, отожмите Caps Lock, нажав на неё ещё раз. Обычно эта клавиша при включении подсвечивается, чтобы не запутаться. 9. Клавиша Tab имеет два варианта обозначения. Она делает отступ абзаца слева — т. е. красную строку. 10. Backspace при наборе текста удаляет букву слева, т. е. там, куда и показывает стрелка. рис. 11 11. Клавиша Delete (рис. 11) удаляет полностью выделенный объект или символ справа от курсора (картинку, слово, абзац, текст).
12. Переключить раскладку клавиатуры с родного языка на английский и обратно можно горячими клавишами:
- Alt + Shift
- Справа Ctrl + Shift
- Слева Ctrl + Shift
- Shift + Shift
Особенности клавиатур на ноутбуках
Клавиатура ноутбука не должна занимать много места, поэтому на ней многие функции завуалированы. Чтобы их найти, есть клавиша <Fn>. Она есть не у всех типов клавиатуры, хотя на современных ноутбуках имеется практически всегда. Она обычно находится в левом нижнем углу клавиатуры, но может быть и в другом месте, стандартов тут не существует. Надпись на клавише <Fn> обычно выделена цветом (чаще всего синим) или обведена рамкой. И клавиши, которые работают совместно с <Fn>, могут иметь тот же цвет или будут обведены рамкой.
Особенности клавиатур на ноутбуках.
Надписи или символы, активизируются при сочетании <Fn> + (клавиша), т.е. при нажатой и удерживаемой клавише <Fn> нажимаем ту клавишу, где изображена необходимая нам функция. Сочетание этой клавиши с функциональными клавишами (F1-12} (клавишами верхнего ряда клавиатуры) изменяет основные действия этих клавиш. Так, сочетание ее с клавишей:
| Наименование клавиши | Функции, включаемые при комбинации с Fn |
|---|---|
| Fn+F1 | переводит ноутбук в спящий режим |
| Fn+F2 | включает и выключает адаптер беспроводной сети (Wi-Fi) |
| Fn+F3 | открывает почтовую программу |
| Fn+F5 | уменьшает яркость монитора |
| Fn+F6 | увеличивает яркость монитора |
| Fn+F7 | включает и отключает монитор |
| Fn+F10 | включает и отключает встроенные динамики |
| Fn+F11 | понижает громкость динамиков |
| Fn+F12 | повышает громкость динамиков |
| Действия при сочетании с функциональными клавишами могут различаться у разных моделей ноутбуков! Смотрите на обозначения значков нижнего регистра на клавишах F1-F12 |
увеличение яркости экрана производится клавишей, где есть «большое солнце» или может быть значок «солнце» в сочетании со значком «увеличить», это стрелка вправо на панели управления курсором
уменьшение – наоборот, той, где «маленькое солнце» или может быть значок «солнце» в сочетании со значком «уменьшить», стрелка влево на панели управления курсором
клавиши со значками «громкоговоритель» в сочетании с этими стрелками приведет к увеличению/уменьшению громкости
перечеркнутая мышь – выключение/включение панели TouchPad, есть не на всех моделях клавиатуры ноутбуков;
перечеркнутый громкоговоритель – выключение/включение звука и т.д., смотрите обозначения в нижнем регистре клавиш.
Приглядитесь внимательно, к клавиатуре своего ноутбука, разверните прилагаемую к нему инструкцию, потратьте какое-то небольшое время на освоение этих премудростей и они станут для вас привычным делом.
Действия при сочетании функциональных клавиш с клавишей Fn могут различаться у разных моделей ноутбуков, поэтому уточните их в руководстве пользователя, либо пользуйтесь значками на клавишах рядом или ниже основного ее значения.
Клавиатуры ноутбуков таких популярных марок как Аsus, HP, Lenovo, Aser, Dell и прочих, мало чем отличаются от стандартных клавиатур. И функции клавиш на них типичные и описанные выше действия подходят в работе с ними. Но если для вас важны в работе различия в клавиатурах самых популярных моделей ноутбуков, то подробнее об этом написано в заметке про управление компьютером посредством клавиатуры.
В заключении я хочу познакомить вас с тем, как почистить клавиатуру ноутбука. Иногда это бывает очень необходимо. Разлили чай или кофе, или просто от времени клавиши стали грязными (особенно хорошо это видно на светлых клавиатурах)
Видеоролик «Как почистить клавиатуру ноутбука».
Комбинации клавиш
Сочетания из двух-трех кнопок упрощают и ускоряют выполнение отдельных задач. Их можно сгруппировать по первым зажимаемым клавишам.
Комбинации с использованием клавиши «Shift»:
-
при нажатой стрелке «Влево» или «Вправо» выделяются символы слева или справа от курсора;
-
при нажатой стрелке «Вверх» и «Вниз» выделяются строки в одном из указанных направлений;
-
при однократном нажатии «Delete» файл безвозвратно удаляется с носителя (без переноса в «Корзину»);
-
при нажатии кнопки «Tab» происходит переход к предыдущему элементу.
Комбинации с «Alt»:
-
вместе с «Tab» — переход к следующему открытому окну или приложению;
-
в сочетании с «Backspace» — отмена предыдущего шага;
-
с F4 — закрытие окна, а при отсутствии открытых окон — выключение компьютера;
-
с «Print Screen» — создание скриншота активного окна.
Сочетания с «Ctrl»:
-
плюс клавиша «Home» — переход к началу файла;
-
плюс «End» — переход к концу файла;
-
плюс одна их клавиш со стрелками — перемещение в указанную сторону;
-
в комбинации с «Alt» и «Delete» — запуск «Диспетчера задач», выключение или перезагрузка ПК, а также завершение сеанса работы;
-
вместе с «Esc» — открытие главного меню;
-
плюс буква «O» — открытие файла в активной программе;
-
плюс «S» — сохранение изменений в документе;
-
плюс «W» — закрытие файла;
-
плюс «A» — выделение всего текста или содержимого папки;
-
плюс «P» — вывод на печать;
-
плюс «C» — копирование выделенного элемента или участка текста;
-
плюс «V» — вставка текстового фрагмента или файла, ранее скопированного в буфер обмена;
-
плюс «X» — вырезание выделенного текста или объекта;
-
плюс «Z» — отмена ранее выполненного действия.
Комбинации с кнопкой «Windows»:
-
с «Tab» — перемещение по значкам на панели задач;
-
с «D» — сворачивание всех открытых окон на Рабочем столе;
-
с «E» — открытие «Проводника»;
-
с «F» — поиск текста в документе или файлов и папок на компьютере;
-
с «R» — запуск приложения, открытие файла, директории или адреса (путь к источнику вводится в строку поиска).
Другие полезные сочетания:
-
«Alt» + «Shift» (слева), Win + «Пробел», «Ctrl» + «Shift» переключают раскладку клавиатуры (эти комбинации применяются чаще прочих);
-
FN + «V» (при наличии на последней клавише пиктограммы в виде фотоаппарата) управляет веб-камерой лэптопа.
Обойтись без мыши или тачпада — вот для чего порой необходима клавиатура ноутбука, назначение клавиш, описание их комбинаций следует знать, если пользователю предстоит работать с большими объемами текста и множеством открытых файлов. Многие сочетания используются регулярно, поэтому быстро запоминаются и впоследствии выполняются автоматически. Узнайте как вывести клавиатуру на экран ноутбука с помощью встроенных средств операционной системы.
Беспроводное соединение
- Изображение
- Текст
Глава 3. Использование Интернета
21
Беспроводное соединение
— — — — — — — — — — — — — — — — — — — — — — — — — — — — — — — — — — — — — — — — — — — — — — — — — — — — — — — — — — — — — — — — — — — — — — — — — — — — — — — — — —
Беспроводные подключения обеспечивают мобильный доступ к сети Интернет, что позволит оставаться подключенным к сети в любом месте зоны покрытия беспроводного сигнала. Беспроводное подключение к Интернету можно выполнить следующими способами.
Использование Wi-Fi/WiMax (только в некоторых моделях)
Включение беспроводного подключения
Чтобы включить беспроводную связь, выполните следующие действия.
1
Переведите переключатель для беспроводной связи в положение
2
Нажмите сочетание клавиш Fn + F5
для выполнения настройки.
Соединение оборудования
Настройка программного обеспечения
Для получения дополнительной информации о настройке компьютера обратитесь к своему поставщику Интернет-услуг (ISP).
Wi-Fi
Сеть Wi-Fi может обеспечить сигналом небольшую область, например дом, офис или небольшую группу зданий. В этом случае для соединения потребуется настроить точку доступа (например, беспроводной маршрутизатор).
WiMAX
WiMAX соединяет несколько систем беспроводных локальных сетей и обеспечивает покрытие города с пригородами и высокоскоростной широкополосный доступ без кабельных подключений.
Мобильный широкополосный доступ
Мобильная широкополосная сеть обеспечивает доступ к сети Интернет с компьютеров, мобильных телефонов и других устройств на больших географических площадях. Для передачи данных используются сети мобильной связи, причем доступ обычно обеспечивается оператором сотовой связи. Для подключения требуется SIM-карта мобильной широкополосной связи.
Примечание.
Возможно, данный компьютер не будет поддерживать все способы подключения беспроводной
связи.
Сеть Wi-Fi/WiMax
* В комплект поставки не входит.
Точка доступа*
Сеть Wi-Fi/WiMax