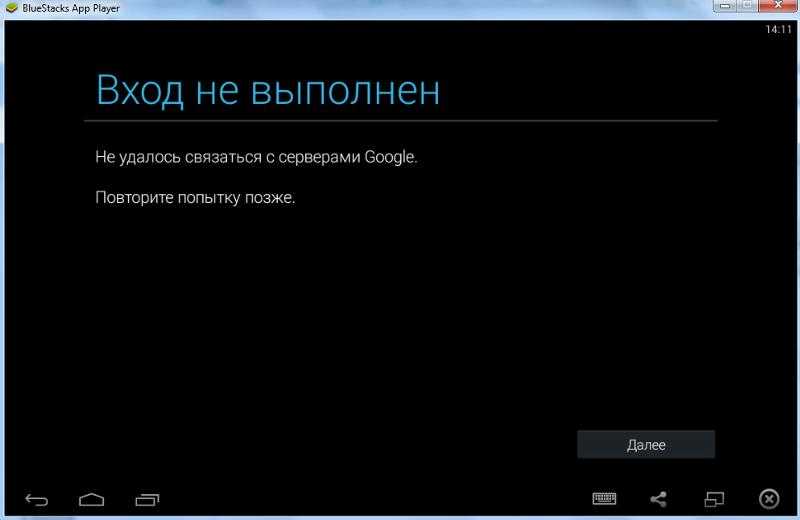Устранение неисправностей
Как правило, пользователи сталкиваются с четырьмя проблемами при использовании эмулятора Android BlueStacks. Либо программа просто не устанавливается, либо она по каким-либо причинам отказывается запускаться, либо не работает интернет, либо не инсталлируются (или не работают) приложения. Рассмотрим каждый из случаев более подробно.
Случай 1: Эмулятор не устанавливается
Что делать, если BlueStacks не устанавливается? Помогут следующие действия:
- Проверьте конфигурацию системы. Если она не удовлетворяет минимальным требованиям свежей версии, то придется воспользоваться другим компьютером. Более простой в исполнении вариант — установить более старую редакцию BlueStacks.
- Скачайте заново установочный файл с официального сайта — https://www.bluestacks.com/ru/index.html. Проверьте, чтобы он докачался полностью.
- Закройте остальные программы на время установки.
Случай 2: Проблемы с запуском
Допустим, установка прошла корректно, и все же BlueStacks не запускается. В этом случае можно попробовать следующие шаги:
- Убедитесь, что запускаете программу от имени администратора.
- Запустите диспетчер задач и проверьте, не работает ли в это же время другое ресурсоемкое приложение. Если работает — завершите процесс.
Если не помогает, то рекомендуется переустановить BlueStacks с нуля. Для этого действуйте по следующей инструкции:
Это действие должно помочь и при возникновении в BlueStacks кода ошибки 2. Рекомендуем убедиться в работоспособности программы сразу после загрузки.
Случай 3: Неподалки с Сетью
Иногда случается, что BlueStacks не подключается к Интернету. Прежде чем кричать на несчастный BlueStacks «Я не могу войти в аккаунт!» и паниковать, стоит сделать несколько стандартных ходов проверки:
- Убедитесь, что ваш компьютер вообще подключен к Интернету физически.
- Проверьте состояние соединения стандартным способом для Windows (правый клик по иконке соединения и строка «Диагностика неполадок»).
- Добавьте эмулятор в список исключений антивируса.
Случай 4: Не работает приложение
Возможна такая ситуация, когда программа запускается, и соединение в целом присутствует, однако под BlueStacks не запускается игра, которая вам нужна.
Если приложение требует кэш (загружаемые данные), то убедитесь, что вы распаковали его в нужную папку. Для групп файлов — sd-card/ando />
Перед этой процедурой рекомендуется удалить игру, которая не запускалась. Если после корректной установки она все равно не запускается, то возможны следующие ситуации:
- Недостаток ресурсов. Чтобы предоставить эмулятору больше ресурсов, зайдите в его настройки (иконка в верхнем правом углу), выберите раздел «Движок», увеличьте доступный объем оперативной памяти и число процессорных ядер.
- Проблемы с драйверами видеокарты. Если они начались после обновления, попробуйте откатить драйвер до предыдущей версии стандартным способом Windows. Если вы давно не обновляли драйвера, попробуйте, наоборот, установить свежую версию. Это нормально: в одних обновлениях ошибки могут появиться, в других — быть исправлены.
- Несовместимость типа графики. Попробуйте в той же вкладке «Движок» сменить тип графики — с OpenGL на DirectX или наоборот.
- Несовместимость игры и версии Android. Попробуйте установить самую свежую доступную версию из Google Play, если это возможно.
- Несовместимость параметров экрана. Попробуйте изменить их в настройках BlueStacks, в разделе «Экран».
На всякий случай приводим адрес технической поддержки BlueStacks. Если вы столкнулись с проблемами, не описанными в нашей статье, вы можете связаться непосредственно с разработчиками.
Проблема №4: неверный тип графики
Одна из самых распространённых проблем, о которой даже не догадывается большинство пользователей. После установки эмулятора в силу вступают настройки по умолчанию, способные противоречить системным характеристикам компьютера. Из-за подобной неурядицы выбор графического движка происходит неверно, что приводит к конфликту при запуске игр и программ.
Ничего страшного в этом нет, ведь исправить ситуацию довольно просто. Посетите настройки BlueStacks и перейдите во вкладку «Движок». Среди вариантов для изменения будут значиться установленный тип графики. Попробуйте его изменить и посмотрите, как это повлияет на работу программы. Для выбора предоставлено всего два варианта: DirectX и OpelGL.
Проблема №1: нет подключения или очень “медленный” Интернет
Практически все современные программы требует обязательного подключения к сети для связи с главным сервером и проверки лицензионной копии продукта. Касается это как купленных программ, так и бесплатных. Вторые требуют подключения для загрузки рекламы, которую используют с целью получить деньги за свой нелегкий труд. И, конечно же, не стоит забывать о мультиплеерных играх, неспособных работать без выхода в сеть.
Поэтому прежде чем предпринимать попытки поиграть в свою любимую ММО, обязательно проверьте доступ в интернет через браузер или соответствующие настройки на ПК.
Лучшим вариантом в сложившейся ситуации будет запустить проверку сети Windows на наличие неисправностей. Если это не дало никаких результатов, проверьте работоспособность роутера. При наличии действующего подключения, но его отсутствия в эмуляторе проверьте исключения антивируса и, если необходимо, добавьте в таковые BlueStacks. Вполне вероятно, что это именно он служит источником проблемы.
Также проблемой может служить медленный Интернет.
Как проверить скорость интернета на компьютере? Есть множество онлайн сервисов.
Проверить скорость интернета может Яндекс.Интернетометр.
Проверить скорость
Причины долгой загрузки
Эмулятор выделяется на фоне аналогов стабильной работой. Правда, вопрос, что делать, если не запускается BlueStacks, несколько портит впечатление. Причин может быть много, назовем «популярные»:
- Некорректно выполнена установкой.
- Несоответствие системным требованиям.
- Конфликт с антивирусными программами.
- Технические проблемы – сбои и слабое интернет-соединение.
Хотя основная причина, почему BlueStacks зависает, все-таки кроется в несовместимости платформ с разными операционными системами, но эта проблема на уровне пользователя не решается. Мы же рассмотрим варианты исправления ошибок, доступные для рядового юзера.
Неправильная установка
Некорректная установка эмулятора может стать причиной проблемы запуска. Дело в том, что инсталлятор всегда ставит программу на C/Programm Files. Но, если на компьютере 32-битная версия системы, эмулятор лучше монтировать в папку с окончанием x86. Кроме того, перед первым запуском требуется пройти регистрацию (рекомендуется полностью) и одноразовую настройку с указанием аккаунта Google, созданием аккаунта для самого эмулятора и включением синхронизации. Если исходные параметры будут заданы неправильно, в BlueStacks инициализация не проходит.
Несоответствие требованиям системы
Сегодня можно пользоваться уже третьей версией BlueStacks, для которой системные требования выше, чем для более ранних релизов. На официальном сайте разработчика представлено два списка – минимальные и рекомендуемые требования. Чтобы установить эмулятор, ПК должен иметь:
- Процессор с поддержкой аппаратной виртуализации.
- Видеокарту с технологией Open GL версии 2.0 и выше.
- ОС Windows 7, 8, 10, Vista SP2 или XP SP3 (поддерживается только 32-битная).
- RAM 2GB.
- 4GB места на жестком диске.
- Обновленные драйверы видеокарты для совместимости с эмулятором.
- Широкополосное подключение к интернету.
Эмулятор совместим с любой конфигурацией ПК, удовлетворяющей минимальным требованиям, а соблюдение рекомендуемых позволит получить максимальную отдачу от приложения. При этом пользователь должен иметь права администратора на компьютере. Только в этом случае не возникнет вопрос, почему не работает BlueStacks.
Несовместимость с антивирусом
Заметим, что эмулятор и антивирусные программы между собой не взаимодействуют, поэтому конфликт может быть вызван, если:
- Программа установлена со стороннего ресурса. Возможно, она неудачно модифицирована и содержит компоненты, которые фаервол считает «чужеродными».
- Антивирус блокирует загружаемый программой файл с непроверенного источника. Если у антивируса возникает «подозрение», он не пропускает зараженный файл в систему, и BlueStacks вылетает при запуске.
Чтобы такого не было, рекомендуется пользоваться только проверенными сайтами и программами и добавлять приложения в список исключений антивируса. Также лучше устанавливать последнюю версию эмулятора.
Программные проблемы приложения
Эмулятор может не работать после перезапуска. Обычно мешают незавершенные процессы, которые нужно закрыть вручную в «Диспетчере задач». Длительная загрузка может быть обусловлена наличием большого числа приложений на мобильном устройстве. Программа пытается выполнить синхронизацию при каждом запуске, что приводит к зависанию. Есть два варианта, как исправить вечную загрузку BlueStacks, – отключить синхронизацию либо удалить ненужные программы.
Также можно попытаться решить задачу в системном реестре. Для этого следует проверить, запущены ли BlueStacks Android или Log rotator. Если рядом с этими службами стоит 0, нужно исправить на 1.
Ошибки при установке и запуске
Failed to install BlueStacks
Ошибка происходит при попытке установить программу. Для исправления попробуйте, пожалуйста, удалить BlueStacks при помощи Revo Uninstaller. Кроме того, нужно удалить следы программы с таких каталогов:
C:\ProgramData\BlueStacks C:\Program Files\BlueStacks C:\Users\\AppData\Local\BlueStacks
При использовании Revo Uninstaller кликните по папке правой кнопкой мыши и выберите «Удалить с помощью Revo Uninstaller».
BlueStacks Frontend has stopped working
Обычно возникают на компьютерах, на которых не установлены все обновления системы. Если эмулятор не запускается, войдите в Центр обновления и установите последние обновления системы. И, вообще, желательно это делать регулярно.
BlueStacks the application failed to initialize properly (0xc0000135)
Попробуйте, пожалуйста, скачать последнюю версию программы с официального сайта.
Ошибка возникает при сбое синхронизации с учётной записью Google. В случае если прога не запускается:
Requesting graphics APIs that are not available on your system
Перейдите в Редактор реестра, нажав Win+R — regedit. В разделе HKEY_LOCAL_MACHINE\SOFTWARE\BlueStacks\Guests\Android\Config задайте параметр GlRenderMode = 1, после чего выйдите с редактора реестра и перезапустите эмулятор.
Запустите инсталлятор BlueStacks от имени администратора.
Очистите системный реестр. Для этого попробуйте, пожалуйста, удалить программу через Revo Uninstaller. Если не помогает, войдите в Редактор реестра, в поиске введите BlueStacks и удалите связанные записи, которые остались. После этого установите программу по новой.
Ошибка происходит при установке новой версии программы, чему препятствуют следы версии предыдущей. Для этого рекомендуем почистить реестр с помощью CCleaner, а также удалить программы при помощи Revo Uninstaller.
25000
Довольно популярная ошибка 25000 вещает о том, что программа не может распознать вашу видеокарту, поскольку в вашей системе установлены неактуальные видеодрайверы. Чтобы убрать ошибку 25000, нужно обновить драйвер. Если вы не помните модель видеоадаптера, в Диспетчере устройств найдите, пожалуйста, раздел Видеоадаптеры, в котором отображаются установленные видеокарты. Вероятнее всего, у вас стоит видеокарта nVidia, ATI или Intel. В поисковой системе введите соответствующий запрос, перейдите на сайт разработчика и загрузите последнюю версию. После обновления ошибка 25000 исчезнет. И, вообще, желательно следить за актуальностью драйверов видео.
Кроме того, ошибка 25000 может появляться на компьютерах, работающих с двумя видеокартами: одной встроенной, а другой — дискретной. Встроенная видеокарта вряд ли полностью соответствует всем системным требованиям, но по умолчанию запускаться может именно она. Нужно перейти в панель управления видеокартой и настроить запуск дискретной видеокарты в конкретном приложении.
В Панели управления nVidia перейдите в Параметры 3D — Управление параметрами 3D — Глобальные параметры. Активируйте «Высокоскоростной процессор NVIDIA», а во вкладке «Установка конфигурации PhysX» выберите дискретную видеокарту. Примените изменения и перезагрузите компьютер. Ошибки 25000 в дальнейшем быть не должно.
Если видеокарта AMD, запустите утилиту «Настройка Radeon» — Настройки — Дополнительные настройки. В открывшемся новом окне в разделе «Питание» выберите «Параметры приложения переключаемой графики» и присвойте запуск видеокарты AMD с программой BlueStacks.
25010
Эта ошибка отображается, когда процессор не соответствует требованиям программы. Проблема в железе, решить её можно лишь покупкой нового оборудования. На худой конец, попробуйте, пожалуйста, поискать версию для слабых компьютеров.
Бесконечная загрузка
Чаще всего ошибка происходит при авторизации, когда в момент запуска свободно менее 1 ГБ оперативной памяти. Программе просто не хватает ресурсов, поэтому она и не запускается. Через диспетчер задач позакрывайте, пожалуйста, неиспользуемые программы и службы, занимающие оперативную память.
Ещё можно попробовать закрыть программу через значок в системном трее: в Панели управления необходимо перейти в раздел Администрирование — Службы и перезапустить BlueStacks Android Service и BlueStacks Log Rotator Service. Проблема должна исчезнуть.
Блокировка антивирусом или файерволом
Эта известная проблема возникает не только с BlueStacks. Советуем на момент установки отключить антивирус, а затем в настройках добавить папку программы в исключения.
Невозможно запустить движок виртуализации BlueStacks 4
Минимальные системные требования
Первым делом перед установкой любой программы необходимо убедиться в совместимости текущего продукта с железом Вашего компьютера. Для этого и существуют минимальные системные требования
А также обратите внимание, соответствие минимальным системным требованиям необходимо пользователю для запуска программы BlueStacks 4. Для более качественного воспроизведения необходимо соответствие с рекомендуемыми системными требованиями
Обычно рекомендуемые системные требования значительно отличаются от минимальных, и требуют больших мощностей компьютера.
Минимальные системные требования
- Операционная система: Microsoft Windows 7.
- Процессор: Intel или AMD.
- Оперативная память: 2GB RAM.
- Память: 4GB свободного места на внутреннем накопителе.
Плюс к минимальным системным требованиям необходимо обладать правами администратора и иметь актуальные драйвера производителя видеоадаптера и чипсета. Если же Ваш компьютер не соответствует минимальным системным требованиям, Вы однозначно будете получать ошибки в процессе установки и работы BlueStacks 4.
Виртуализация Hyper-V
Зачастую пользователи получают сообщение не удается запустить BlueStacks 4, так как BlueStacks 4 не может быть запущен при включенном Hyper-V. BlueStacks 4 не может использовать аппаратную виртуализацию во время работы виртуальной машины Hyper-V, поскольку текущая технология не может использоваться в двух местах одновременно.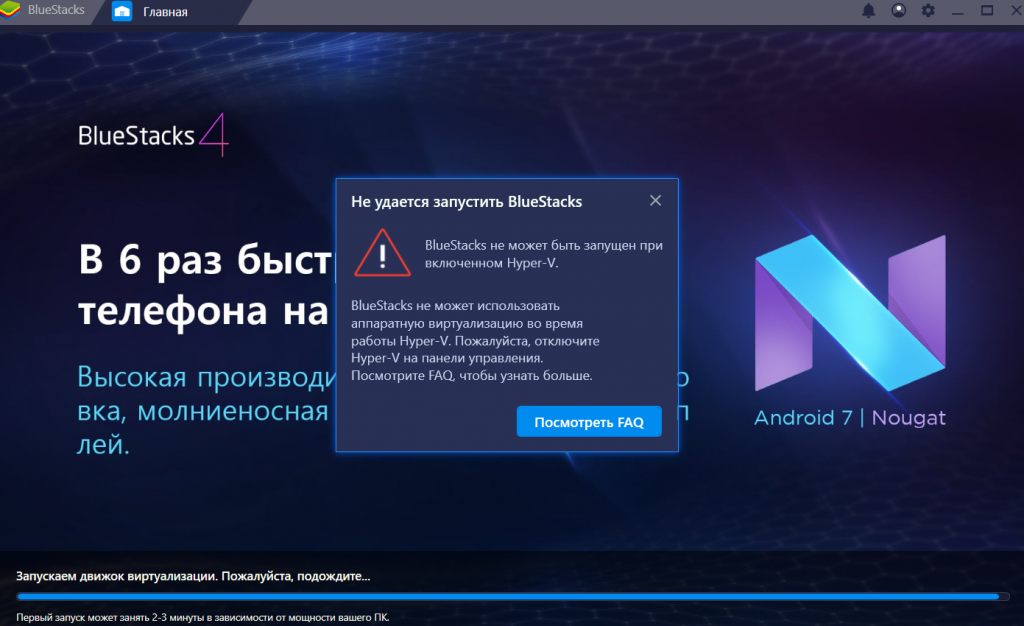
Поэтому если Вы хотите использовать BlueStacks 4 необходимо полностью отключить Hyper-V в панели управления. Ранее мы уже рассматривали как выключить виртуализацию Hyper-V Windows 10. Текущее решение подходит и для владельцев предыдущих версий операционной системы Windows.
- Открываем классическую панель управления выполнив control в окне Win+R.
- В открывшемся окне переходим в Программы > Включение или отключение компонентов Windows.
- Дальше снимаем флажок с пункта Hyper-V, и подтверждаем изменения нажав ОК.
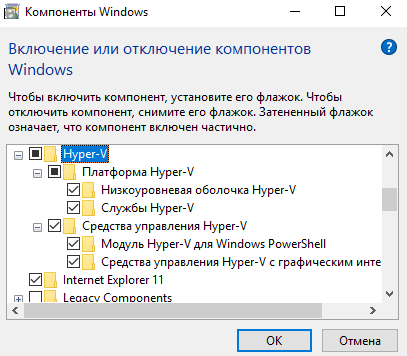 После чего необходимо будет выполнить перезапуск компьютера, чтобы изменения вступили в силу. В любой момент можно при необходимости обратно включить виртуализацию Hyper-V Windows 10.
После чего необходимо будет выполнить перезапуск компьютера, чтобы изменения вступили в силу. В любой момент можно при необходимости обратно включить виртуализацию Hyper-V Windows 10.
Исключение антивирусной программы
Зачастую современные антивирусы блокируют работоспособность программы BlueStacks 4. Для этого разработчики рекомендуют добавить программу в исключения антивируса. Ранее мы смотрели как добавить исключения в Защитник Windows 10. Поскольку процесс добавления программы или папки с программой во всех антивирусных программах не сильно отличается, то рассматривать все антивирусные программы по отдельности не имеет смысла.
Рекомендуем вместо поиска как добавить программу в исключение первым делом попробовать запустить BlueStacks 4 с временно отключенной защитой антивирусной программы. Если же проблемы с запуском движка виртуализации BlueStacks 4 исчезнут, тогда уже необходимо обратно включить антивирусную программу и добавить BlueStacks 4 в исключение.
Нехватка оперативной памяти
Нехватка оперативной памяти также является одной с актуальных причин ошибки запуска движка виртуализации BlueStacks 4. Поэтому перед запуском рекомендуем очистить оперативную память на Windows 10. А также очистить оперативную память можно просто перед запуском закрыть все открытые программы, особенно браузеры.
Заключение
BlueStacks 4 набирает всё больше и больше популярности среди пользователей, которые получают возможность пользоваться операционной системой Android прямо на своем компьютере. Пользователю достаточно скачать и установить программу BlueStacks 4, в процессе установки которой могут возникнуть проблемы с работой программы.
Причин когда не запускается движок виртуализации BlueStacks 4 может быть несколько и все можно исправить буквально в несколько нажатий. Главное знать в чём причина такой проблемы.
Не запускается эмулятор Bluestacks App Player причины и решение проблемы
Во-первых, причина почему не запускается BlueStacks может скрываться в недостаточной оперативной памяти компа
Особое внимание обратите на обязательное условие — для данной утилиты нужно не менее, а лучше более 1 Гига именно оперативки , а не всего свободного места на жестком диске вашего ПК. В случае недостаточной памяти эмулятор не сможет нормально работать (файлы и игры открываться не будут)
Во-вторых, может возникнуть ситуация, когда оперативки достаточно, то есть более 1 Гб, а start BlueStacks не запускается все равно. В этом случае желательно выполнить переустановку плеера. Потребуется совершить несколько шагов:
- необходимо полностью удалить его из «Программы и компоненты» через «Панель управления»;
- в «Диспетчере задач» найти программу «ВlueStacks HD» и отключить ее;
- с помощью комбинации клавиш «WIN+R», затем следуя маршрутом: «RegEdit» — «HKEY_LOCAL_MACHINE» — «SOFTWARE» — « ВlueStacks» удаляем программу из реестра;
- удалить папку с эмулятором
В-третьих, чтобы продукт служил надлежащим образом, можно поработать над улучшением его производительности. Как вариант — можно изменить размер окна приложения, так как эффективность его работы напрямую зависит именно от данного параметра. Необходимо сперва закрыть программу, потом с помощью запуска regelit попробовать нижеприведенные значения:
HKEY_LOCAL_MACHINE/SOFTWARE/BlueStacks /Guests/Android/FrameBuffer/0/Wigth.
В-четвертых, почему не запускается BlueStacks — на компьютерном устройстве не установлена седьмая версия Windows. К сожалению, с другими версиями винды продукт не дружит. Правда, на сегодняшний день производители этого приложения продолжают решать вопросы по его совмещению с другими операционками: Windows XP,MAC OS X, Vista.
В-пятых, знайте, что не устанавливается BlueStacks при отсутствии доступа к Интернету. Установка эмулятора требует обязательного наличия постоянного доступа к Сети, мало того, после проведенных установочных действий вам рекомендуется получить учетную запись. Для этого следует зарегистрироваться на сервере и указать свой электронный адрес, по которому вы получите специальный ПИН-код, необходимый для доступа к учетной записи. Код обязательно запишите или запомните.

В-шестых, если вам BlueStacks не удалось установить, обратите внимание на видеокарту в вашем компе. Дело в том, что продукт весьма требователен к параметрам видеоадаптера и при установленном нестандартном оборудовании запросто выдаст «ошибку 25000»
Появление такого сообщения на экране монитора означает, что в этом случае не тянет видеокарта и придется обновить драйвера. Программа просто не сможет «увидеть» видеоадаптер именно из-за проблем с драйверами. Обновить их несложно: надо воспользоваться подсказками на сайте производителя видеокарты. Если понадобится уточнить какое на вашем ПК видеоустройство, откройте
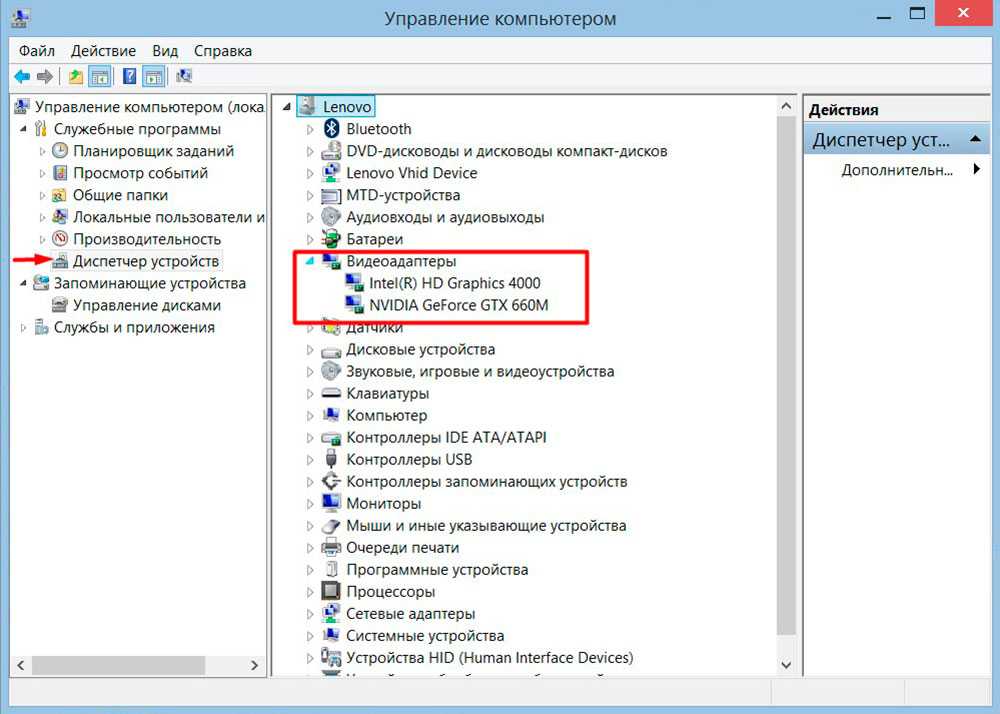
В этом месте вы и увидите его название. Сайт производителя видеокарты можно найти с помощью любой поисковой системы. Скорее все у вас видакарта ATI либо Nvidea
В-седьмых, при установлении приложения может появится сообщение об «ошибке 1609». Это означает, что утилита не имеет возможности получить требуемые права на выполнение необходимых операций. Причина такого сбоя — некорректное имя пользователя ПК, либо проблемы с соединением с интернетом. Можно попробовать устранить эту погрешность путем запуска программы от имени администратора.
Обновить эмулятор до последней версии
Мы представили перед вами практически все ошибки при установке эмулятора. При внимательном соблюдении вышеизложенных правил и требований эта игрушка на вашем ПК будет работать нормально и корректно. Также вы можете узнать как решить проблему с ошибкой 1406 при установке Bluestacks App Player.
К сожалению, не такая уж и редкость, когда программа BlueStacks не устанавливается на компьютер. И путей решения данной проблемы может быть несколько.
Что делать если не устанавливается BlueStacks
Основные проблемы, которые могут возникнуть при установке BlueStacks на компьютер.
Для того, чтобы успешно установить эту программу на свой компьютер, необходимо знать несколько основных и несложных правил. Сейчас мы расскажем о том, по каким основным причинам BlueStacks может не установиться на компьютер.
На компьютере установлена старая версия Windows. Следует отметить, что на сегодняшний день BlueStacks работает только с Windows 7. Однако, создатели BlueStacks сейчас работают над версиями своей программы для Vista, Windows XP и OS X.
У Вас нет доступа к интернету. Данная система устанавливается, только если есть доступ в Интернет, а после установки необходимо будет пройти регистрацию на сервере. При регистрации сервис запросит у Вас адрес электронной почты, и выдаст Вам PIN-код, который нужен для доступа к учётной записи. Данный код следует запомнить.
BlueStacks предъявляет довольно высокие требования к видеокарте компьютера. Как Линукс, данный продукт не будет работать с каким-либо нестандартным оборудованием. Зачастую при установке программы BlueStacks может выдаваться такая ошибка 25000, что видеокарта не подходит и предлагается обновить драйвера. Причина, скорее всего в том, что видеокарта у Вас на компьютере просто «не тянет» данный эмулятор.
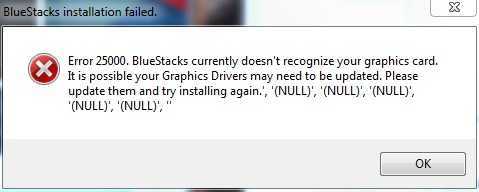
Недостаточно оперативной памяти ПК. В целом можно отметить, что данный эмулятор требователен также и к объёму оперативной памяти. Поэтому, если при установке возникают ошибки, необходимо проверить, достаточно ли у Вас на компьютере оперативной памяти для установки. После закрытия программ не освобождает память, которая была занята этими программами. То есть по завершении работы с BlueStacks необходимо остановить эмуляцию, и потом выйти из этой программы.
Если у вас не устанавливается BlueStacks, то выше описано 90% всех ошибок программы. Как уже отмечалось, эта программа работает нормально только при стабильном доступе к Интернету. Иначе результаты работы с различными приложениями «Android» не сохранятся.
В заключение отметим, что установив программу BlueStacks однажды на свой персональный компьютер, вы сможете в дальнейшем легко запускать практически все приложения, которые разработаны непосредственно для Андроид. Данная программа разрабатывалась специально для настольных ОС семейства Windows, поэтому смотрится здесь очень аккуратно и привычно. Программа переведена на множество языков для удобства пользователей, включая и перевод и на русский язык. BlueStacks — это целый комплексный пакет, который после установки предоставляет довольно много отличных возможностей для работы с различными приложениями Android на персональных компьютерах.
- 5
- 4
- 3
- 2
- 1
(17 голосов, в среднем: 1.5 из 5)