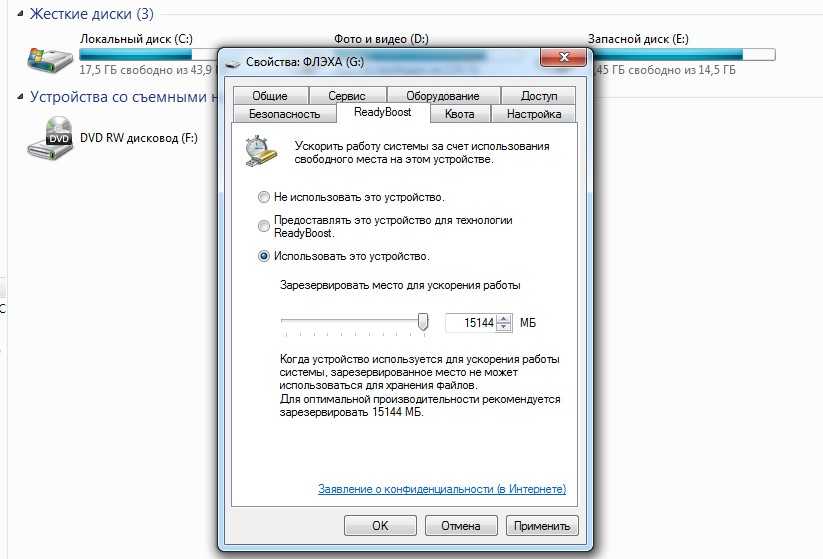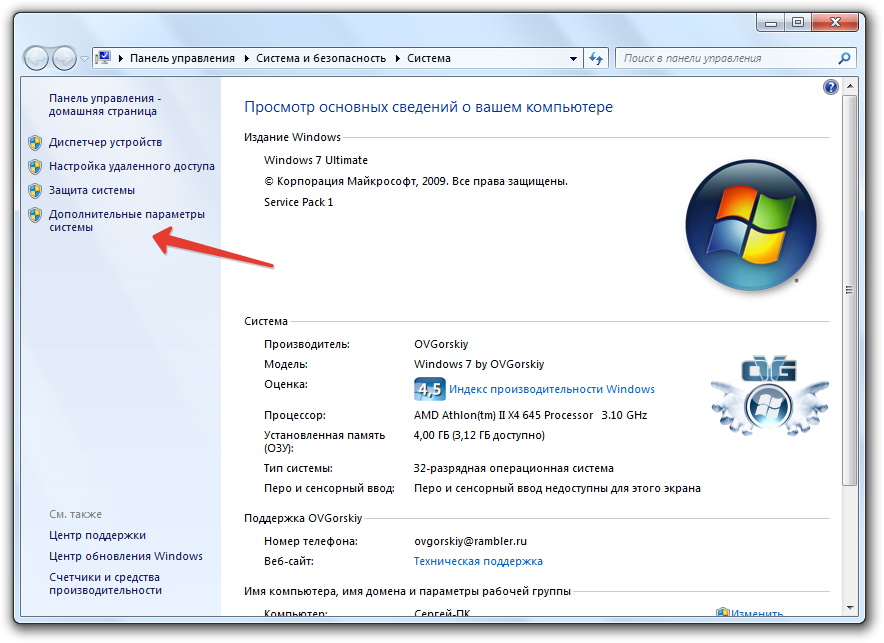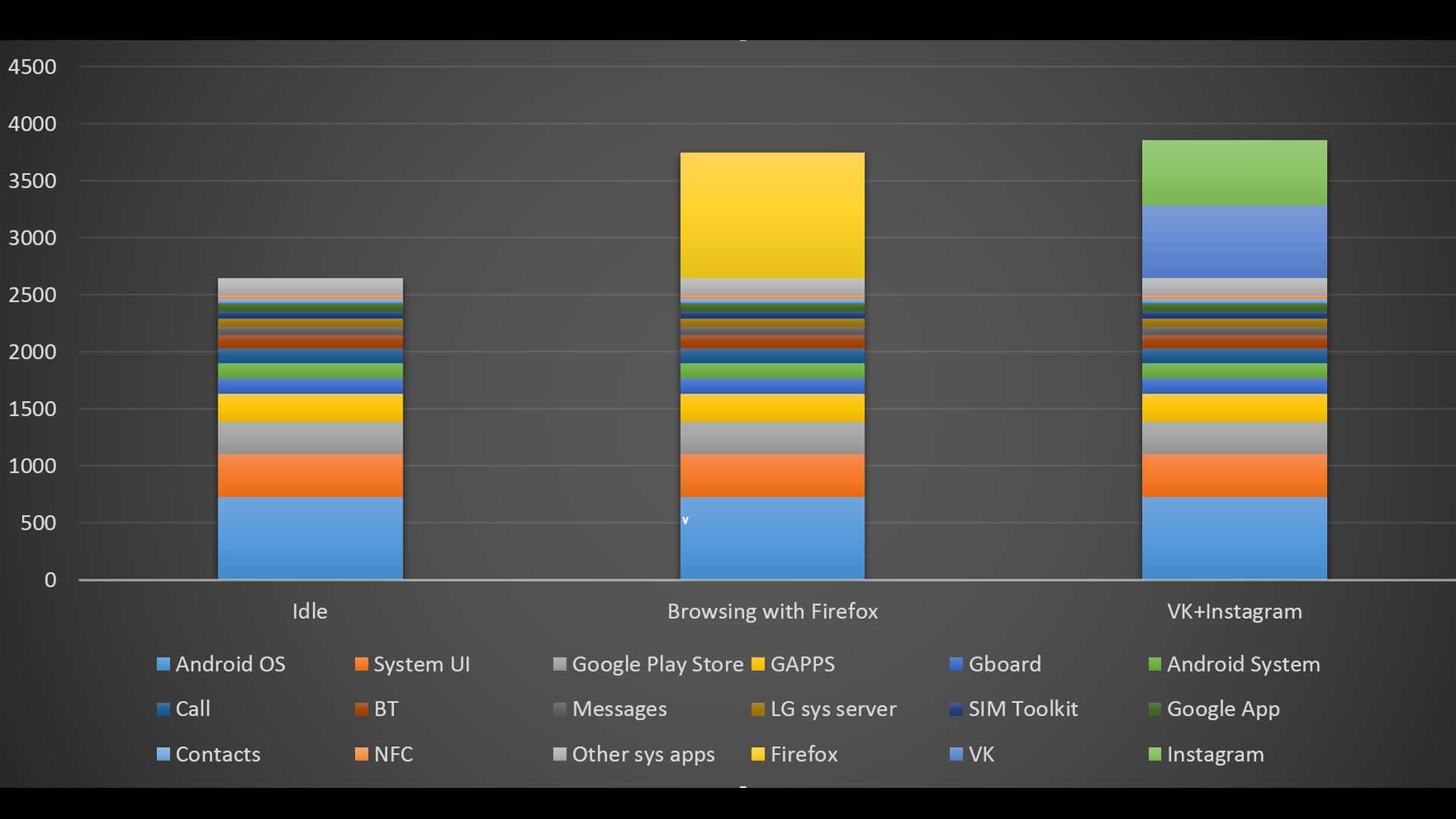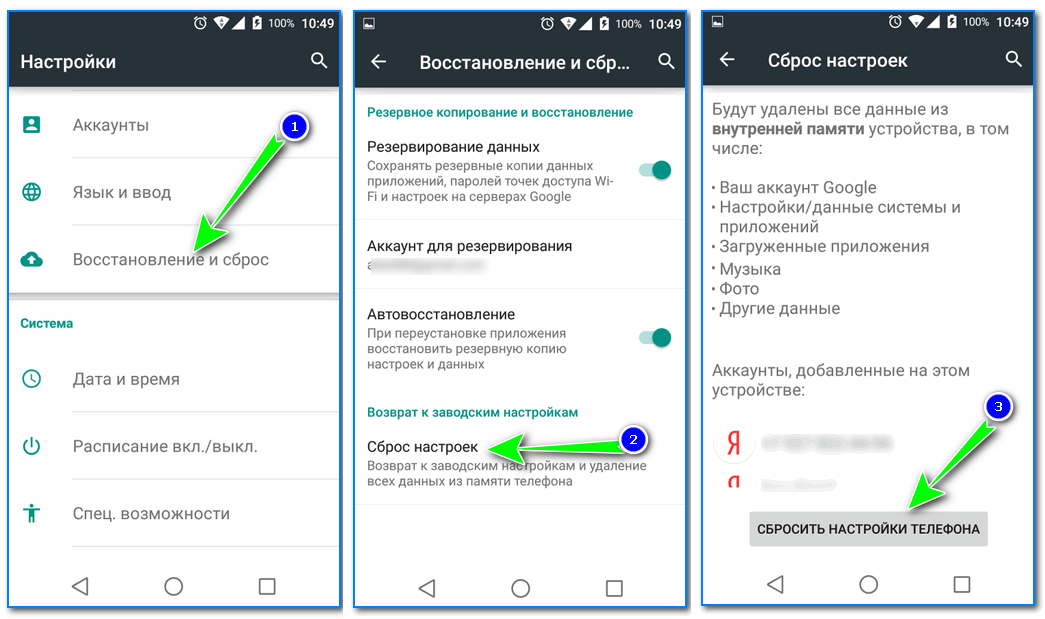Когда требуется замена RAM
Верный признак неисправного модуля памяти — регулярно вылетающий «синий экран смерти», которые мешает нормальной работе устройства. Также есть другие симптомы:
-
возникают сбои в работе операционной системы и установленных приложений;
-
долго загружается громоздкое ПО, которому нужен большой объем ОЗУ;
-
есть проблемы с загрузкой операционной системы (например, звуковые сигналы BIOS).
Как узнать, что источником этих проблем является именно оперативная память? Точную оценку вам дадут только в сервисном центре. Но подтвердить опасения можно самостоятельно, используя утилиты для тестирования компонентов компьютера.
Определяем тип ОЗУ в БИОСе
Для примера возьмем ПК на базе ранее рассматриваемой материнской платы MSI A58M-E33. Перезагрузим компьютер и перейдем к БИОСу материнской платы MSI A58M-E33.
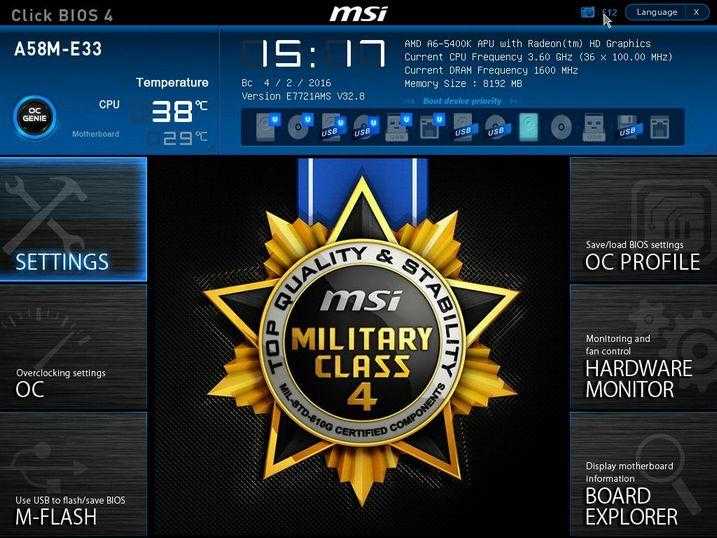
В окне биоса в верхней его части мы можем узнать, что в ПК используется:
- 8 ГБ оперативной памяти;
- Частота ОЗУ составляет 1600 MHz.
Чтобы узнать информацию о модулях памяти, установленных в систему, необходимо перейти в блок «BOARD EXPLORER». В графическом окне показана графическая модель материнской платы MSI A58M-E33. Наведя курсор мыши на один из слотов модулей памяти, в нижней части окна отобразится информация об установленной планке памяти.

Похожим образом в БИОСе UEFI определяются характеристики и вся ОЗУ, установленная на материнских платах от других производителей ноутбуков и стационарных ПК. Также в БИОСе можно настроить модули памяти для работы с определенной частотой. От повышения частоты оперативки зависит скорость работы системы. Также от повышенной частоты ОЗУ зависит общая стабильность системы. Подробную информацию о том, как настроить частоту ОЗУ в БИОСе, можно узнать в мануале к материнской плате.
Можно ли увеличить оперативную память в ноуте
Перед тем как увеличить оперативную память на ноутбуке Lenovo или поменять ее, убедитесь в необходимости и возможности такого шага. Чаще всего такие действия необходимы, если лэптоп начал тормозить или необходимо выполнять на нем более сложные задания. Чтобы проверить достаточность ОЗУ, сделайте следующие шаги:
- Жмите на Ctrl+Alt+Del.
- Зайдите в диспетчер задач.
- Посмотрите раздел «производительность и «Память».
![]()
Здесь можно глянуть, какой общий объем «оперативки» задействован и сколько доступно. Если параметр загрузки приближается к 90%, необходимо поменять или добавить «планку».
Далее стоит определиться, можно ли дополнительно установить оперативную память в ноутбук Lenovo. Для этого сделайте следующие шаги:
- Перейдите на сайт cpuid.com/softwares/cpu-z.html.
- Загрузите программу на свой ноут.
![]()
- Установите ее путем следования установленной инструкции.
- Запустите утилиту от имени администратора.
- Войдите в вкладку «Память».
- Посмотрите текущий тип, размер и частоту установленной планки.
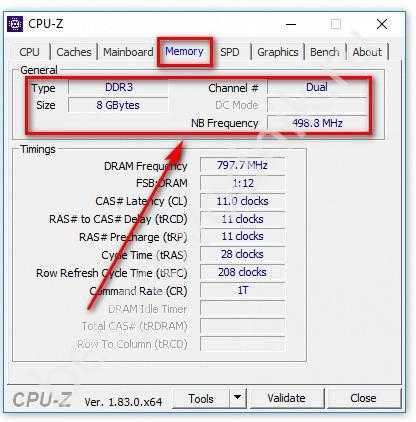
- Зайдите в раздел SPD.
- Посмотрите, есть ли второй слот.
- Жмите на него и убедитесь, что он свободен.
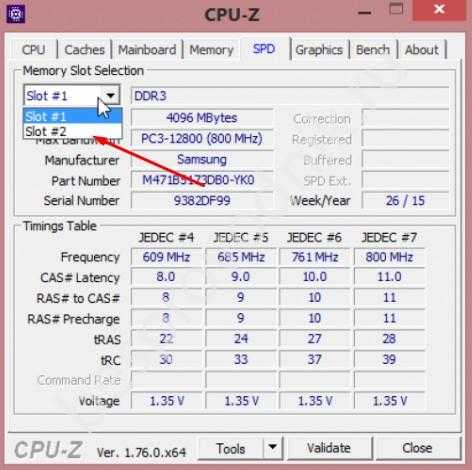
При наличии свободного места можно поставить оперативную память на ноутбук Lenovo. Если свободного разъема нет, достаточно просто поменять ОЗУ на «планку» большего размера.
3) Сколько слотов для оперативной памяти в ноутбуке
Производитель ноутбука никогда не указывает такую информацию на корпусе устройства (да и в документах к ноутбуку такая информация указана далеко не всегда). Я даже скажу больше, иногда, эта информация может быть ошибочна: т.е. по факту написано что должно быть 2 слота, а когда открываешь ноутбук и смотришь — то стоит 1 слот, а второй — просто не припаян (хотя место под него есть…).
Поэтому, чтобы достоверно определить сколько слотов в ноутбуке — я рекомендую просто открыть заднюю крышку (некоторые модели ноутбуков нужно полностью разобрать, чтобы поменять память. Некоторые дорогие модели иногда вообще имеют впаянную память, которую поменять невозможно…).
Как посмотреть слоты оперативной памяти:
1. Выключаете полностью ноутбук, отсоединяете все шнуры: питания, мышки, наушники и прочее.
2. Переворачиваете ноутбук.
3. Отсоединяете аккумуляторную батарею (обычно, для ее снятия есть две небольшие защелки как на рис. 8).

Рис. 8. Защелки аккумуляторной батареи
4. Далее понадобиться небольшая отвертка, чтобы открутить несколько шурупчиков и снять крышку, защищающую оперативную память и жесткий диск ноутбука (повторяю: данная конструкция, как правило, типовая. Иногда оперативную память защищает отдельная крышка, иногда крышка общая для диска и памяти, как на рис. 9).
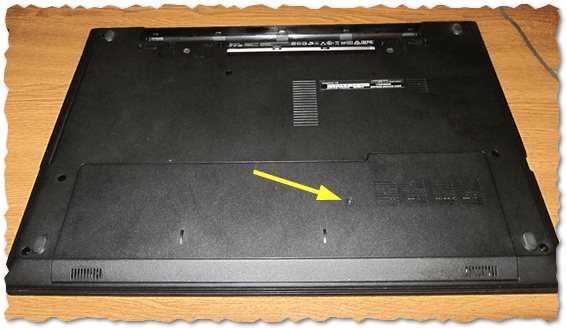
Рис. 9. Крышка, защищающая HDD (диска) и RAM (памяти).
5. Теперь вы можете уже видеть, сколько слотов под оперативную память есть в ноутбуке. На рис. 10 показан ноутбук, в котором всего один слот для установки планки памяти
Кстати, обратите внимание на один момент: производитель даже написал тип используемой памяти: «Only DDR3L» (только DDR3L — память с низким вольтажем 1,35В, об этом я рассказывал в самом начале статьи)
Я считаю, что сняв крышку и посмотрев по факту сколько слотов и какая установлена память — можно быть уверенным, что новая купленная память подойдет и не доставит лишней «беготни» с обменом…

Рис. 10. Один слот для планки памяти
Кстати, на рис. 11 показан ноутбук, в котором есть два слота под установку памяти. Естественно, имея два слота — у вас куда большая свобода, т.к. вы довольно легко можете докупить память, если у вас занят один слот и вам недостаточно памяти (кстати, если у вас два слота — вы можете задействовать двух-кананальный режим работы памяти, что увеличивает производительность. О нем немного ниже).

Рис. 11. Два слота под установку планок памяти.
Второй способ узнать, сколько слотов под память
Узнать количество слотов можно при помощи утилиты Speccy. Для этого откройте вкладку RAM и посмотрите самую первую информацию (см. рис. 12):
- total memory slots — сколько всего слотов под оперативную память в вашем ноутбуке;
- used memory clots — сколько используется слотов;
- free memory slots — сколько свободных слотов (в которых не установлены планки памяти).
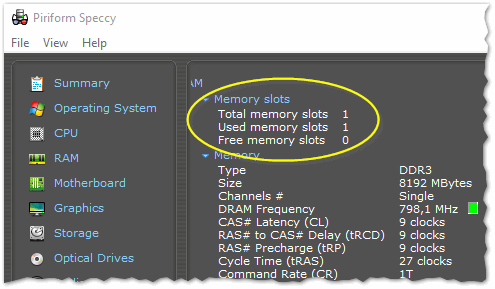
Рис. 12. Слоты под память — Speccy.
Но хотелось бы все же отметить: информация в подобных утилитах может не всегда соответствовать истине. Желательно, все же, открыть крышку ноутбука и посмотреть своими глазами на состояние слотов.
Увеличение памяти дискретной видеокарты
В большинстве случаев увеличить объём видеопамяти на дискретной видеокарте невозможно. То есть, чтобы увеличить память, нужно менять видюху на более новую, с большим объёмом памяти.
Но в любых правилах бывают исключения. Так, например, некоторые версии AMD Radeon RX 480 на 4 гигабайта можно превратить в 8-гигабайтовые. Причиной служит то, что карта по факту имеет 8 гигов видеопамяти, но производитель на уровне прошивки блокирует половину, тем самым снижая розничную стоимость конечного продукта на 4Gb и повышая цену видеокарт с восьми гигабайтами на борту.
Разблокировать залоченную память можно путём перепрошивки биоса видеокарты.
Проблемы в этом случае две:
- Возможно, будет непросто найти нужную версию биоса именно под вашу карту;
- Все манипуляции с прошивкой вы делаете на свой страх и риск, гарантия при этом теряется.
Память компьютера играет важную роль в быстром доступе к приложениям и программам. Память компьютера или ОЗУ используется системным процессором для хранения данных. Это энергозависимая память на материнской плате, в которой хранятся операционная система и программы системы для быстрого доступа. Ваш системный процессор непрерывно загружает данные с жесткого диска в оперативную память перед выполнением. Но иногда вам может понадобиться буферизовать высококачественное видео, видеоредакторы, 3D-структуры и новую игру на вашем ПК.
Чем посвящен VRAM
Приложения и программы, интенсивно использующие графику, используют большой объем системной памяти для отображения графических данных с высоким качеством, цветом, четкостью и четкостью на дисплее. В этих случаях ваша система может столкнуться с нехваткой оперативной памяти и из-за проблем с буферизацией графических программ высокой интенсивности, поскольку ваша видеокарта разделяет системную память. Если вам не нужно буферизовать высококачественные видеоприложения, ваш компьютер нормально работает с оперативной памятью. В противном случае для буферизации высококачественного визуального дисплея на системном мониторе вам потребуется специальный тип памяти, называемый видеопамять (VRAM) .
Видеопамять предназначена для специальной обработки видео высокой интенсивности быстрее, чем системная память. Видеокарты или графические процессоры используют встроенную на нем видеопамять (VRAM) для хранения изображений и видеоданных. VRAM также называется виртуальной оперативной памятью и используется в качестве памяти графического процессора для простой обработки графических приложений, игр, сложных текстур и трехмерной графики.
Однако в некоторых приложениях, таких как новейшие игры и видеоролики, может потребоваться воспроизведение видео с разрешением 1080p или 4k, для которого требуется много видеопамяти. Кроме того, VRAM обрабатывает больше пикселей для изображений с более высоким разрешением, чтобы лучше их отображать. При этом современные игры требуют повышенной детализации и точных системных требований для их запуска на системном мониторе, а недостаток VRAM приведет к большой перегрузке графического процессора.
Зачем вам VRAM?
Если у вас недостаточно VRAM, вы не сможете запускать современные игры. В таком случае вам потребуется видеокарта с большим количеством видеопамяти. Чтобы легко загружать сложные текстуры с изображениями высокого разрешения, вам может потребоваться увеличить объем выделенной видеопамяти на вашей видеокарте.
Увеличение памяти с помощью флешки
Существует и более простой и недорогой вариант, как увеличить ОЗУ ноутбука – причём, даже не открывая его корпус и не покупая новых модулей.
Всё, что потребуется от пользователя – наличие свободной флешки объёмом 4–16 Гб и установленной Windows 7 или более новой версии.
В принципе, тот же метод подойдёт и для стационарного ПК, памяти которого недостаточно для каких-либо действий или же просто скорость работы слишком низкая для целей пользователя.
Причины выбора такого метода
Основными причинами выбрать способ увеличения ОЗУ ноутбука за счёт флешки могут стать:
- нежелание тратить деньги на усовершенствование комплектации при замене устройства новым в ближайшее время;
- отсутствие физической возможности установить или заменить планку (устаревший тип модуля, неисправный слот и т.д.);
- необходимость увеличения памяти именно в данный момент.
Принцип действия
В операционной системе Виндовс 7 существует возможность увеличения ОЗУ за счёт дополнительного файла подкачки, создаваемого на накопителе.
Утилита, которая позволяет это сделать, называется ReadyBoost.
А вызвать её можно, просто открыв свойства флешки и выбрав вкладку с соответствующим названием.
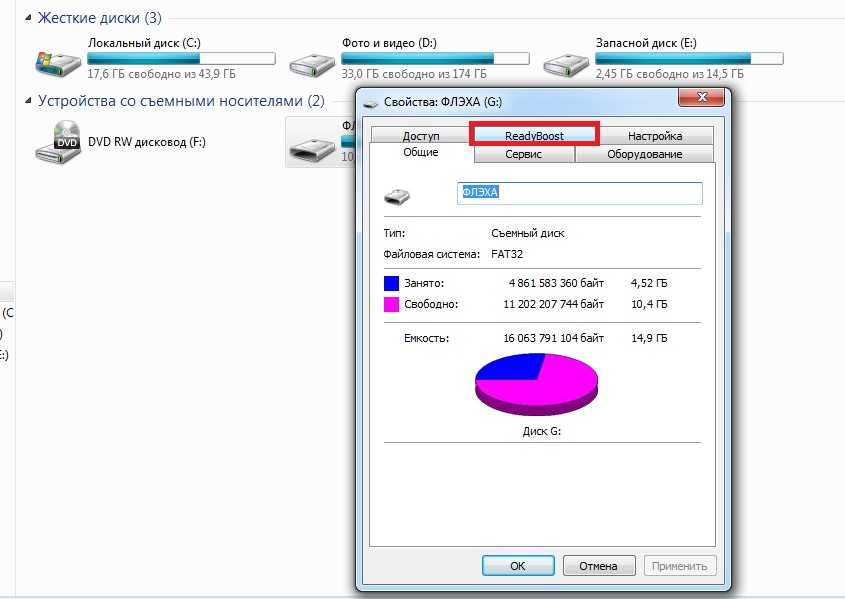
Запуск утилиты Ready Boost
Использование такой возможности системы позволяет увеличить физическую память на следующую величину:
- до 256 Гб для 64-битной Windows 7;
- до 32 Гб для Виндовс 7 32-bit;
- до 4 Гб на других ОС, включая XP, если скачать утилиту дополнительно (в ОС она не встроена).
Производитель рекомендует использовать соотношение физической и флеш-памяти в пропорции не более 2,5 к 1.
То есть при наличии на ноутбуке 2 Гб ОЗУ нежелательно делать размер файла подкачки на флешке больше 5 Гб.
Результативность метода вполне приличная – при чтении небольших файлов скорость работы увеличивается примерно в 5–10 раз.
Однако при работе с большими областями данных разница будет почти незаметной.
Процесс увеличения памяти
Для того чтобы увеличить память потребуется:
- Взять любую свободную флешку с интерфейсом не ниже USB 2.0. Однако лучшим выбором станет использование USB 3.0, скорость передачи данных (до 5 Гбит/с) которой сравнима с параметрами модулей памяти DDR3;
- Вставить устройство в порт USB;
- Отформатировать флешку (не обязательно, но желательно) в формате NTFS, который увеличит объём возможной памяти с максимальных для FAT32 4 Гб до значительно большего размера.
- При наличии на носителе каких-либо данных следует убрать галочку с пункта «Очистка оглавления». Это увеличит время форматирования, но гарантирует полное удаление данных, которые теперь будут применяться в качестве ОЗУ.
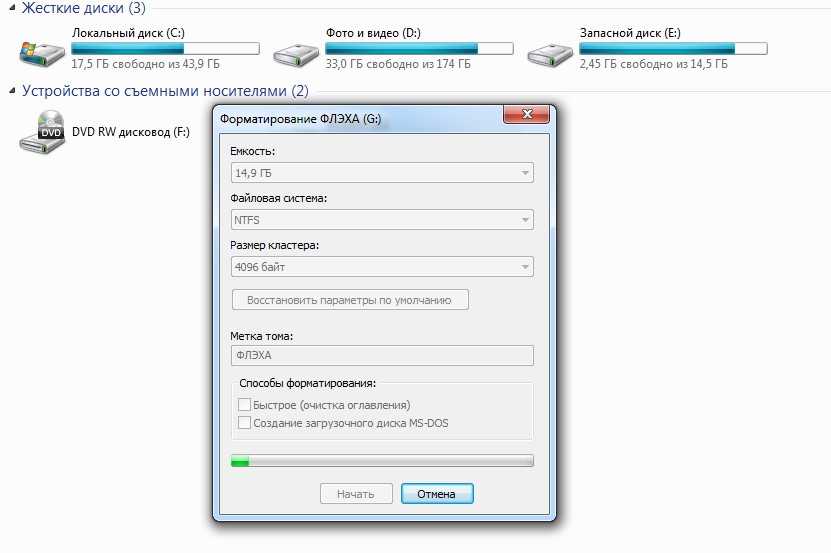
Процесс форматирования флешки в формат NTFS
Через несколько минут на экране появится сообщение об окончании форматирования.
И после выбора в свойствах флешки вкладки ReadyBoost можно будет настроить требуемый объём увеличения памяти.
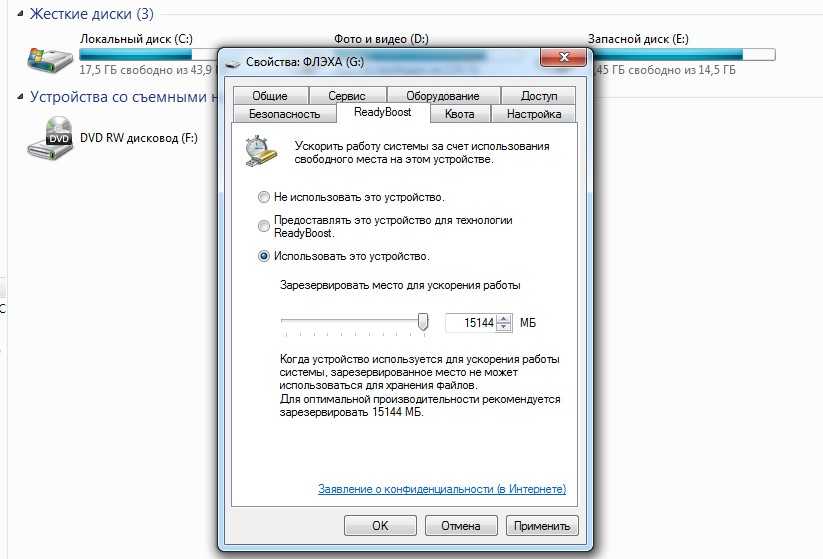
Резервирование памяти на флешке для расширения ОЗУ
Так, например, если объём носителя составляет 16 Гб, ноутбук может использовать более 15 из них.
При этом флешку нельзя будет использовать для хранения данных, а при просмотре её свойств появится следующая информация:
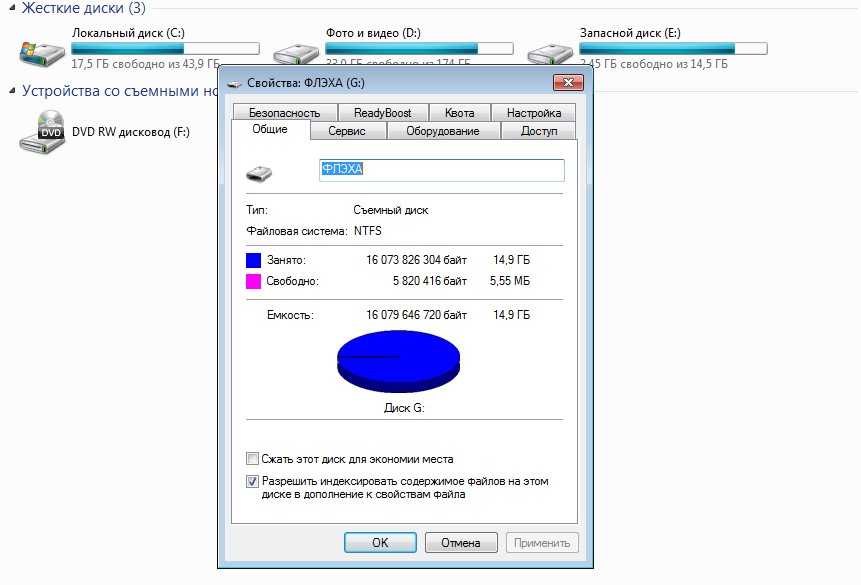
Полностью используемый для увеличения памяти накопитель
Вполне допускается использовать меньше памяти флешки. В этом случае она может быть использована и в других целях.
Правда, перед тем как доставать устройство из USB-порта, следует отменить работу ReadyBoost, снова открыв свойства диска и вкладку утилиты, но выбрав уже «Не использовать это устройство».
Далеко не всегда такие действия ускорят работу ваших игр и «тяжёлых» приложений. Но, по крайней мере, скорость открывания фото и видео способ увеличивает гарантированно.
По мнению пользователей, опробовавших данную методику, быстрее после её применения работает и браузер.
Как установить оперативную память в ноутбук
Как правило, производители девайсов с несколькими гнездами под ОЗУ предусматривают быстрый доступ к ним, оснащая корпуса отдельной крышкой. Если же ее нет, тогда всю нижнюю часть придется откручивать и убирать.
- Обесточить лэптоп.
- Снять аккумулятор. Если батарея несъемная, ее понадобится отключить после того, как пользователь доберется до аппаратной части устройства.
- Снять винты с крышки отверткой. Под ней пользователь обнаружит оперативную память, планки которой стоят в слотах.
- Если необходимо, извлечь старые модули, аккуратно отогнув фиксаторы.
- Вставить новую планку так, чтоб пазы совпали. Требуется фиксировать модули плотно: до щелчка.
- Подключить аккумулятор.
- Включить ноутбук.

Внимание! Если для доступа к модулям необходимо снять не отдельную крышку, а всю заднюю часть корпуса, следует быть предельно аккуратным, чтобы не повредить конструкцию
Работа с программой
После включения ноута необходимо проверить, видит ли он новую комплектующую. Сделать это можно с помощью ОС или посредством софта CPU-Z. Какие действия нужно предпринять, описано в разделах выше.
Добавить лэптопу памяти нетрудно: необходимо лишь удостовериться, что это возможно, а потом подобрать подходящий вариант и поставить его в аппарат.
Сбои и ошибки ОЗУ
Если компьютер нуждается в увеличении оперативки, или происходят сбои в микросхеме, это отразится на работоспособности компьютерной техники. Часто владельцы жалуются, что ноутбук не включается вообще. Если комп не включается, проблемы могут затронуть не только оперативку, но и материнскую плату. В такой ситуации необходимо сразу же связаться с мастером и по телефону сказать, что устройство не включается и назвать дополнительные признаки неисправности. После проведения диагностики мастер установит точную причину проблемы.
Ниже рассмотрим типичные ошибки, которые возникают после возникновения поломки оперативной памяти:
- Появление на экране синего «экрана смерти».
- Не запускаются «тяжелые» программы.
- Возникает сбой в играх.
- Искажается изображение на экране.
- Ноутбук включился, но система не загружается.
- После включения ноутбук издает звуковые сигналы.
- Работа в интернете стала медленной, страницы долго загружаются.
Практически все сбои и ошибки в работе оперативной памяти можно ликвидировать. Установка нового ОЗУ или добавление планок позволит решить проблему. Помните, что установкой оперативки должен заниматься профессиональный компьютерный мастер. Опытный специалист сможет грамотно поставить планки, не нарушив работоспособность других элементов. Дополнительный модуль оперативной памяти добавляется очень аккуратно. Установка должна выполняться поэтапно с соблюдением правил безопасности. Быстродействие компьютера поможет увеличить и очистка оперативки.
Ваш объем и нужно ли больше
Колеблетесь, нужно ли увеличивать ОЗУ? И если да, то как узнать, сколько стоит сейчас на вашем компьютере? Разберем по порядку.
Если любая, даже самая простенькая программка (не говоря уж о мощных) начинает «тормозить» при загрузке, то ответ прост — увеличивать стоит. Правда, тут есть один нюанс, но о нем чуть позже. Для того чтобы узнать объем нынешней памяти и прикинуть, сколько нужно еще, вам необходимо сделать следующее:
- отыскать на рабочем столе ярлык «Мой компьютер»;
- нажать по нему правой кнопкой мыши, открыв контекстное меню;
- выбрать подменю «Свойства».
В открывшемся окошке вы сразу увидите строчку, где будет показан текущий объем и прочие характеристики. Запомните — он всегда измеряется в гигабайтах! Ранее еще могли встречаться мегабайты, но, я думаю, таких раритетов уже практически нигде не найти. И уж тем более для ноутбука.
Всем остальным можно смело рекомендовать: увеличивайте. На сколько и какую выбрать — это зависит от ваших нужд
Также стоит обратить внимание на то, сколько слотов для этого предусмотрено на материнской плате. И как подключить тоже желательно знать, хотя это вовсе не сложно
Просто вставить устройство и надавить до легких щелчков фиксаторов по краям.
В целом же для комфортной работы вполне хватит 8 Гб, но при желании можно поставить и намного больше. Геймеры, например, радуются жизни при ОЗУ от 16 Гб и выше. Тут уж дело вкуса
Посмотрите это видео с советами, на что обратить внимание перед покупкой дополнительной памяти
Что такое оперативная память в компьютере?
Сложность выбора при замене модуля оперативной памяти Windows заключается в особенности влияния ее параметров на производительность компьютера. Стоит не забывать, что оперативная память обменивается данными с центральным процессором. Чем крепче взаимосвязь этих компонентов, тем быстрее в системе осуществляются необходимые вычисления. Поэтому к выбору памяти нужно подходить исходя из вышесказанного и тогда, ОЗУ, станет работать с максимальной эффективностью.
Но прежде чем идти в магазин за новыми планками, необходимо установить:
Начнем по порядку. Вообще, для чего нужна оперативная память? Для того, чтобы временно хранить данные для выполнения текущих операций процессора. Чем она больше, тем соответственно процессору легче одновременно выполнять несколько задач.
Оперативная память является энергозависимой, то есть после того, как комп выключиться, все данные на ней удалятся, в отличие от данных, которые хранятся на жестком диске.
Как узнать текущий объем оперативной памяти?
Для того, чтобы узнать, какой объем у оперативной памяти, установленной в данный момент в компьютер, даже не обязательно открывать крышку. Запускаем уже известную нам утилиту Speccy и находим в ней текущие характеристики в соответствующем разделе. В принципе, здесь уже представлены все основные характеристики, подробно которые мы рассмотрим чуть ниже.
В данный момент нас интересует объем — у меня на ноутбуке имеются 2 слота, оба из которых заняты. Общий размер — 2000 Мб (2Гб), то есть на ноуте стоят 2 планки по 1 Гб.
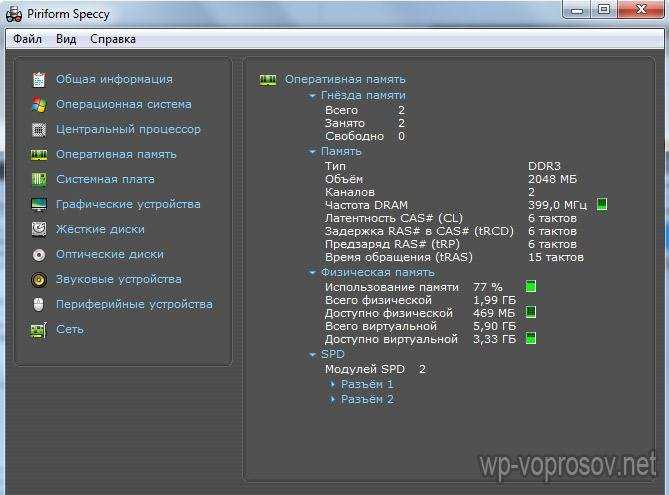
Для нормальной ежедневной работы Windows этого вполне достаточно, однако если вы планируете играть в игры со сложной графикой или пользоваться тяжелыми графическими или видео программа, то желательно поставить побольше.
Кстати, у каждой версии операционной системы есть минимальные требования по оперативной памяти, без которых она просто не будет работать.
- Для Windows XP — Не менее 64 МБ оперативной памяти (рекомендуется не менее 128 МБ)
- Windows 10, 7 и 8 — 1 гигабайт (ГБ) (для 32-разрядной системы) или 2 ГБ (для 64-разрядной системы) оперативной памяти (ОЗУ).
Даже при планировании объема для увеличения следует узнать из характеристик материнской платы или процессора, какой максимальный размер поддерживается. Это указывается в подробном описании в разделе памяти. Так, в модели Intel Core i54430 максимальный размер — 32 Гб.

- Для офисного ПК, на котором будет происходить работа только с офисными документами, достаточно 1 Гб памяти.
- Для дома для просмотра видео, фото, использовании различных приложений рекомендуется использовать от 2 Гб.
- Для мощного игрового компьютера — 8Гб и выше.
Поддерживаемый тип
Следующим показателем, характеризующим оперативку, является ее тип. Перечислим их по мере развития технологий — SDRAMM DIMM, DDR (или PC), DDR3 (PC-3) и DDR4 (PC-4).
Как видно из вышепредставленного скрина из программы Speccy, у меня на ноутбуке поддерживается память DDR3, хотя на сегодняшний день самым последним современным стандартом является DDR4.
Все современные процессоры работают именно с этим стандартом, однако на старых платах можно встретить и более старые стандарты. Если вашему компьютеру уже много лет, то вполне вероятно, что на нем используется устаревший тип и модуль памяти нужно подбирать именно этого стандарта. Модули памяти разных типов несовместимы с «чужими» слотами на системной плате.

Узнать тип поддерживаемой оперативной памяти можно также из характеристик процессора (CPU) или модели материнской платы на официальном сайте производителя — узнать эти модели также легко в программе Speccy или ее аналогах.
Если у вас есть в наличии запасные планки оперативки, то также иногда бывает непросто определить, к какому типу она относится. Обычно на них имеется наклейка с указанием типа — PC, PC-2, PC-3 или DDR, DDR2, DDR3, DDR4. Но если наклейки нет, то будем определять следующим образом.

Планки DDR и DDR2 внешне очень похожи и имеют 1 ключ (вырез), расположенный практически по центру. Но на DDR 180 контактов — по 92 с каждой стороны. А на DDR2 — 240 — по 120 с каждой стороны, причем они визуально уже, чем DDR2. Посчитать их легко, так как они пронумерованы.
На модулях DDR3 такое же количество контактов, как у PC-2, однако ключ не посередине, а смещен к краю.
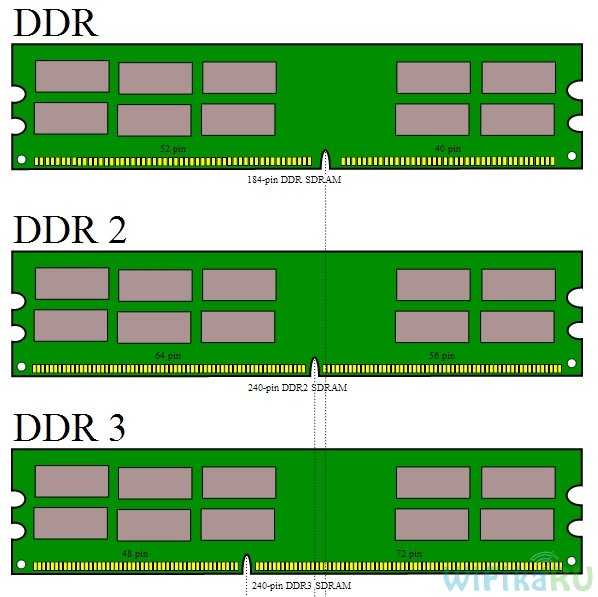
Модуль памяти совсем старого стандарта SDRAM отличается наличием двух ключей.

Выбор памяти
Перед покупкой памяти и её увеличением, следует проверить, можно ли это сделать, а также тип ОЗУ и необходимое количество планок.
В любой компьютер, настольный или переносной, можно поставить столько модулей, сколько в нём имеется специально предназначенных для этого слотов.
Определить это количество можно визуально, разобрав ноутбук и посмотрев, какая память там уже установлена, и сколько можно поставить.
Однако вопрос можно решить и более простым способом – например, скачав бесплатную программу CPU-Z, которая будет работать и в Windows 7, и в более поздних версиях операционной системы.
Удобнее всего найти и совершенно бесплатно скачать приложение на официальном сайте его производителя, компании CPUID.
Определение параметров памяти в разных слотах
После запуска программы откроется окно с несколькими вкладками. Одна из них, SPD, поможет определить, какие слоты вашего ноутбука заняты, какой тип и объем памяти уже установлен.
Выбранный по умолчанию слот номер 1 показывает информацию о параметрах устройства.
Для приведенного примера это планка ОЗУ DDR3 размером 4 ГБ.
Если таких же плат установлено две (для оптимальной работы требуется парное расположение, т.е. 2 или 4 одинаковых), а другие слоты вообще отсутствуют, для увеличения объёма понадобится провести полную замену.
Например, убрав обе 4-гигабайтные планки, поставив в них две по 8 ГБ. Если занят только один слот, во второй можно установить такую же память.
Четыре места для подключения на ноутбуках встречается очень редко.
Существуют и другие программы, способные помочь определиться с выбором памяти.
Некоторые из них покажут не только параметры установленного ОЗУ и других компонентов, но и максимальный объём запоминающего устройства.
А специальное ПО может даже предоставить информацию о возможных вариантах установки планок.
Есть сервисы, содержащие даже ссылки на страницы с комплектующими, где можно узнать примерную стоимость памяти, и оценить свои возможности по её увеличению.
Виртуальная память
На Windows XP и последующих версиях по умолчанию включена виртуальная память: на выбранном разделе жесткого диска выделяется определенное место, к которому обращается система, если доступной оперативной памяти не хватает. Проще говоря, виртуальная память (файл подкачки) позволяет увеличить производительность за счет жесткого диска.
Для настройки виртуальной памяти:
- Кликните правой кнопкой по значку «Компьютер».
- Откройте «Свойства».
- Перейдите в «Дополнительные параметры».
- Раскройте вкладку «Дополнительно».
- В поле «Быстродействие» откройте «Параметры».
- Нажмите «Изменить» на вкладке «Дополнительно».
Этот путь актуален для «семерки», Windows 8 и Windows 10. На XP порядок тот же, только в свойствах системы нужно сразу открывать вкладку «Дополнительно». В появившемся окне настройки виртуальной памяти вы можете установить автоматический выбор размера файла подкачки, указать объем вручную или отключить функцию. Посмотрим подробно самостоятельную установку объема виртуальной памяти:
- Исходный размер – 1-1,5 объема физической оперативной памяти (если у вас 2 Гб ОЗУ, то ставьте 2-3 Гб виртуальной памяти).
- Максимальный размер – 2 объема оперативной памяти.
Это рекомендуемые параметры, но есть одна тонкость: если у вас стоит не SSD-накопитель, а обычный HDD, то выделенный объем будет фрагментироваться. На производительности это сказывается плохо, поэтому в таком случае лучше оставить исходный и максимальный размер одинаковыми – равными объему физических модулей ОЗУ. 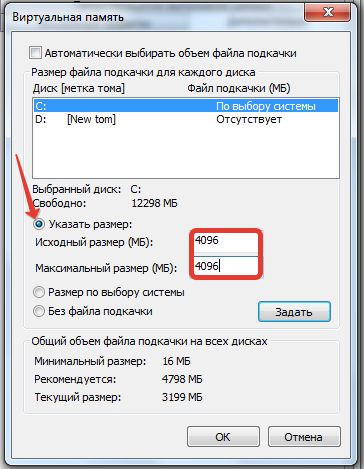
Если файл подкачки уже был фрагментирован (в течение долгого времени его объем был динамическим), то нельзя просто поменять его размер. Вам нужно:
- Установить значение «Без файла подкачки».
- Перезагрузить систему.
- Снова открыть параметры виртуальной памяти и указать размер файла подкачки.
Вы получите файл подкачки, который не будет фрагментироваться и поможет чуть увеличить производительность компьютера.
Что такое файл подкачки?
Файл подкачки – это специальное зарезервированное место на жестком диске, которое используется в качестве оперативной памяти при ее нехватке.
Другими словами, если, например, приложению нужно больше оперативной памяти, чем у вас установлено, то недостаток ОЗУ будет компенсироваться как раз-таки этим файлом подкачки.
Однако нельзя просто так взять и установить файл подкачки на 16 Гб, имея на борту всего, скажем, 2 Гб оперативной памяти. Нежелательно это делать по следующим причинам:
- Файл подкачки работает значительно медленнее, чем оперативная память. Он может компенсировать недостаток объема ОЗУ, но никак не скорость. Таким образом, вы можете даже замедлить работу системы.
- При частом использовании файла подкачки ускоряется износ жесткого диска. Ведь предназначен он больше для хранения информации, чем для постоянной ее перезаписи.
Но в любом случае, файл подкачки всегда должен быть включен! Потому что при недостаче ОЗУ компьютер может начать очень сильно тормозить, а при включенном файле подкачки этого не произойдет. Давайте разберемся, как его включить и правильно настроить.
Как включить и настроить файл подкачки?
Просто повторяйте за мной. Показываю на примере Виндовс 7. Но у вас в любом случае все аналогично будет.
Сначала заходите в свойства компьютера, то есть на значке «Мой компьютер» жмите правой кнопкой мыши, а потом выбираете «Свойства».
Дальше выбираете «Дополнительные параметры системы».
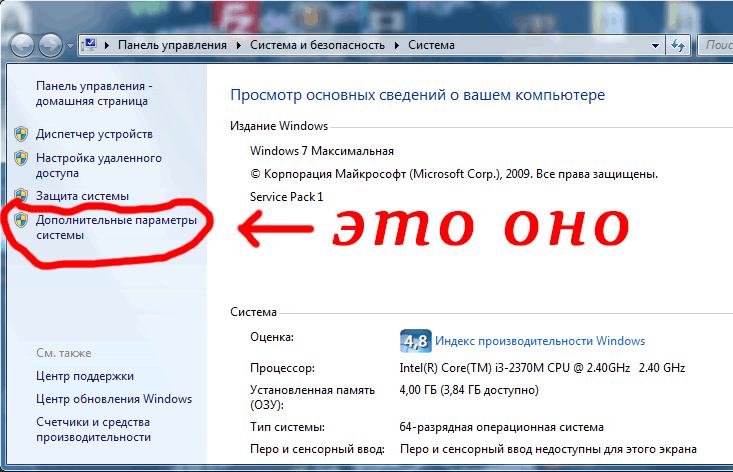
Потом переходим на вкладку «Дополнительно», ищем на ней раздел под названием «Быстродействие» и жмем на его «Параметры».
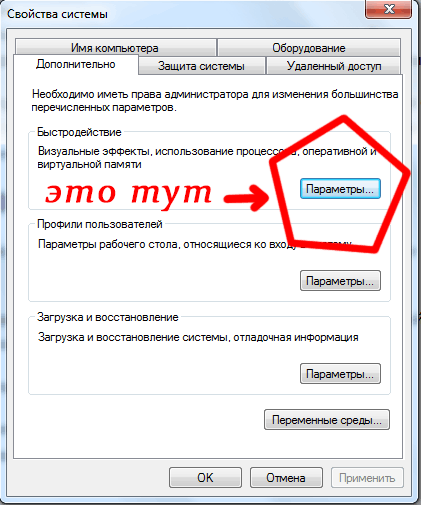
Тут снова переходим на вкладку «Дополнительно», ищем раздел «Виртуальная память». Ага, это уже нам о чем-то говорит. И вот что говорит нам сам Виндовс:
Ну, почти то же самое, что я вам и сказал. Короче, жмите «Изменить».
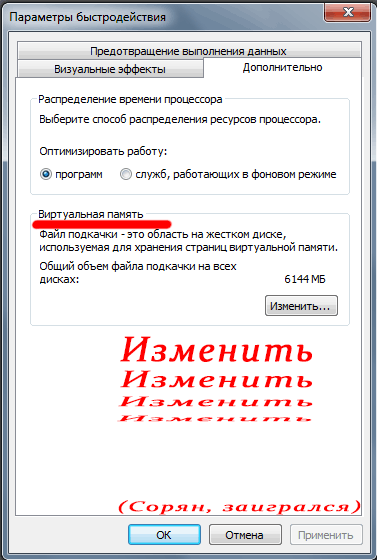
После этого вам нужно будет выбрать том винчестера, на котором будет храниться файл подкачки. Мне кажется, что лучше его создавать на системном томе (у меня это диск C: ) чтобы избежать переносов кэша системных файлов с тома на том. Но если системный том забит Виндой почти полностью, то подойдет и любой другой том жесткого диска. И еще кое-что
Это важно, поэтому выделю:
Для оптимальной и сбалансированной работы рекомендуется делать объем файла подкачки в полтора раза больше, чем существующий объем оперативной памяти.
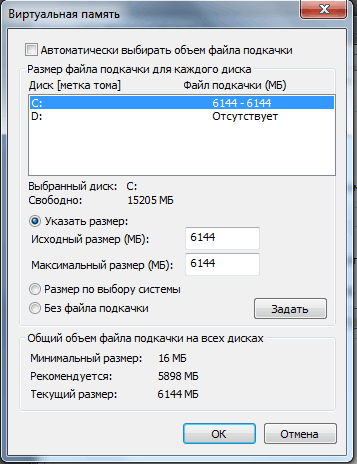
1) Как посмотреть основные параметры оперативной памяти
Я думаю, что такую статью целесообразно начать с основных параметров оперативной памяти (собственно о том, что вас спросит любой продавец, когда вы решите приобрести память).
Самый простой и быстрый вариант узнать какая память уже у вас установлена — это воспользоваться какой-нибудь спец. утилитой для определения характеристик компьютера. Рекомендую Speccy и Aida 64 (далее в статье буду приводить скриншоты, как раз из них).
——————————————-
Speccy
Сайт: https://www.piriform.com/speccy
Бесплатная и очень полезная утилита, которая быстро поможет определить основные характеристики вашего компьютера (ноутбука). Рекомендую иметь ее на компьютере и иногда посматривать, например, за температурой процессора, жесткого диска, видеокарты (особенно, в жаркие дни).
Aida 64
Сайт: https://www.aida64.com/downloads
Программа платная, но она того стоит! Позволяет узнать все что нужно (и не нужно) о вашем компьютере. В принципе, частично ее заменить может первая приведенная мной утилита. Какую использовать -выбирайте сами…
——————————————-
Например, в утилите Speccy (рис. 1 ниже в статье) после запуска достаточно открыть вкладку RAM, чтобы узнать все основные характеристики оперативной памяти.
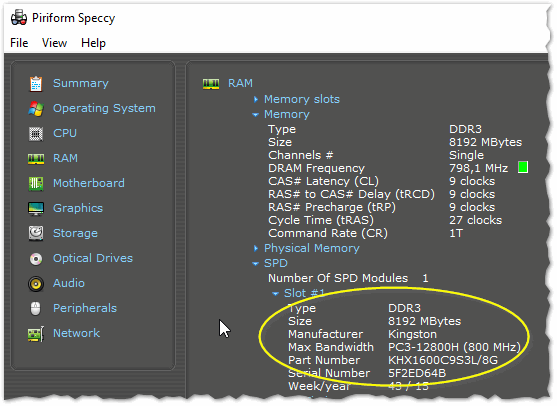
Рис. 1. Параметры оперативной памяти в ноутбуке
Обычно, при продаже оперативной памяти, пишут следующее: SODIMM, DDR3l 8Gb, PC3-12800H. Краткие пояснения (см. рис. 1):
SODIMM — размер модуля памяти. SODIMM — это как раз память для ноутбука (Пример, как она выглядит см. на рис. 2).
Type: DDR3 — тип памяти. Существуют так же DDR1, DDR2, DDR4
Важно отметить: если у вас тип памяти DDR3 — то вместо нее установить память DDR 2 (или наоборот) — нельзя! Более подробно об этом здесь:
Size: 8192 MBytes — количество памяти, в данном случае она составляет 8 ГБ.
Manufacturer: Kingston — марка производителя.
Max Bandwidth: PC3-12800H (800 MHz) — частота работы памяти, влияет на производительность ПК. При выборе оперативной памяти следует знать, какую память может поддерживать ваша материнская плата (об этом ниже)
Подробно о том, как расшифровывается это обозначение, см. здесь:

Рис. 2. Маркировка оперативной памяти
Важный момент! Скорее всего, вы будете иметь дело с DDR3 (так как она щас наиболее распространена). Есть одно «НО», DDR3 есть нескольких видов: DDR3 и DDR3L, и это разные виды памяти (DDR3L — с низким потреблением питания, 1,35В, в то время как у DDR3 — 1,5В). Несмотря на то, что многие продавцы (да и не только они) заявляют о том, что они обратно-совместимы — это далеко не так (сам неоднократно сталкивался с тем, что некоторые модели ноутбуков не поддерживают, например, DDR3, тогда как с DDR3L — работают). Чтобы точно идентифицировать (на 100%) какая у вас память — рекомендую открыть защитную крышку ноутбука и посмотреть визуально на планку памяти (об этом ниже). Так же можно посмотреть по вольтажу в программе Speccy (вкладка RAM, прокрутить в самый низ, см. рис. 3)
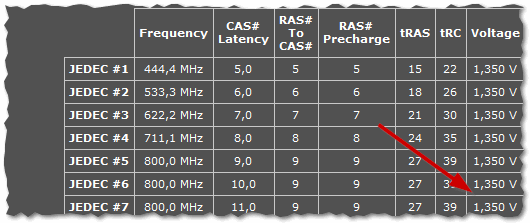
Рис. 3. Вольтаж 1,35В — память DDR3L.

![Как увеличить оперативную память на ноутбуке – инструкция [2020]](http://rospro76.ru/wp-content/uploads/a/4/d/a4dce653dacabc35e38ee85f5bb4b69f.jpeg)