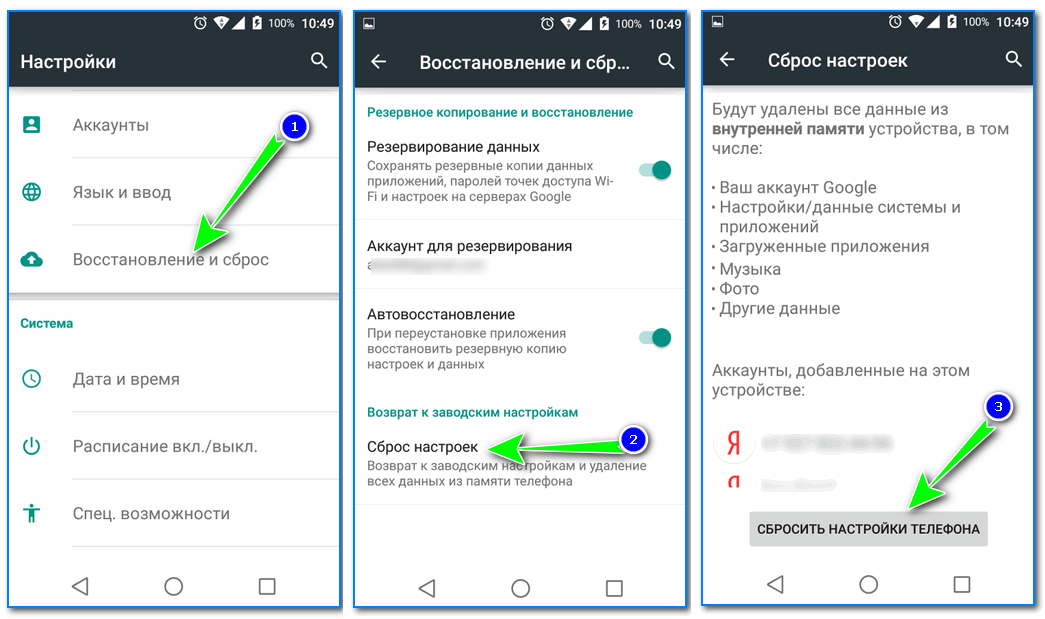Почему Андроид не читает карту памяти
Основные причины:
- сбой в работе операционной системы или прошивки устройства;
- карточка не соприкасается с контактной площадкой — последняя забита грязью/пылью, флэшка “отошла” после удара/падения устройства, в слот попала вода, вызвав окисление;
- смартфон или планшет несовместим с типом карты;
- внешний накопитель использует файловую систему NTFS, несовместимую с Android.

Теперь о методах устранения неисправности от простого решения к сложному.
Перезагрузка девайса
Ребут устройства — универсальный способ избавиться от ошибок в ОС:
- Зажмите клавишу питания.
- Выберите «Перезагрузить».
- Проверьте работу флэшки.
Достать и проверить карточку
Неочевидный вариант что делать, если не работает микро сд карта — достать ее с устройства, чтобы:
- Поместить флешку обратно в слот, если она вылетела после удара или падения смартфона/планшета.
- Убрать мусор в виде пыли, грязи, ворса от одежды, оказавшегося на контактной площадке. Контакты microSD почистить обычным ластиком или спиртосодержащим раствором, нанесенным на ватный диск — не вставляйте карту обратно, пока она не высохнет.
- Проверить флеш-накопитель на наличие окисления контактов. Очистите его как описано в предыдущем пункте.
Несовместимый тип накопителя
Если новоприобретенная микроСД не работает, проблема может скрываться в подтипе карточки. Всего их 3:
- microSD — предлагает объем от 128 МБ до 4 ГБ.
- microSDHC — вмещают от 4 до 32 ГБ.
- microSDXC — рассчитаны на хранение от 32 ГБ до 2 ТБ данных.
Карточки типа microSDHC/SDXC поддерживают стандарты UHS-I и UHS-II. С последним совместимы только флагманские и суббфлагманские модели смартфонов, поэтому их бессмысленно приобретать для бюджетников.
Обратную совместимость с картами памяти указывают в технических характеристиках устройства на торговых площадках или официальном сайте производителя. Чаще, отмечают максимальный объем внешнего накопителя, поддерживаемый девайсом.
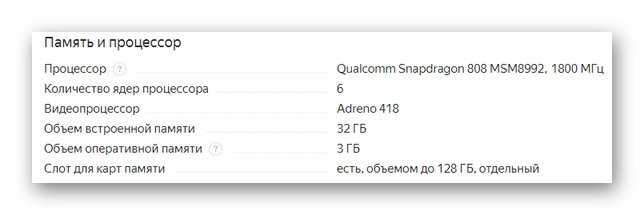
Форматирование памяти
Если флешка использовалась как внутренняя память смартфона или была недавно приобретена — на ней отсутствуют или установлена неподходящая файловая система. Встав такую карточку в телефон, появится сообщение, что она повреждена. Чтобы исправить эту ошибку, перенесите данные с карточку на ПК, а затем:
- Тапните по сообщению в панели уведомлений.
- Выберите «Стереть данные и форматировать».
- Дождитесь окончания процесса и тапните «Готово».
Альтернативный вариант:
- Используйте microSD-адаптер и вставьте флэшку в ПК или ноутбук.
- Найдите накопитель в разделе «Устройства и диски» в «Этом/моем компьютере». Тапните по нему правой кнопкой мыши и выберите форматировать.
- Во вкладке «Файловая система» выберите FAT32 или exFAT. Жмите «Начать».
Другие причины
Если SD карта не читается после проведения всех вышеописанных манипуляций, ее нужно проверить на другом устройстве. Когда результат остается прежний, карточка могла:
- выйти из строя — замените по гарантии или утилизируйте;
- исчерпать лимит записи/чтения данных — перенесите данные на ПК и утилизируйте;
- получить повреждения блоков памяти из-за неудачного форматирования и записи информации — о проверке блоков и смещении поврежденных участков пойдет речь в статье о неисправности SD-карты.
Возможность восстановить нечитаемую microSD-карту зависит от причины неисправности. Зачастую, достаточно провести форматирование или почистить контакты.
Почему компьютер не видит карту памяти?
Так как вышеописанные накопители отличаются крайне хрупкой структурой, они часто становятся непригодными к использованию из-за дефектов либо неправильного завершения работы.
Существует ряд распространенных причин, по которым лэптоп или ПК не могут отобразить SD-карту. Речь идет об:
- аппаратных проблемах;
- поломке флешки;
- присвоении назначенной буквы раздела;
- наличии вредоносных программ и вирусов в ОС.
Если носитель больше не выявляется с помощью телефона, фотоаппарата или другого устройства, требуется его излечение и установка в ПК для того, чтобы продиагностировать, определить и ликвидировать проблему.
Как устранить неисправность
Теперь разберемся, что делать, если Honor с Андроид не видит карту памяти. В таком случае действуйте последовательно, начиная с простых и заканчивая более сложными шагами.
Перезапустите смартфон
Первый шаг, если Honor 7a не видит карту памяти — перезапуск мобильного устройства. Часто бывают ситуации, когда причиной возникшей проблемы становится временный сбой в работе девайса, а после перезагрузки ОС его работа восстанавливается.
Переустановите флешку
В ситуации, когда Хонор 8 не видит карту памяти, причиной может быть банальное отсутствие контакта. В таком случае достаньте флешку и установите ее еще раз. При этом следуйте инструкции производителя и убедитесь, что контактная группа и считыватель мобильного устройство плотно прилегают друг к другу.

Форматируйте накопитель
Распространенная причина, почему телефон Honor не видит карту памяти — неправильное форматирование накопителя. Многие современные флешки размечены под стандарт exFAT, который не всегда считывается смартфонами Хонор. Для форматирования можно воспользоваться двумя путями — сделать работу стандартным путем или с помощью специальной программы, к примеру, SD Formatter.
При пользовании базовым методом сделайте следующие шаги:
- Вставьте карту памяти, которую не видит Хонор, в кардридер.
- Установите устройств в любой рабочий USB-разъем.
- Дождитесь определения флешки операционной системой.
- Жмите на диск правой кнопкой мышки.
- Выберите форматирование.
- Укажите формат FAT32 и подтвердите действие.
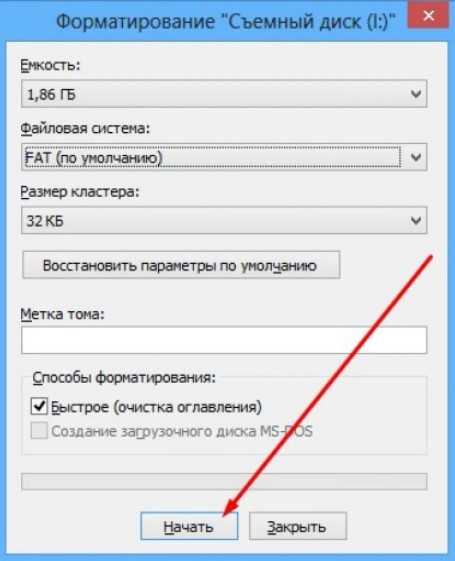
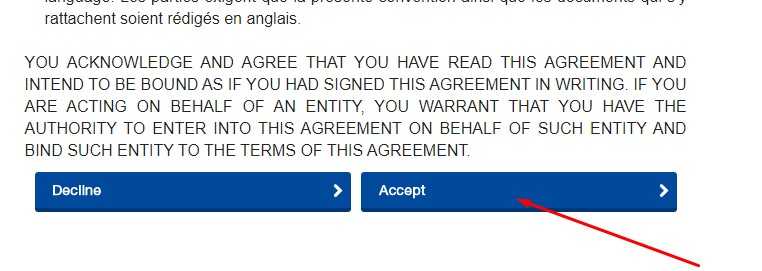
Убедитесь в совместимости
Распространенная ситуация, когда Хонор не распознает накопитель из-за отсутствия совместимости между двумя девайсами. Не все Андроид-устройства поддерживают весь диапазон карточек. Чаще всего максимальный размер составляет 128 или 256 Гб. Этот момент необходимо учитывать при покупке флешки. Информация о поддерживаемых устройства приводится на официальном сайте смартфона в технических характеристиках.
Почистите контакты
Один из шагов, что делать, если Хонор не видит карту памяти — почистить контактные соединения. Причиной проблем часто бывают плохие контакты, из-за чего накопитель не виден Андроид-устройству. Работа проводится в два этапа:
- Очистка самой флешки. Для этого пригодится обычный ластик. Положите изделие контактами вверх и обработайте их указанным выше приспособлением.
- Чистка смартфона. При наличии доступа к контактной группе смартфона необходимо почистить и эти элементы.
После завершения работы убедитесь в ее качестве и снова проверьте, читается SD или нет.

Сделайте полный сброс
В ситуации, когда Honor не сохраняет на карту памяти или вообще ее не видит, а рассмотренные выше шаги не дают результата, попробуйте сбросить мобильный телефон до заводских. Для этого войдите в Настройки, войдите в Система и обновления, а там найдите пункт Сброс. В нем выберите оптимальный вариант и следуйте подсказкам.
Отдайте телефон Хонор в ремонт
Наиболее сложная ситуация, когда аппарат не видит карту памяти из-за повреждения слота. Диагностировать такую проблему просто. Попробуйте установить в разъем заведомо исправный накопитель. Если он работает на других смартфонах, а рассмотренные выше шаги не дали результата, тогда проблема в вашем девайсе. Для ее решения может потребоваться обращение в сервисный центр.
![]()
Обратитесь в поддержку
При возникновении любых вопросов обратитесь в поддержку по телефону 8-800-700-16-77. У специалистов компании можно получить информацию о необходимых шагах и размещении ближайших сервисных центров.
Аппаратная проблема
Если все же съёмный накопитель не отображается, то не стоит скидывать проблему на поломку ноутбука или самой карты памяти. Возможно и скорее всего — не работает картридер или переходник.
Проверяется это путем замены картридера. Стоит попробовать переставить эту же флешку на другой переходник и снова подключить к устройству. Или наоборот — установить другую флешку в этот же картридер. Если нет запасного переходника, то попробуйте поставить эту карту памяти на другое устройство, которое ее «читает». Зачастую это смартфоны, фотоаппараты, планшетные компьютеры и другие девайсы.
Если картридер является встроенным в ноутбук, то возможно на устройстве сбиты драйвера картридера. Актуальные драйвера находятся на официальном сайте производителя переносного компьютера или картридера. Скачайте, установите и перезапустите компьютер. Их наличие проверяется через командную строку, скопировав туда «devmgmt.msc», где в «Диспетчере устройств», в разделе «Другие устройства» должны отсутствовать значки с восклицательным знаком.
Если это не помогло — идем дальше.

Часто задаваемые вопросы
Мой фотоаппарат, компьютер, планшет и даже телефон не видят микро флешку из фотоаппарата, а на ней фотографии моего ребенка за 3 года! Есть надежда?
Надежда, как говорится, умирает последней. Вообще, было бы интересно услышать, после каких событий появилась проблема. Дело в том, что по вашему описанию сложно диагностировать, что произошло с вашей micro sd картой.
Например, если ни одно устройство не видит файлы на флешке после того, как вы уронили эту самую флешку в воду или на твердую поверхность – пиши пропало. Попробуйте подсоединить флешку к компьютеру через кард-ридер – может быть, вы просто неправильно подсоединили ее к устройству.
Я взял у друга usb-флешку. После «очистки» антивирусником ни на каком ПК не видит флешку (ни одной из программ). Во время подключения издается звук о том, что USB подключен и оповестительный диод на флешке тоже работает.
Возможно, слетела файловая таблица, поэтому Windows не видит флешку. Попробуйте отформатировать флешку фирменным софтом (если он доступен на сайте производителя). Как вариант, попробуйте программу для низкоуровневого форматирования — HDD Low Level Format Tool.
Если никаких физических повреждений на флешке нет и причиной служил именно антивирус, других вариантов быть не должно. Тем более что форматирование — единственный метод программно воздействовать на это устройство хранения.
При подключении флешки происходит установка программного обеспечения. Windows показывает, что устройство готово к использованию, а ПК все равно не распознает.
Зайдите в «Управление дисками» и проверьте, определяется ли флешка как файловый том или неразмеченное пространство. Далее необходимо:
- присвоить usb флешке через панель «Управление дисками» Windows новую букву
- создать новый файловый том
- отформатировать флешку в FAT32 или exFat
Флеш-накопитель Silicon Power на 32 ГБ, ПК не видит его. Отображается в Управлении дисками как нераспределенное пространство, но при попытке создать простой том появляется ошибка.
Создать новый раздел можно, зайдя в Управление дисками через Панель управления. Файловое пространство может быть отмечено как RAW, на нем и нужно создавать новый раздел. Кроме того, есть специализированные программы для работы с разделами и форматирования. Изучите наше руководство, как форматировать флешку
Карту памяти после форматирования Проводник не видит, при попытке включить ее телефон пишет «не удалось безопасно извлечь устройство: sd карта sandisk».
Возможно, модель карты памяти не поддерживается вашим мобильным устройством — такое бывает часто. Кроме exFAT, попробуйте отформатировать Fat32.
Протестируйте карту на любом другом устройстве с Андроид: читается ли флешка? Если проводник Windows не видит карточку, зайдите в Управление дисками через Панель управления и проверьте, есть ли неразмеченная область. Если есть — ее нужно отформатировать и присвоить диску букву.
Пробую восстановить фото с помощью Recuva, но при подключении через USB компьютер не видит карту памяти, телефон отображается как портативное устройство. Значок отладки по USB включен.
При восстановлении файлов с внутренней памяти нужно сделать ее образ (см. инструкцию), и уже затем копию внутренней памяти примонтировать как отдельный диск. Только после этих сложных манипуляций Recuva сможет обнаружить диск.
Если компьютер не видит sd карту, а не внутреннюю память, то это другой вопрос. Дело в том, что подключать карту памяти к ПК нужно не через кабель, а с помощью картридера. Только тогда sd-карта будет отображаться как диск.
При попытке отформатировать флешку компьютер выдал сообщение: “диск защищен от записи”. Отформатировать не удалось, зато флэшку перестал видеть ПК.
Проверить работоспособность флешки вы можете через Управление дисками (Пуск – Выполнить – diskmgmt.msc).
При подключении usb-накопителя, в списке появится новое устройство. Для того, чтобы флешка определялась вновь, на ней нужно создать новый диск и отформатировать его. Сделать это можно утилитой SDFormatter.
Почему карта памяти не видна
Начнем по порядку. Первым делом стоит проверить саму карту памяти. Просто достаньте ее из устройства и проверьте, не загрязнены ли ее контакты. Возможно, на них так же есть следы коррозии или повреждений. Если контакты грязные, их достаточно просто протереть спиртом или хотя бы мягкой тканью. Это может решить часть проблем, но в случае с физическими повреждениями это точно не поможет. Если на карте есть важные данные, можно просто попробоваться переставить ее в другой смартфон или подключить к компьютеру. Раз уже заговорили о компьютерах, давайте вспомним, как звонить с компьютера через телефон на Android
Иногда встречается вариант, при котором карта памяти не работает, но она и не должна работать. Я говорю о тех случаях, когда ее объем больше, чем тот, который поддерживается смартфоном. Подавляющее большинство современных смартфонов поддерживает карты памяти до 128 ГБ или даже 256 ГБ. Вряд ли кто-то будет покупать карту большего объема, но флагманские модели справятся и с ними.

Многие смартфоны до сих пор поддерживают карты не больше таких.
Тем не менее, все еще можно встретить смартфоны, которые не тянут больше, чем 64 ГБ или даже 32 ГБ. На таких смартфонах надо строго соблюдать это ограничение. Если карта памяти больше, чем максимально поддерживаемая, появится сообщение, что она не поддерживается или просто ничего не произойдет и смартфон не будет ее видеть. Внимательно изучайте технические характеристики вашего смартфона перед тем, как покупать накопитель.
Еще одной частой причиной того, что карта памяти перестала быть видима смартфоном, является ее неправильное форматирование. Например, она может быть отформатирована в файловой системе NTFS, а смартфон не имеет возможности работы с ней.
Также карта памяти может быть отформатирована не как отдельный накопитель, а как расширение встроенной памяти смартфона. В этом случае такая карта не будет работать, если переставить ее в другой аппарат. Даже если вы сбросите настройки собственного смартфона и переустановите операционную систему, карточка не сможет работать со смартфоном, скорее всего. В этом случае выход один — форматирование.
Иногда скандалы бывают связаня с памятью. Samsung удалила функцию очистки памяти после крупного скандала
Способ №1. Обновите драйвер SD-карты
Первое в чем необходимо удостовериться — актуальность установленного драйвера. Он является важным звеном в функционировании каждого устройства на вашем компьютере, поэтому если он устаревший или поврежденный, это может повлечь за собой некоторые негативные последствия.
1. Подключите SD-карту к компьютеру.
2. Откройте Диспетчер устройств. Самый простой способ открыть его — перейдите в Свойства иконки Мой компьютер и выберите параметр Диспетчер устройств, расположенный в левом меню.
3. В появившемся списке найдите Дисковые устройства и разверните меню. Найдите свой диск. В нашем случае это SDHC Card.
4. Щелкните правой кнопкой мыши по имени SD-карты и нажмите клавишу Удалить устройство.
Предупреждение! Не пугайтесь того, что наименование устройства пропадет из списка дисков. Так и должно быть. Это говорит о том, что вы удалили существующий драйвер.
5. Щелкните по параметру Дисковые устройства правой кнопкой мыши и выберите пункт Обновить конфигурацию оборудования.
6. По завершению процесса, ваш диск снова появится в списке устройств и будет пригоден для дальнейшего использования.
Если данный способ вам не помог, перейдите к следующему.
Как проверить определилась ли Micro SD карта на компьютере?
Для того, чтобы понять определил ли ваш компьютер вашу Micro SD карту, можно воспользоваться 2-мя способами.
Первый способ. Открыть мой компьютер и проверить подключение нового раздела. Если у вас появился новый диск, тогда флешка определилась.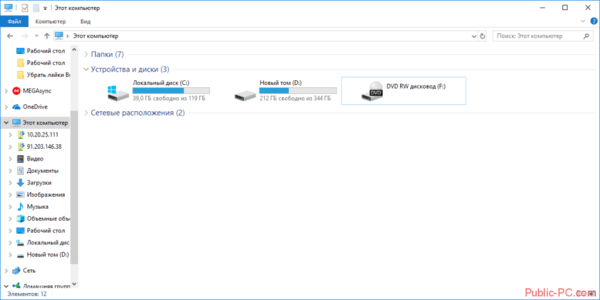
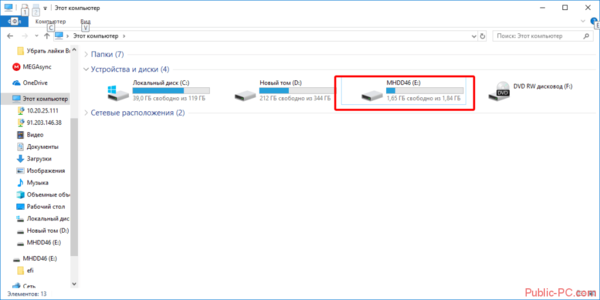
Второй способ. Если в проводнике ничего не появилось, тогда стоит проверить определил ли вообще компьютер, что к нему подключили SD карту. Для этого заходим в мой компьютер, нажимаем правой кнопкой мыши по компьютеру и в выпавшем меню выбираем «Управление».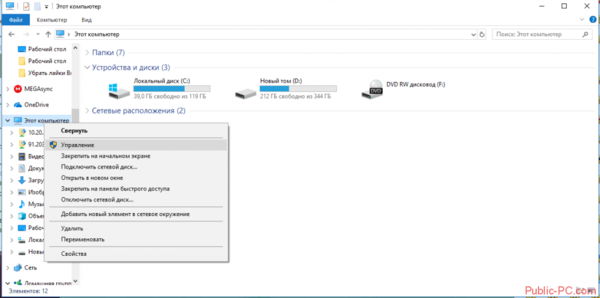
После чего откроется окно Управления компьютером, в нем в левой части находится меню. Нам необходимо выбрать раздел «Управление дисками».
В отобразившейся статистике мы можем увидеть все подключенные накопители к компьютеру, определить их объем, или же задать букву раздела.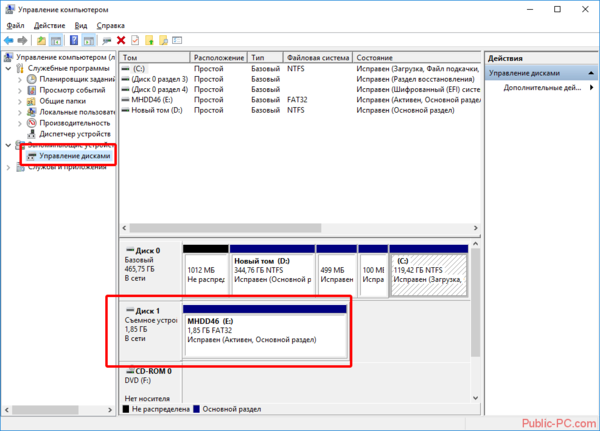
Если вы не увидели вашу SD карту в этом перечне, тогда читайте следующие причины и их решения.
Это интересно: Удаляем антивирусы ESET Nod с компьютера: читайте все нюансы
Как отформатировать карту памяти
Если на карте памяти есть важные данные (фотографии, документы, музыка и тому подобное), надо попробовать подключить ее к компьютеру через картридер. После того, как вы скопируете свои данные на компьютер или внешний накопитель, вам надо будет ее отформатировать. Сделать это можно как на компьютере, так и на смартфоне.
Вставив карту в смартфон и поняв, что она не работает, можно отформатировать ее «на месте».
В первом случае вам надо будет выбрать файловую систему ExFAT или FAT32. Обе они будут корректно работать со смартфоном. Кроме этого, вы можете отформатировать карту памяти непосредственно в смартфоне. При этом вы сможете выбрать вариант использования как отдельный накопитель, так и в качестве расширения встроенной памяти. В этом случае на карту памяти можно будет устанавливать приложения и сохранять некоторые системные данные.
Отформатировать карту памяти непосредственно в смартфоне можно, нажав на уведомление о том, что она не работает. В этом случае смартфон сам предложит ее отформатировать. Если этот способ кажется вам слишком простым, можно сделать это вручную. Надо перейти в настройки, найти пункт ”Хранилище” и далее выбрать ”Карта памяти”. В разных моделях смартфонов названия пунктов могут меняться, но суть всегда будет примерно одной. В итоге вам надо только согласиться на форматирование и смартфон все сделает сам.
Не забывайте о том, что форматирование уничтожит ВСЕ данные, записанные на карту памяти. В итоге она будет полностью стерта.
Важно понимать, что при установке приложений на карту памяти они будут работать хуже. Связано это с тем, что карта памяти все равно будет работать медленнее встроенной памяти
Поэтому для приложений и системных файлов я рекомендую пользоваться именно встроенной памятью. Карту памяти лучше использовать для сохранения фотографий, музыки, фильмов, документов и тому подобного, для чего скорость работы не так критична.
При этом карту памяти все равно надо выбирать хорошую и быструю. Это не тот случай, когда экономия пары сотен рублей будет критичной. Но покупая карту именитого производителя, вы получите более высокую скорость работы, большую стабильность и долговечность.
Как отформатировать флешку на компьютере
Форматирование карты памяти на компьютере или ноутбуке при помощи картридера штука достаточно простая. Далее мы пошагово расскажем, что и как нужно сделать.
Подключаем карту памяти через картридер к компьютеру. Если картридера у Вас нет, то можно подключить другой телефон с вставленной в него картой памяти в режиме передачи данных. Открываем проводник или ‘Мой компьютер’ и выбираем правой кнопкой мыши карту памяти, которая обычно отображается, как флешка. В появившемся выплывающем меню нужно найти и выбрать пункт ‘Форматировать’. Появиться окно форматирования карты памяти в котором нужной будет выбрать файловую систему FAT или NTFS. Здесь нужно заметить, что по умолчанию все карты памяти отформатированы в FAT32, но можно попробовать отформатировать флешку и в NTFS. Нажимаем кнопку ‘Начать’ и форматирование начнётся, после чего достаточно дождаться завершения.
После окончания форматирования карту памяти нужно снова вставить в Huawei MediaPad 10 FHD Wi-Fi и проверить её работу. На этом всё, надеемся статья оказалась полезной. Если планшет не видит карту памяти после всех манипуляций с форматированием, возможно Вам нужно просто купить новую флешку.
Как устранить неисправность
Теперь разберемся, что делать, если Honor с Андроид не видит карту памяти. В таком случае действуйте последовательно, начиная с простых и заканчивая более сложными шагами.
Перезапустите смартфон
Первый шаг, если Honor 7a не видит карту памяти — перезапуск мобильного устройства. Часто бывают ситуации, когда причиной возникшей проблемы становится временный сбой в работе девайса, а после перезагрузки ОС его работа восстанавливается.
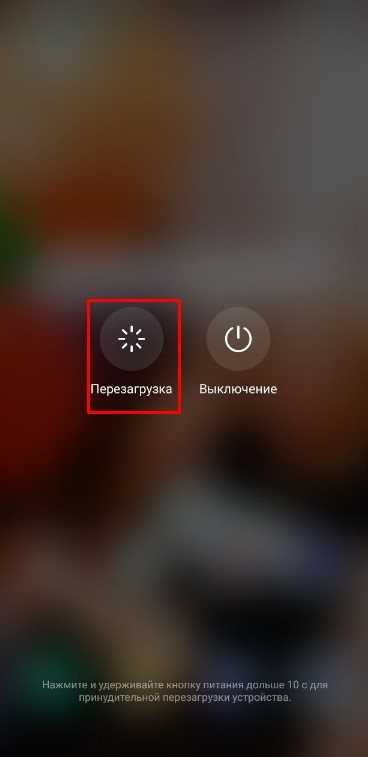
Переустановите флешку
В ситуации, когда Хонор 8 не видит карту памяти, причиной может быть банальное отсутствие контакта. В таком случае достаньте флешку и установите ее еще раз. При этом следуйте инструкции производителя и убедитесь, что контактная группа и считыватель мобильного устройство плотно прилегают друг к другу.

Форматируйте накопитель
Распространенная причина, почему телефон Honor не видит карту памяти — неправильное форматирование накопителя. Многие современные флешки размечены под стандарт exFAT, который не всегда считывается смартфонами Хонор. Для форматирования можно воспользоваться двумя путями — сделать работу стандартным путем или с помощью специальной программы, к примеру, SD Formatter.
При пользовании базовым методом сделайте следующие шаги:
- Вставьте карту памяти, которую не видит Хонор, в кардридер.
- Установите устройств в любой рабочий USB-разъем.
- Дождитесь определения флешки операционной системой.
- Жмите на диск правой кнопкой мышки.
- Выберите форматирование.
- Укажите формат FAT32 и подтвердите действие.
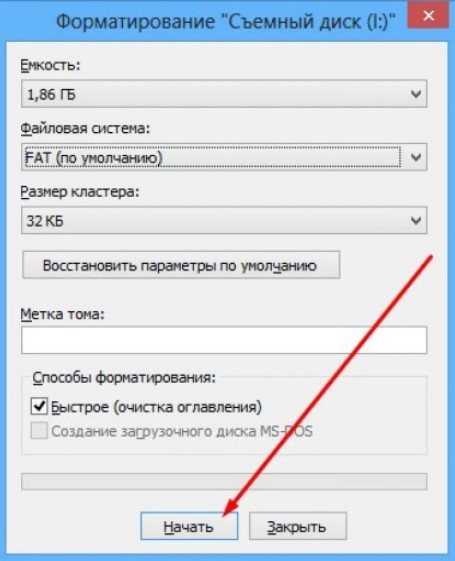
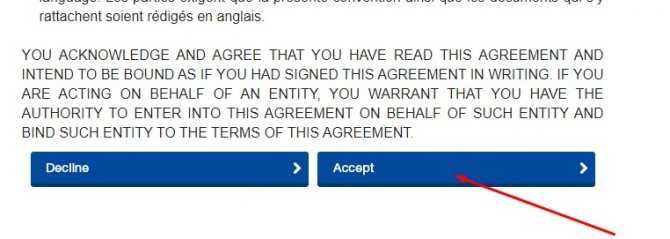
Убедитесь в совместимости
Распространенная ситуация, когда Хонор не распознает накопитель из-за отсутствия совместимости между двумя девайсами. Не все Андроид-устройства поддерживают весь диапазон карточек. Чаще всего максимальный размер составляет 128 или 256 Гб. Этот момент необходимо учитывать при покупке флешки. Информация о поддерживаемых устройства приводится на официальном сайте смартфона в технических характеристиках.
Почистите контакты
Один из шагов, что делать, если Хонор не видит карту памяти — почистить контактные соединения. Причиной проблем часто бывают плохие контакты, из-за чего накопитель не виден Андроид-устройству. Работа проводится в два этапа:
- Очистка самой флешки. Для этого пригодится обычный ластик. Положите изделие контактами вверх и обработайте их указанным выше приспособлением.
- Чистка смартфона. При наличии доступа к контактной группе смартфона необходимо почистить и эти элементы.
После завершения работы убедитесь в ее качестве и снова проверьте, читается SD или нет.

Сделайте полный сброс
В ситуации, когда Honor не сохраняет на карту памяти или вообще ее не видит, а рассмотренные выше шаги не дают результата, попробуйте сбросить мобильный телефон до заводских. Для этого войдите в Настройки, войдите в Система и обновления, а там найдите пункт Сброс. В нем выберите оптимальный вариант и следуйте подсказкам.
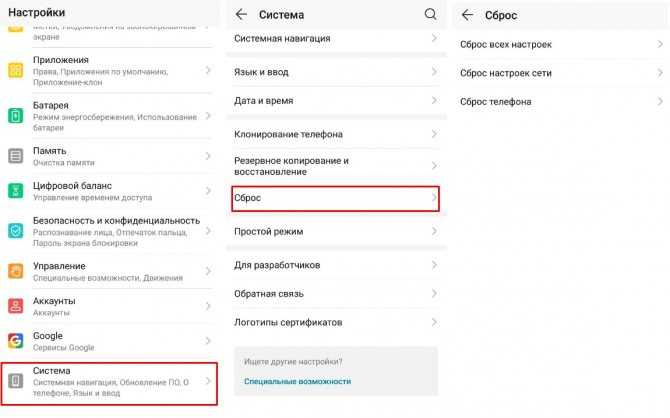
Отдайте телефон Хонор в ремонт
Наиболее сложная ситуация, когда аппарат не видит карту памяти из-за повреждения слота. Диагностировать такую проблему просто. Попробуйте установить в разъем заведомо исправный накопитель. Если он работает на других смартфонах, а рассмотренные выше шаги не дали результата, тогда проблема в вашем девайсе. Для ее решения может потребоваться обращение в сервисный центр.

Аппаратная проблема
Если вы пытаетесь подключить свою SD-карту к компьютеру через переходник или картридер, и ничего не происходит, первое, что нужно сделать, это проверить работоспособность этих интерфейсных устройств.
Если вы используете картридер для подключения карты, попробуйте вставить заведомо рабочую карту Micro SD, если заведомо рабочая карта также не определяется, в этом случае проверьте и переустановите драйверы картридера. Если после всех попыток ничего не изменилось, проблема, скорее всего, в картридере.
Если вы используете ноутбук, вы, скорее всего, пытаетесь вставить SD-карту через адаптер непосредственно во встроенное устройство чтения карт ноутбука. Если при таком способе подключения ничего не происходит, то рекомендую сначала проверить драйвера для встроенного картридера, а потом уже адаптер на работоспособность.
Драйвера для картридеров можно скачать и установить с официальных сайтов производителей. Если у вас есть портативный кард-ридер, который подключается через USB-порт, загрузите драйверы с веб-сайта производителя. Если вы используете встроенный в ноутбук картридер, вы можете скачать драйверы с официального сайта производителя вашего ноутбука.
Чтобы проверить, определяет ли система драйвер вашего картридера, нужно открыть «Диспетчер устройств», для этого нажать комбинацию клавиш Win+R и в открывшейся строке «Выполнить» ввести команду «devmgmt мск».
Откроется окно «Диспетчер устройств», в котором можно увидеть устройства, на которых не установлен драйвер. Такие устройства будут отмечены желтым треугольником с восклицательным знаком. Если таких устройств нет, разверните раздел «Портативные устройства» и убедитесь, что компьютер определил картридер, чтобы исключить вариант неработающего устройства.
Проблема в смартфоне
При исправной работе карты стоит тщательно осмотреть контакты (если слот не утоплен и схема видна). Стоит сдвинуть карту памяти, слегка пошевелив ее, и тогда сигнал будет успешно проходить. Однако такая ситуация указывает на износ телефона, в скором времени контакты могут быть стерты совсем и флешка не будет читаться. Необходимо обратиться к специалисту и сдать устройство в ремонт.
Некорректная работа MicroSD в большинстве случаев решается без замены накопителя и устройства, необходимо освоить алгоритмы и внимательно читать пошаговые инструкции.
Голоса
Рейтинг статьи
Неправильный формат SD
Если телефон не видит карту памяти – вполне вероятно, что она имеет неверный формат таблицы файлов или же она повреждена.
Возможные причины:
- Сбой разметки памяти;
- Пользователем было произведено форматирование с некорректными настройками;
- MicroSD ранее работала с неизвестной гаджету файловой системой, имеет специфическую разметку, которую не воспринимает Андроид.
Способы устранения:
Большинство современных флеш-накопителей с объемом более 32 Гб размечены в формате exFAT, который «видят» не все телефоны (особенно устаревшие модели). Поэтому, если Ваша внешняя память имеет подобный размер, то стоит предварительно скопировать важные данные на компьютер, вставить карту в смартфон/планшет, перейти в режим Recovery, выбрать действие «Wipe cache partition» для форматирования и создания таблицы файлов типа FAT32. Она воспринимается всеми устройствами без проблем.
Подобные действия лучше доверить профессионалам, если в этом деле Вы новичок. Иначе можно случайно выбрать не тот раздел и потерять все данные на телефоне Самсунг, Леново и т.д.
Но я бы рекомендовал более простой и надежный вариант – использование приложения SD Formatter, которое устанавливается на ноутбук. Понадобиться наличие картридера. Рекомендую посмотреть следующее видео, объясняющее процедуру работы с программой:

Скачать
Можно соединить телефон с компом посредством кабеля, но я бы советовал для чистоты эксперимента применять кардридер. Подойдет любой. У меня, к примеру, такой вот:
Вставляем в него карту напрямую или через переходник (зависит от наличия тех или иных слотов в считывающем приспособлении):
- Когда подсоедините к ПК, зайдите в «Проводник» (Мой компьютер) и там должен отобразиться новый диск. Кликаете по нему правой кнопкой мышки и выбираете команду «Форматировать».
- Откроется окно, где указываем файловую систему FAT (exFAT). Другие параметры не меняем, сразу кликаем по кнопке начала процедуры.
Крайне редко помогает иной вариант – выбираем тип ФС – NTFS. Некоторые аппараты могут с ним работать. Стоит попробовать, если ничего другое не помогло.
Некоторые гуру на форумах советуют прибегнуть к низкоуровневому форматированию, но стоит быть аккуратными с этими вещами, поскольку не все карты памяти совместимы со специальным программным обеспечением.
Что делать, если рядом нет компьютера? Можно воспользоваться встроенными инструментами Android. Но не во всех версиях есть подобный функционал. Необходимо зайти в «Настройки» и в разделе «Память» отыскать строку «Форматировать SD» (еще может называться «Очистить SD»):
Не забывайте, что все данные при этом будут напрочь удалены с минимальной вероятностью последующего восстановления
Обратите внимание, что в указанном меню есть еще и кнопка для безопасного извлечения. Это неспроста – необходимо прибегать к такому мероприятию каждый раз, когда хотите вытащить карту microSD
Так Вы не навредите информации, хранимой на носителе, и продлите срок его эксплуатации. Но, увы, многие привыкли использовать «горячее извлечение» прямо в процессе работы. Это не совсем корректно и может стать причиной сбоев.
Записанные на карту файлы не читаются
Несколько иная ситуация складывается, когда SD-карта не видит файлы, на нее записанные, но при этом сама она распознается системой. Причиной опять же может быть повреждение файловой системы накопителя. Для исправления ошибок файловой системы мы использовали chkdsk
, но если этот инструмент не помог устранить проблему, следует воспользоваться инструментами для восстановления данных с поврежденных носителей, например,R-Studio .
- Запустив программу, выделите подключенный накопитель и нажмите на панели инструментов «Сканировать »;
- Подтвердите запуск сканирования в открывшемся диалоговом окне;
- По завершении процедуры, выберите в правой колонке опцию «Найденные по сигнатурам », а затем нажмите ссылку «Файлы, найденные по информации… »;
- Выделите в правой колонке нужные вам типы файлов и нажмите «Восстановить помеченные »;
- Укажите в новом диалоговом окне каталог для копирования данных и запустите процедуру восстановления нажатием кнопки «Да ».
Что касается самой карты памяти, то ее, скорее всего, придется отформатировать. Не исключено, что для этого вам понадобится сторонний специализированный софт — HDD LOW Format
илиSDformatter (если Windows не справится с задачей).



















![Телефон не видит карту памяти: 8 основных причин [решено]](http://rospro76.ru/wp-content/uploads/9/5/e/95ea620940d888ff566c4ff3699ef041.jpeg)