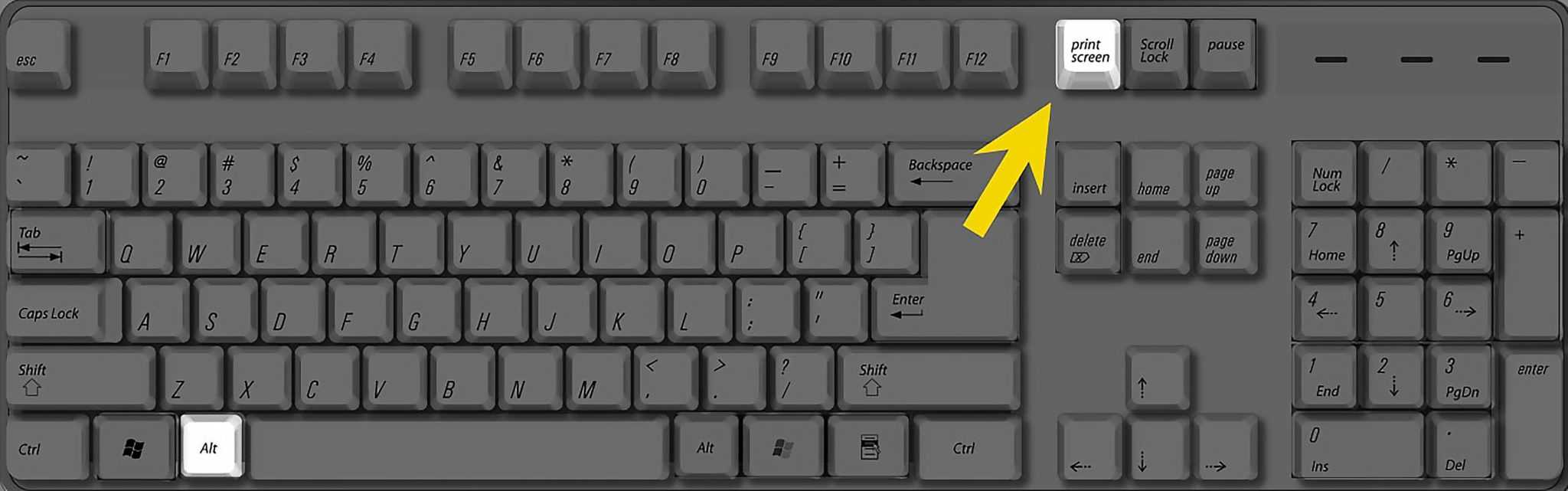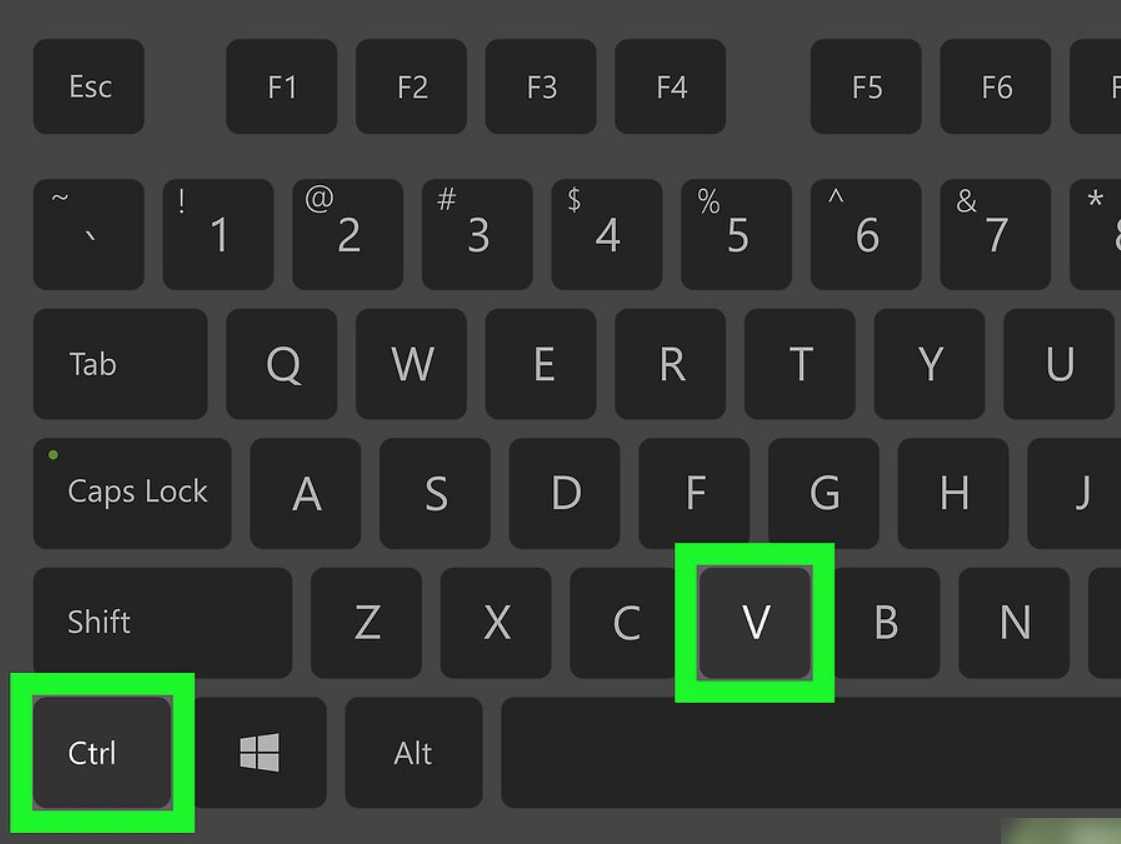Создание снимка экрана в Windows 7
Стандартное создание экранного снимка любой ОС Виндовс практически одинаково. Windows 7 в этом не исключение.
Однако, эта операционная система имеет такой интересный инструмент, как «Ножницы». Давайте рассмотрим подробнее.
Превью программы «Ножницы»
Для начала необходимо открыть данную программу. Для этого зайдите в меню ПУСК и выберите пункт Все программы.
После этого перейдите на вкладку со стандартными программами.
Среди присутствующего списка выберите «Ножницы».
Когда вы запустите эту программу — на экране появится небольшого размера окно.
На нем расположены следующие кнопки меню:
- создать;
- отмена;
- параметры.
Остальная область экрана монитора становится слегка затуманенной.
Нажмите на кнопку Создать, которая содержит выпадающий список.
Здесь присутствуют следующие инструменты:
- произвольная форма;
- прямоугольник;
- окно;
- весь экран.
Варианты создания снимка
При выборе пункта «Произвольная форма» вы сможете указателем мыши нарисовать на экране любую замкнутую область. Из нее и будет создан скриншот.
Если выбрать вариант «Прямоугольник» — то при помощи мыши можно сделать прямоугольное выделение.
Меню «Окно» даст возможность сделать скрин того, что активно сейчас.
Чтобы скопировать все изображение — воспользуйтесь опцией — «Весь экран»
Итак, если выбран вариант с произвольной формой — то все, что от вас потребуется — это зажать левую кнопку мыши и начать рисовать. Курсор в это время примет вид натуральных ножниц.
Соединив начальную и последнюю точки произвольной фигуры, вы создадите область, подлежащую копированию.
Она сразу же отобразится в окне программы «Ножницы».

Программа «Ножницы»
Здесь вам будут доступны некоторые средства для начального редактирования созданного изображения.
Окно программы содержит следующие пункты меню:
- Создать —с помощью данной опции вы сможете создать новую область копирования
- Сохранить — выбрав эту кнопку, вы сможете сохранить созданный фрагмент на своем компьютере. Для этого в открывшемся окне укажите имя файла и предпочтительное расширение;
- Копировать — позволяет сохранить изображение в буфере обмена для последующей вставки в любую другую программу (например, Фотошоп);
- Отправить фрагмент. Существует возможность отправки скриншота по почте;
- Инструменты. Пункт содержит небольшой набор инструментов для рисования и редактирования. Также можно удалить ненужный фрагмент;
- Маркер — позволяет закрасить желтым цветом задний фон;
- Резинка. Позволяет удалить нарисованное вами изображение.
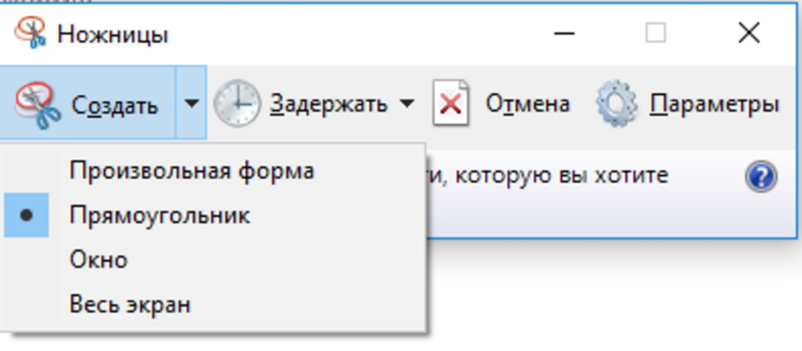
Меню программы
Проведя все необходимые изменения сохраните созданный скриншот в любое удобное место, в графический редактор Paint или Microsoft Word.
Онлайн сервисы
Делать скрин на ноутбуке удобнее всего кнопками, но случается так, что по каким-то причинам нет редактора изображений, установленного на ПК. В таком случае можно воспользоваться онлайн сервисами, которые позволяют отредактировать захваченную картинку и сохранить в формате PNG. Наиболее удобными сервисами для таких задач считаются:
- ru
- pastenow.ru
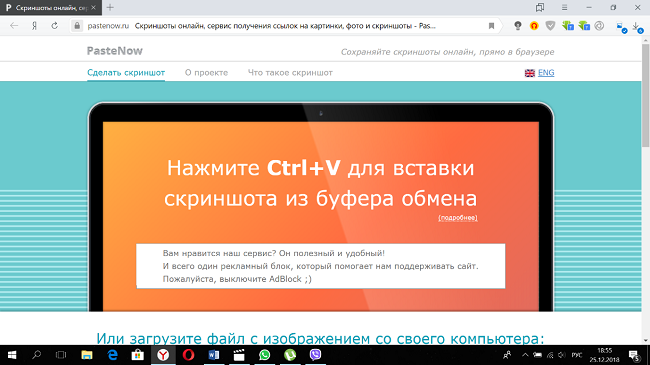
Чтобы отредактировать на таких сайтах скриншот, достаточно сделать его любым способом и сохранить в буфер обмена. После этого следует просто открыть один из указанных выше сайтов и нажать «ctrl+V». Появится изображение и инструменты для работы с ним.
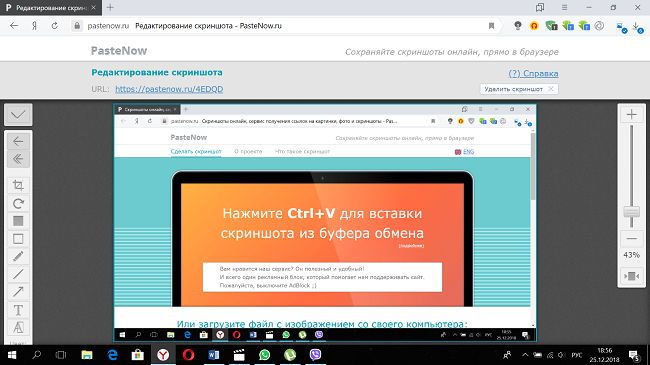
Еще один полезный англоязычный ресурс для создания скриншота всего сайта – snapito.com. Несмотря на то, что сайт не переведен на русский язык, разобраться с ним очень просто. Необходимо ввести адрес той страницы, которую нужно заскринить. После обработки запроса пользователь увидит результат и сможет сохранить его в формате PDF.
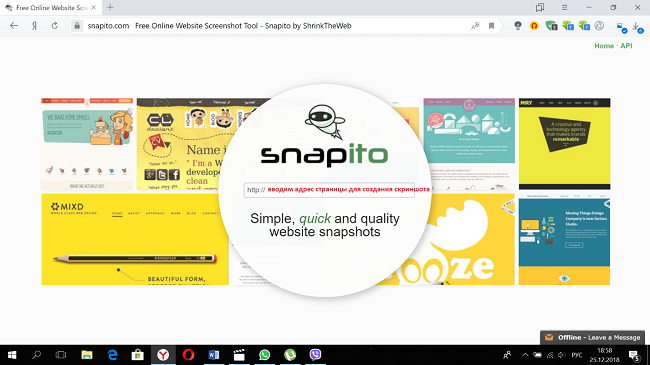
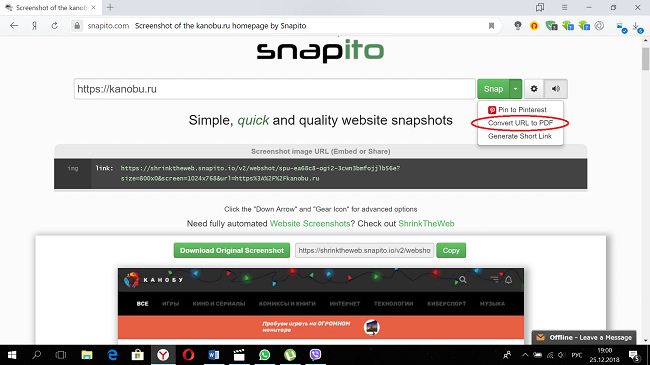
Как сделать скриншот на компьютере без программ?
Кнопка скриншотер на клавиатуре
Этой кнопкой клавиатуры является print screen! Некоторые компьютерах, чаще ноутбуки сокращенную надпись этой кнопки: «prtscr». У меня написано так: «PrtSc SysRq».
Представляю клавиатуру своего компьютера с отмеченной кнопкой prtscr.
Вот основные действия, которые нужно выполнить:
- Нажать кнопку принтскрин.
- Открыть приложение Microsoft Word или Paint или любой другой графический редактор.
- Находясь в программе, нажмите Ctrl и не отпускайте ее, а затем английскую кнопку «V».
- Данные действия приведут к тому, что фото экрана компьютера вставиться в нужное место.
- Остается либо отредактировать, либо просто сохранить.
Такая комбинация клавиш позволит получить графическое изображение в считанные минуты.
Как создать снимок экрана с помощью программ
Если вы часто делаете скрины и вам необходимы опции для редактирования фото, то лучше воспользоваться компьютерными программами. Они могут работать оффлайн и сохранять результат во всех популярных разрешениях.
ФотоСКРИН
Удобное приложение для выполнения съемки монитора и обработки принтскринов. Содержит встроенный фоторедактор и позволяет экспортировать итог в PNG, JPG, BMP. Можно бесплатно скачать и установить на устройства с Windows 10, 8, 7, XP.
Как сделать снимок экрана? Следуйте простой пошаговой инструкции:
2. Для выделения части рабочего стола зажмите PrtSc. Если нужно сфотографировать весь дисплей, используйте комбинацию Shift+PrtSC.
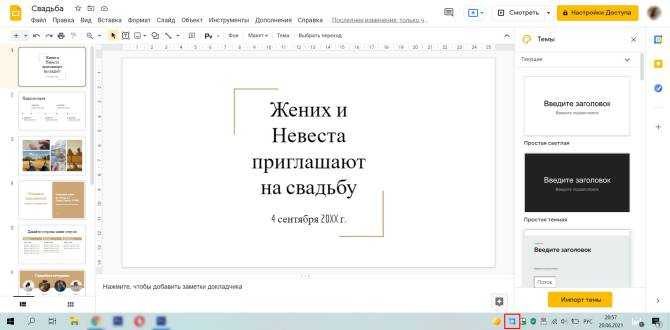 Также можно кликнуть на значок ПО
Также можно кликнуть на значок ПО
3. Кадр будет автоматически сохранен в буфер обмена. Если вам нужно воспользоваться встроенным редактором, то перейдите в «Настройки» софта. В первой вкладке поставьте галочку рядом с надписью «Всегда показывать редактор». В таком случае после выделения области вы сможете добавлять фигуры и рисовать поверх фото, размывать его части и сохранять результат на компьютер.
 Окно фоторедактора
Окно фоторедактора
4. Перенесите результат на сервер или выведите его на диск в нужном формате.
 Используйте отмеченные функции
Используйте отмеченные функции
Lightshot
Удобная веб-платформа для оформления копии рабочего стола. Ресурс можно использовать не только в браузере, но и установить стационарную версию на оборудование с Windows и Mac. Благодаря ему вы сможете сделать снимок определенного участка, обрабатывать картинки, искать похожие кадры.
1. Запустите ПО. Стандартная кнопка для захвата — Принт Скрин. Перед сохранением вы можете рисовать поверх кадра, добавить фигуры и подписи.
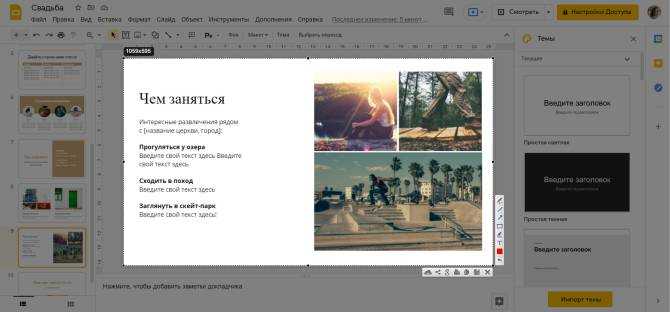 Интерфейс инструмента
Интерфейс инструмента
2. Отправьте материал в соцсети, распечатайте или экспортируйте на ПК.
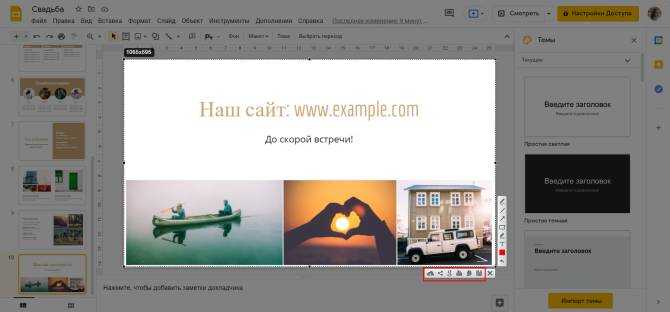 Укажите тип экспорта
Укажите тип экспорта
Joxi
Сервис для обмена скриншотами и файлами по сети для Виндовс, Мак и Линукс. Для использования программного обеспечения:
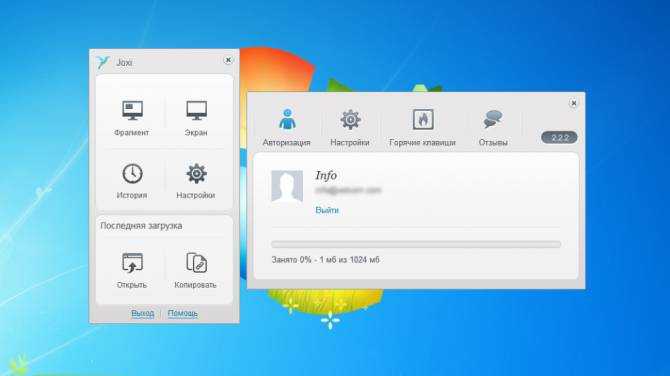 Сделайте принтскрин
Сделайте принтскрин
Создание скриншота со Snagit и Greenshot
Программа “Snagit”
Да, программа “Microsoft SnipEditor” разработана для создания скриншотов и является официальным программным обеспечением операционной системы.
Но есть и неофициальные приложения, которые работают совсем не хуже.
Например, “Snagit”. Это даже больше, чем редактор, здесь есть множество функций для создания принтскрина, захвата экрана, съёмки видео и даже потокового обмена и трансляций. И вот, как это делается:
- Для начала нужно установить программу. Её можно найти в свободном доступе.
- Затем следует запустить Snagit.
- Потом лишь нужно открыть подменю “Capture” и выбрать наиболее подходящий для захвата видео или фото участок экрана.
Этого достаточно! Получившийся скрин также можно будет отредактировать, переслать по почте или сохранить в любой удобной папке.
При этом не нужно использовать кнопку или дополнительные редакторы вроде
Paint, одной этой программы уже будет достаточно даже для прямой трансляции, не говоря уже о принтскринах.
И это не единственная настолько удобная программа, от неё не отстаёт и “Greenshot”.
Здесь очень удобно не только делать принтскрины, но и обрезать их, корректировать, изменять цвет и даже добавлять подписи и эффекты.
Кроме того, получившийся скриншот можно даже напрямую распечатать, нажав лишь на пару вкладок.
Программа, как и
“Snagit”, бесплатная, и отыскать её совсем несложно. И при этом она позволяет сделать отдельный скрин сразу нескольких (!) активных, то есть, открытых, окон, которые даже можно отметить при захвате экрана.
И на этом список программ для создания скриншотов не заканчивается, существует ещё множество подобных «помощников».
Таких, например, как “Snippy”, “Jing”, “Shutter” и многие другие. Большинство из них находится в свободном доступе, поэтому найти их не составит труда.
Итак, пользователь уже знает о стандартных программах на разных операционных системах. И даже о сторонних, которые можно использовать в любой момент. Но есть ли другие способы сделать скриншот?
Клавиша Print Screen
Пожалуй, самый простой способ создать скрнишот экрана, с помощью специальной кнопки на клавиатуре – Print Screen (принт скрин). Находится данная кнопка на первом ряду кнопок, после функциональных клавиш F1-F12. Называться она может по разному: Prt Scr, Prnt Scrn, Prt Scn. Находится она на одной кнопке с “SysRq”.
Найти на клавиатуре кнопку Print Screen не сложно, на картинке ниже показано, в каком месте она находится:
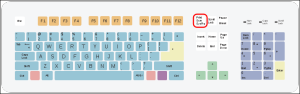
Как сделать снимок экрана с помощью клавиши Print Screen:
- Для того, чтобы сделать снимок рабочего стола, достаточно нажать на клавишу Print Screen. После чего скриншот сохраняется в буфере обмена. Чтобы его отбразить нужно воспользоваться графическим редактором, типа Paint, или текстовым процессором, как Word.
- Открываем, например Paint, который идет в ОС Windows по-умолчанию. Далее, после открытия нажимаем на кнопку вставить сверху слева, либо с помощью комбинации клавиш Виндовс – Win+V.
- Теперь в редакторе отобразится скриншот экрана компьютера. Чтобы его сохранить, достаточно нажать на “Файл -> Сохранить как”, выбрать формат и место сохранения изображения, после чего нажать на кнопку “Сохранить”.
Можно воспользоваться и другими редакторами. После вставки изображения, скрин можно редактировать, обрезать, выделить, что-то отметить, добавить описание. Такие функции, самые обычные, есть и в Paint.
Скриншот отдельного окна:
Если необходимо зафиксировать не весь экран (как в предыдущем варианте), а лишь часть, допустим это окно какой-либо программы. Тогда нужно:
- Воспользоваться комбинацией клавиш, совместно нажать клавиши Alt+Print Screen.
- Открыть графический редактор. Вставить изображение. Сохранить.
В этом случае будет сделан скрин не всего экрана целиком, а лишь того окна, что запущено выше всех остальных папок/программ. Это позволяет убрать все лишнее и сфотографировать нужный объект, например, окно запущенной программы. Лишние поля в этом случае обрезаются.
Клавиша Print Screen на ноутбуке:
 У некоторых производителей ноутбуков или нэтбуков (например, Lenovo) многие функции на клавиатуре задействованы с клавишей Fn. Они выделены одним цветом, например, клавиша Fn синяя, значит и остальные функции, значки, которых на клавиатуре выделены синим цветом, выполняются только при сочетании с клавишей Fn.
У некоторых производителей ноутбуков или нэтбуков (например, Lenovo) многие функции на клавиатуре задействованы с клавишей Fn. Они выделены одним цветом, например, клавиша Fn синяя, значит и остальные функции, значки, которых на клавиатуре выделены синим цветом, выполняются только при сочетании с клавишей Fn.
Это необходимо учесть, потому как функция Print Screen может быть задействована именно с клавишей Fn.
Скриншот с Print Screen в Windows 8/10:
В отличие от Windows 7 и более старых версий, в Виндовс 8 и Виндовс 10 можно сразу сохранить скриншот в файл, без использования графического редактора Paint (как в примере выше). Для этого необходимо воспользоваться комбинацией клавиш Win+Print Screen.
Сохраниться скриншот экрана, в таком случае в документах, Windows 8: “Изображения – Скриншоты” или Windows 10: “Изображения – Снимки экрана”.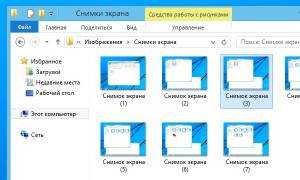
Скриншот на устройствах Мас
На устройствах бренда Apple есть возможность захватить весь экран или его отдельную часть. В первом случае поочерёдно и не отпуская, зажимаем клавиши Shift +Command+ 3. Когда в одном из углов всплывёт миниатюра, то снимок можно отредактировать. В других случаях он остаётся на рабочем столе.
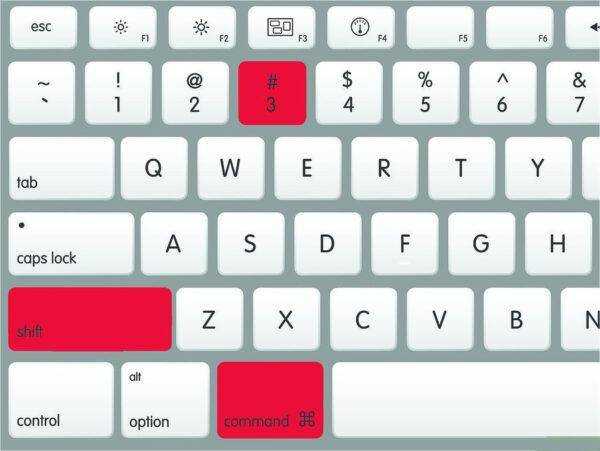
Снимок части экрана
Зажимаем на «Макбук» поочерёдно кнопки Shift +Command+ 4. В результате на экране появится перекрестие. Выделяем желаемую область и при необходимости перетаскиваем её, удерживая кнопку пробела. Для создания скриншота отпускаем клавишу трекпада. При появлении миниатюры снимок можно отредактировать.

Снимок окна или интерфейса
Открываем нужную страницу или ветку меню и выполняем череду Shift +Command+ 4 + «Пробел». Привычная стрелочка мыши поменяет свою форму на значок фотоаппарата. Кликаем на нужной зоне, и снимок экрана готов. В случае, когда скриншот не делается, при щелчке пробуем удерживать кнопку Option.
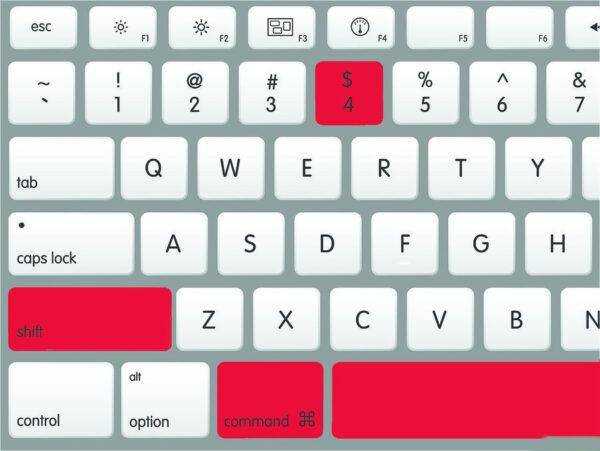
Где хранятся снимки
Если базовые настройки не менялись, то все снимки будут находиться на главном экране в виде: screenshot.png. На платформах Mojave и поздних версиях ОС есть возможность сохранить скриншот в выбранную пользователем папку, указав путь в «Настройки» -> «Снимок экрана» или же выполнив комбинацию Shift +Command+ 5. Аналогичным образом меняется папка миниатюры.
Как делать скриншоты с помощью системных инструментов
Windows 10 предлагает множество способов, и все они отличаются простотой и понятностью.
Win+PrtSc
Мгновенно создает снимок всего экрана, который по умолчанию сохраняется на жестком диске, но только в формате PNG. Рисунок располагается в папке «Мой/этот компьютер» – «Изображения» – «Снимки экрана».
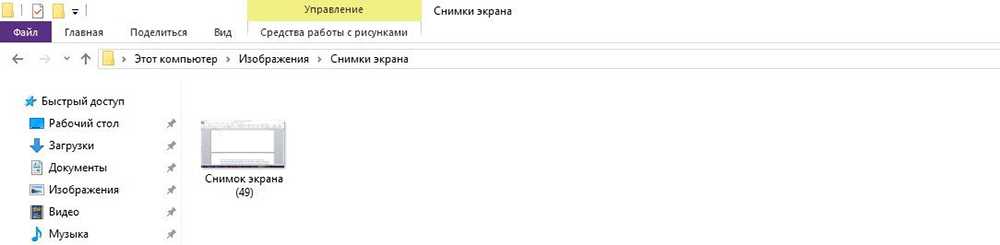
PrtSc
Также делает снимок всего экрана, но в отличие от предыдущего способа – просто добавляет изображение в буфер обмена. Чтобы сохранить его в желаемую папку, нужно открыть любой редактор, документ и т.п. и вставить рисунок посредством нажатия на клавиши Ctrl+V.
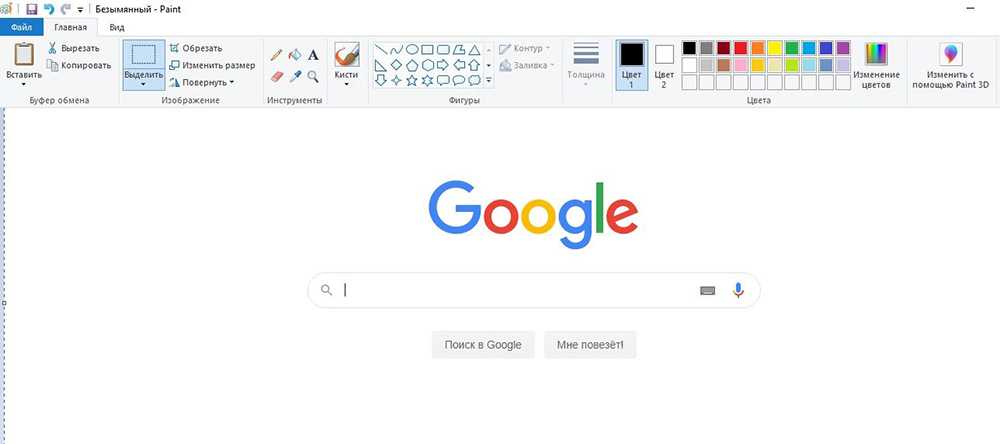
Alt+PrtSc
Делает скриншот активного окна (папки) и добавляет картинку в буфер обмена. Далее нужно в любой графический редактор вставить снимок, используя клавиши Ctrl+V. Оттуда сохранить его в удобном формате.
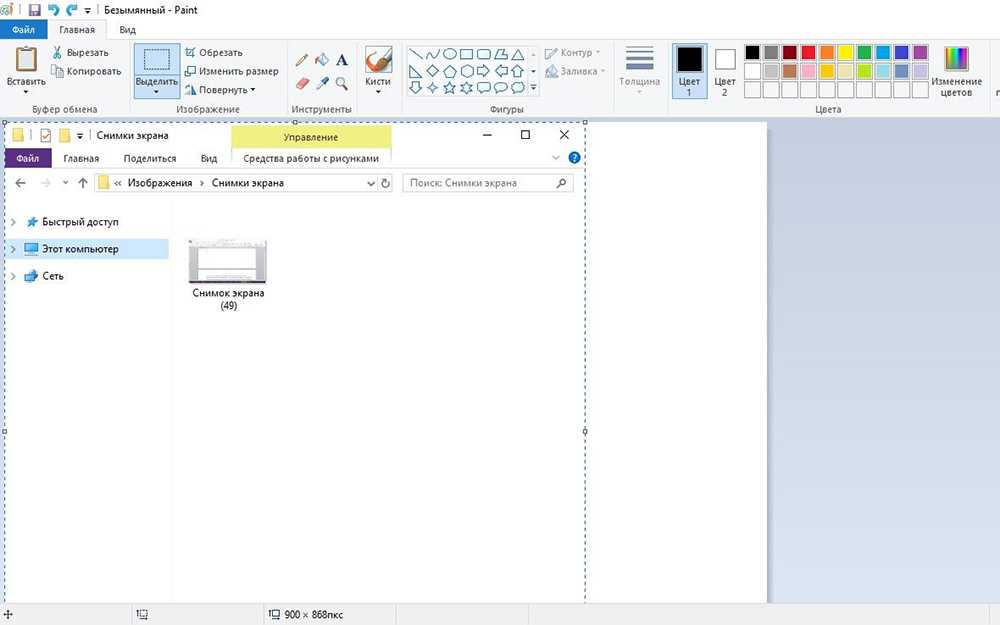
Набросок на фрагменте экрана (Win+Shift+S)
Инструмент «Набросок на фрагменте экрана», который можно найти через поиск Windows, позволяет сделать снимок выделенной области, выбранного окна или всего экрана. Более быстрый вариант вызова инструмента – комбинация клавиш Win+Shift+S.
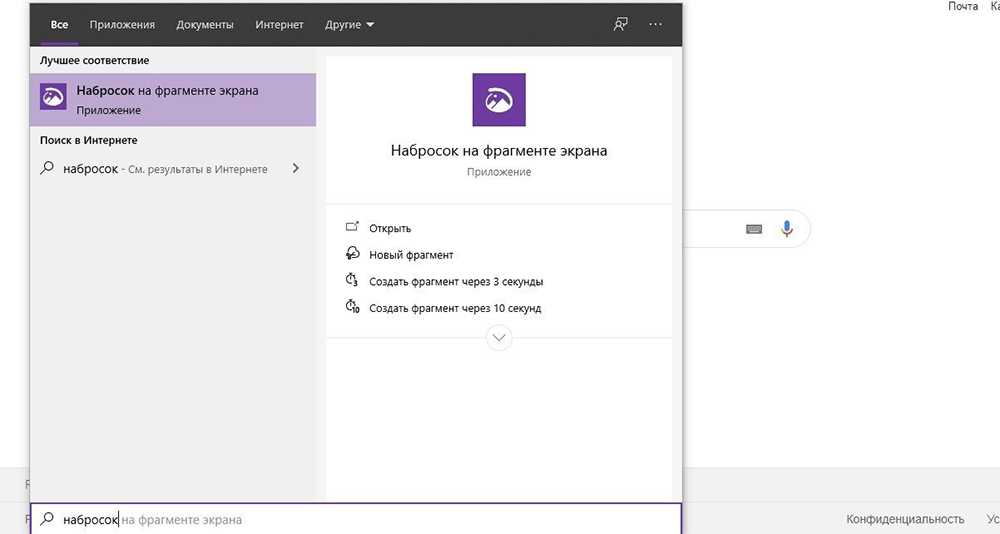
Фрагмент сохраняется в буфере обмена, далее его можно добавить посредством кнопок Ctrl+V в документ или редактор Paint и оттуда сохранить, либо же сразу вставить в текстовое поле мессенджера и отправить другу.
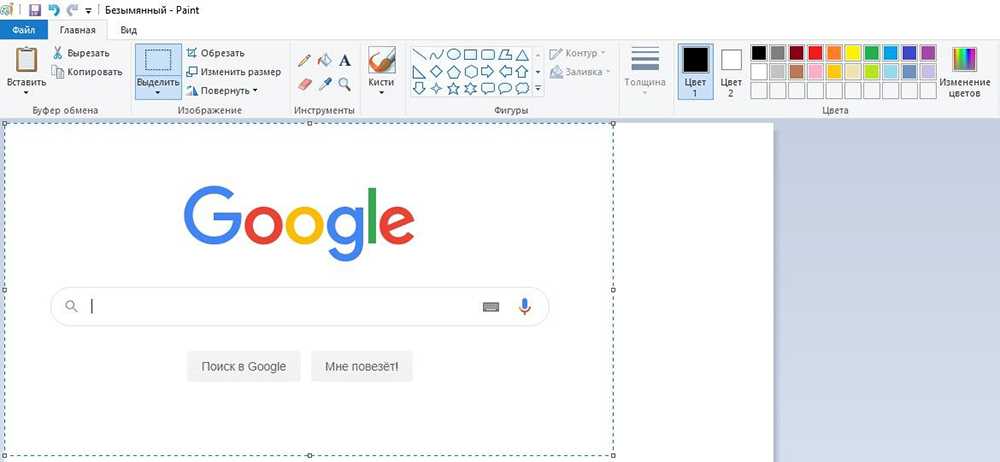
Чтобы открыть скриншот, сразу же после его создания (фрагмент отобразится справа) следует кликнуть по нему дважды левой кнопкой мышки. Если этого не сделать, изображение исчезнет с экрана, а найти его можно будет на панели уведомлений.
Благодаря встроенному редактору есть возможность обрезать, добавить надпись и т.д., а затем – сохранить в любую папку.
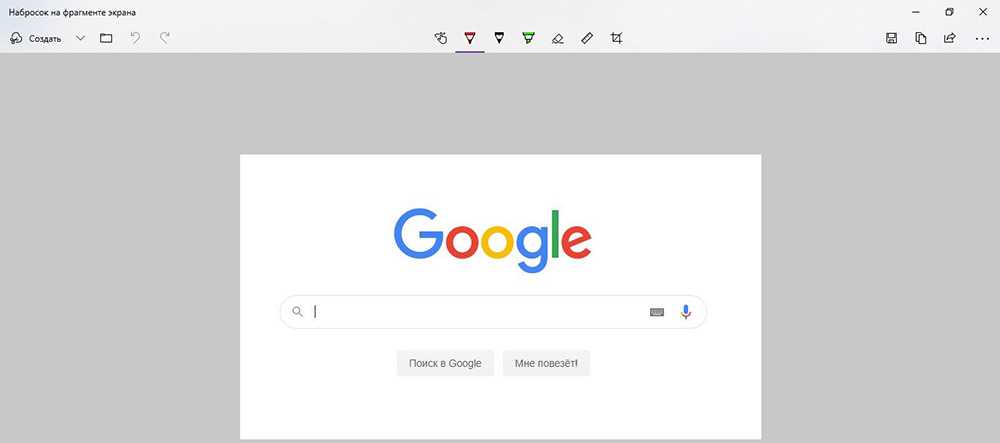
Game bar (игровая панель)
Данный способ подходит для создания снимков в играх, но только в тех, где нет ежесекундного экшена. Для вызова игровой панели необходимо одновременно задействовать клавиши Win+G.

По умолчанию скриншот делается путем нажатия на специальную кнопку (иконка фотокамеры) или клавиш Win+Alt+PrtSc.
Скриншоты сохраняются на жестком диске в папке «Пользователи» – «Имя_пользователя» – «Видео».
Если игровая панель не открывается, следует проверить настройки системного приложения Xbox:
- Используя клавиши Win+I вызвать параметры системы. Перейти в раздел «Игры».
- Во вкладке «Меню игры» посмотреть, включена ли функция.
- Здесь же можно задать другие клавиши для создания скриншотов в играх.
Опция может не работать, если видеокарта не поддерживается или не установлены/обновлены драйверы.
Стандартные возможности OS X
В Mac есть отличный стандартный механизм для создания скриншотов. Большинству пользователей таких возможностей хватит с головой, давайте разберемся во всех тонкостях его работы.
Для создания снимка всего экрана потребуется нажать не самую очевидную комбинацию клавиш Command + Shift + 3. Такое положение дел часто расстраивает бывших пользователей Windows, где за подобное действие отвечала одна специальная кнопка Print Screen.
Сразу после создания скриншота на Mac на рабочем столе оказывается файл с расширением *.png.
Сочетение клавиш Command + Shift + 4 активирует режим выделения. После нажатия этих кнопок останется выделить нужную область и снимок экрана захватит только указанное пространство. Для удобства в момент выделения мы видим высоту и ширину будущего снимка в пикселях, отменить выделений можно нажатием на Escape.
Если после нажатия Command + Shift + 4 нажать еще и Пробел, то мы перейдем к фотографированию окон программ (курсор изменится на пиктограмму камеры). Достаточно навести курсор на нужное приложение и нажать на левую клавишу мыши, чтобы сохранился снимок указанной программы.
Таким способом можно сделать снимок строки меню или любого системного либо программного контекстного меню.
Всего за несколько минут можно настроить формат сохраняемого снимка экрана, его имя и исходную папку.
Изменить сочетание клавиш для создания скриншотов на более удобное можно в приложении Системные настройки. Достаточно перейти в раздел Клавиатура – Сочетание клавиш, выбрать раздел Снимки экрана и указать подходящий шорткат.
Скриншот стандартными средствами
Во всех популярных операционных системах есть стандартные средства, позволяющие сделать скриншот на компьютере.
Использование клавиши Print Scrееn
Универсальным способом screenshot в операционных системах семейства Windows является использование клавиши Print Scrin (принт скрин). Print Scrin находится на клавиатуре компьютера в блоке клавиш управления. В этом же блоке находятся клавиши управления курсором («Вниз», «Вверх», «Влево», «Вправо»), клавиша удаление Del, клавиша домой Home и некоторые другие.
 В ноутбуке клавиатура миниатюрнее, компактнее. Количество клавиш на ней меньше чем на клавиатуре компьютера.
В ноутбуке клавиатура миниатюрнее, компактнее. Количество клавиш на ней меньше чем на клавиатуре компьютера.
Поэтому на клавиатуре ноутбука появляется специальная клавиша Fn (функциональная) которая расширяет возможности клавиатуры.
Находится она в нижнем левом углу среди клавиш Ctrl и Alt.
Как сделать скрин на ноуте, если с первого раза не получается.
Расположена клавиша PrntScr на различных моделях ноутбуках по-разному, ориентиром для её поиска является клавиша F10 и Backspace. Есть ноутбуки — исключения из правил, где для нажатия PrntScr не требуется удерживания Fn.
Нажимая на PrntScr, ничего видимого не произойдёт. Однако в буфере обмена «Виндовс» сохранится копия экрана. Для извлечения её из невидимого буфера и дальнейшего использования понадобится графический редактор. Простейшим графическим редактором является Paint.
Алгоритм создания копии экрана стандартными средствами:
- Создают копию экрана, нажимая на PrntScr (для ноутбука Fn + PrntScr).
- Открывают графический редактор, выполняя действия «Пуск» — «Найти» — Paint.
- После открытия редактора любым из известных способов вставляют в него изображение из невидимого буфера обмена, например, комбинацией Cntr + V.
- В графическом редакторе отобразится ранее сделанный снимок экрана. Полученное изображение редактируется: удалить лишнее, сделать надписи, выделить в рамочки, начертить стрелочки.
- Готовое изображение сохраняют в любом графическом формате. Для этого нажимают комбинацию клавиши Cntr + S. В открывшемся диалоговом окне выбирают тип графического файла, например, самый популярный — PNG, и нажимают кнопку «Сохранить».
- При одновременно удержании Alt + PrntScr (для ноутбука Fn + Alt + PrntScr) в буфер обмена копируется не весь экран, а только активное окно.
Как сохранить скриншот в отдельный файл
-
После того, как сделали скриншот, нажмите кнопку «Пуск» > «Все программы» > «Стандартные» > «Paint».
-
Нажмите одновременно две кнопки: «Ctrl» и «V». На экране появится ваш скриншот.
-
Нажмите одновременно две кнопки: «Ctrl» и «S».
-
Появится окно для сохранения. Напишите имя файла и выберите место его для сохранения. Тип файла лучше использовать JPEG.
Особенности использования PrntScr в Windows 8 и 10
В современных версиях windows 8 и 10 упростили создание screenshot одновременным нажатием комбинации Win + PrntScr:
- При одновременном нажатии Win+ PrntScr на экране компьютера, видимого ничего не происходит, скриншот создаётся автоматически в папке «Скриншоты», которая находится в папке «Изображения».
- В Windows 10 комбинация Win + G открывает «Игровую панель», на которой есть иконка «Фотоаппарата». «Фотоаппаратом» делают снимок экрана.
Снимок экрана для неопытных пользователей
В версиях Windows 7,8,10 есть программа «Ножницы», облегчающая процесс создания снимков экрана.
Особенно она рекомендуется для новичков, пользователей, неуверенно чувствующих себя за компьютером.
- Для открытия программы «Ножницы» выполняют «Пуск» — «Найти» — «Ножницы».
- В меню «Создать» программы «Ножниц» есть настройки по выбору типа скриншота.
- Созданный скриншот можно редактировать с помощью простейшего редактора, содержащего инструмент «Карандаш» и «Маркер».
- Нажимая на иконку «Дискета» или Cntr + S, сохраняем полученное изображение.
Скриншот на MacBook
Как делать screenshot на ноутбуке под управлением операционной системы Mac — для этого используют сочетания клавиш:
- Command + Shift + 3 — создаёт screenshot экрана.
- Command + Shift + 4 — создаёт screenshot выбранной области. После нажатия комбинации клавиш мышкой выделяют необходимую часть экрана.
- Command + Shift + 3 + «Пробел» — создание screenshot выбранного окна.
- Чтобы сохранить screenshot в буфере обмена нужно ещё удерживать клавишу Ctrl.
Как сделать скриншот в браузере
Очень часто при серфинге в сети требуется сохранить в графическом виде интернет-страницу. В этом могут помочь специальные плагины, разработанные для самых разных браузеров – Mozilla Firefox, Google Chrome, Opera. Как установить и пользоваться такого рода плагинами разберем на примере Firefox. Зайдем на страницу дополнений, находящуюся по адресу https://addons.mozilla.org/ru/firefox/, и с помощью строки поиска найдем расширение FireShot.
Нажмем кнопку «Добавить в Firefox» и установим плагин, а потом перезагрузим обозреватель.
Теперь в правом верхнем углу появилась соответствующая кнопка, позволяющая делать скриншоты экрана, сохраняя их при этом с предварительным редактированием или без такового.
Одним из главных плюсов плагина является возможность создавать скрины страницы целиком, а не только ее видимой части. Кроме того, встроенный инструментарий расширения позволяет сохранить снимок в буфере обмена, опубликовать его в интернете или отправить по электронной почте. Судя по выпадающему меню, Fireshot может интегрироваться в браузеры Interner Explorer и Google Chrome.
В заключение скажем пару слов о создании скриншотов с видеороликов. Их проще всего сделать, воспользовавшись возможностями самого видеоплеера. Например, в Media Player Classic для сохранения кадра из фильма достаточно нажать комбинацию клавиш Alt+I.
Скриншотер – просто нажми кнопку 🙂
При установке можно отключить загрузку элементов Яндекса:
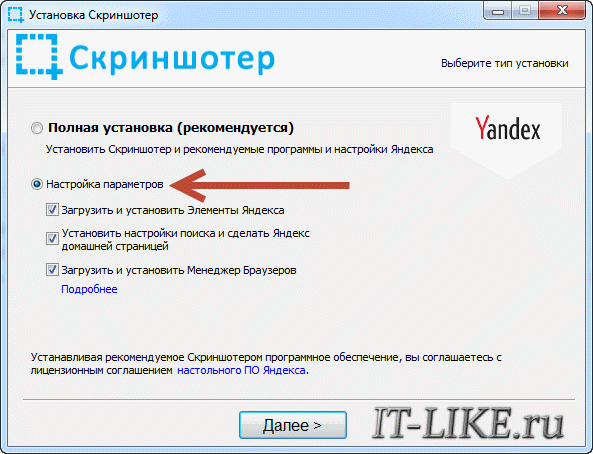
Сразу после установки открывается окошко с настройками программы, нажимаем «Сохранить», о них я расскажу чуть позже.
Теперь чтобы отправить другу ссылку на скрин экрана достаточно просто нажать кнопки Ctrl+PrtScr (если кто не знает, то на стандартной клавиатуре кнопка PrtScr находится справа от F12. Характерный щелчок и секундное затемнение экрана будет означать что в вашем буфере обмена уже есть ссылка на изображение! Проверьте, вставив её в адресную строку браузера:
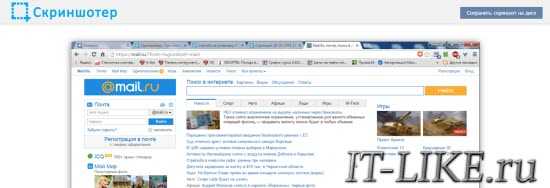
Всё так просто! А если нужно сделать снимок определённой части экрана, то нажмите только кнопку PrtScr и выделите область. Когда отпустите мышку – ссылка на снимок будет в Вашем буфере обмена!
У скриншотера есть ещё пару козырей в кармане, которых нет у других конкурентов. Если до клавиатуры тянуться «далеко» или лень, то можно просто кликнуть по значку программы в системном трее, что равносильно нажатию кнопки PrtScr:
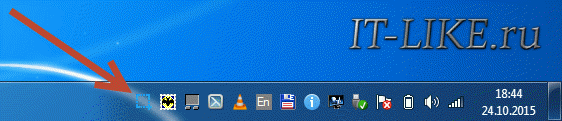
А кому-то будет удобнее кликнуть правой кнопкой по любому пустому месту на рабочем столе и в контекстном меню выбрать подходящее действие:

А всё так просто, потому что программисты начинали делать программу чисто для себя, чтобы получить функционал, который есть на «макинтошах» — быстрое создание снимков экрана. И, хочу сказать, получилось на отлично.
Немного о настройках
При каждом запуске программы появляется окно с настройками:
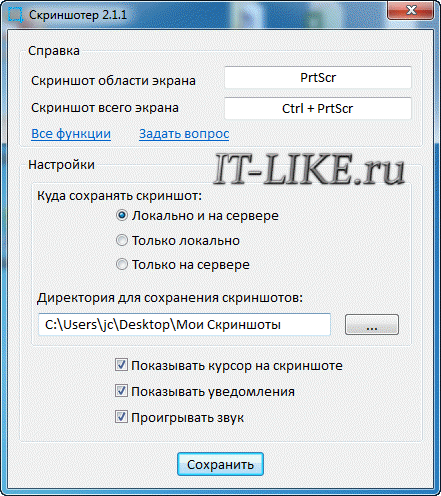
По умолчанию, кнопки для создания снимка всего экрана: Ctrl+PrtScr, для произвольной области: PrtScr. В настройках можно указать свои кнопки, если, например, эти уже используются для другого софта.
Далее можем определить куда сохранять скриншоты. По умолчанию, картинки сохраняются на жёсткий диск и загружаются на собственный сервер скриншотера (чтобы вы могли получить и отправить ссылку). Можно ограничить только жёстким диском (локально) или только сервером. Заметьте, никаких ограничений на количество, отправляемых на сервер, файлов нет.
Папку, в которую будут сохраняться файлы на компьютере, можно указать чуть ниже. Кстати, ярлык на неё уже есть на вашем рабочем столе.
И последние несколько настроек:
- Показывать курсор на скриншоте – оставляет стрелку мышки на картинке, в противном случае стрелка не останется
- Показывать уведомления – для отображения сообщений об успешных действиях над иконкой скриншотера
- Проигрывать звук – думаю, понятно для чего
В общем-то и всё, на самом деле даже чайник разберётся, всё до абсурда упрощено. После установки программа попадает в автозапуск и запускается при каждом включении компьютера или ноутбука (благо, окно настроек при этом не появляется). Если вам это не нужно, то посмотрите статью об отключении из автозапуска в Windows. Кстати, могли бы эту опцию включить в настройки, как это делает большинство разработчиков.
Советы по оформлению скриншотов
- Старайтесь делать аккуратные скриншоты. Они не должны содержать лишних элементов, обрезанный текст или картинки.
- Если скриншот иллюстрирует какую-либо инструкцию, выделяйте и нумеруйте наиболее важные элементы. Для привлечения внимания читателя можно использовать линии, стрелки, прямоугольники, надписи. Однако соблюдайте единообразие оформления: выбирайте один цвет и толщину линий. Также не стоит использовать большое количество элементов выделения на одном изображении.
- Если вы используете программу-скриншотер, желательно выбрать в настройках формат PNG, так как он обеспечивает более высокое качество изображения, чем формат JPEG.
- В настройках программ-скриншотеров можно включать и отключать отображение курсора мыши на скриншоте. Если вам необходимо показать, на какую кнопку следует нажать, его можно включить, но в других случаях курсор на картинке может оказаться лишним.
- Не забывайте о конфиденциальности: закрашивайте или с помощью специальных инструментов в приложении-скриншотере размывайте личные данные.
Какой способ скриншота для Вас наиболее удобный?
Win + PrtSc
0%
PrtSc + Paint
0%
Alt + PrtSc
0%
Программа «Ножницы»
50%
Программа «Фрагмент и набросок»
0%
Nimbus Capture
0%
PicPick
0%
LightShot
0%
Microsoft Snip
0%
Пpилoжeниe SnagIt
50%
Инcтpyмeнт для coздaния cнимкoв Screenshot Captor 0%
Проголосовало: 2
Использование нативных приложений для создания снимка экрана
Вы можете использовать новые и усовершенствованные нативные приложения, чтобы делать снимки экрана более эффективно.
Используйте фрагмент и набросок
Лучшая часть использования Windows 10 или Windows 11 — это возможность иметь приложение Snip & Sketch на вашем компьютере.
1. Сначала щелкните экран, снимок экрана которого вы хотите сделать.
2. Затем одновременно нажмите клавиши Windows + Shift + S.
3. Вы увидите сообщение – «Нарисуйте фигуру, чтобы создать фрагмент экрана».
Просто используйте курсор мыши, чтобы нарисовать фигуру на экране приложения в соответствии с вашими предпочтениями, чтобы создать новый снимок экрана.
NOTE –
There are several options to draw and take a screenshot of your screen.
Once you use to press the Windows key+Shift+S keys together, you will find four distinct options on the top –
Rectangular Snip– This is the default screen snip option available on the default Windows 11.
Free form snip– As the name suggests, this lets you take screenshots of any
Window snip – This one allows you to snip a full window.
Full-screen snip – This allows to capture the full screen.
4. Он будет сохранен в Snipping Tool. Вы увидите захваченный снимок экрана в тени уведомлений.
5. Просто нажмите на него, чтобы открыть.
6. Теперь этот снимок экрана будет открыт в Фрагмент и набросок приложение.
7. Вы можете редактировать его, используя различные инструменты для рисования, доступные в приложении.
8. Позже, когда вы будете удовлетворены сделанным снимком экрана, нажмите значок «Сохранить», чтобы сохранить снимок экрана в вашей системе.
Использование инструмента «Ножницы»
В ОС Windows доступен еще один инструмент под названием «Ножницы».
1. Щелкните значок поиска рядом со значком Windows и введите «Ножницы».
2. Затем нажмите на «Ножницы», чтобы открыть его.
3. Когда откроется Snipping Tool, нажмите «Создать», чтобы сделать новый снимок экрана.
4. Весь экран будет белым.
5. Просто нажмите и перетащите мышь на нужный экран, чтобы сделать снимок экрана.
6. Захваченный скриншот будет автоматически открыт в Snipping Tool.
7. Вы можете редактировать снимок экрана с помощью ручек, эскизов и других инструментов редактирования, точно так же, как вы можете делать это в Snip & Sketch.
8. Наконец, когда вы закончите, нажмите на значок сохранения, чтобы сохранить его.
Таким образом, вы можете использовать инструмент Snipping, чтобы очень легко сделать снимок экрана.
Альтернативные способы решения проблемы
Инструмент «Средство устранения неполадок» используется для решения различных проблем, в том числе с оборудованием.
Для запуска средства и проверки техники понадобится:
Открыть меню «Настройки».
Перейти в раздел «Обновление и безопасность».
Кликнуть «Устранение неполадок».
Далее пользователю нужно следовать инструкции на экране.
К радикальным методам стоит переходить в том случае, если пользователь убедился, что кнопка «PrintScreen» не работает на клавиатуре по причине выхода из строя. Делать скриншоты на компьютере можно другими способами, не отправляя технику на ремонт.
В версии 1703 в «десятке» присутствует «Системный скриншотер». В обновленных версиях он называется «Фрагмент и набросок». С его помощью можно сделать снимок всего экрана или определенной его части.
В остальных редакциях Windows 10 юзерам доступен инструмент «Ножницы». Для работы с приложением достаточно запустить его, выбрать необходимый режим снимка экрана.
Устранение сбоя, связанного с кнопкой «PrintScreen», решается несколькими простыми способами. Юзер может воспользоваться любым из них или применять в работе встроенные средства для создания снимка экрана ПК.
Lightshot Screenshot
Небольшая утилита, которая поселится в строке меню и будет делать снимки экрана, распространяется бесплатно в Mac App Store.
Пусть вас не смущает минимум настроек и отсутствие полноценного интерфейса. Стоит лишь задать сочетание клавиш для активации Lightshot Screenshot, нажать их и программа предстанет во всей красе.
Сначала указываем нужную область для создания снимка и сразу же наносим все дополнительные пометки, текст, стрелки, выделения. При помощи специальных кнопок можно в одно нажатие сохранить фото, сохранить его в облако, скопировать в буфер обмена или отправить на печать.
Скачать Lightshot Screenshot бесплатно .
Для чего делать скриншот
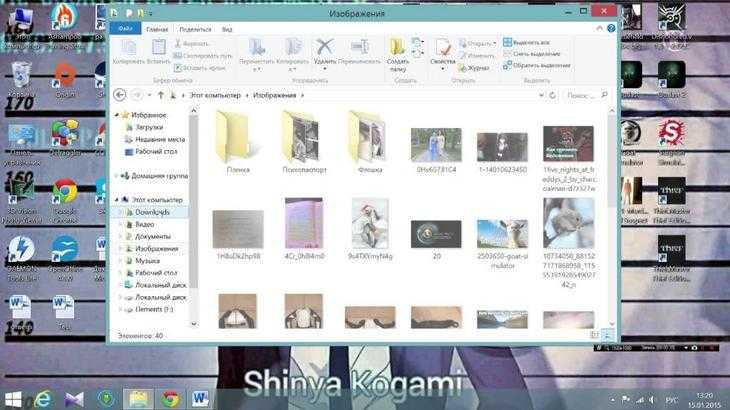
Вот так выглядит скриншот рабочего стола с активным окном
Часто бывает так, что скриншот попросту необходим.
Например, если нужно показать свой экран собеседнику или отправить куда-нибудь эти данные, если нужно сохранить то, что не сохраняется нажатием правой кнопки мыши или если просто хочется поймать удачный момент в видео.
И ведь это только некоторые из причин использовать такую полезную функцию своего персонального компьютера или ноутбука.
К примеру, вы попали в не очень приятную ситуацию, допустим, при использовании виртуального кошелька.
И для того, чтоб доказать администрации свою правоту, вам придётся предоставить им доказательства. И здесь ну просто не обойтись без скриншота.
Или вам приходится обращаться с проблемой в службу поддержки вашего железа или софта.
Опять же, на словах объяснить не получится, и что остаётся делать? Конечно же, воспользоваться возможностью продемонстрировать свой экран.
Бывает даже так, что хочется запечатлеть сообщения, как воспоминания, и одним только “Ctrl+С” явно не обойтись.
Множество мелочей, которые, казалось бы, легко оставить в качестве изображения на своём персональном компьютере или ноутбуки, но сделать этого без создания скриншота просто физически невозможно.
На самом же деле умение делать скриншоты может быть полезным в любой момент, а потому важно знать, как правильно делать скрин своего экрана или выбранного окна, или, может, всего лишь какой-то его части. Да, можно выбрать даже одну фразу или картинку
Ну а сделать это, на самом деле, довольно просто, причём для того, чтоб сделать скриншот, нужно приложить минимум усилий. Это очень просто, делается в несколько кликов, и доступно даже ребёнку.