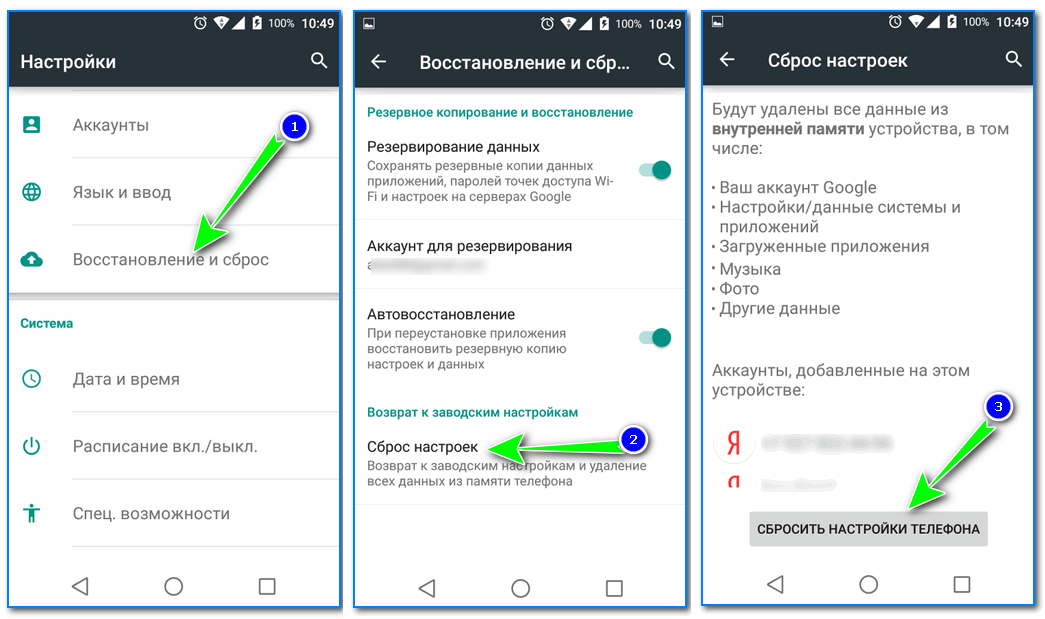Перемещение файлов в андроид с помощью file manager
Установите File Manager и запустите его. После открытия приложения вы попадаете в окно, где представлено 2 раздела: «Устройство
» и «SD-карта».
В разделе «Устройство» показывается содержимое внутренней памяти вашего Андроид смартфона или планшета, а в разделе «SD-карта» – содержимое карты памяти.
USB OTG File Manager
для Nexus позволяет открывать и копировать файлы с любого USB запоминающего устройства с файловой системой FAT32 или NTFS, используя USB OTG порт. Вы можете копировать файлы на любое запоминающее устройство и управлять ими: редактировать имена файлов, добавлять каталоги и удалять файлы.
Вы также можете управлять своими файлами во внутренней памяти устройства. Приложение разрабатывалось для Nexus устройств, у которых есть порт «OnTheGo». Но также возможна работа на любом устройстве с OTG портом USB и Android 4.0
Инструкция
- 1. устанавливаем программу USB OTG File Manager.
- 2. подключаем флешку к своему устройству через OTG кабель.
- 3. разрешаем приложению стать по умолчанию для открывания флешек.
- 4. нажимаем в программе CONNECT и ждем соединения.
- 5. пользуемся программой…
- 6. перед выходом из программы нажимаем специальную кнопку отключения (смотрим скрин).
Доп. информация
- 1. при подключении и первом запуске разрешаем приложению стать по умолчанию для открывания флешек.
- 2. с файловой системой FAT32 доступно чтение и запись. С файловой системой NTFS доступно только чтение.
- 3. поддерживается открытие файлов непосредственно с устройства USB.
- 4. приложение может предложить поставить дополнительно для проигрывания музыки Simple Music Player. Ставить или нет — решать вам. Я не ставил.
- 5. приложения имеет расширенный режим (Advanced Mode) для продвинутых. Если вы не уверенны в своих действиях, то используйте обычный ружим (Normal Mode).
- 6. приложение не передает и не принимает никаких данных из интернета, что хорошо.
Ответы на популярные вопросы
Что делать, если новый телефон быстро разряжается?
Руководствуясь описанными выше правилами и рекомендациями можно существенно продлить срок жизни мобильного аккумулятора.
Данная статья будет полезна как для тех, кто только начинает знакомиться с миром смартфонов, так и для опытных пользователей, которые могли забыть о некоторых функциях. Также мы дадим несколько советов о том, как научить пользоваться смартфоном пожилых людей, правильно настроить его и многое другое.
В рамках данной статьи мы рассмотрим следующие вопросы:
- общие советы владельцам смартфонов;
- подбор полезного софта;
- обучение пожилых людей основным операциям;
- нюансы при настройке телефона для ребенка.
Что необходимо
Для установки флешки не нужно много времени или особенных знаний. С этой задачей справиться даже неопытный пользователь мобильных гаджетов. Предлагаемые варианты установки можно практиковать не только на гаджетах от компании Хуавей, но и на других, работающих на Android. До начала процесса убедитесь, что у вас под рукой есть такие элементы:
- карта 10 класса и выше;
- скачанный и установленный Activity Launcher на смартфоне или планшете.
Если купите карту, которая классом ниже, чем 10, то есть вероятность того, что она будет работать некорректно. Особенно, если играете в тяжелые игры. Скачать специальное приложение можно из Плей Маркета или проверенных сторонних источников. Для активации способа переноса на ПК убедитесь, что:
- есть ПК с предустановленными драйверами;
- SD-накопитель 10 класса и выше;
- установлена программа Activity Launcher.
Для проверки наличие драйверов воспользуйтесь HiSuit. Если смартфон определяется программой, то устанавливать драйвера уже не нужно.
Перенос приложения на карту памяти без ПК
Поскольку в MIUI опция переноса на системном уровне отключена, придётся использовать сторонние приложения для решения проблемы. Некоторые из них являются бесплатными, но встречаются и условно-бесплатные.
В любом случае, многие требуют для нормальной работы права суперпользователя. В противном случае они не смогут работать с системными файлами.
Список лучших приложений для переноса:
- Link2SD (Google Play). Старейший и самый популярный инструмент для переноса приложений и файлов на карту памяти. Эта программа появилась ещё во времена Android 2.3 И до сих пор остаётся одной из самых популярных. Она работает быстро и стабильно, достаточно проста в использовании, но требует прав суперпользователя для нормального функционирования. За использование утилиты платить не надо, там даже нет встроенной рекламы. Отлично работает на таких смартфонах, как Redmi 7 / 7А, Redmi 9.
- AppMgr III / App 2 SD (Google Play). Функциональная программа, позволяющая переносить приложения на внешнюю память без Root. Существует бесплатная версия приложения, которая позволит перенести программы на флешку, но на этом её возможности заканчиваются. За активацию дополнительных функций придётся заплатить разработчику. При этом в платной версии нет рекламы, что радует. Для утилиты не проблема такие смартфоны, как Redmi 7A, Редми 7 и Redmi 9 (у которых, как известно, имеются проблемы с переносом программ на карту памяти).
- App2SD (Google Play). Ещё одна условно-бесплатная утилита, способная быстро переместить установленный софт с внутренней памяти на внешнюю. Бесплатная версия, конечно, полна рекламы и не все функции работают, но задачу по переносу программ она выполняет. Неопытных пользователей может немного отпугнуть интерфейс – он действительно немного запутанный и сложный. А если потребуется дополнительный функционал, придётся заплатить разработчикам. Утилита нормально функционирует на телефонах серии Redmi 7.
- Files to SD Card (Google Play). Простейшая бесплатная утилита, способная перемещать на карту памяти не только приложения, но и пользовательские файлы. Её возможности несколько скромнее, чем у предыдущих программ, однако рут-права ей не нужны. На некоторых моделях (вроде Редми 7) утилита не справляется с работой. Вероятно, это связано с алгоритмами её работы. Тем не менее, программа определённо заслуживает внимания.
Это самые удобные приложения, на мой взгляд, позволяющие перекинуть данные на карту памяти в Xiaomi, Redmi и POCO. Но есть и другие утилиты, которые можно найти в Google Play.
Пример переноса при помощи Link2SD
Рассмотрим пример переноса приложений на внешнюю память при помощи Link2SD, так как именно эта утилита обладает максимально понятным интерфейсом и дружественна к пользователю. К тому же перенести приложение с её помощью – дело нескольких тапов. Только не забудьте перед этим установить Root.
Перенос при помощи Link2SD:
- Запустите приложение при помощи соответствующей иконки на рабочем столе.
- Link2SD сразу же запросит права суперпользователя – необходимо их выдать при помощи соответствующей кнопки.
- В главном окне появится список установленных в смартфоне приложений. Нужно тапнуть по требуемой программе.
- После этого прокрутите страницу вниз и нажмите Link to SD card.
- Подтвердите действие кнопкой ОК.
Теперь выбранное приложение будет использовать в качестве накопителя внешнюю память. Точно такую же процедуру нужно применить к оставшимся программам.
Разработчики Link2SD не рекомендуют пытаться переносить на microSD системные приложения MIUI. В результате такой попытки смартфон может работать нестабильно, а то и вовсе превратиться в кирпич.
В любой момент можно перенести приложение обратно на внутреннюю память телефона.
Как на телефоне Хуавей и Хонор перенести приложения на карту памяти через настройки
На ПК это сделать куда проще — просто выделить и перетащить. На Андроиде концепция отличается:
- переходите в основные настройки гаджета;
- переходим в раздел «Все приложения»;
- выбираем из списка те, которые хотите поместить на флешку;
- открываем;
- вверху нажимаем на хранилище;
- кликаем по кнопке «Изменить»;
- далее система спросит какое место вы хотите использовать для хранения;
- выберите пункт SD-карта;
- подтвердите действие.
Процесс перемещения занимает несколько минут, но времени может уйти больше или меньше, в зависимости от объема передаваемых файлов.
Акцентируем внимание на том, что перезагружать аппарат в это время нельзя. Это приведет к автоматической отмене процесса и повреждению файлов
Также убедитесь, что заряда батареи будет достаточно для успешного проведения операции.
Always On Display на Хонор и Хуавей: что это, как включить и настроить?
Для большей эффективности перед началом переноса закройте все приложения. Если во время транспортировки элементов между хранилищами одна из программ открыта, смартфон будет выдавать ошибку и просить попробовать ее раз. Как результат — некорректный запуск или системные сбои.
Дополнительные функции
Среди наиболее важных дополнительных функций карт памяти, предназначенных для использования в планшетах, можно выделить:
- Защита от вредоносных внешних факторов. Такие карты памяти переживают высокие температуры, механические воздействия, электрические пробои, которые появляются при небезопасных извлечении и установке, радиацию при сканировании в аэропортах и т.д.;
- Доступ к программам восстановления данных. Такие компании, как SanDisk и Transcend, комплектуют свои внешние накопители специальным ПО, предназначенным для экстренного восстановления данных в случае повреждения карты памяти. Дистрибутив может как храниться на самой «флешке», так и быть загружаемым с веб-сайта компании. В любом случае, подобное ПО не помешает;
- Расширенная гарантия. Обычно гарантия от магазина на карты памяти и подобные накопители, составляет порядка 6-12 месяцев. Расширенная гарантия от производителя позволяет не волноваться касательно повреждений внешнего накопителя, даже если с момента покупки прошел год. Тем не менее, большинство поломок карт памяти связаны с воздействием внешних факторов, поэтому данная опция – достаточно спорное решение.
- Выбирать защищенные карты памяти (а также другие дополнительные функции) стоит лишь в том случае, если планируется эксплуатировать эти накопители в экстремальных условиях.
Неправильный формат SD
Нередко причиной проблем на устройствах с ОС Андроид становится неправильный формат файловой системы. Многие современные флеш-накопители размечены в exFAT, который поддерживается не всеми смартфонами Huawei. Исправить ситуацию поможет смена формата используемого носителя.

Можно провести эту операцию на ноутбуке. Вам потребуется адаптер под формат SD, чтобы установить карту памяти в карт-ридер. Поставьте на ноутбук приложение SD Formatter. Оно позволит отформатировать носитель и изменить тип файловой системы. Дополнительно можно воспользоваться средствами ОС Андроид. Необходимо зайти в настройки, найти раздел с памятью, выбрать пункт для форматирования флеш-накопителя. Минус этого метода в том, что нельзя сменить тип файловой системы.
Если у Вас остались вопросы или есть жалобы — сообщите нам
Задать вопрос
Разрушение мифов о зарядке
Ниже мы рассмотрим 4 самые распространенных вопроса о зарядке аккумуляторных батарей.

Миф №1. Нельзя оставлять телефон включенным на зарядку на всю ночь
Такое мнение сложилось из-за старых аппаратов, которые нагревались и могли выйти из строя. Однако, производители уже давно решили такую проблему. Подключенный к сети смартфон, автоматически перестает получать энергию, когда индикатор аккумулятора достигнет значения 100%.
Миф №2. Заряжать можно только полностью разряженную батарею
Данное заблуждение также пришло из-за старых аппаратов, в которых использовались никеле-содержащие аккумуляторы, с «Эффектом памяти». Все современные девайсы используют литий-полимерные батареи и могут заряжаться в любой момент.
Миф №3. Быстрая зарядка вредит смартфону
Вредна не технология Quick Charge, а ее частое применение. В современных реалиях у людей не всегда есть время и терпение оставить телефон, подключенным к розетке, для полного цикла зарядки. Они предпочитают несколько раз в течение дня на короткий срок подключать устройство к сети. Но литий-полимерные аккумуляторы имеют определенное количество циклов заряда, после которых их емкость начинает снижаться. Поэтому рекомендуется проводить быструю зарядку не часто.
Миф №4. Новый телефон нужно несколько раз полностью разрядить и зарядить
Такое мнение сложилось давно, но прогресс не стоит на месте. Раньше использовались никелевые аккумуляторы, для которых такое правило было актуальным. Заряжать новый телефон с литиевой батарей, можно руководствуясь другими правилами, речь о которых в этой статье будет дальше.
↑ Полный перенос android приложений на SD карту памяти
Внимательный пользователь смог заметить, что у Link2SD и других схожих утилит есть интересная функция «Сослать». С ее помощью переносятся не отдельные части программы, как в предыдущих пунктах, а абсолютно все данные. При этом программа будет считать, что работает она во внутренней памяти устройства, что для некоторых из них является важным условием нормальной работоспособности.
Для реализации этого способа SD-карту надо «разбить» на два раздела, после чего с нее удалятся все данные, потому будьте внимательны и сделайте резервную копию важной информации. Разделы на карте памяти можно делать как на компьютере, с помощью таких программ как Paragon Hard Disk Manager 12 Server или MiniTool Partition Wizard Home Edition
Но это достаточно трудоемкий процесс, а потому мы все сделаем прямо на смартфоне, воспользовавшись AParted (Sd card Partition)
Разделы на карте памяти можно делать как на компьютере, с помощью таких программ как Paragon Hard Disk Manager 12 Server или MiniTool Partition Wizard Home Edition. Но это достаточно трудоемкий процесс, а потому мы все сделаем прямо на смартфоне, воспользовавшись AParted (Sd card Partition).
- Скачиваем и инсталлируем утилиту.
- В настройках устройства находим раздел «Память», где жмем «Извлечь SD».
Заходим непосредственно в AParted и в первой вкладке Create, два раза нажимаем ADD.
В Part 1 оставляем Fat32, а в Part 2 выбираем ext2 или любой другой формат, если знаете для чего они вообще нужны.
Смотрим чтоб поле Format было отмечено и выбираем необходимый размер памяти для каждого из разделов. При этом Part 1 будет оставаться нашей стандартной «флешкой», а вот на Part 2 будут ссылаться приложения.
Жмем APPLY и подтверждаем действие.
Терпеливо дожидаемся окончания процесса.
Теперь приложения и игры можно безопасно ссылать во второй раздел карты памяти, с помощью соответствующей функции Link2SD или его аналога.
Не реагирует на кнопку power, вибрирует
Часто возникает вопрос, что делать, если смартфон не реагирует на кнопку Power? Обычно ситуация происходит, когда аппарат разрядился полностью. Подобное «поведение» гаджета связано с тем, что Honor 20 и другие модели с аккумуляторами такого же типа, после сопряжения с зарядкой потребляют малый ток.
Подождите 15 минут, после чего включите устройство повторно. Если проблема осталась, вытащите АБ (отключив от ЗУ), через 5-10 секунд вставьте обратно. При отсутствии сигнала индикатора зарядки, проверьте ЗУ на работоспособность, подсоединив его к другому гаджету. Если зарядное устройство не работает, его нужно заменить.
Если телефон Хонор вибрирует, но не включается, причин может быть несколько:
Если Honor 10 или аналоги издают вибрацию, реагируют на зарядку, но не включаются, необходимо проверить батарею. Элемент поставьте на универсальную зарядку, если через 2-3 часа он покажет 100%, проблему следует искать в телефоне. При перегорании контроллера питания потребуется пайка микросхемы.
Перенос приложений на SD-карту с помощью специальных программ
К сожалению, все приведённые выше способы переноса, включая последний, не могут гарантировать стопроцентный успех. Если перенос не поддерживается прошивкой или его возможность не предусмотрена разработчиком конкретного приложения, переместить ПО штатными средствами операционной системы не получится. В таких случаях следует использовать специальные программы, впрочем, даже они не могут обещать, что всё пройдёт как надо. Тут нужно пробовать, если с задачей не справится одна программа, следует подобрать другую и так далее. Придуманных и предназначенных для этих целей способов и программ существует достаточно много, мы же ограничимся лишь тремя примерами переноса приложений с телефона на карту памяти на Андроиде.
Способ 1
Для перемещения приложений на внешнюю память можно воспользоваться бесплатной программой AppMgr III (App 2 SD). Она предельно проста в использовании. Программа автоматически сортирует все установленные приложения на три группы: On phone (переносимые), On SD card (уже перенесённые) и Phone only (не поддерживающие перенос).
Нажатие иконки любого приложения в списке вызывает меню, в котором можно найти нужную опцию. При наличии прав root будет также доступна функция автоматического переноса приложения на карту при его установке.
Способ 2
Данный способ более эффективный и надёжный, но чтобы им воспользоваться, вам понадобятся root-права и два приложения – Link2SD и любой дисковый менеджер, так как на карте памяти нужно будет создать два раздела, желательно один в файловой системе FAT32, другой – в файловой системе Ext4 (для старых версий Андроид Ext3). Для разбиения карты на разделы можно использовать как десктопные программы вроде Paragon, так и мобильные, например, Aparted.
После того, как раздел будет создан, запустите Link2SD и тут же выберите файловую систему второго раздела (Ext4), после чего программа попросит вас перезагрузить устройство для монтирования нового тома. После перезагрузки опять запустите Link2SD. На этот раз вы увидите список установленных на смартфоне приложений. Далее всё просто. Через главное меню программы зайдите в раздел «Память», откройте меню перемещаемого приложение и нажмите в свойствах кнопку «Сослать».
Этот способ позволяет перемещать на карту памяти практически любые игры и приложения, включая системные, однако мы бы не рекомендовали переносить последние без особой на то нужды. Риск того, что после завершения процедуры они станут работать некорректно, хоть и не велик, но всё же присутствует
Проявлять осторожность также следует и с наиболее часто используемыми приложениями, например, браузерами и интернет-мессенджерами
Способ 3
На двух примерах выше было показано, как на Андроиде перенести приложения с внутренней памяти на SD-карту. Третий способ относится не столько к самим программам, сколько к их кэшу, размер которого, как известно, может значительно превышать размер самого приложения. Для дела вам опять же понадобятся root-права и утилита FolderMount. Запустив эту программу, нажмите в правом верхнем углу значок плюс, в следующем окне в поле «Имя» введите название приложения, кэш которого собираетесь переместить, а в поле «Источник» укажите путь к каталогу с файлами кэша.
Располагаются папки с кэшем по адресу SD/Android/obb, имя нужной вам папки будет содержать название приложения. Наконец, в поле «Назначение» необходимо указать каталог на SD-карте, в который будут перенесены кэшированные данные. Настроив таким образом параметры переноса, нажмите сначала галочку в правом верхнем углу экрана, а затем кнопку-булавку напротив выбранного приложения. Через несколько секунд кэш приложения будет перемещён на карту памяти.
Почему это важно
Смартфон представляет собой полноценный компьютер. Для его использования нужно устанавливать необходимые программы, хранить файлы с данными: видео, фотографию, музыку и другие. По мере использования на нём накапливаются нужные ролики, музыкальные произведения, устанавливаются программы. Когда практически не остаётся места, приходится решать, что оставить, а от чего нужно избавиться временно или насовсем.
Здесь могут быть использованы такие решения:
- Воспользоваться облачным хранилищем. Оно подходит для хранения файлов с данными, но не для установки программ. Удобство этого варианта в том, что воспользоваться такой информацией обычно можно в любой момент, поскольку в большинстве случаев смартфон подключён к интернету.
- Хранить информацию на компьютере или ноутбуке. Это удобно и надёжно, но воспользоваться её можно только, если закачать видео или музыку обратно. Таким образом можно хранить данные в качестве резервной копии.
- Наиболее удобным способом является использование SD карты для расширения объёма внутренней памяти. Этот способ позволит выделить больше места не только для используемых данных, но и для инсталляции нужных приложений.
Третий из предложенных вариантов даст возможность устанавливать программы, которым нужно особенно много места (например, некоторые игры).
Honor 6a: как подключить к компьютеру
С помощью комплектного USB провода, которым заряжается телефон, подсоединяем его к порту ПК или ноутбука. На экране телефона возникнет всплывающее окошко, в котором нужно будет подтвердить подключение. На панели уведомлений также появится значок, свидетельствующий об успешном соединении устройств.
В панели телефона нужно опустить панель уведомлений и в текущем подключении выбрать HiSuite – после этого Windows установит драйвера. Щёлкаем на появившийся виртуальный CD-привод и запускаем файл установки программы HiSuite, которая скачает и установит всё необходимое для синхронизации устройств. Компьютер должен быть подключен к интернету.
Если HiSuite нет в списке, скачиваем и устанавливаем на программу на ПК. После перезагрузки обоих устройств, можно будет подключиться двумя способами, которые есть в панели уведомлений смартфона (HiSuite или MTP), через программу или посредством проводника.
Записать игру с Huawei на SD-карту в Android
Следующий способ переноса программ в устройствах с Android основан на небольшой программе AppMgr III. Как и другие, её можно найти в Плей маркете Гугл. В главном меню программы вы увидите раздел с приложениями, которые можно перенести. И с теми, которые были предустановлены. И которые записать не представляется возможным без прав суперпользователя.
Порядок действий:
- Установите и запустите программу на вашем Хуавей; Приложение AppMgr III
- В первой вкладке будут находиться приложения, поддающиеся переносу как с карты, так и с памяти телефона на СД-карту.
Перемещаемые приложения в AppMgr III Вторая вкладка — программы на карте памяти.
Приложения на карте памяти в AppMgr III
И третья вкладка — программы, хранящиеся на памяти смартфона;
Приложения, которые установлены в памяти телефона
- Программа AppMgr III перемещает даже некоторые предустановленные с магазина приложения;
- В данном приложении также есть возможность чистить кэш выбранной программы. А ещё обновлять и сортировать по количеству кэша. В запасе есть одна полезная функция — перемещение сразу всех программ и игр с карты памяти или с внутренней памяти. Чтобы попасть в управление функциями, выберите вверху окна три точки.
Выберите три точки вверху, чтобы попасть в настройки программы
Для переноса любой программы, нужно выбрать её и место переноса.
Меню при нажатии на приложение в AppMgr III
Приложение AppMgr III обладает широкими возможностями по управления приложениями. А «весит» всего 5.5 мегабайт. Незаменимый помощник для управления любым смартфоном с Android, в том числе Хуавей.
Перенос с помощью программ
Если кастомных настроек недостаточно, или они неудобные для вас, переместить софт возможно через установочные параметры больше известные как Лаунчеры. В официальном магазине для Android Google Play очень много разнообразных предложений. Среди наиболее популярных и эффективных:
- App Mgr III;
- Files To SD Card;
- Link2SD.
Это программы для разных версий Андроида, и работают они начиная с 2.3. Интерфейс простой и понятный даже для тех, кто ранее не вникал в подобные инструменты. Совершить желаемое действие возможно в пару касаний. После скачивания и установки сразу открываете выбранную программу, она подтягивает все файлы на устройстве и отображает вам их перечень.
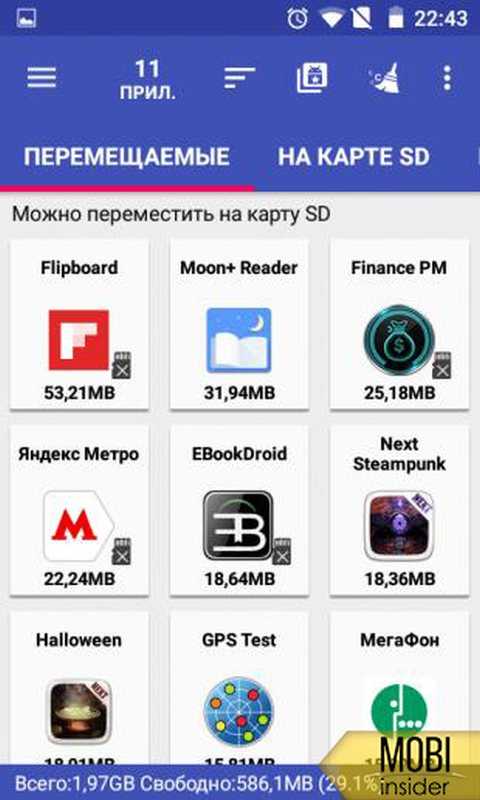
Галочкой выбираете те, которые подлежат переносу. С помощью подсказок сверху выбираете нужную опцию. Перенос занимает пару минут, все зависит от объема.
К использованию подобных Лаунчеров нужно относиться крайне ответственно, поскольку взломанные версии могут привести к потере файлов. Отдавайте предпочтения только надежным источникам и софтам с положительными отзывами.