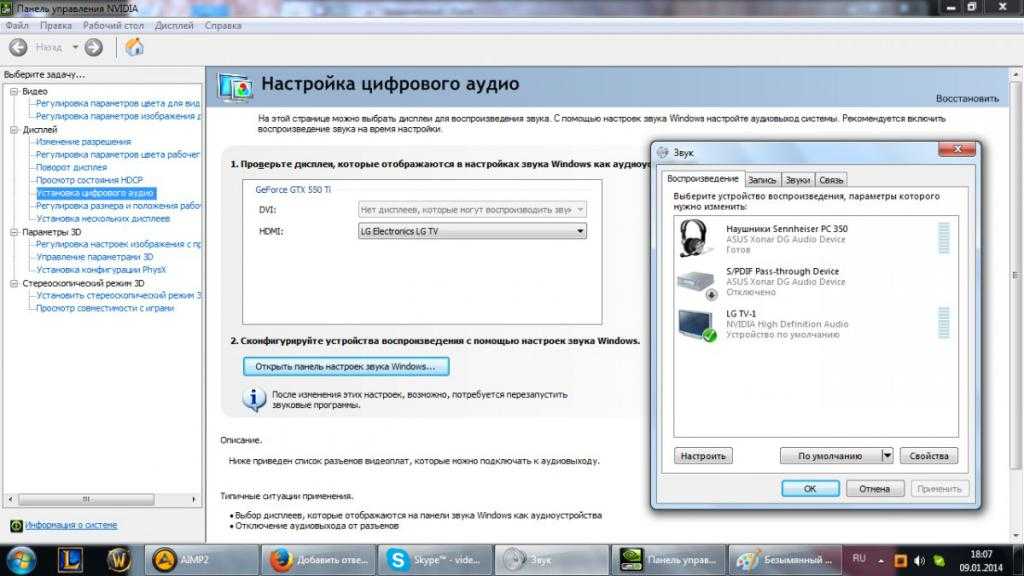Дополнительная антенна для музыкального центра
Одним из слабых мест музыкальных центров первого поколения были антенны с низкой чувствительностью. Связано это было с тем, что далеко не в каждой глубинке нашей необъятной Родины присутствовал устойчивый сигнал FM-диапазона. Методом проб и ошибок народные умельцы находили способы улучшить приём сигнала, изобретали различные типы антенн. На практике, неплохой результат даёт простой медный проводник длиной до 5 м. Один конец такого кабеля зачищается и подсоединяется к гнезду штатной антенны, другой — прокладывается вдоль стены.
 Одна из разновидностей антенн для приёма сигналав FM-диапазоне
Одна из разновидностей антенн для приёма сигналав FM-диапазоне
Другой проверенный вариант — сделать своими руками медную рамку со стороной в 60–70 см. Поэкспериментировав, можно найти оптимальное место для размещения такой антенны.
Подключая к музыкальному центру различные акустические приборы, необходимо помнить о соблюдении правил личной безопасности. Главная рекомендация при соединении кабелей заключается в полном отключении приборов от источников внешнего питания ИСТОЧНИК-https://tehznatok.com/kak-podklyuchit/kak-podklyuchit-muzyikalnyiy-tsentr-k-kompyuteru-noutbuku-ili-planshetu.html?utm_referrer=https%3A%2F%2Fzen.yandex.com
Подбор переходников и кабелей
Любой микшерный пульт работает от сети, поэтому первое, на что нужно посмотреть, – тип вилки. У современных устройств она европейского образца, поэтому пользователю может потребоваться переходник, если у него розетка старого типа.
Для подключения пульта к ноутбуку понадобится кабель, оснащенный двумя штекерами «Jack» с одной стороны и одним штекером «mini Jack» — с противоположной. При этом необходимо сразу определиться с длиной провода, учитывая возможность работы в различных условиях, чтобы в дальнейшем не пришлось дополнительно приобретать более длинный кабель.

Также пользователю потребуется кабель для подключения микрофона — XLR-mini Jack.

Включение функции для звуковой карты Conexant HD Audio
Если установлена звуковая карта Conexant HD Audio, следующие шаги позволят включить стерео микшер.
Откройте Проводник и перейдите в следующую папку с файлом, который требуется отредактировать, чтобы включить стерео микшер на Windows 10:
C:WindowsSystem32DriverStoreFileRepositoryCALCC2WA.inf_amd64_07118bd8a2180658
Щелкните правой кнопкой на указанный файл, выберите «Свойства» и перейдите на вкладку «Безопасность». Нажмите «Дополнительно». Отобразится окно «Дополнительные параметры безопасности». Здесь нужно сменить владельца.
Нажмите на ссылку «Изменить» рядом с надписью «Владелец», появится окно выбрать пользователя или группу.
Укажите свою учетную запись пользователя в поле «Введите имена выбираемых объектов», проверьте имя и нажмите на «ОК». Добавьте учетную запись Everyone.
В разделе Основные разрешения проверьте, что выбрали полный контроль перед применением изменений.
После того, как успешно изменили владельца и предоставили разрешения для CALCC2WA.inf, нужно его отредактировать.
Правым кликом мыши на нем разверните меню и выберите открыть с помощью блокнота. Используйте сочетание Ctrl + F, чтобы вызвать на экран окно «Найти» и наберите «stereo». Нужно найти 3 строки:
Удалите точки с запятой перед каждой строкой. После нажмите комбинацию Ctrl + S для сохранения файла, закройте блокнот.
Теперь переустановим драйвер. Откройте окно «Выполнить» сочетанием клавиш Win + R, наберите команду devmgmt.msc и кликните на «ОК».
Поскольку переустанавливаем драйвер звуковой карты, разверните вкладку «Звуковые, игровые и видеоустройства». Щелкните правой кнопкой мыши на Conexant HD Audio, выберите «Удалить…» из контекстного меню.
Подтвердите все диалоговые окна, которые появляются с запросом на подтверждение удаления. Не устанавливайте флажок «Удалить драйвер для этого устройства», так как нужно, чтобы этот файл был переустановлен.
Перезагрузите компьютер. Проверьте, удалось ли включить функцию стерео микшера.
Стереомикшер – это одно из устройств записи звука в среде операционной системы компьютера. Но это не физическое устройство, как микрофон, музыкальные инструменты или прочее оборудование, подключаемое через линейный вход. Это программная наработка, которая позволяет смешивать источники звука, воспроизводимые внутри операционной системы и получаемые с микрофона или оборудования линейного входа.
Зачем нужна такая программная наработка? И как с ней работать в среде Windows?
Зачем нужен стереомикшер
Итак, стереомикшер позволяет смешивать системные звуки и звуки, идущие с микрофона. Благодаря этому мы можем записывать аудиокасты, скринкасты, вести прямые трансляции и с системным звучанием, и с тем, что мы говорим в микрофон. Можем записать видео прохождения игры с её озвучкой и нашими комментариями. Можем сделать видеоурок с приятной фоновой музыкой из своего плей-листа. А можем отснять на YouTube видеоролик с обсуждением какого-то другого YouTube-видеоролика, фильма или ТВ-передачи. И воспроизводить последние в браузере или плеере, а не делать свою озвучку поверх исходного видеоряда, чтобы не получить страйк.
Практически все более-менее функциональные программы для захвата экрана монитора и стриминга предусматривают возможность выбора источника записи звука:
• Только системное звучание,• Только микрофон,• Системное звучание + микрофон.
Даже современный Скайп при выборе функции демонстрации собеседнику своего рабочего стола предлагает нам запустить эту функцию с включением системных звуков или без них. Но, увы, не все даже функциональные программы позволяют тонко настроить уровни громкости разных источников. Как, например, это позволяет делать Movavi Screen Capture Studio.
Системное звучание может если не полностью заглушать звук со слабого микрофона, то как минимум отчётливо контрастировать на фоне нашей более тихой речи. Безусловно, можно усилить микрофон в системных настройках, но даже при +20 дБ устройства (особенно бюджетные) могут шипеть, хрипеть, фонить или выдавать прочие искажения. Тогда как стереомикшер будет выводить на запись или стрим системный звук в фоне с таким уровнем громкости, который мы настроим обычным ползунком громкости в трее Windows. Делаем пару-тройку тестовых записей «Раз-два, раз-два, проверка аппаратуры» с разной громкостью системного звучания. И сможем выбрать оптимальное соотношение сигнала с микрофона и системной озвучки.
Стереомикшер можно использовать для транскрибации – расшифровки видео- и аудиозаписей. Воспроизводимое проигрывателем видео- или аудиофайлов благодаря стереомикшеру будет восприниматься программами распознавания человеческой речи как сигнал с микрофона. И такие программы будут преобразовывать в текст всё, что говорится фигурантами видео- или аудиоисходников.
Как подключить колонки к ноутбуку
Чтобы соединить акустическую систему с лэптопом, не придётся тратить много времени и сил. Новые устройства без затруднений подсоединяются к современным ПК.
Есть три типа присоединения:
- разъём для наушников;
- USB;
- блютуз.
Первый вариант, помимо подключения проводов, не потребует каких-либо дополнительных действий. Во втором случае может понадобиться установка драйверов. Третий способ может потребовать дополнительные затраты, если компьютер не поддерживает нужную функцию.
С какими колонками имеем дело — портативные, стационарные
Основное различие между этими видами заключается в габаритах и уровне мощности.
Портативное устройство имеет компактные размеры и способно работать не только с ПК, но и с другими девайсами (смартфонами, планшетами и др.). Питание поступает либо от электросети, либо от аккумулятора.
Владелец может перемещать такие колонки на своё усмотрение.
Однако качество звука не всегда может удовлетворить пользователя – скромный размер подразумевает невысокую мощность.
Стационарные динамики обладают большими габаритами, и поэтому их устанавливают, фиксируя в определённом положении (на стойке, полу и т.д.).
Эти устройства отличаются высоким качеством звучания и обычно работают от сети.
Подключение портативных колонок — через блютуз или шнур
Включение с помощью Bluetooth требует наличия этой опции на лэптопе. Преимущество устройства – отпадает необходимость в проводах, расстояние до ноутбука может достигать 10 метров.
Активируйте функцию на вашем ПК.
Некоторые компьютеры имеют для этого специальную клавишу (со значком беспроводного соединения) на встроенной клавиатуре, она применяется вместе с кнопкой Fn. Как вариант, может быть специальный переключатель на боковой панели ноутбука, имеющий соответствующий знак.
Включить блютуз можно через проводник компьютера, в общем случае путь выглядит так: Пуск – Панель Управления – Оборудование и звук (Параметры) – Устройства Bluetooth. Активируйте элемент, передвинув ползунок.
В трее должен появиться значок.
Если этот функционал отсутствует, то приобретите внешний модуль, подключаемый к USB.
Установите аккумуляторы в акустическую систему (либо соедините её с розеткой) и нажмите кнопку питания (при наличии).
Некоторые модели содержат клавишу, при нажатии которой включается функция «обнаружения».
Динамики, имеющие проводное соединение, можно подключить к компьютеру любой конфигурации.
Порядок действий:
- Разместите акустику на столе в правильном положении. Правая и левая части системы обозначаются производителем буквами R и L.
- Подсоедините питание: используйте розетку или USB вход на ПК, в зависимости от типа колонок.
- Если подключение происходит через USB, то запустите на компьютере диск с драйверами и установите приложение. Если его нет, то зайдите на сайт производителя оборудования и скачайте нужную утилиту.
- Каждый провод для подключения к колонкам имеет специальный штекер в форме тюльпана. Их необходимо присоединить к разъёмам акустики соответствующего цвета.
- Провод со штекером стандарта 3,5 втыкаем в аудио разъём компьютера. На некоторых ноутбуках встречается совмещённый порт, предназначенный как для наушников, так и для микрофона. В этом случае колонки включаются через этот вход.
- Соединяем колонки между собой проводом, имеющим тюльпаны с двух сторон.
- В последнюю очередь нажимаем кнопку питания на основном (правом) динамике.
Подключение стационарных
Подсоединение этого типа устройств в целом не отличается от указанных выше способов, за исключением нескольких пунктов:
Дополнительными элементами могут быть усилитель и сабвуфер, которые встраиваются в схему согласно прилагаемой к изделию инструкции.
Потребуется выбрать место для размещения аппаратуры, а также при необходимости использовать специальные конструкции (кронштейны, стойки).
Когда может понадобиться переходник
Переходной элемент потребуется, если:
- недостаточно разъёмов USB для обслуживания всех устройств;
- ноутбук содержит общий разъём для микрофона и наушников, что создаст неудобства при подключении гарнитуры;
- требуется подключить дополнительную звуковую карту или внешний модуль Bluetooth;
- старые колонки с двумя джеками.
Комментарии (5)
- Виктор 06.12.2014 #
Здравствуйте! Возникла потребность подключить к ноутбуку 2-х петличных микрофонов Sennheiser, которые подключаются через mini-jack 3.5мм. Т.к. на ноутбуке всего один микрофонный вход mini-jack 3.5мм, было решено приобрести микшер. Подскажите, возможно ли к данному микшеру подключить 2 микрофона через mini-jack 3.5мм? Если да, то могли бы уточнить как именно. Заранее- спасибо!
Виктор, если у Вас такой же микшер, то видимо не получится — на практике не проверял. Есть конечно переходник с двух mini-jack в один, но я его для выходов использовал. Проблема в том, определит ли компьютер сразу два устройства и сможет ли сигнал распознать сразу с двух микрофонов подключенных к одному входу.
Добрый день! у меня проблема. имеется микшер xenyx Q502 usb. подключаю через usb к компьютеру с обычной звуковой картой. имеется студийный микрофон. В магазине звук был очень хорошим. А дома при проверке появляются шумы очень сильные. Я даже установил драйвера для behringer моей модели. Не помогает. Это из за звуковой карты. Она встроенная в компьютер. Помогите.
Владислав, а что с настройками микшера? На первом рисунке можно увидеть мои. Предположу, что дело в них. Здесь видео с пояснениями, после пункта 7.3 — http://www.lamer-stop.ru/2014/10/11/kak-podklyuchit-miksher-k-noutbuku.html
У меня в наличии есть головные и радио микрофоны можно ли пользоваться.
Музыканты часто используют в работе электронные устройства для обработки звука. Они облегчают создание музыкальных композиций, делают процесс универсальным и удобным. Для таких целей к компьютерам подключают микшерные пульты. Они открывают новые возможности для музыкантов. Но для этого нужно знать, как подключить микшерный пульт к различным устройствам.
Как подключить колонки для игр?
Как подключить пассивные колонки к компьютеру без усилителя? Игры способны выводить звук напрямую, без применения при этом различных сжатий. Поэтому из игры по S/PDIF все равно нет возможности создать больший стереозвук.
Для исправления подобного недостатка необходимо приобрести звуковую карту, способную поддерживать Dolby Digital Live или DTS Connect. Данные технологии обладают способностью мгновенного кодирования многоканального звука из игры 5.1 или 7.1 в цифровой сигнал Dolby Digital или DTS и напрямую осуществлять передачу через S/PDIF. При практическом функционировании одной из описанных технологий, происходит перекодировка всего звука, проигрываемого на аналоговых выходах, и отправка его на цифровой S/PDIF.
Рассмотрим, как из любого источника получить звук 5.1, для этого:
- В настройках звуковой платы выбираем одну из представленных технологий кодирования звука 5.1: Dolby Digital Live или DTS Connect.
- В панели настройки звука Windows основным устройством выбираем аналоговые выходы звуковой карты.

Заблуждения пользователей
Не владея нужной информацией, у некоторых пользователей присутствуют заблуждения, которые могут значительно усложнить процесс использования колонок. Рассмотрим наиболее распространенные:
При окончании игры необходимо произвести переключение в начальное состояние для корректной работы. Если одна из технологий кодирования на лету будет всегда включенной, то у вас отсутствует возможность просматривания и прослушивания файлов с многоканальным звуком. Так как они являются закодированными, то и так их требуется выводить напрямую на S/PDIF.

Подключение к усилителю и колонкам
Если микшер планируется подключать к колонкам и усилителю, необходимо перед соединением кабелями всех устройств обесточить технику, чтобы не повредить ее. Дальнейший алгоритм действий имеет такой вид.
- К выходу для подключения внешних звуковых устройств на ПК или ноутбуке (разъем зеленого цвета, рядом с ним может быть изображение наушников) подсоединить кабель со штекером mini Jack, а второй штекер подключить к микшеру в порт с обозначением «In».
- Следующий кабель подключить к разъему «Out» на микшерном пульте и ко входу «In» усилителя.
- Если колонки пассивные, они подключаются напрямую к усилителю. Активная акустика подключается к разъемам Stereo Out L и R, где L – левая, а R – правая.
Соединение микшера с разной техникой
Пульт для микширования можно соединять не только с компьютерной техникой, но и другими девайсами – музыкальным центром, смартфоном, ресивером или ТВ. Это делается с разными целями. Например, для оцифровки пленочных кассет микшер соединяют с магнитофоном, а также через пульт можно вывести звук на более мощные колонки в телевизоре, если его родные слишком тихие.
Для соединения микшерного пульта и музыкального проигрывателя или телевизора потребуется использовать шнур с разъемом jack на одном конце и двумя тюльпанами на другом. Если требуется оцифровка кассет, то у центра используется выход, а на втором устройстве, соответственно, вход. Если же микшер будет посредником между ТВ и проигрывателем, то на телевизоре используется выход, на пульте линейный вход, а затем от пульта через выход кабель идет на вход у центра.
Иногда чтобы вывести громкий звук со смартфона или планшета, используется микшерный пульт. В таком случае можно использовать кабель AUX, если на пульте есть выход 3,5. Если нет, то придется взять шнур с 3,5 на одном конце и двумя тюльпанами на другом. На пульте требуется вставить штекеры в разъемы LineIn L/R.

Чтобы подключить микшер к ресиверу, требуется использовать кабель 2 RCA – 2 Jack. Выходы и входы подбираются по принципу «кто является источником сигнала, а кто его принимает». Оба девайса соединяются, и после включения на ресивере источником сигнала выбирается тот разъем, к которому подключился микшер.
Подключение микшера к ноутбуку
Микшер представляет собой электронное устройство для обработки звука, повышающее качество и формат звукового файла за счет наличия функционала обработки аудио. Микшерный пульт позволяет смешивать каналы, получать сигналы от различных источников и обеспечивать возможность прослушивания конечных результатов обработки файлов в различных вариантах. Необходимость использования таких устройств в процессе работы студий звукозаписи или в dj-установках очевидна. Что касается применения микшера в домашних условиях в личных, а не профессиональных целях, то очень немногие могут похвастаться присутствием в своих квартирах серьезных аудиосистем с микшерным пультом. Если для вас цели использования аппарата определены, осталось лишь разобраться с процессом подключения оборудования.

Подключение к ПК и ноутбуку
Для подключения микшера к ноутбуку или к компьютеру необходимо расположить оба устройства так, чтобы с ними было удобно работать, и соединить кабелем. Штекеры «Jack» следует вставить в линейные выходы на микшерном пульте (надписи Line/ Mono), mini Jack – ко входу на боковой стороне ноутбука либо на фронтальной (тыльной) панели системного блока компьютера (разъем розового цвета). Некоторые люди подключают пульт к ПК посредством кабеля mini Jack – 2 RCA с переходниками на Jack, но звук при таком соединении получается недостаточно качественным.
Микрофон к микшеру подсоединяется кабелем XLR-Jack. А настроить передачу звука с микшера на ПК можно с помощью программы обработки звуковых сигналов, например, BPM Studio или FL Studio.
Подключение к другим устройствам
Микшерный пульт с разными целями может быть подключен и к другим устройствам, в числе которых музыкальный центр, альтернативные колонки, телефон, ресивер или телевизор. Например, подсоединить музыкальный центр к микшеру можно с целью оцифровки старых кассет посредством внешней аудиокарты, а также для вывода звука. В последнем случае пульт будет подключаться к центру как к альтернативным колонкам, чтобы таким образом воспроизводить звук. Для этого потребуется кабель Jack 3,5 мм – 2 RCA с переходниками на Jack. На музыкальном центре штекер подключается к линейному входу, на микшере – к выходам Main OUT. Тогда как в первом случае музыкальный центр подключается в качестве источника сигнала.
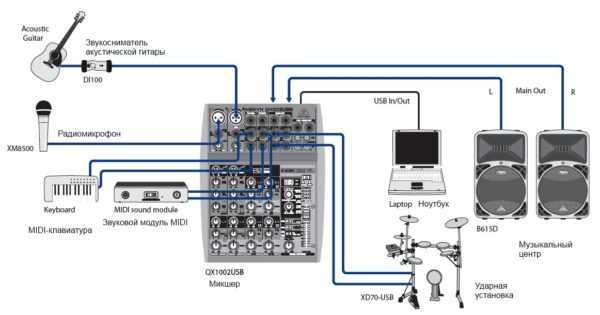
В некоторых ситуациях пользователям требуется подключить микшер к телефону или планшету и использовать их в качестве источника звука, например, фонограммы. Если на микшерном пульте есть разъем AUX, то потребуется кабель Jack 3,5 мм – Jack 3,5 мм. Если такого разъема нет, то необходим провод со штекерами Jack 3,5 мм и 2 RCA, а также 2 переходника на Jack. Им соединяются выход под наушники на телефоне и разъемы Line In L и R на микшерном пульте.
При необходимости пользователь может подключить микшерный пульт к ресиверу. С этой целью понадобится кабель 2 RCA – 2 Jack. После того, как устройства соединены проводом в обесточенном состоянии, нужно включить их и на ресивере выбрать в качестве источника сигнала тот разъем, к которому подключен микшерный пульт.

Иногда пользователю может потребоваться подключить микшер к телевизору, чтобы последний выступал в качестве источника звукового сигнала. Для этого на телеприемнике можно использовать разъем для наушников или выходы 2 RCA, а на микшерном пульте — разъем AUX или, при его отсутствии, входы Line In L и R.
Подключение музыкального центра к телевизору или компьютеру
При приобретении техники некоторые пользователи сталкиваются с определенными сложностями в ее подключении, особенно, если это касается целой конструктивной схемы. В частности, бывает нелегко определиться с тем, как подключить музыкальный центр и как сделать это правильно.
Помимо стандартного использования музыкального центра в качестве средства для прослушивания аудиофайлов, можно подключить его к любым другим аудио и видеоустройствам, максимально воспользовавшись предоставляемыми в этом случае возможностями. Рассмотрим, как это сделать.
Подключение к телевизору
Этот процесс много времени не займет. Первым шагом подключения будет изучение разъемов исходных моделей телевизора и центра. Как правило, их цветовое исполнение одинаково, то есть разъем, например, красного цвета на ТВ будет предназначен для подключения аудио через разъем того же цвета на стереосистеме.

Далее подготавливаем провод с RCA-разъемами, его также называют «тюльпаном»
Такой кабель можно приобрести в любом магазине соответствующей направленности, единственное, сразу обратите внимание на его длину, которая должна соответствовать расстоянию между подключаемыми устройствами

Следующим шагом будет, собственно, само подключение, не забудьте предварительно отсоединить обе модели от электрической сети. Проверяем соответствие цветов штекеров, присоединяем их.
Финалом нашего процесса станет включение в сеть обоих устройств и проверка корректности их работы. Возможно, случится так, что звука не будет, не пугайтесь, как правило, это означает, что на центре необходимо поменять режим на AUX.
В процессе подключения обратите внимание на следующие моменты:
- На ТВ нужный для подключения вход обозначен как AUDIO OUT, на музыкальной системе – AUDIO IN.
- Если штекер стоит дороже, то он будет способствовать более качественному звучанию и долгому сроку службы. Внешнее отличие таких штекеров заключается в их золотом напылении.
- Если на ТВ по каким-то причинам отсутствуют разъемы RCA, то через переходник можно подключиться через SCART.
Подключение музыкального центра к телевизору значительно улучшит качество звуковой дорожки любимых фильмов и передач.
Стоит только попробовать этот вариант, и вы сразу почувствуете разницу.
Подключение к компьютеру
1 способ. Вам понадобится:
- рабочая музыкальная система;
- компьютер или ноутбук;
- кабель для соединения 3,5 мм.
Необходимо подсоединить один конец кабеля с одним штекером к центральному гнезду ПК, а второй конец с двойным подсоединением – к аудиоустройству. После этого ищем необходимую частоту AM-FM и сигнал AUX. Если в процессе осуществления этого возникли сложности, то можно через команду «Выполнить» меню «Пуск» набрать «soundman» и выставить в открывшемся окне необходимые настройки подключения.

2 способ. Вам понадобится:
- музыкальный центр;
- ПК;
- кабель 3,5;
- разъем RCA;
- основы из пластмассы и металла;
- изолента;
- паяльник.
Первым этапом будет освобождение кабеля от изоляции, после чего жилы провода нужно будет свернуть. Далее присоединяем провода к основе из металла, при этом элементы нужно будет припаять. Провода соединяем с контактами и припаиваем соединение. Скомпоновать при помощи изоленты также требуется основы аудио/видео из пластика и металла.
https://youtube.com/watch?v=OkqP2TWx-Po
В том случае, если для формирования шнура были использованы старые наушники, нужно обжечь провод. Вообще, он будет практически идентичен кабелю DVD-плееров.
После этого ищем выходы AUX на системном блоке и подсоединяем кабель AV с одной стороны к заготовке шнура, а с другой – к персональному компьютеру, после чего подсоединяем шнур к аудиоустройству. Включаем музыкальный центр, нажимаем AUX, запускаем проигрыватель музыки на компьютере. Помимо самого центра, можно также подключить колонки.

Таким образом, ответить на вопрос, как подключить музыкальный центр к компьютеру или телевизору, не представляет особой сложности. Это можно сделать легко и просто, собственными руками. Многие даже не подозревают о том, какие возможности может открыть комбинация различных используемых автономно устройств. А между тем, прогресс не стоит на месте, предлагая нам все новые и новые способы применения привычных вещей. Порой это значительно экономит время, а порой, и средства.
Как подключить Bluetooth колонку к ноутбуку
Портативную колонку к ноутбуку можно подключить через Bluetooth. Но необходимо учесть следующие нюансы:
- звуковая карта при этом не задействуется (используется протокол A2DP, то есть обработка аудио выполняется непосредственно чипом Bluetooth), поэтому осуществить тонкую настройку звука через «Панель управления» не получится;
- полноценно внешняя беспроводная колонка будет работать только в том случае, если ноутбук снабжен Bluetooth версии 2.1 и выше (в более младших моделях звук выводится в очень низком частотном диапазоне).

Естественно, при отсутствии Bluetooth в ноутбуке синхронизация с внешней колонкой недоступна (или выполняется только через кабель, если такая функция в акустике предусмотрена). Проверить его наличие можно в «Диспетчере устройств». Также узнать о том, можно ли подключить колонку к конкретной модели ноутбука, можно по значку Bluetooth в трее (он там появляется только если ОС обнаружила модуль беспроводной связи). Если он есть, но не работает (иконка в трее отображается в серых тонах), то это означает, что включен режим «Полёт» или модуль попросту отключен механически.
В большинстве моделей ноутбуков включение/выключение адаптера выполняется через комбинацию Fn+F2 или через отдельный переключатель, находящийся на боковой грани (он же управляет и WiFi). Соответственно, первым делом подключаем Bluetooth на ноутбуке и проверяем, нормально ли он «видит» другие устройства (можно попробовать провести сопряжение с телефоном). Перед тем как подключить беспроводную колонку, рекомендуется также отключить энергосберегающий режим.
В Windows 10 и 8 подключение осуществляется следующим образом:
- вызвать «Центр уведомлений» (иконка в нижнем правом углу);
- кликнуть правой кнопкой мыши по значку Bluetooth и выбрать «Перейти к параметрам»;
- выбрать «Добавление Bluetooth устройства»;
- в следующем окне выбрать «Bluetooth»;
- включить режим сопряжения на колонке (уточнить в инструкции к устройству, как это выполняется);
- из перечня обнаруженных устройств выбрать акустическую систему (может обозначаться как «Головной телефон», если в колонке также встроен микрофон);
- выбрать «Далее»;
- дождаться установки устройства (драйвера будут загружены автоматически).
Если после синхронизации звук в ноутбуке выводится на встроенные динамики, то чтобы переключить вывод на колонку, необходимо кликнуть на ярлык громкости в трее и выбрать другое устройство.
В Windows 7, Vista, XP алгоритм немного иной:
- кликнуть на иконку Bluetooth в трее правой кнопкой мыши и выбрать «Добавить устройство»;
- перевести колонку в режим сопряжения;
- в диалоговом окне выбрать обнаруженную акустическую систему, нажать «Далее»;
- если будет выведен проверочный код — проигнорировать его (нажать «Далее»);
- выбрать режим работы для подключаемой акустической системы (только вывод звука, управление проигрывателями, звуком и так далее);
- дождаться окончания сопряжения и установки драйверов.
Переключение источника вывода звука выполняется в «Панели управления», в разделе «Звук» (вкладка «Вывод»).
Ещё перед тем, как подключить Bluetooth колонку или гарнитуру к ноутбуку, можно установить из Microsoft Store приложение Dolby Atmos — через неё можно настроить параметры звука (эффекты окружения, эквалайзер).
Как включить стереомикшер
Чтобы включить стереомикшер, вызываем контекстное меню на значке системной громкости. Выбираем «Записывающие устройства».
Теперь контекстное меню вызываем на значке стереомикшера (если он по умолчанию неактивен). Жмём «Включить».
Всё — теперь в эфир будет идти микшированное звучание с микрофона и приложений Windows. Открытые программы для захвата видео с экрана, звукозаписи или стрима перезапускаем. Обновляем страницы запуска вещания в окне браузере. И можем приступать к тестированию и настройке системной громкости.
Если нам нужно транскрибировать видео- или аудиозапись, лучше на время этого процесса микрофон отключить. Чтобы программы для распознавания речи не «слышали» его как источник ненужных звуков. Это могут быть скрипы компьютерного кресла, стук клавиатуры, общение других людей в помещении и т.п.
Способы подключения
Для всех моделей микшерных пультов способы соединения могут
быть следующими:
- Линейный вход. Он обозначается как «Line In». При этом компьютер
становится источником звука. При правильном подключении компьютер будет
выдавать стереосигнал. - Выходы «Booth» и «Master»
позволяют записать звук с
микшера. Кабель должен иметь на одном конце штекер «джек 3,5», а на
другом – два разъема RCA.
Для записи звука этих
выходов вполне достаточно. - Если на ноутбуке или компьютере имеется звуковая
карта с несколькими каналами, то можно настроить 2 стереосигнала и 2 канала микшера. При таком подключении
звуковой карты к микшерному
пульту качество звучания будет лучше. - Через гнездо «midi» или через USB-выход.
Они позволяют корректировать параметры звуковых программ.
Чтобы не было проблем с подключением микшерного пульта,
рекомендуется использовать качественные изделия известных компаний.