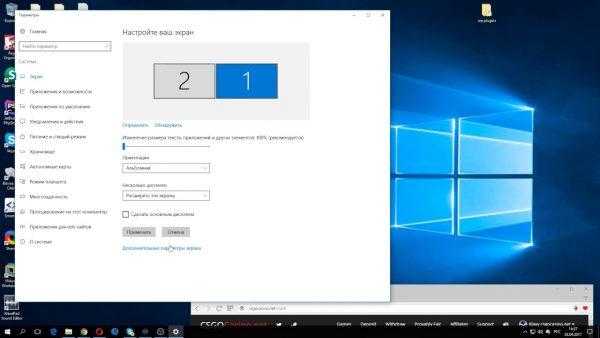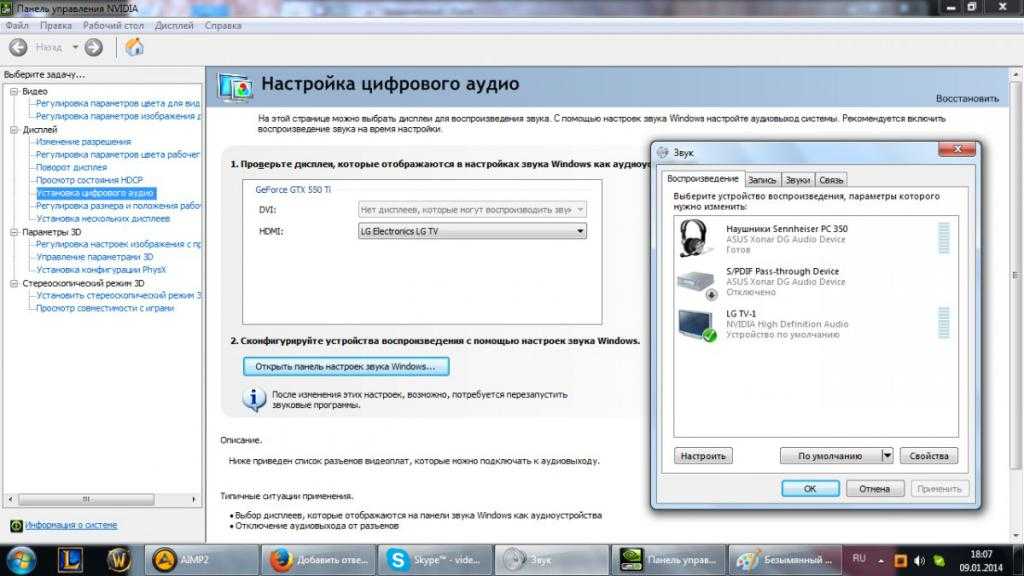Процесс подготовки
Убедитесь, что приобрели правильный HDMI-кабель, если раньше его у вас не было. Проверить просто — попробуйте воткнуть его в соответствующий разъём в ноутбуке и телевизоре. Не знаете, где находятся подходящие порты в ваших устройствах? Можно использовать интернет, где можно найти информацию по любой модели техники, не обязательно ходовой и популярной. Если у вас остались инструкции к устройствам, поищите информацию там.
Теперь время соединить устройства кабелем — просто вставьте в каждое устройство по концу провода. Учитывая длину вашего кабеля, расположите ноутбук так, чтобы соединение было возможным. В зависимости от того, для каких целей необходимо подключение, закончите все необходимые приготовления и приступайте к настройке устройств.
Особенно важна настройка, если вы делаете это впервые. Разбираться с процессом придётся на обоих устройствах — с первого обеспечить трансляцию, а на другом — корректный вывод изображения без подтормаживаний, заметной задержки и прочих неприятных эффектов, которые могут лишить всю процедуру смысла.
Причины
Когда компьютер/ноутбук не видит ТВ, то экран монитора пишет «Нет сигнала». Так бывает, когда HDMI не работает. К числу самых распространенных причин относят:
- неправильное подключение техники;
- механическое повреждение самого кабеля HDMI;
- неисправность интерфейса на персональном компьютере, ТВ или лэптопе;
- поломка видеокарты либо перебои с драйверами видеокарты;
- некорректно выставленные настройки монитора;
- неправильно выставлены настройки на ТВ;
- поломка GPU-процессора на ноутбуке либо компьютере
О том, как установить причину неисправности, мы разберёмся в следующих разделах нашей статьи.
Обновление прошивки телевизора
Обновить телевизор можно через интернет, если это SmartTV (большинство современных моделей выпускаются именно в таком формате). Описать детальную инструкцию, универсальную для всех ТВ, сложно, но в целом порядок действий будет такой:
- зайдите в «Настройки» SmartTV, предварительно подключив его к интернету через LAN-кабель или Wi-Fi и маршрутизатор;
- найдите в списке пункт «Поддержка» (обычно в самом конце), нажмите на него;
- кликните по вкладке «Обновление ПО» и посмотрите, нет ли апдейтов для вашего телевизора; если таковые имеются, нажмите «Обновить сейчас» и дождитесь окончания процедуры.
Проблем может быть много – программных, механических, аппаратных. Периодически сгорают штекеры, повреждаются провода, окисляются контакты. Если вдруг возникли трудности с подключением HDMI-кабеля к телевизору, следуйте нашей инструкции в том порядке, который мы описали.
Распространенные проблемы
Когда звук не передается через HDMI на телевизор, чаще всего поломки кроются в следующих элементах подключения:
Каждая из перечисленных неисправностей влияет на качество звука. Нередко они приводят к полной тишине из динамиков ТВ.
Проверка целостности кабеля
Первое, что можно сделать, если через hdmi не идет звук на телевизор – проверить целостность кабеля и состояние коннекторов (разъемов). Для этого достаточно внимательно осмотреть провод. Убедиться, что в нем нет никаких повреждений или заломов. Затем, изучить состояние разъема. Там не должно быть пыли, посторонних предметов, сломанных элементов. Также стоит посмотреть на целостность входов в телевизоре. Можно почистить их мягкой щеткой. Но делать это надо предельно аккуратно.
Настройка подключения ноутбука к телевизору по HDMI
После подсоединения оборудования картинка и звук автоматически не передаются. Ситуацию исправит выбор соответствующего интерфейса и разрешения монитора.
Регулировка ТВ
Это несложная процедура, но иногда вызывает вопросы. Связаны они с тем, что в разных моделях функции настроек отличаются. И все же есть общий алгоритм действий.

Кнопка Input на пульте
Обратим внимание на пульт управления. Он содержит кнопку смены источника входного сигнала
Клавиша называется Input или Sources. При ее нажатии появляется окно выбора. С помощью джойстика (кнопок переключения меню) подбираем и указываем нужный номер HDMI.
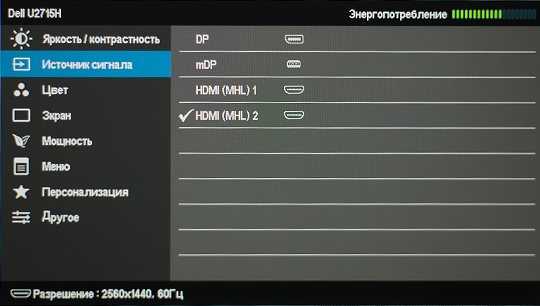
Пример меню телевизора
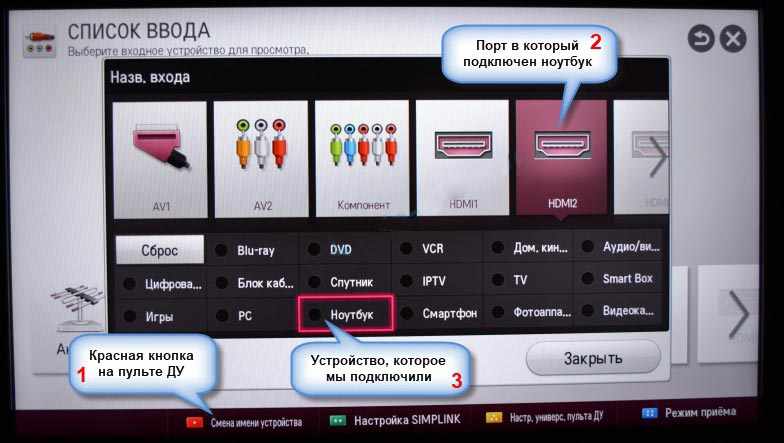
Дополнительные возможности
Настройка ноутбука
Бывает, что после предыдущих шагов трансляция не начинается. Поможет регулировка портативного ПК. Выберем подходящее разрешение дисплея. Здесь есть различия в зависимости от установленной операционной системы.
В Windows 7 щелкнем ПКМ (правой кнопкой мыши) в свободном пространстве рабочего стола. В контекстном меню выберем «Разрешение экрана». Поле напротив строки «Экран» позволяет выбрать нужные мониторы. Из выпадающего списка ставим модель ТВ или «Несколько мониторов».
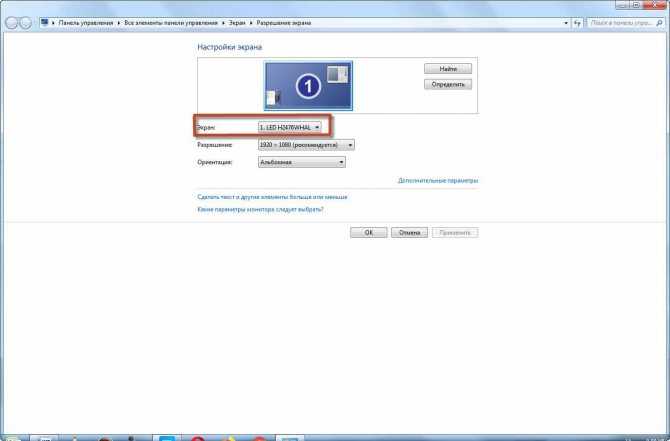
Настройки экрана Windows 7
Путь для Windows XP немного отличается. На рабочем столе используем ПКМ. В меню выберем пункт «Свойства». Появится окно «Свойства: Экран». Перейдем в раздел «Параметры». В выпадающем перечне выбираем «Несколько мониторов».
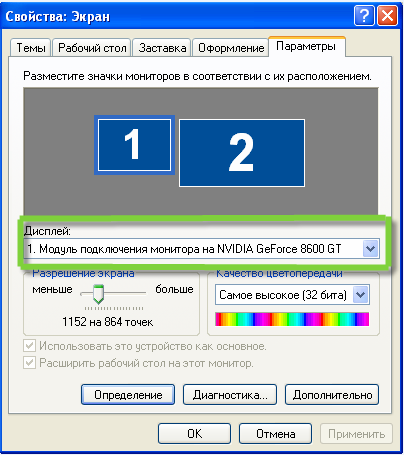
Windows XP
Действия, если установлена система Windows 8: пройдем Пуск – Панель управления – Оформление и персонализация – Экран – Разрешение экрана. Рядом с кнопкой «Дисплей» установим «Несколько мониторов».
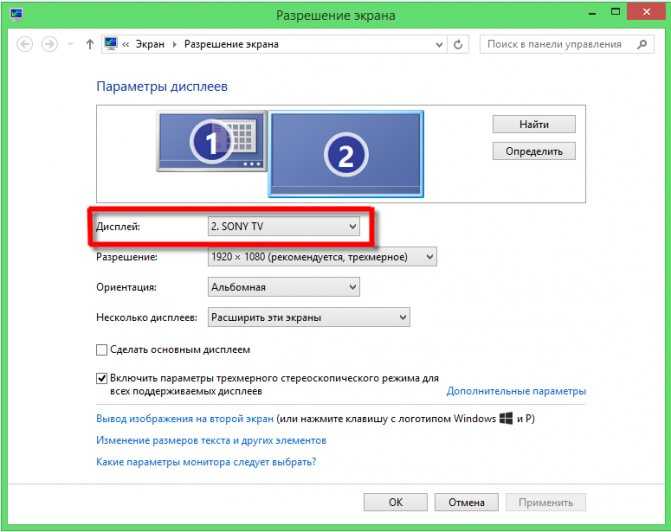
Windows 8
Во всех описанных ситуациях пользователь может указать только один проектор, т. е. ТВ (при желании). Это позволит отключить дисплей ноутбука, когда он не нужен.
Как настроить звук
При подключении ТВ к ПК может случиться так, что изображение есть, а звук отсутствует. Значит использованы неправильные переходники/кабели, или компьютер неправильно настроен.
Если звук все равно не появился, то стоит проверить громкость на обоих устройствах, а также обновить программное обеспечение звуковой карты.
Возможно, вина состоит в том, что оперативная система была заражена вирусами, или произошло несанкционированное проникновение вредоносных программ. При помощи мощного антивирусника (программа для защиты компьютера), способного находить всех шпионов любого уровня, сканируем тщательно свой компьютер и повторите подсоединение.
Если техника так и не начала совместную работу, причина кроется во внутренней поломке, которую может диагностировать и устранить только мастер. Конечно, если вы обладаете познаниями в области электронной начинки устройств, можно попытаться отремонтировать телевизор своими руками.
Устранение неисправности
Алгоритм самостоятельного решения проблемы с синхронизацией TV-аппарата с компьютером выглядит следующим образом:
- Выбор совместимых с имеющимся HDMI-кабелем разъемов. Так как существует несколько поколений данного интерфейса, каждое из которых обладает уникальными характеристиками пропускной способности, пользователь должен быть внимательным при выборе input-порта на телевизионном аппарате. Узнать свойства расположенных на мониторе разъемов можно из прилагаемой к девайсу инструкции.
- Отключение телевизора от сети и перевод ноутбука в режим работы от аккумулятора. Выполнив данные действия, пользователь обезопасит кабель от внутренних повреждений.
- Подсоединение лэптопа к внешнему монитору.
- Активация телевизора и ручной выбор источника внешнего сигнала. Необходимо перевести аппарат из режима показа цифрового ТВ в режим стриминга медиаконтента.
- Запуск компьютера. При прохождении сигнала на экране телевизора должны отобразиться иконка загрузки операционной системы и издаться специальный звук подключения. В случае, если при передачи данных возникает какая-либо ошибка, необходимо отключить от ноутбука прочую периферию и попытаться обновить параметры стриминга изображения. При отсутствии положительных результатов потребуется перейти к следующему этапу данного алгоритма.
- Соединение устройств посредством VGA- или DVI-кабеля или беспроводным способом через WiFi. При подключении потребуется использовать переходники на HDMI с указанных разъемов телевизора.
Возможно, причина неисправности кроется в несовместимости TB-аппарата с версией HDMI-интерфейса, которая установлена в ноутбуке.
Также пользователь может синхронизировать девайсы без специальных адаптеров — для этого и телевизор, и лэптоп должен обладать соответствующим выбранному интерфейсу разъемом.
В случае, если, выполнив указанные в представленной выше инструкции действия, пользователь не получил требуемого результата, то потребуется обратиться за помощью к специалисту по настройке телекоммуникационного оборудования.
Попытки самостоятельного ремонта разъемов девайсов могут лишь усугубить ситуацию и стать причиной новых неисправностей.
Заключение
Теперь пользователь знает, почему телевизор может не видеть подключённый по HDMI ноутбук. Стоит добавить, что иногда для устранения неполадки достаточно просто перезагрузить компьютер.
Выбираем правильный источник сигнала в настройках телевизора
Если вы уверены, что HDMI-кабель рабочий, но проблема с передачей изображения с ноутбука на телевизор не решается, убедитесь, что на TV используется правильный источник сигнала передачи изображения.
Алгоритм действий:
- Найдите на пульте телевизора кнопку изменения источника сигнала. Маркировка может быть разной в зависимости от производителя, но искать нужно что-то типа «Input», «Source».
- На экране появится раздел Input, – как правило, с несколькими HDMI.
- Проверьте, к какому HDMI подключен кабель, и выберите в настройках источника сигнала аналогичный. Если нет возможности посмотреть (например, телевизор плотно прижат к стене), просто перебирайте в настройках все варианты HDMI в поисках подходящего.
Настройка телевизора и ноутбука
Важно не только подключить, но и установить оптимальные параметры для телевизора и портативного компьютера. Процесс настройки может немного отличаться, в зависимости от того, о какой именно модели идет речь
Программная настройка TV
Когда все устройства подключены с помощью кабеля, необходимо провести соответствующую настройку. Для начала откройте главное меню телевизора и выберите вход, через который был подключен лэптоп.
У некоторых моделей сразу после подключения кабеля появляется название входа, к которому собственно и было подключено устройство. Активируйте его, после чего, вы сразу увидите рабочий стол портативного компьютера на экране телевизора.
Иногда приходится регулировать подключение вручную, но сложного в этом ничего нет. Например, чтобы выбрать интерфейс VGA, зайдите в меню и поставьте галочку возле пункта PC. Для максимального удобства, некоторые производители абсолютно все входы отмечают специальной иконкой, по которой можно без лишних трудностей определить порт.
Многие модели оснащены подсветкой активных разъемов, опять-таки, это существенно облегчает поиск активного способа синхронизации. Естественно, отличия в настройке есть, поскольку у каждого телевизора особое меню.
Настройка ноутбука
Сразу после подключения настройте лэптоп таким образом, чтобы вывести на экран максимально качественное изображение. Сделать это необычайно просто. Есть два способа.
Быстрый вариант
Нажмите на клавиатуре комбинацию Win + P. Откроется меню с активными подключениями. Выберите необходимый вариант, после чего изменения вступят в силу. Существует 4 режима программной настройки подключенных устройств:
- Отображение 1 экрана – TV или лэптоп.
- Дублирование экранов – на обоих дисплеях отображается идентичная информация.
- Расширение экрана – оба дисплея функционируют как единый рабочий стол.
- Показывать только экран телевизора, на ноутбуке дисплей выключается.
Выбор способа осуществляется в соответствии с поставленными задачами. При подключении дополнительного монитора первый вариант будет предпочтительным для настройки.
Способ №2
Щелкните на свободном участке рабочего стола ПКМ, а затем из контекстного меню выберите раздел «Разрешение экрана». Если к лэптопу подключен дополнительный экран, в меню появится раздел «Несколько экранов», а также команда «Подключение к проектору».
- Команда «Несколько экранов» предложит пользователю 4 режима для использования подключенных устройств.
- Команда «Подключение к проектору» откроет новое меню для дополнительной настройки.
Это основные способы подключения лэптопа к TV. Описанные выше варианты идеально подойдут для владельцев обычных телевизоров, без Smart функций. В принципе, если использовать HDMI или любой другой кабель, то возможности автоматически приравниваются к Smart T. Вы сможете смотреть видео online, эфирное телевидение и слушать музыку.
Программная настройка не является обязательным условием, но все-таки она желательна.
Включение интерфейса HDMI
На всех устройствах, поддерживающих подключение через интерфейс HDMI, он автоматически включен. Пользователям же нужно только выполнить несколько простых настроек, чтобы соединение двух устройств прошло успешно, а на экране появилась четкая картинка и звук.

Обычно достаточно изменить всего несколько параметров операционной системы и сразу можно приступать к работе за оборудованием. Подробные инструкции по подключению компьютеров и ноутбуков к монитору через HDMI читайте в наших статьях по ссылкам ниже.
Подробнее: Подключаем компьютер к телевизору через HDMI Используем ноутбук в качестве монитора для компьютера
Причины неисправности HDMI
Иногда в работе устройств возникают неполадки, связано это может быть и с интерфейсом подключения. При использовании HDMI часто наблюдаются две проблемы – отсутствие изображения и звука. Основными причинами появления неисправностей считаются неправильные настройки устройств, устаревшие драйверы или физические поломки. В таких случаях рекомендуется прибегнуть к одному из нескольких методов решения возникших проблем. Подробнее о них читайте далее.
Подробнее: Что делать, если HDMI не работает на ноутбуке Телевизор не видит компьютер через HDMI
Выше мы подробно рассмотрели основную функцию интерфейса HDMI, ознакомились с типами кабелей, разобрались с включением данного разъема на ноутбуке и поговорили о возможных неисправностях. Надеемся, наша статья была полезна и вы узнали все необходимое о подключении устройств через HDMI-разъем.
Опишите, что у вас не получилось. Наши специалисты постараются ответить максимально быстро.
Дополнительные параметры
Закончив с разрешением — перейдите в меню дополнительных параметров на вкладке «Монитор».
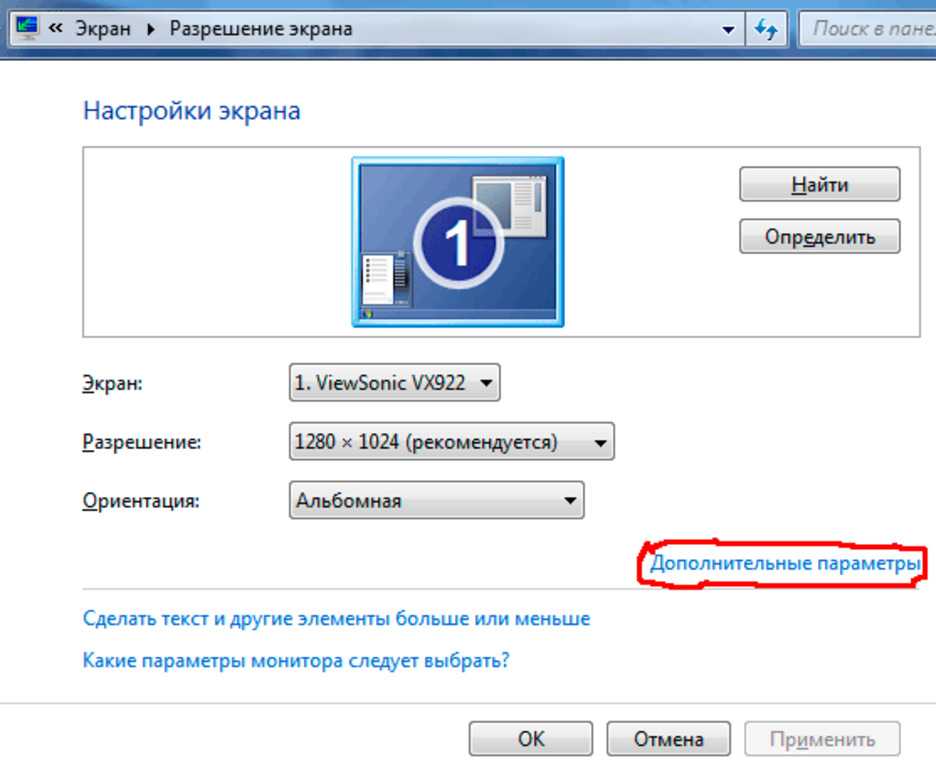
Ссылка для перехода
Установите частоту обновления, поддерживаемую вашим телевизором.
Для этого воспользуйтесь открывающимся списком пункта «Частота обновления экрана».
Затем выставьте качеству цветопередачи параметр «True Color (32 бита)».
Не забудьте выбрать в разделе «Тип монитора» подключенный к компьютеру телевизор.
При каждом изменении в настройках будет появляться окно, в котором вы можете как применить, так и отменить изменяемый параметр.
Поэтому будте внимательны и, если изображение на экране телевизора становится некорректным — сделайте отмену.
Что надо проверять?
Пойдем от самого легкого, что можно сделать по невнимательности. И дойдем до выявления возможных поломок, в частности.
Включен ли сам монитор?
Банально, но может монитор по факту не включен? Проверьте питание (штекер в розетке), кнопку включения на передней панели. Некоторые модели оснащаются кнопкой (тумблером) вкл/выкл питания сзади, поэтому проверьте и ее. Горящая или мигающая индикация на передней панели будет свидетельствовать тому, что дисплей включен.
Работает ли монитор?
Выключите питание компьютера и двух мониторов. Отключите первый и подключите второй вместо него. Если для соединения обоих экранов используете одинаковые кабели, то попробуйте ещё через него.
Как настроить звук
При подключении ТВ к ПК может случиться так, что изображение есть, а звук отсутствует. Значит использованы неправильные переходники/кабели, или компьютер неправильно настроен.
- В трее нужно кликнуть по иконке настройки звука и выбрать «устройства воспроизведения» для 7-й и 8-й Виндовс или открыть «параметры звука» для 10-й версии ОС.
- Видим список доступных динамиков, среди них должен быть телевизор – переключаемся на него и при необходимости жмем «использовать по умолчанию».
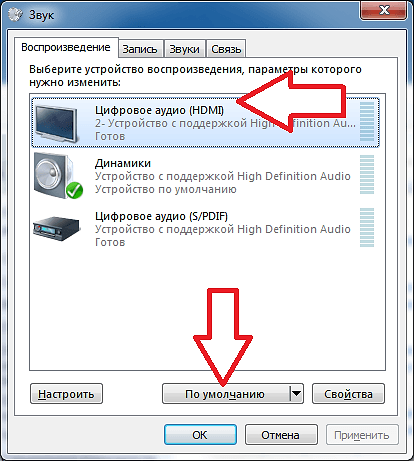
Если звук все равно не появился, то стоит проверить громкость на обоих устройствах, а также обновить программное обеспечение звуковой карты.
Возможно, вина состоит в том, что оперативная система была заражена вирусами, или произошло несанкционированное проникновение вредоносных программ. При помощи мощного антивирусника (программа для защиты компьютера), способного находить всех шпионов любого уровня, сканируем тщательно свой компьютер и повторите подсоединение.
Если техника так и не начала совместную работу, причина кроется во внутренней поломке, которую может диагностировать и устранить только мастер. Конечно, если вы обладаете познаниями в области электронной начинки устройств, можно попытаться отремонтировать телевизор своими руками.
Инструкция по подключению ТВ

- В первую очередь подключаем по кабелю телевизор к компьютеру. Если на телевизоре несколько портов VGA, то смотрите, что бы он имел название «IN» или «PC». В качестве звука подключите тюльпаны к «AUDIO» портам – там будет два колокольчика красного и белого цвета. Второй конец звукового кабеля можно подключить в аудио выход или вставить в порт для наушников.

- Теперь на пульте дистанционного управления от телика нужно выбрать кнопку для «входящих портов» или «INPUT».
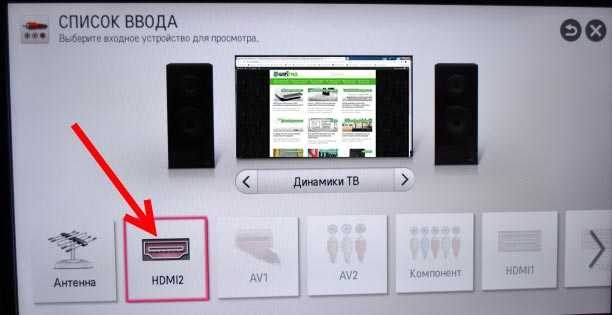
- Откроется окошко, где нужно выбрать подходящий вход – выбираем «VGA»;
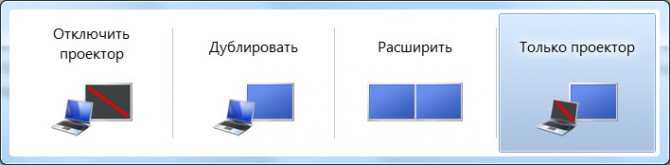
- Самый просто способ сделать трансляцию экрана — это в Windows нажать одновременно клавиши «Win» и английскую буковку «P». После этого вы должны увидеть вот такое окошко. Выбираем «Дублирование» или «Проекцию» – как вам будет угодно.
- Если способ не дал результата, то попробуем пойти другим путём. Нажимаем правой кнопкой по рабочему столу и выбираем «Разрешение экрана»;

- В подключении должно быть два экрана. Если там только один – нажимаем «Найти», далее чуть ниже выбираем второй дисплей, который будет наш телевизор.
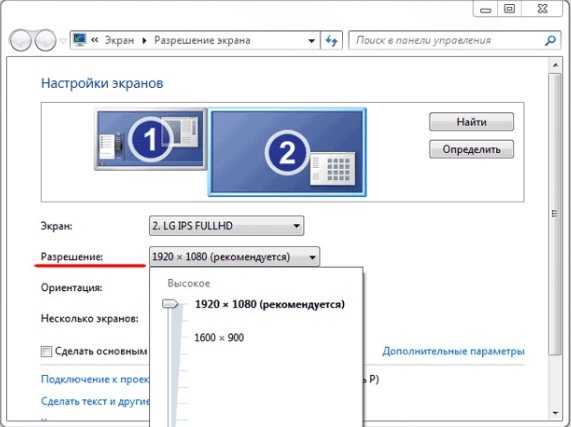
- Далее укажите разрешение экрана. Не выставляйте слишком большое разрешение, потому что из-за этого изображение может не отобразиться;

- Теперь надо указать тип трансляции. Самый полезный на мой взгляд, это первый вариант. Если вам нужно отобразить изображение с ноутбука, но при этом сам ноутбук выключить – то выбираем последний способ.
- Если вы используете HDMI выход, то нажмите по динамику в правом нижнем углу правой кнопкой и выберите «Устройства воспроизведения»;

- Далее выбираем использовать по умолчанию выход HDM
Если вы всё сделали правильно, на телевизоре должно отображаться видео, а с колонок второго экрана должен идти звук.
Возможные проблемы
Хотя это и самый простой способ соединения лэптопа с ТВ, проблемы могут возникнуть. Чаще всего пользователи сталкиваются с тем, что телевизор не видит комп через HDMI. В такой ситуации необходимо снова зайти в «Разрешение экрана», а в меню «Экран» выбрать пункт «Несколько мониторов». Чуть ниже находится опция «Несколько экранов», в которой необходимо выставить «Дублировать рабочий стол». После выполнения этих действий, вопрос, почему ТВ не определяет лэптоп, возникнуть не должно.
Также иногда появляются проблемы с разрешением выводимого сигнала на телевизоре, и оно оказывается не тем, которое рассчитывал получить пользователь. В таком случае придется настроить видеоадаптер на ноуте. В качестве примера будет использоваться видеокарта от компании NVIDIA:
- Открыв контекстное меню с помощью правого клика мышкой на рабочем столе, необходимо выбрать опцию «NVIDIA Control Panel».
- Слева расположено меню, в котором нужно нажать на пункт «Изменение разрешения».
- После этого справа появятся все используемые мониторы. Выбрав второй дисплей, следует нажать на кнопку «Настройка», а затем — «Создать пользовательское разрешение».
- В появившемся окне вручную придется включить нужное разрешение. После каждого изменения стоит кликнуть на «Тест», чтобы проверить работоспособность новых настроек.
Если в лэптопе установлена видеокарта от AMD, то процесс настройки будет несколько отличаться, но алгоритм действий похож. Иногда возникают ситуации, когда одному члену семьи хочется, например, смотреть кино на ТВ, а второму послушать любимую музыку. В итоге возникает вопрос, как разделить звук. Ответ на него выглядит так:
- В панели управления ПК выбирается опция «Звук» и по умолчанию включается «Телевизор».
- Запускается Mozilla Firefox, а в опции «Звук» необходимо отметить «Динамики».
Типичные проблемы при подключении ноутбука к телевизору по HDMI и VGA
Наиболее распространенная неполадка – телевизор не видит ноутбук через HDMI. Также может не передаваться только звук.
Нет сигнала или просто изображения с ноутбука на телевизоре
- Проверьте исправность кабеля. Проще всего сделать это на другом компьютере и телевизоре – не поздно обратиться к соседям или знакомым.
- Убедитесь в настройках ТВ. В нем может быть несколько разъемов. В настройках можно установить получение сигнала с не того разъема. То есть, кабель подключен к HDMI 1, а в настройках включено отображение картинки с HDMI 2.
- Проверьте настройки компьютера. Зажмите комбинацию клавиш «Win+P» – на экране ноутбука появится текущий статус вывода видео. Необходимо, чтобы там было указано не «Отключить проектор», а «Дублировать». Также зайдите в настройки видеоадаптера и убедитесь, что там задан ваш телевизор.
Как подключить компьютер к телевизору HDMI Windows 10
Просматривая фильмы хранящиеся на HDD, или играя в игры у Вас возникал вопрос. Как сделать это занятие удобнее. Задействуйте второй монитор. Вместо него подойдет и телевизор. Рассмотрим, как подключить компьютер к телевизору HDMI Windows 10.
Почему HDMI
Это интерфейс, передающий видеоданные высокого разрешения, и аудио сигнал защищенный от копирования. 
Преимущества:
- Простота. Передача происходит по одному кабелю;
- Эффективность передачи. Данные не требуют дополнительного сжатия;
- Большая пропускная способность позволяющая транслировать фильм высокого качества;
- Технология защиты от копирования.
Рассмотрим, что учесть при выборе.
Длинна
Среднестатистическому пользователю достаточно длинны до десяти метров
Обращайте внимание на частоту обновления. Посмотрите в документации или на упаковке
Для удобного просмотра видео, глазу достаточно 60-70 МГц. Высокие значения частот актуальны если монитор поддерживает 4К (разрешение по горизонтали 4000 пикселей). Чем длиннее кабель — тем диаметр проводника больше. Если длинна:
- Пять метров. Диаметр семь миллиметров (28AWG);
- Десять метров — восемь миллиметров (26AWG);
- Пятнадцать метров — девять миллиметров (24AWG);
- Двадцать метров — десять миллиметров (22AWG).
Тип кабеля
Определяется по его номеру. Распространенные версии: 1.4, 2.0. Другие определения версии:
- Стандартный Standard. Поддерживает разрешением 1920х1080. Данные передаются до пятнадцати метров. Используйте для подключения любых устройств;
- Высокоскоростной High Speed. Сигнал Full HD разрешения передается до 7,5 метров;
- Deep Color. Для подключения ТВ отображающих триллионы цветов;
- Color. Цветовой диапазон не доступен телевизорам, пользующимся технологией RGB.
Существуют такие типы кабелей:  Учитывайте эти особенности при выборе. Если ТВ и ноутбуку более десяти лет этих разъемов на нем не установлено. Используйте способ подключение без HDMI. Например, VGA интерфейс. Если телевизор старый, а ПК новый или наоборот купите переходник.
Учитывайте эти особенности при выборе. Если ТВ и ноутбуку более десяти лет этих разъемов на нем не установлено. Используйте способ подключение без HDMI. Например, VGA интерфейс. Если телевизор старый, а ПК новый или наоборот купите переходник. 
Как подключить ноутбук к телевизору HDMI
Найдите HDMI на ноутбуке (или ПК):  Посмотрите, где расположен порт на ТВ.
Посмотрите, где расположен порт на ТВ.  Подключите устройства с помощью кабеля.
Подключите устройства с помощью кабеля.
Экран ТВ начнет показывать такое же изображение, как и монитор. Если нет сигнала выполните дополнительные настройки.
Особенности
Некоторые модели ТВ автоматически не определяют источник сигнала. Поэтому на телевизионном пульте найдите и нажмите кнопку:  В зависимости от модели ТВ название может отличаться. Откроется меню с источниками подключения. Выберите порт. Посмотрите его по номеру разъема, куда подключен кабель. На задней стороне ТВ.
В зависимости от модели ТВ название может отличаться. Откроется меню с источниками подключения. Выберите порт. Посмотрите его по номеру разъема, куда подключен кабель. На задней стороне ТВ. 
Как подключить ноутбук к телевизору HDMI Windows 10
ПК воспринимает ТВ как дополнительный монитор. Поэтому настройки выполняются в его параметрах. Нажмите «Win+I», перейдите: 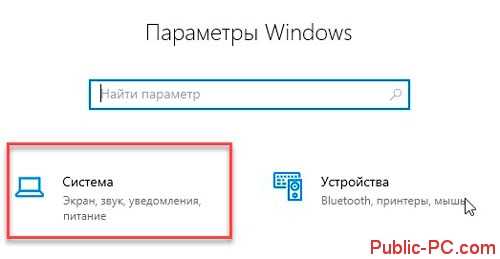 На вкладке «Дисплей» отобразятся подключенные мониторы. Как определить номер экрана? Нажмите кнопку «Обнаружить». Номера отобразятся на мониторе и ТВ.
На вкладке «Дисплей» отобразятся подключенные мониторы. Как определить номер экрана? Нажмите кнопку «Обнаружить». Номера отобразятся на мониторе и ТВ. 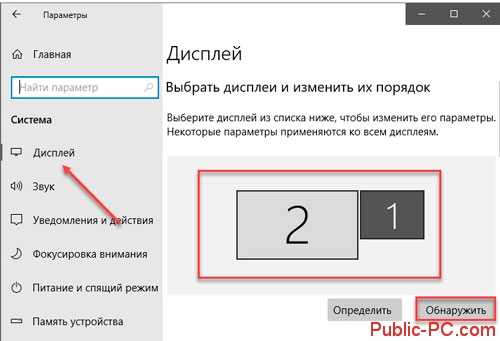 Ниже найдите пункт «Несколько дисплеев». Выберите режим работы экранов:
Ниже найдите пункт «Несколько дисплеев». Выберите режим работы экранов:
- Дублировать. Отобразятся одинаковые изображения;
- Расширить. Одно изображение является продолжением другого;
- Показывать на одном экране.

Как подключить компьютер к телевизору HDMI Windows 7
Кликните на Рабочем столе ПКМ, выберите «Разрешение». Нажмите «Определить» чтобы узнать, какой цифре принадлежит ТВ или монитор. Уточните разрешение ТВ. Информация есть в инструкции. Современные модели поддерживают разрешение Full HD. Как на скриншоте. 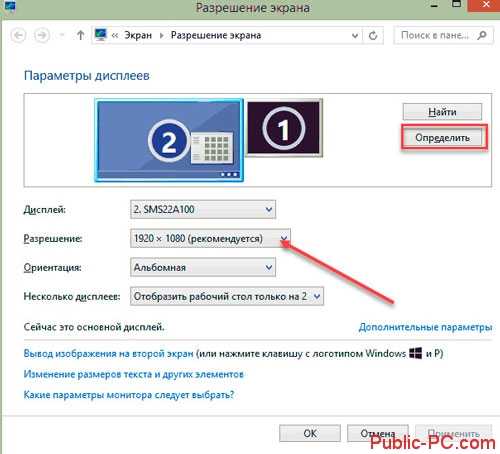
Настройка
Для Виндовс (Windows) 7 она отличается. Нажмите ЛКМ по миниатюре для телевизора. Установите его разрешение в соответствующем поле. Если не выполнить этого действия, Картинка будет не четкой. Выберите режим работы: 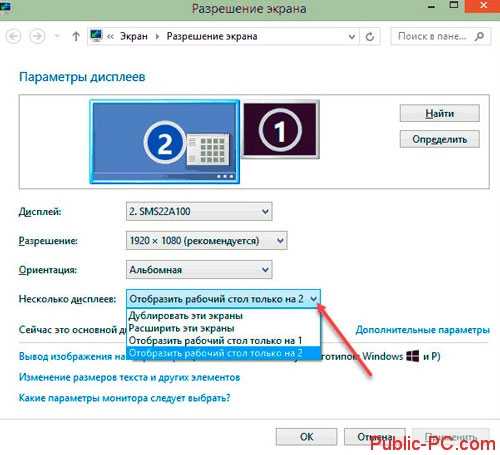
- Показать рабочий стол на 1 или 2. Отключение одного экрана;
- Дублировать. Показывается одинаковое изображение;
- Расширить. При выходе за границы одного экрана переходите на следующий.
Как подключить со звуком
На Windows 10 нажмите ПКМ по значку динамика в трее: 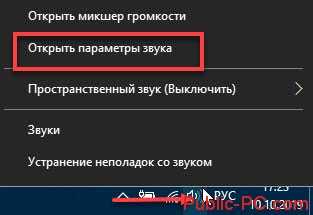 Выберите:
Выберите: 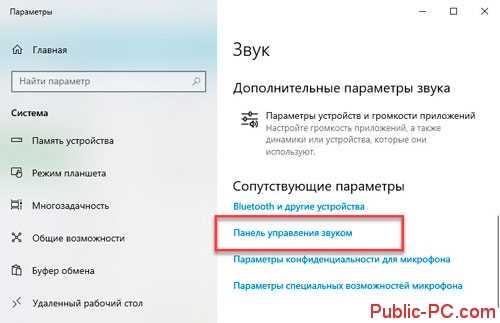 Посмотрите на устройство, установленное по умолчанию. Найдите устройство с текстом HDMI. Чтобы был звук выберите:
Посмотрите на устройство, установленное по умолчанию. Найдите устройство с текстом HDMI. Чтобы был звук выберите:  На Windows 7 выполните аналогичные действия.
На Windows 7 выполните аналогичные действия.
Общие рекомендации
Выполните визуальную проверку портов
Обратите внимание на такие повреждения:
- Сломанные или окислившиеся контакты портов. Замените их:
- Пыль. Звук воспроизводится прерывисто. Изображение искаженное;
- Как установлен порт. Если он шатается при физическом воздействии, зафиксируйте его. Обратитесь за помощью к работникам специализированных центров.
Попробуйте расширить экраны. Сразу это покажется непривычно. Поработав в этом режиме, Вы увидите преимущества использования такого варианта.
Варианты подключения с помощью кабеля
Существует несколько простых способов, которым требуются соответствующие кабели и разъемы.
HDMI
Сегодня разъем HDMI является стандартом для передачи цифрового аудио и видео между устройствами. Он есть во всех современных ТВ и ПК. Если компьютер оснащен портом такого типа, его сопряжение с помощью соответствующего кабеля не составит труда.
При этом стоит обратить внимание на версию. Если нужно подключить к телевизору с разрешением 4K, версия разъема должна быть не ниже 1.4a
Это позволит получить качественную картинку. Если ПК оснащен портом версии до 1.4a, в этом случае не получится добиться разрешения UltraHD.
Необходимо выполнить несколько действий:
Включить оба устройства.
Подключить кабель к ПК, а его другой конец – к телевизору.
С помощью пульта дистанционного управления установить HDMI в качестве источника сигнала на ТВ
Если оборудование оснащено несколькими разъемами, то важно проверить номер порта (он будет отмечен цифрой), к которому подключен кабель.
После правильного подключения изображение с монитора ноутбука должно автоматически отображаться на экране телевизора.
Micro или mini HDMI
Некоторые ноутбуки, включая нетбуки, вместо стандартного имеют разъем меньшего размера, например, micro или mini HDMI. Здесь проще всего купить кабель с двумя разными концами.
Другой вариант – использовать адаптер. Он представляет собой коннектор, состоящий из двух частей – с mini / micro и стандартным HDMI. Способ подключения с помощью переходника такой же:
- Включить устройства.
- Подсоединить один конец кабеля HDMI к телевизору, а другой – к адаптеру.
- Вставить штекер адаптера в нестандартный вход HDMI ноутбука.
- Установить HDMI в качестве источника сигнала на ТВ.
- Изображение автоматически появится на экране.
DVI или VGA
Когда отсутствует HDMI, можно установить соединение с помощью аналоговых кабелей. Однако они обеспечивают только среднее качество изображения, а для передачи звука понадобится кабель jack-jack:
- Оба устройства должны быть включенными. Если они имеют одинаковый вход, достаточно подключить один конец к ТВ, а другой – к ноутбуку.
- Для передачи звука подключить один конец кабеля 3,5 мм jack-to-jack к аудиовходу на телевизоре, а другой конец – к разъему для наушников на ноутбуке.
Если VGA или DVI есть только в одном устройстве, а в другом – HDMI-вход, то нужно будет использовать преобразователь (конвертер). Для этого:
- Вставить конец кабеля HDMI-конвертера в разъем на устройстве, поддерживающем этот стандарт.
- Подсоединить кабель VGA / DVI к оборудованию без входа HDMI, а другой конец – к разъему на преобразователе.
Настройка оборудования
Менять способ вывода изображения можно не только при первом включении, но и в процессе эксплуатации. Для смены режима отображения на лэптопах предусмотрена кнопка с соответствующими иконками — монитором и ноутбуком. Чаще всего это F10.
По умолчанию при подключении монитора используется режим дублирования или «Повторяющийся»: на дисплее выводится то же изображение, что и на лэптопе. Для расширения рабочего пространства или вывода общего изображения на ноутбуке и мониторе достаточно нажать одновременно клавишу F10 (или Windows + P), а затем в меню справа выбрать опцию «Расширить».
Осуществить более детальную настройку можно в «Параметрах экрана».
Для доступа к разделу необходимо кликнуть правой кнопкой мышки по пустому пространству на рабочем столе. Настройки параметров экрана позволяют:
- изменить актуальные настройки яркости;
- уменьшить или увеличить масштаб;
- подобрать оптимальные параметры отображения текста;
- поменять ориентацию картинки.
Кроме того, можно задавать определенные параметры для отдельных программ в подразделе «Настройка графики».
Программы для управления монитором
Современные модели ноутбуков позволяют подключить несколько мониторов одновременно посредством интерфейсов HDMI, DisplayPort, DVI и VGA. В этом случае для изменения разрешения экранов пользователю пригодится утилита MurGeeMon. Кроме того, она предоставляет доступ к настройкам мониторов, а также позволяет отключать устройства и устанавливать обои рабочего стола для основного (ноутбук) и дополнительных дисплеев.
Еще одной полезной программой для персонализации экранов считается DisplayFusion. Она включает функцию поиска и загрузки обоев с Flickr и других ресурсов, а также предлагает общую панель задач для всех дисплеев.
Подключение к телевизору без HDMI
Случается и так, что на ноутбуке нет нужного порта, поэтому приходится прибегать к таким методам, как переходник HDMI на ноутбук. Для этого понадобится кабель HDMI и переходник DVI-HDMI.
Все операции проводятся исключительно на обесточенной аппаратуре. Теперь можно приступить к подключению. Переходник вставляется в порт DVI на ноутбуке, а в разъем HDMI, который находится на выходе, вставляется кабель.
После этого можно включить телевизор и ноутбук. На ноутбуке нажимаем правую кнопку мыши и выбираем параметр «Разрешение экрана». Открывается окно с параметрами и двумя экранами. Нужно выбрать ориентацию — альбомную, несколько экранов — расширить эти экраны, затем кнопку «Определить». Данная кнопка поможет понять, к какому экрану относится телевизор, а к какому ноутбук.
После этого необходимо выбрать тот номер, к которому относится телевизор — чаще всего это «2». Далее включают телевизор и выбирают подключение HDMI. Теперь можно транслировать изображение и звук с ноутбука в телевизор.
Подключение телевизора к ноутбуку
Ноут является идеальным средством для работы, но для просмотра фильмов его диагонали обычно не хватает.
Исправить это поможет подключение в качестве дополнительного монитора обычного телевизора.
Согласитесь, что на большом экране смотреть фильм намного приятней.
Весь процесс состоит их следующих этапов:
- соединение двух устройств кабелем HDMI;
- настройка выводимого изображения.
Первым делом является приобретение соответствующего кабеля, который можно купить в любом магазине компьютерной техники.
Далее — убедитесь в наличии у телевизора необходимого разъема.
Телевизионный HDMI-вход
Подключите кабель одним концом в разъем телевизора, а другим — в ноутбук.

HDMI разъем ноутбука
На этом первый этап подключения можно считать оконченным.
Теперь переходим к основной части, а именно — к настройкам выводимого изображения.
Для того, чтобы телевизор принимал видеосигнал — нажмите на пульте дистанционного управления кнопку Input.
Она имеет значок прямоугольника, внутрь которого входит стрелка.

Кнопка входа на пульте ДУ телевизора
В открывшемся меню выберите источник сигнала — тот разъем, к которому подключен ноутбук.
После этого на экране телевизора появится изображение рабочего стола. На этом работу с телевизором можно считать завершенной.
Далее следует перейти к установкам ноутбука.
Настройки вывода изображения в Windows
Если шнур для подключения и интерфейсы работают, но системный блок все равно не выводит картинку на экран ТВ, то проблема кроется в настройках операционной системы. Как правильно настроить системник для разных версий ОС, рассказано ниже.
Windows 7.
- На рабочем столе нужно открыть меню задач и найти пункт «разрешение экрана».
- Выбираем пункт «подключение к проектору» и жмем дублировать, чтобы изображение оставалось на каждом мониторе. Если нужно полностью перевести картинку на ТВ, то кликаем по «только проектор».
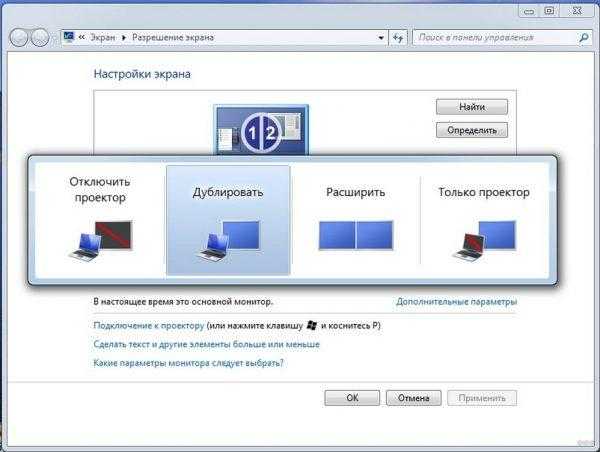
Windows 8.
- Войдя в панель управления, следует выбрать подменю «оформление и персонализация».
- В разделе «экран» находим «несколько дисплеев» и выбираем «дублировать» или «расширить стол только на второй дисплей».

Windows 10.
- В параметрах экрана выбираем «дисплей» и листаем до «несколько дисплеев».
- Если все подключения выполнены верно, то второй экран будет сразу отображен, останется лишь указать как именно его использовать – дублируя или в качестве основного.