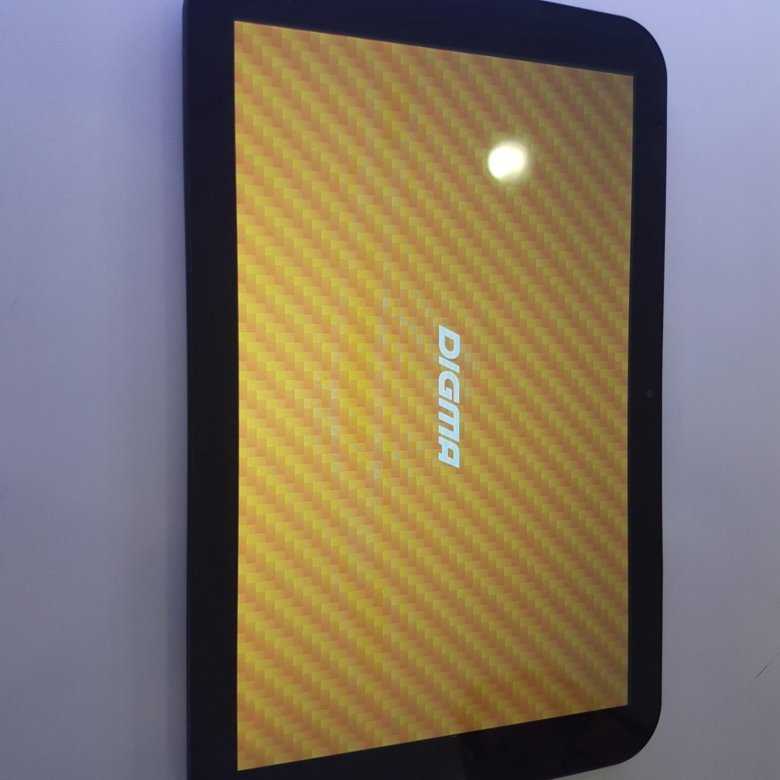Рекомендации для владельцев планшетов на Andro > Рекомендации для владельцев iPad
Советы в отношении проверки зарядного блока, разъема и аккумулятора остаются аналогичными как для предыдущего, так и для следующего случая
Основное внимание здесь уделяется программным проблемам
- Зажмите вместе кнопки выключения планшета и Домой. Подержите порядка 10-15 секунд и отпустите. Нажмите кнопку включения. Появилось фирменное яблоко? Отлично, планшет скоро загрузится.
Попробуйте восстановить работоспособность своего iPad через программу iTunes. Для этого подключите устройство к компьютеру/ноутбуку через соответствующий кабель и запустите упомянутую программу. Нажмите вместе кнопки включения iPad и Домой. Дождитесь, пока на дисплее планшета появится фирменный логотип и меню режима восстановления. Программа предложит восстановить или обновить систему. Выбирайте второй вариант и ждите следующего оповещения. Если спустя 15-20 минут iTunes не сообщит ничего утешительного, повторите перечисленные действия в том же порядке.
Домашние реанимационные методы не помогают? Остается лишь обращаться в сервисный центр.
Полезные советы
- Первое, что мы заметим, сменив десктоп на Continuum, это изменение меню Пуск. Оно автоматически переводится в полноэкранный вид. В панели задач больше не видны кнопки приложений, а также отдельные элементы области уведомлений. Кнопки теперь разделяются большими пустыми полями, значит, попадать по ним пальцем становится проще. При всём этом меню Пуск остаётся активным рабочим столом, а его интерфейс зачастую сравнивают с iPad.
- Запускаемые приложения разворачиваются во весь экран, а вот заголовки окошек так просто не увидеть — для их просмотра нужно подвести к ним курсор.
- Если какое-то приложение вам больше не нужно, вы просто тянете его вниз и отпускаете — оно закрывается.
- Для удобства переключения между приложениями предусмотрена кнопка «Назад», расположенная в панели задач. С этой же целью удобно пользоваться Представлением задач.
Если вы хотите использовать одновременно два приложения, примените функцию прикрепления. Её суть заключается в том, что вы перемещаете окно одного из приложений к правой или левой границе дисплея. Оно там остаётся, а вы тем временем выбираете второе. Очень удобно: перед вами находятся два окна, размер которых можно менять по необходимости.
Теперь мы знаем, как включить и как отключить режим планшета Windows 10 на ноутбуке или планшете, умеем им пользоваться и знаем о его преимуществах. Будем рады вашим комментариям по этой теме!
Виды планшетов
У торговой марки Irbis не такая большая модельная линейка, как у многих ведущих производителей, выбрать есть из чего:
- Irbis TZ. Серия небольших бюджетных планшетов с обязательной поддержкой режима сотового телефона.
- Irbis TW. Самая технически оснащенная и дорогая линейка планшетов отечественного производителя. Оснащена ОС Windows и процессорами Intel. Некоторые модели имеют подключаемую клавиатуру.
- Irbis HIT. Самая недорогая серия планшетов с экраном 7 дюймов.
- Irbis TX. Серия планшетных ПК в среднем ценовом диапазоне, но при этом обладающая высокой производительностью и имеющая множество преимуществ перед другими гаджетами в данном сегменте.
Возможные проблемы с подключением
Поставщик услуг не всегда виноват, когда скорость мобильного широкополосного доступа 4G не такая, как раньше. Прежде чем переложить вину на провайдера, специалисты советуют выполнить некоторые профилактические действия по устранению неполадок:
- Выполняют настройку телефона, чтобы использовать преимущества скорости 4G: Настройки телефона-> Мобильные сети-> предпочитаемый тип сети. Для получения современной скорости потребители должны переключаться на 4G.
- Необходимо сбросить настройки сети точки доступа (APN) на телефоне по умолчанию, чтобы он использовал правильную информацию для подключения к беспроводной сети оператора: «Настройки» -> «Мобильные сети» -> «Точки доступа». Далее нажимают значок меню в верхней части страницы и выбирают «Сброс до настроек по умолчанию».
- Каждому оператору требуется информация APN, чтобы определить IP-адрес пользователя и подключить телефон к нужному интернет-шлюзу.
- Качество широкополосной скорости во многом зависит от качества антенны, используемой в телефоне. Одной из причин, почему на «Леново» не работает интернет, могут быть слабые антенны.
- Многие мобильные тарифные планы поставляются с ограничением данных, после которого скорость интернета автоматически переключается на более медленную скорость интернета.
Обратите внимание! Скорость интернета на мобильном телефоне часто снижается из-за ресурсоемких приложений для социальных сетей, таких как Facebook и Twitter. Использование их может привести к значительному потреблению данных из-за их склонности к автоматическому воспроизведению видео и постоянному обновлению сообщений, что надо учитывать перед тем, как перейти в сеть 3G на «Леново»
Смартфоны и планшеты «Леново» обеспечивают простой доступ к разнообразному онлайн-контенту, включая электронную почту, социальные сети, блоги и сайты. Чтобы максимально эффективно использовать широкий спектр интернет-приложений, доступных в сети, потребуется подключить устройство к 3G/4G. Правильная настройка в телефоне позволит просматривать веб-страницы на гораздо более высокой скорости, сокращая при этом использование данных, а следовательно расходы на связь.
Нет Интернета
в планшете — как найти и устранить проблему. Почему в планшете не работаетИнтернет — распространенный поисковый запрос в Сети. Связано это с тем, что на сегодняшний день подобные гаджеты почти догнали ноутбуки и персональные компьютеры по распространенности.
Быстрая настройка
вайфай на ноутбуках и моноблокахЛеново . .Настройки Wi-FiКакустановить инастроить драйвера для вай фай на ноутбукахЛеново . . БеспроводнойИнтернет доступен на различныхустройствах , как мобильных, так и.
Какустановить инастроить драйвера для вай фай на ноутбукахЛеново
Обратите внимание! Желательноустанавливатьнаустройство только ту систему, которую советуетустанавливать производитель
Планшетные компьютеры, приобретающие всё большую популярность среди мобильных и не только устройств, в первую очередь создаются компаниями-разработчиками для удовлетворения потребности пользователя в веб-серфинге. Естественно, помимо этого они обладают большим количеством возможностей, способны удовлетворить самые разные желания своих владельцев в сфере игр и развлечений, могут выполнять функции многих других мобильных гаджетов, таких как телефоны, навигаторы, медиа-проигрыватели. Настроить интернет на планшете можно разными способами, но часто пользователей интересует вопрос: как настроить планшет для выхода в интернет через сим карту?
Такой вид подключения, по сравнению с другими, считается самым трудным и сложным, но, тем не менее, пользуется популярностью у любителей интернет-серфинга. Относительно таких вариантов, как настройка интернета с помощью Wi-Fi или использование 3G-модемов, у этого способа есть и достоинства, и недостатки. А также не последнюю роль в этом деле играет оператор связи, выбранный владельцем устройства.
Использование SIM-карты в планшете
Программы и софт
Планшет работает под управлением Android 5.1. При этом пользовательский интерфейс немного переработан в сравнении с классическим планшетным Android. Но изменения эти чисто косметические.
В режиме ожидания пользователю доступно несколько рабочих столов. По умолчанию рабочий стол один с вынесенными приложениями телефона, SMS и магазина Google Play. Этот перечень можно дополнять и изменять. В нижней части имеются кнопки для навигации и запуска контекстного меню.
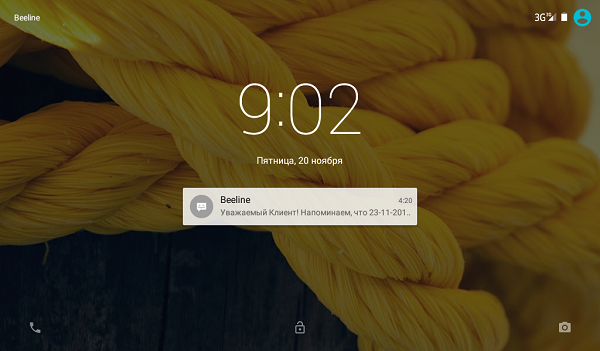
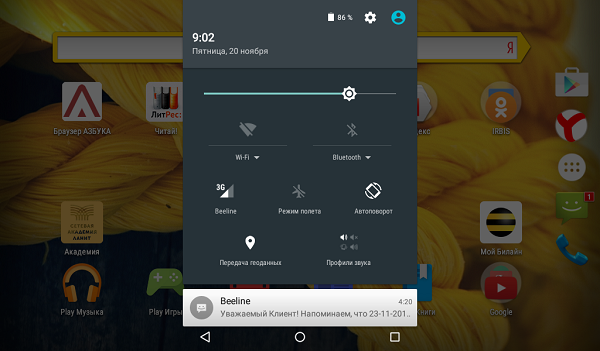
Стоит отметить, что Irbis TZ70 может похвастать богатой комплектацией предустановленных приложений. Помимо стандартных сервисов и утилит Google отмечу сервисы «Яндекса» (Диск, Карты, Маркет, Музыка, Почта, Такси, Поиск, Электрички), клиенты социальных сетей ВКонтакте и Одноклассники, браузеры Азбука и Яндекса, электронный магазин книг Литрес, приложение Auto.Ru, антивирус Лаборатории Касперского, MX Player, Youtube, Polaris Office и другие. Присутствует здесь отдельное приложение оператора «Билайн», с помощью которого можно управлять услугами на своём номере, либо получить доступ удалённо.
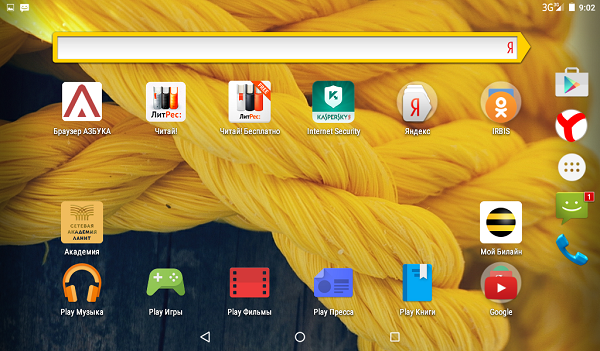
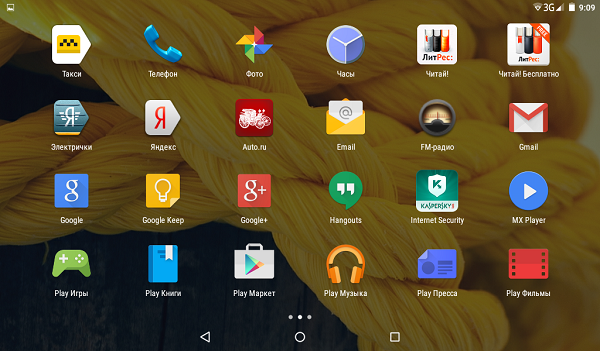
Каждый новый рабочий стол можно настроить под себя. Для этого достаточно длительно удерживать какой-либо виджет в панели инструментов виджетов, либо иконку соответствующего приложения. В дальнейшем отдельные программы можно группировать по смыслу, например, фото, видео и YouTube в одном экране, а календарь и заметки – в другом.
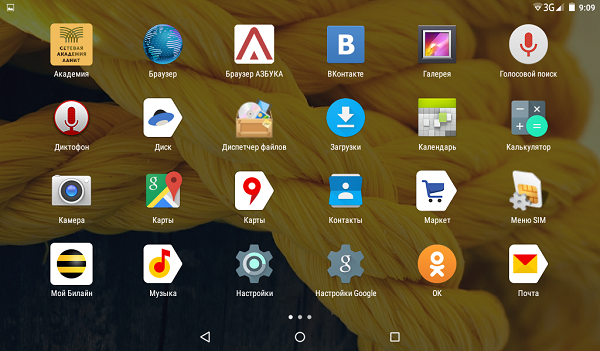
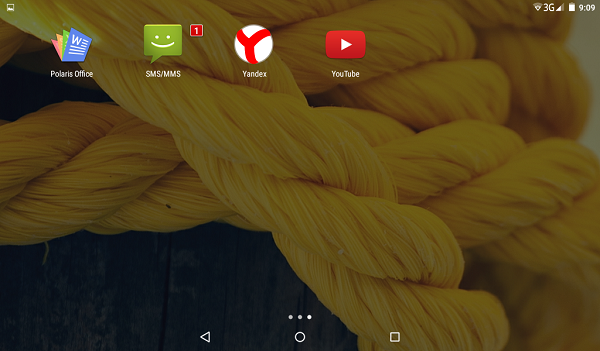
Удалить графический ключ на Irbis TZ969
Вот несколько вариантов, что сделать и как разблокировать графический ключ планшета Irbis TZ969 если забыл пароль и не выходит снять или убрать его как всегда.
1. Простой способ — ввести несколько раз некорректный графический пароль и тогда появится кнопка с надписью Забыли графический ключ? . Нужно нажать на неё и ввести свои пароль и логин, тогда блокировка планшета будет отменена. Способ без удаления данных. 2. Произвести полный сброс до заводских настроек планшета. Вся персональная информация будет потеряна (Hard Reset Irbis TZ969).
3. Использовать персональный компьютер. Подключить планшет к компьютеру по USB и сбросить забытый пароль при помощи команд Android Debug Bridge.
4. Переставить другую Андроид прошивку планшета. Все личные данные будут уничтожены.
5. При помощи приложения Aroma File Manager стереть файлы password.key , gesture.key , locksettings.db , locksettings.db-wal , locksettings.db-shm из этой локации /data/system/ .
Как разблокировать забытый пароль в Irbis TZ969
Без регистрации нельзя комментировать. Спам не пройдёт !
Неверные настройки времени и даты
Большинство экспертов указывает на такую причина невозможности подключения, как неправильно установленные время и дата. Подобная неисправность довольно редко встречается. Почти на всех планшетах эти данные указываются на главном экране в правом углу или другом месте.
Обратите внимание! Если выявлено, что они некорректны, то нужно изменить их в настройках. Это может быть следствием изначальной установки другого региона расположения или часового пояса
Никакого сбоя по времени может и не быть, поскольку все современные гаджеты согласовывают свое местоположение по навигации и автоматически корректируют время.
Irbis TZ70
Планшет «Ирбис» TZ70 имеет размеры 192×120×11 мм. При таких габаритах весит аппарат всего 270 г. Устройство мобильное. Поддерживает Wi-Fi, «Блютуз» (версия 4.0) и GPS. Рассчитан на работу с двумя sim-картами. Поддерживает сети нового поколения. Автономная работа обеспечивается за счет аккумулятора на 2800 мАч. За работоспособность устройства отвечает процессор Media Tek MTK8735m на четыре ядра с частотой 1,3 ГГц. Хорошая производительность обеспечивается также благодаря оперативной памяти, объем которой составляет 512 Мб. Встроенной – 8 Гб, при необходимости можно расширить до 32 Гб, используя съемный накопитель типа microSD. Экран сенсорный, емкостный, диагональю 7. Его разрешение 1024×600 рх. Планшет работает на платформе Android Lollipop (версия 5.1).
Вспоминаем аккаунт Google
Когда вы определенное количество раз неправильно нарисуете защитный чертеж, планшет заподозрит неладное и спросит «Забыли пароль?». Хватайтесь за эту возможность, то есть нажмите на эту ссылку.
Перед вами появится форма, в которую необходимо ввести логин и пароль от аккаунта Google. Впишите их — и будет вам счастье. Правда, для этого гаджет должен быть подключен к интернету.
Как быть, если нет?
Если вы ранее отключали интернет в настройках, не спешите паниковать. Попробуйте такой вариант:
- Заблокируйте устройство.
- Вызовите экран блокировки, как будто вы снова хотите мучиться в поиске правильного пароля.
- Проведите пальцем от верха вниз. Должно выпасть меню со значками Wi-Fi и мобильных данных.
- Нажмите нужный, чтобы появился интернет.
Не выпала менюшка? Значит, ваш планшет не выдает ее, когда заблокирован. В таком случае:
- Выключите устройство полностью и включите заново.
- Как только появится верхняя панель, тяните от нее палец вниз.
Как вы понимаете, дальше — те же действия.
Другие проблемы с аккаунтом
Забыли вдобавок пароль или логин либо все вместе от своего профиля? Попытайтесь восстановить их с другого устройства. Перейдите по этой ссылке: https://accounts.google.com/signin/recovery?hl=ru и отвечайте на вопросы формы.
Вы вообще первый раз слышите о существовании какого-либо аккаунта? Тогда все вышеописанное явно вам не подходит. Для вас у меня есть еще несколько способов разблокировки устройства.
Как зайти в UEFI из Windows 8, 8.1 и Windows 10
В последних версиях Windows на ноутбуках с UEFI зайти в подсистему ввода-вывода можно и при уже загруженной системе. Для этого нужно перейти в «Параметры» и действовать в зависимости от версии операционной системы.
Для Windows 8
«Изменение параметров компьютера» → «Общее» → «Особые варианты загрузки» → «Перезагрузить сейчас» → «Диагностика» → «Дополнительные параметры» → «Параметры встроенного ПО UEFI» → «Перезагрузить».
Для Windows 8.1
«Изменение параметров компьютера» → «Обновление и восстановление» → «Восстановление» → «Особые варианты загрузки» → «Перезагрузить сейчас» → «Диагностика» → «Дополнительные параметры» → «Параметры встроенного ПО UEFI» → «Перезагрузить».
Для Windows 10
«Обновление и безопасность» → «Восстановление» → «Особые варианты загрузки» → «Перезагрузить сейчас» → «Поиск и устранение неисправностей» → «Дополнительные параметры» → «Параметры встроенного ПО UEFI» → «Перезагрузить».

Для Windows 10 существует и альтернативный способ перехода к UEFI из экрана входа в систему или через меню «Пуск». В обоих случаях нужно нажать на иконку «Выключение» и, удерживая клавишу Shift, запустить перезагрузку. Это действие позволит открыть раздел особых вариантов загрузки системы.

После этого нужно будет выполнить те же шаги, что и в предыдущем способе. То есть нужно будет перейти к пункту «Поиск и устранение неисправностей», выбрать «Дополнительные параметры» и «Параметры встроенного ПО UEFI», а далее нажать «Перезагрузить».
“>
Сторонний софт и его возможности
Вы можете в очередной раз убедиться в необходимости регистрации гугл аккаунта, используя утилиты-разблокировщики из интернета. Войдите в сеть любым возможным для вас способом и посетите страницу Google Play. Скачайте необходимые приложения, например Screen Lock Bypass Pro. Особенно актуальна она будет на версиях от Android 2.2 до Android 4.0
Внимание! Программа для разблокировки экрана является платной. Проверьте её совместимость с вашей версией операционной системы, чтобы избежать лишних необоснованных трат
Укажите в программе ваше устройство и совершите перезагрузку. После клика на кнопку Activate, укажите новый пароль.
Связь
Планшет «Ирбис» отлично справляется с поставленными задачами. Во многом это обеспечивается благодаря поддержке беспроводных сетей. Есть такие модели, которые рассчитаны на работу с 3G. Для соединения с ПК и другими устройствами пользователь может воспользоваться USB-кабелем или Bluetooth
Что немаловажно в современной жизни, разработчики установили в планшеты Wi-Fi модуль, благодаря которому можно выходить в интернет в любом месте, где есть сигнал
Пользователи утверждают, что с аппаратами Irbis можно всегда быть на связи. Хотя из-за большого экрана использовать планшет в роли телефона не очень удобно, но все же при необходимости можно совершать звонки, воспользовавшись громкой или видеосвязью.
Планшет Irbis TX34
Характеристики Irbis TX34
| Система | |
| Тип | планшет |
| Операционная система | Android 4.2 |
| Процессор | MediaTek MT8312 1300 МГц |
| Количество ядер | 2 |
| Встроенная память | 4 Гб |
| Оперативная память | 512 Мб |
| Слот для карт памяти | есть, microSDHC, до 32 Гб |
| Экран | |
| Экран | 7″, 1024×600 |
| Широкоформатный дисплей | да |
| Тип | TFT IPS, глянцевый |
| Сенсорный экран | емкостный, мультитач |
| Число пикселей на дюйм (PPI) | 170 |
| Видеопроцессор | Mali-400 MP |
| Беспроводная связь | |
| Поддержка Wi-Fi | есть, Wi-Fi 802.11n |
| Поддержка Bluetooth | есть |
| Работа в режиме сотового телефона | есть |
| Тип SIM-карты | обычная |
| Количество SIM-карт | 2 |
| Мобильная связь | 3G |
| Фотокамера | |
| Фронтальная камера | есть, 0.3 Мпикс |
| Звук | |
| Встроенный динамик | есть |
| Встроенный микрофон | есть |
| Функциональность | |
| GPS | есть, с поддержкой A-GPS |
| Автоматическая ориентация экрана | есть |
| Датчики | акселерометр, датчик освещенности |
| Подключение | |
| К компьютеру по USB | есть |
| Внешних устройств по USB | опционально |
| Выход аудио/наушники | есть, 3.5 мм |
| Питание | |
| Время работы | 4 ч |
| Емкость аккумулятора | 2500 мА⋅ч |
| Зарядка от USB | есть |
| Размеры и вес | |
| Размеры (ДхШхГ) | 190x108x8 мм |
| Вес | 300 г |
| Дополнительная информация | |
| Материал корпуса | пластик |
Достоинства и проблемы Irbis TX34
Достоинства:
- отличный экран.
- тонкий.
- 2 слота для сим-карт.
Недостатки:
- камера.
- оперативка.
- батарея.
- нет гарнитуры в комплекте.
Устаревшая ОС Андроид
Со старыми версиями ОС можно работать следующим образом. В случае, когда забыт ключ, нужно позвонить на девайс, если в нем стоит сим-карта. Во время дозвона у пользователя появляется возможность зайти в настройки, где можно снять пароль с планшета.
Описанный способ подходит исключительно для устаревших версий системы Android. В новых операционках он не сработает, но, если так получилось и пользователь имеет планшет не новой модели или со старой системой Андроид, то этот метод вполне может сработать и сберечь владельцу немало нервов. В противном случае стоит рассмотреть другие варианты.
Первоначальная настройка планшета
Сперва, после первого запуска устройства, вам представится необходимость задать язык интерфейса, на котором вам было бы удобнее работать с гаджетом. Думаю, здесь проблем возникнуть не должно.
Далее следует пункт, который позволяет настроить wi-fi на планшете. Вам нужно немного подождать пока идёт поиск доступных точек подключения, по окончании, выберите нужный вам пункт. Далее требуется ввести пароль к сети и снова нужно дождаться подключения. Если вашу сеть планшет не находит, тогда вам следует приблизиться к роутеру для лучшего захвата сигнала.
Теперь необходимо задать время и дату для правильного отображения на устройстве. Здесь также премудростей нет, просто задайте необходимые настройки и всё. Другим вариантом является синхронизация с серверами правильного времени, выбрав соответствующую настройку.
Настройка планшета Андроид включает в себя важный пункт синхронизации с сервером Google. Многие сервисы, с которыми работает устройство напрямую или косвенно связаны с хранением или обработкой данных с вашего аккаунта. Вам требуется ввести логин и пароль от вашей учетной записи Google +, вероятно, она у вас уже есть, если нет, то можете легко создать. Данная опция полезна тем, что помогает сохранять настройки устройства в облаке и теперь даже, если вам придется вернуть настройки на планшете до заводского состояния, вы всегда сможете восстановить персональные данные к нормальному состоянию.
Теперь рассмотрим как настроить звук на планшете. Данный раздел всё также находится в меню настроек и позволяет вам задать нужный уровень сигналов (по вашим предпочтениям). Обычно около 5-и типов оповещений использует ваш гаджет: от обычных системных уведомлений до сигналов вызова. Экспериментальным путём установите правильное сочетание данных настроек
Теперь, важно установить сигналы для этих оповещений
Не всегда данный пункт относится к изначальным настройкам, но часто это так. Необходимость настроить память на планшете возникает, если вы являетесь активным пользователем гаджета. Особенно актуально для частого использования игр, мелодий и видео, ведь это основные типы файлов, которые занимают много места.
Встроенная память практически всегда очень ограничена и её недостаточно для полноценного использования. Поэтому, вам нужно установить MicroSD карту памяти (разрешенный объём смотрите в документации).
Сделать это просто, найдя соответствующий разъём сбоку на планшете.
Теперь после того, как мы установили карту памяти, ее нужно настроить, чтобы переданные, загруженные и установленные файлы сразу записывались на неё, для экономии места на планшете. Делается это просто:
- Перейдите в раздел «Настройка»;
- Теперь кликните по графе «Память»;
- Должен быть пункт «Диск для записи по умолчанию», нажмите на него;
Выберите карту памяти, как устройство по умолчанию для хранения информации.
На этом первоначальная настройка завершена, далее рассмотрим важные операции, которые помогут использовать ваш планшет на максимум.
Разблокировать планшет можно через компьютер
Сбросить кодовую схему можно и с помощью компьютера. Для этого заранее следует установить ADB Run и подсоединить девайс к компу через USB.
Кстати, если программа самостоятельно не функционирует, попробуйте установить менеджер SDK https://developer.android.com/studio/index.html . Разархивируйте его и зайдите в папку sdk/platform-tools. В ней вы отыщите упомянутую прогу.
Обязательно условие — активная отладка по юсб. Не включили ее заранее? Большинство моделей предлагают это сделать при подключении через шнур.
Что делать?
Предположим, что все сошлось и вы успешно законнектились. Теперь вам нужно открыть программу, зайти в меню «Unlock Gesture Key», используя цифры, и нажать Enter.
Если это не помогло, управлять утилитой придется через командную строку. Надеюсь слышали что нибудь о ней?
Ее можно найти через меню «Пуск» среди стандартных программ.
Либо в поиске нажать «CMD». И кстати лучше открывать от имени администратора.
Дальше у вас есть 4 варианта команд.
Их соответственно необходимо ввести для сброса графического кода. Не забывайте, что для приведения их в действие необходимо жать Enter.
Размеры. Комплект поставки


По моим собственным наблюдениям, самыми удобными с точки зрения габаритов планшетами являются модели с диагональю экрана от 8 до 9 дюймов. Irbis TZ70 немного меньше. Он, скорее, похож на большею электронную книгу.
Размеры планшета составляют 192x120x11 мм. Вес 270 грамм. Девайс достаточно компактный, его удобно держать даже одной рукой. Носить устройство можно в какой-нибудь сумке, портфеле или рюкзаке. Можно также приобрести чехол, благо подобрать подходящий вариант достаточно просто в любом магазине.


Комплект поставки включает в себя:
- Планшет Irbis TZ70
- Адаптер для электрической сети
- Кабель для синхронизации с компьютером micro-USB – USB
- Инструкция
- Гарантийный талон